如何用PS设计资生堂海报发布时间:2019年10月28日 14:45
1.打开PS,新建文档,宽1920px,高764px,分辨率72px,用【矩形工具U】画出两个矩形,填充渐变色,放到合适的位置,如图。
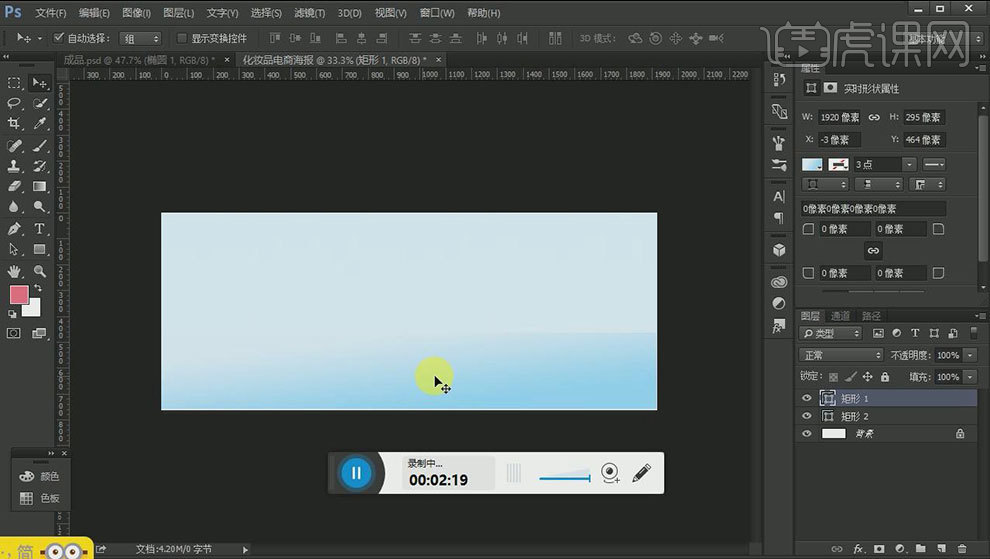
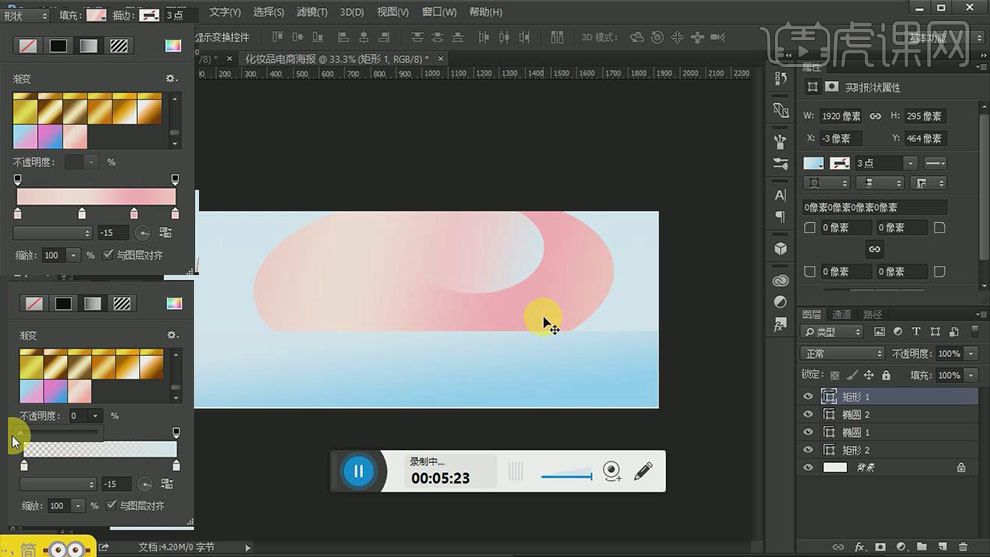
2. 用【椭圆工具U】画出两个椭圆形,填充渐变色,【Ctrl+T】调整角度和大小,放到合适的位置,调整图层顺序,渐变参数如图。
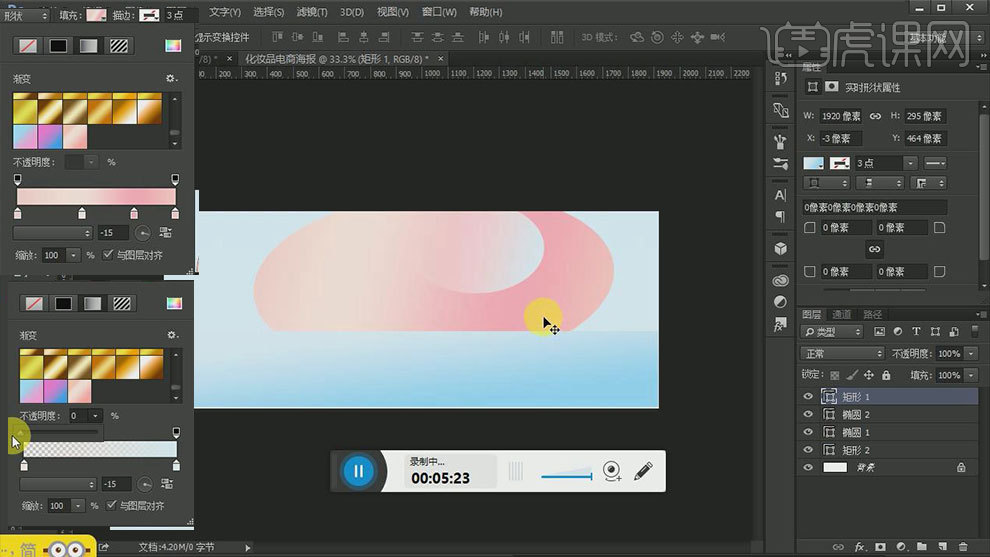
3.用【路径选择工具A】将路径素材拖入,【Ctrl+T】调整角度和大小,放到合适的位置,修改渐变颜色,效果如图。
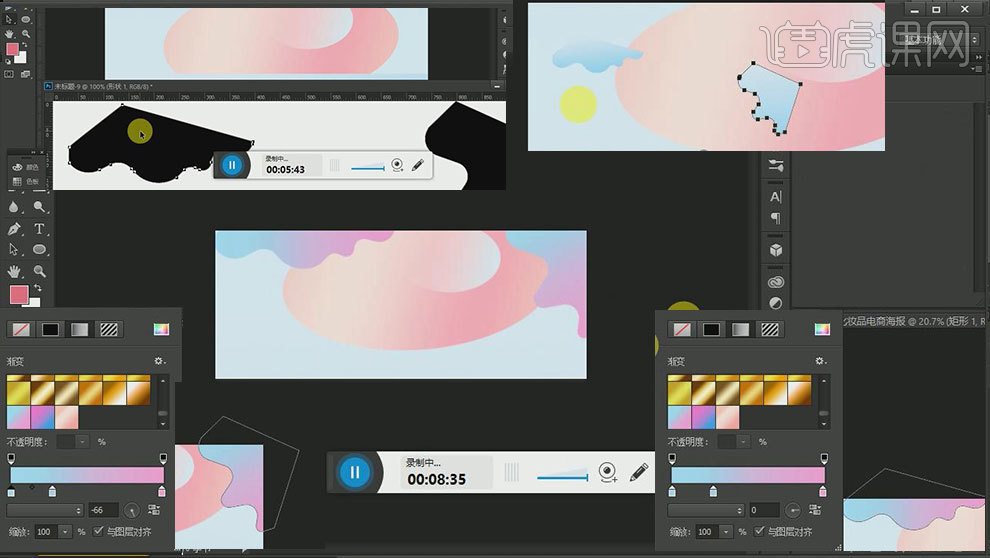
4. 用【矩形工具U】画出矩形,填充渐变色,放到合适的位置,调整图层顺序,选择图层,编组,重命名组名称,如图。
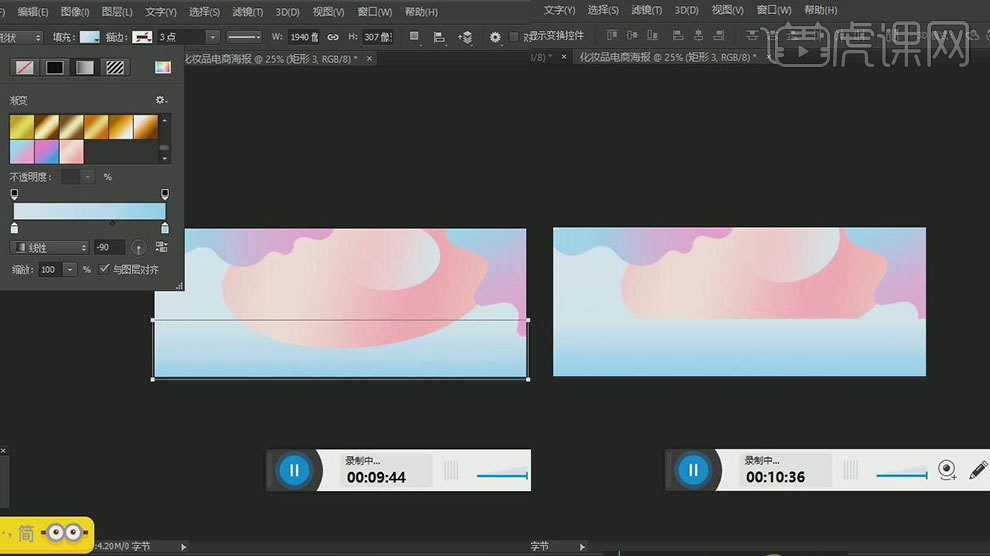
5. 用【矩形工具U】画矩形,【填充】无,【描边】17px,【颜色】渐变色,【Ctrl+T】调整大小,【Ctrl+J】复制图层,【Ctrl+T】鼠标右键-【透视】,鼠标右键-【自由变换】,渐变参数如图。
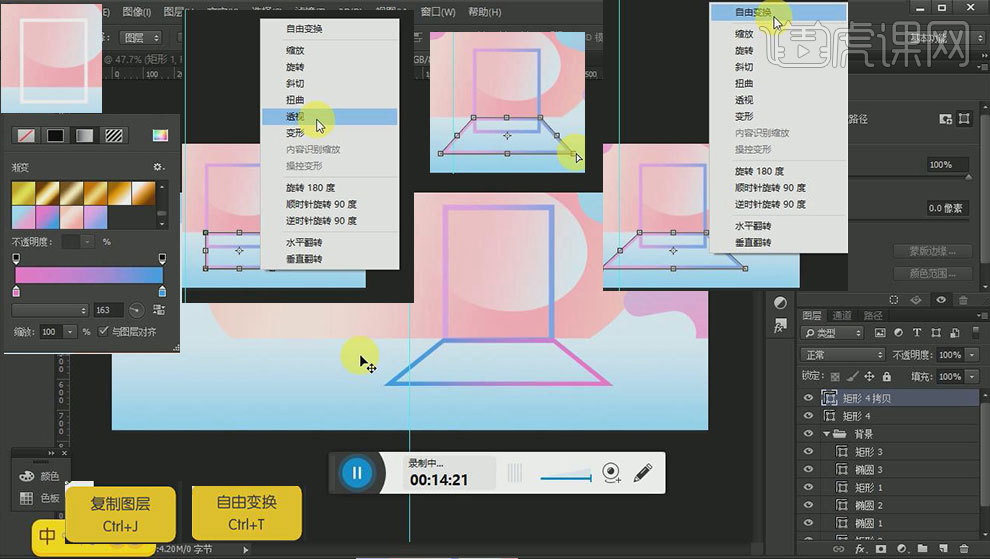
6. 用【矩形工具U】画出两个矩形,填充渐变色,放到合适的位置,按【Alt键】移动复制,【Ctrl+T】调整大小,鼠标右键-【斜切】,修改渐变参数,效果如图。
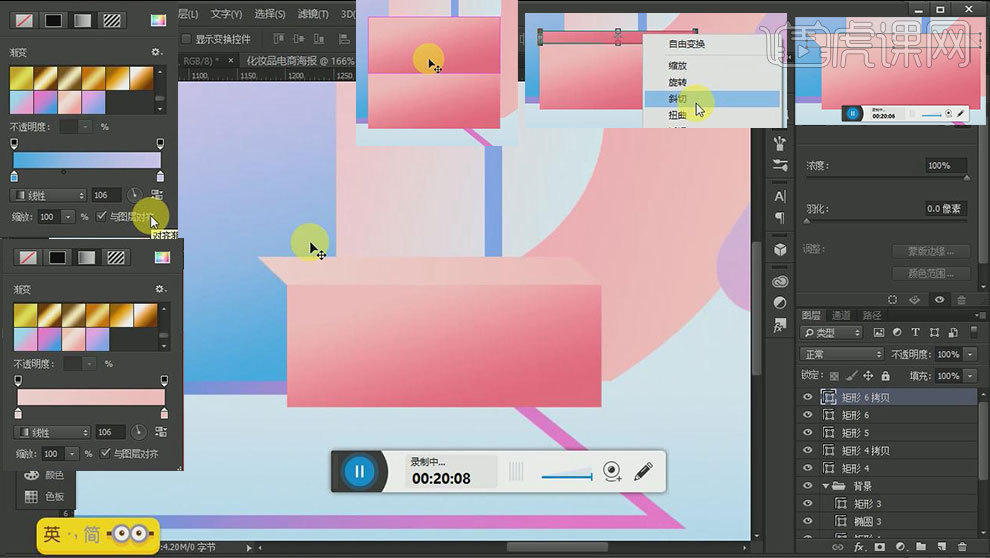
7. 选中图层,鼠标右键-【转换为智能对象】,【图层样式】-【投影】,参数如图。
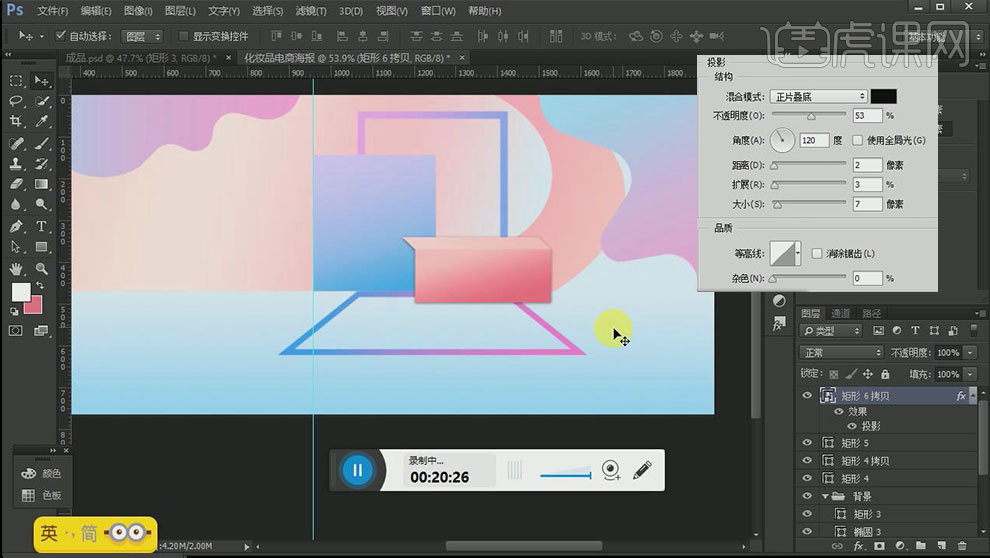
8. 用【矩形工具U】画矩形,【填充】渐变色,【Ctrl+T】调整大小;按【Alt键】移动复制,【Ctrl+T】调整大小,鼠标右键-【斜切】,修改渐变参数;【Ctrl+J】复制图层,【Ctrl+T】调整大小,鼠标右键-
【斜切】,修改渐变参数;效果如图。
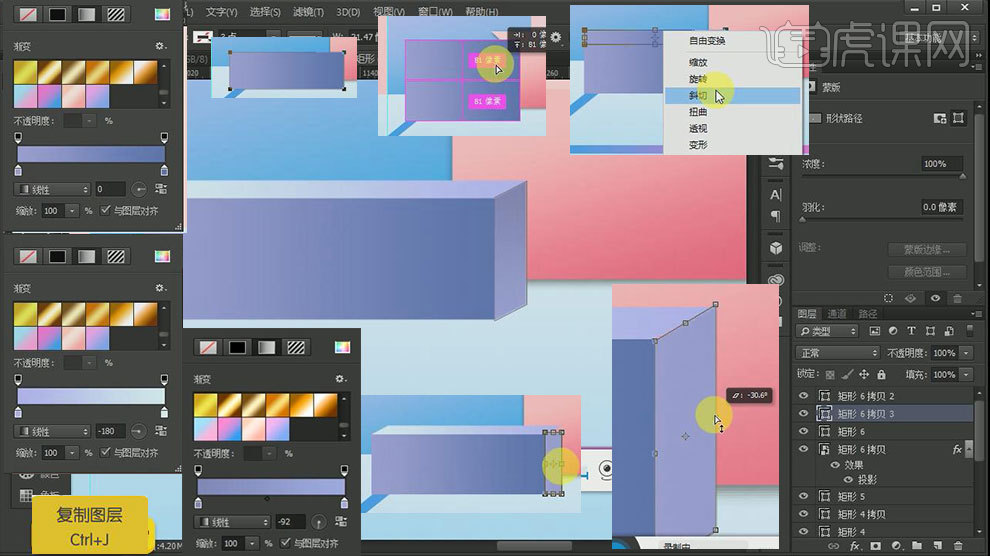
9. 选中图层,鼠标右键-【转换为智能对象】,【图层样式】-【投影】,参数如图。
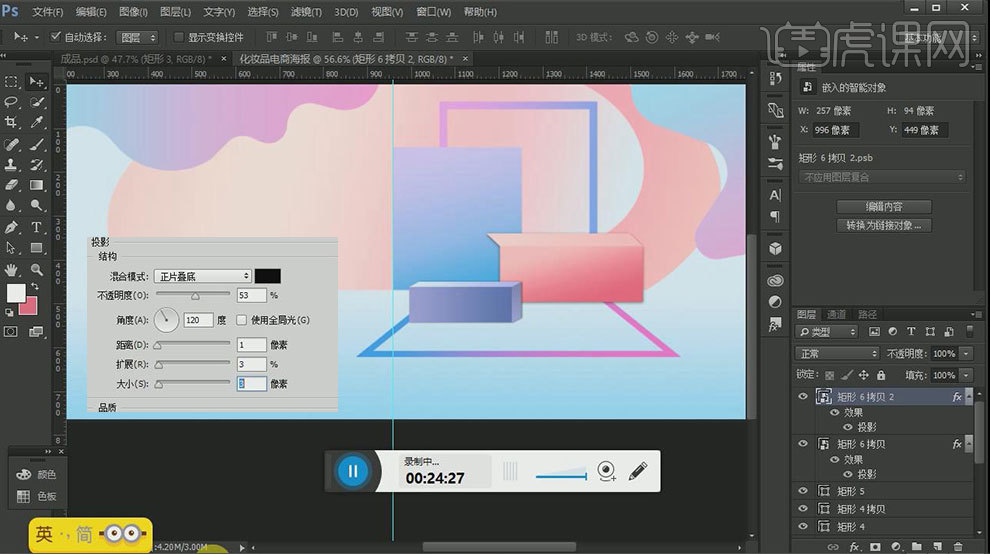
10.置入素材,【Ctrl+T】调整大小,放到合适的位置;【Ctrl+J】复制图层,【Ctrl+T】鼠标右键-【水平翻转】,点击【添加图层蒙版】,用【渐变工具G】作出倒影效果,【图层样式】-【投影】,参数如图。
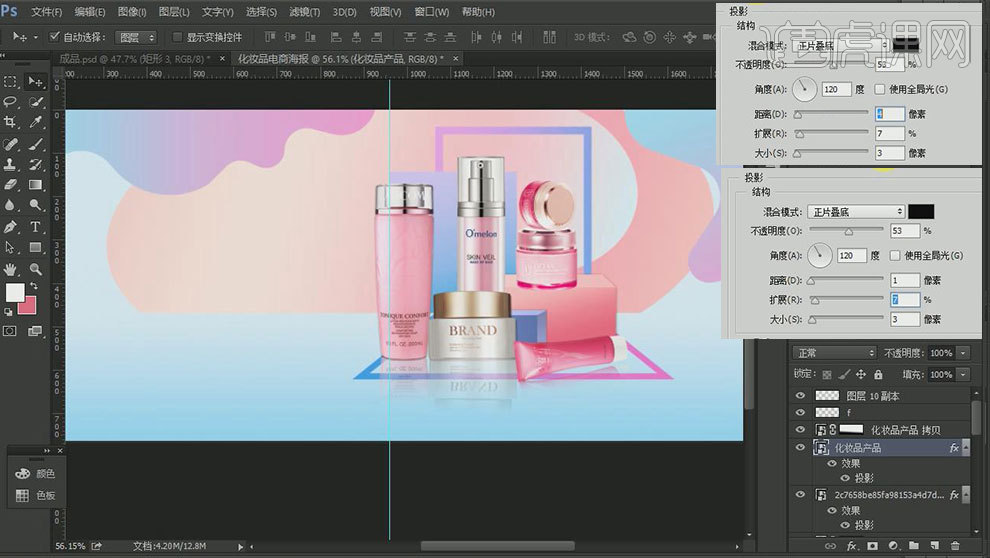
11.用【文字工具T】输入文案,【字体】思源黑体、造字工房朗宋,【Ctrl+T】调整大小,【图层样式】-【渐变叠加】,效果如图。

12. 用【直线工具U】画一条直线,用【矩形工具U】画矩形,旋转;按【Alt键】移动复制直线,用【文字工具T】输入文案,选中图层,编组,【Ctrl+T】调整大小,效果如图。

13. 用【圆角矩形工具U】画圆角矩形,【填充】黑色,用【文字工具T】输入文案,如图。

14. 置入素材,【Ctrl+T】调整大小,放到合适的位置;【图层样式】-【投影】,参数如图,用【钢笔工具P】建立路径,【Ctrl+Enter】路径转换成选区,新建图层,用【渐变工具G】作出阴影效果,【滤镜】-【模糊】-【高斯模糊】2.9px,降低不透明度,【图层模式】正片叠底;用相同的方法,制作其它阴影,效果如图。

15.选中图层,【图层样式】-【投影】,参数如图。

16. 用【矩形工具U】画矩形,【填充】0,【不透明度】60%,【图层样式】-【图案叠加】,调整图层顺序;用相同的方法,画出其它图形,效果如图。

17. 导入素材,【Ctrl+T】调整大小,放到合适的位置,效果如图。
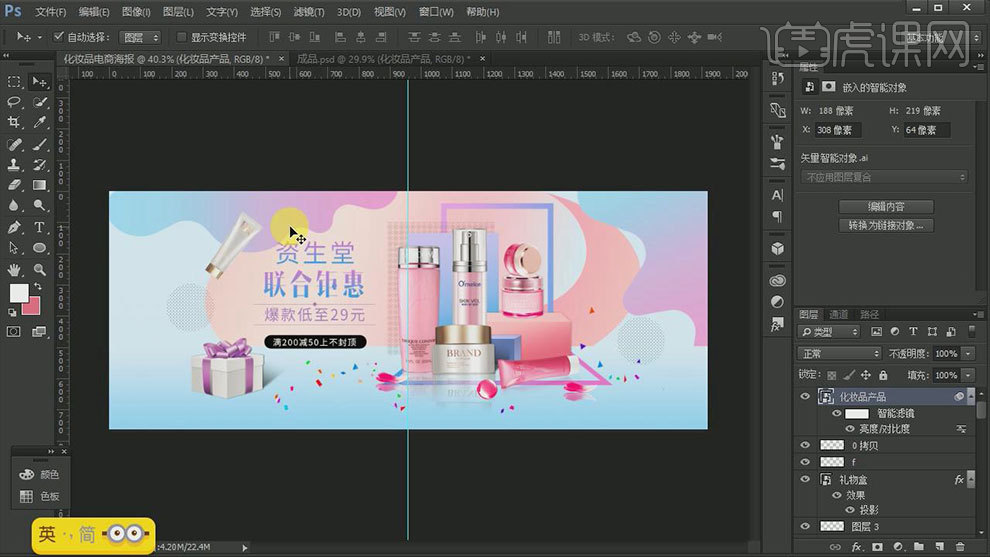
18. 用【钢笔工具P】建立路径,【Ctrl+Enter】路径转换成选区,新建图层,用【渐变工具G】作出阴影效果,调整图层顺序,【滤镜】-【模糊】-【高斯模糊】2.8px,降低不透明度,【滤镜】-【模糊】-【高斯模糊】23.7px,效果如图。
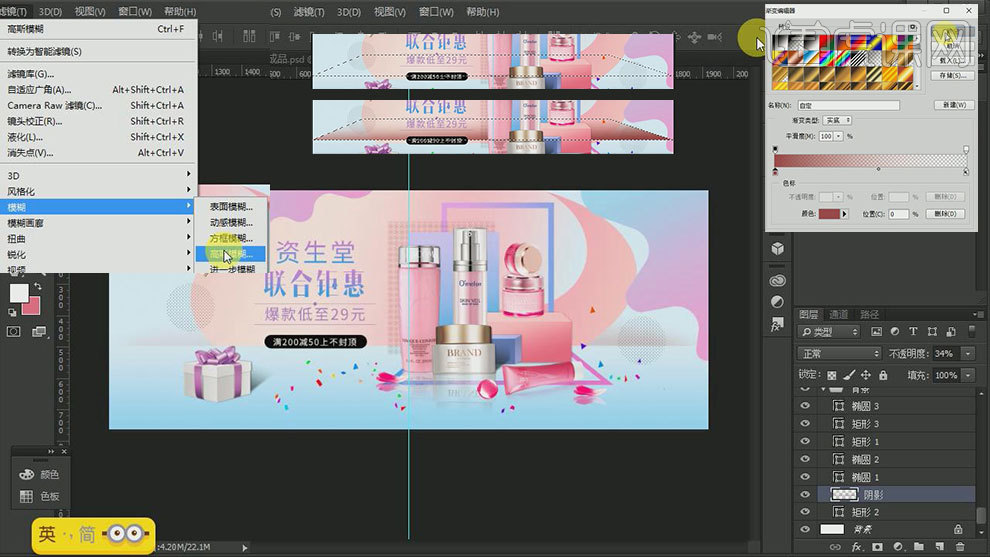
19.完成。

























