怎样用PS对直板夹正面精修发布时间:暂无
1.打开【PS】拖入产品素材,使用【钢笔工具】将红色部分扣取,按【CTRL+ENTER】建立选区,点击【路径】保存。
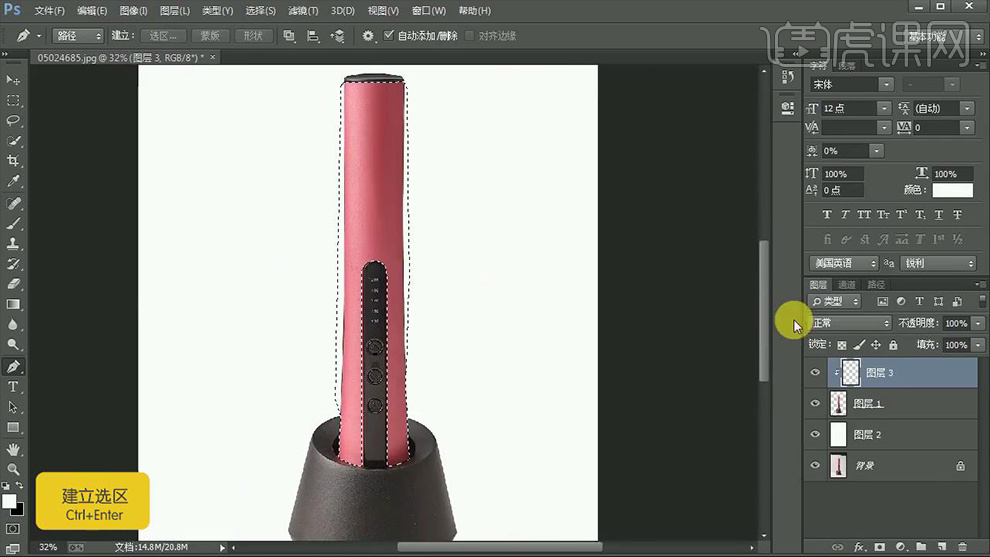
2.新建图层,使用【吸管工具】吸取颜色,使用【渐变工具】进行颜色填充,效果如图。
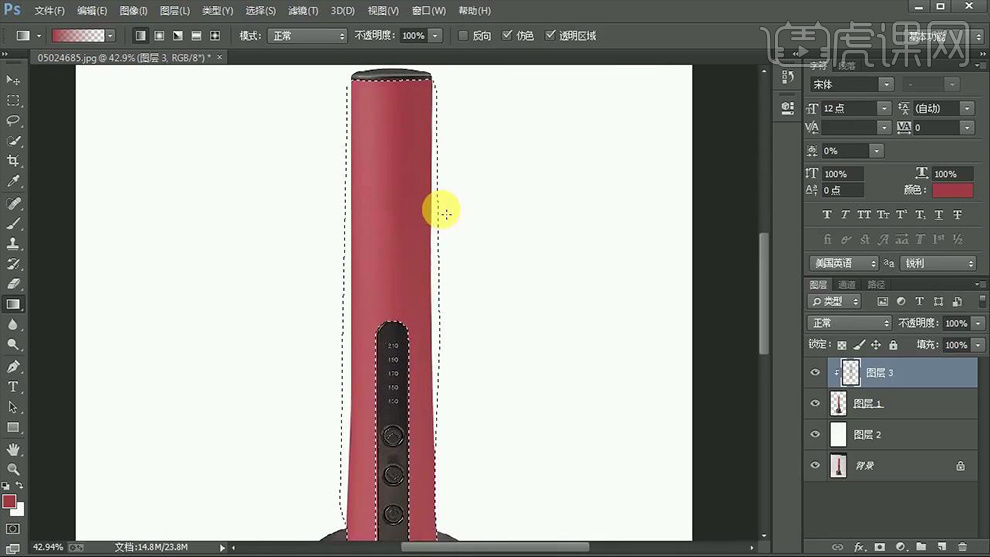
3.使用【钢笔工具】将素材左侧进行选取,使用【渐变工具】进行压暗,点击【滤镜】-【添加杂色2px】,添加蒙版,降低【不透明度
25%】,效果如图。
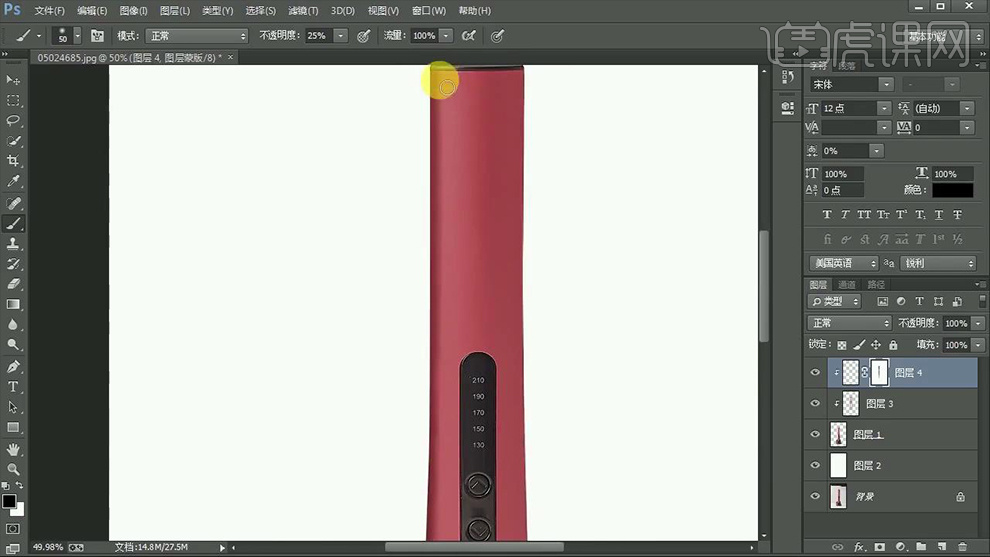
4.使用【钢笔工具】勾选反光面,使用【渐变工具】白色进行绘制,效果如图。
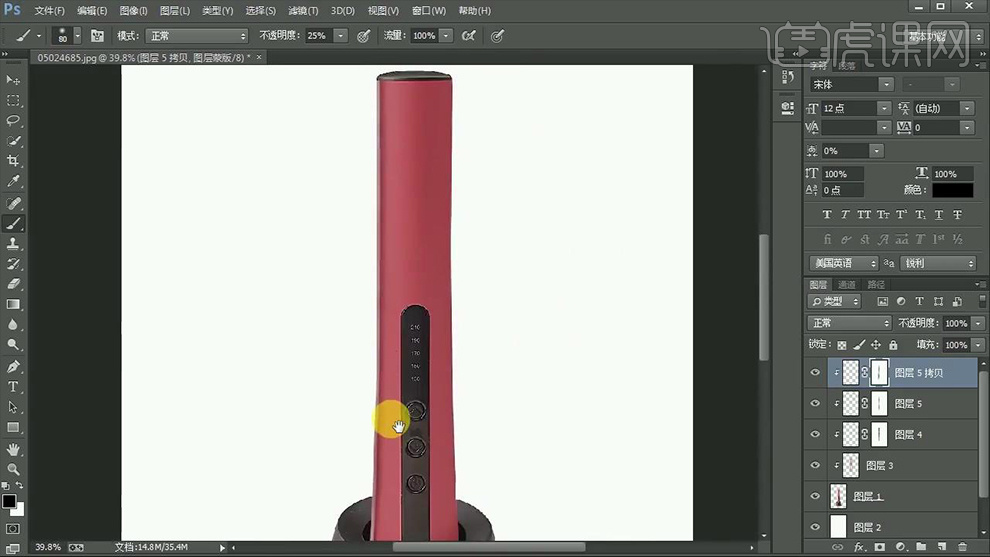
5.右侧使用相同的方法进行绘制暗部及反光,效果如图。
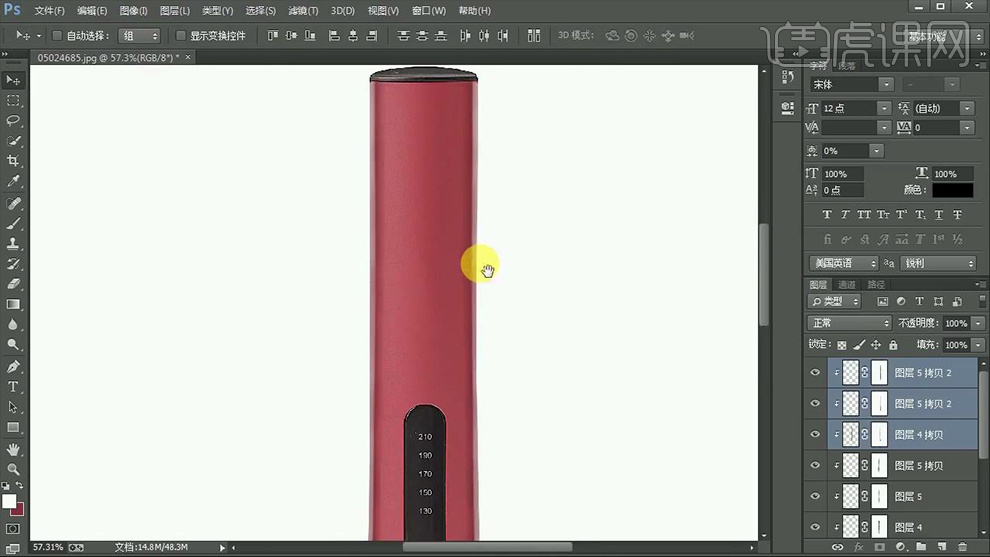
6.使用【钢笔工具】绘制中间部分的选区,使用【渐变工具】添加暗红色,点击【添加杂色4px】,在蒙版上使用【画笔工具】效果如图。
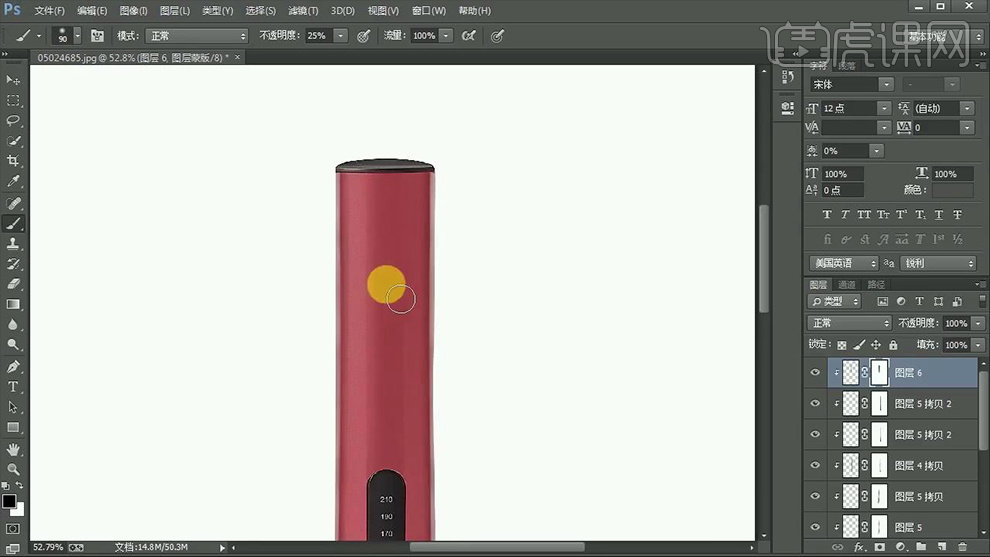
7.使用【钢笔工具】绘制左侧反光部分,使用【渐变工具】添加白色渐变,点击【滤镜】-【模糊】-【高斯模糊1px】,使用【蒙版】柔和边
界,效果如图。
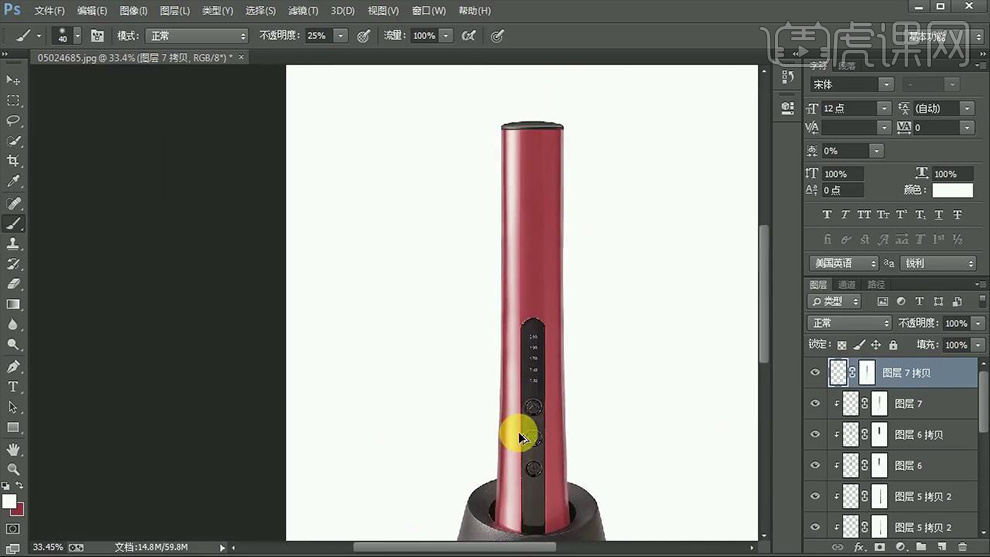
8.右侧的反光制作步骤同上,效果如图。
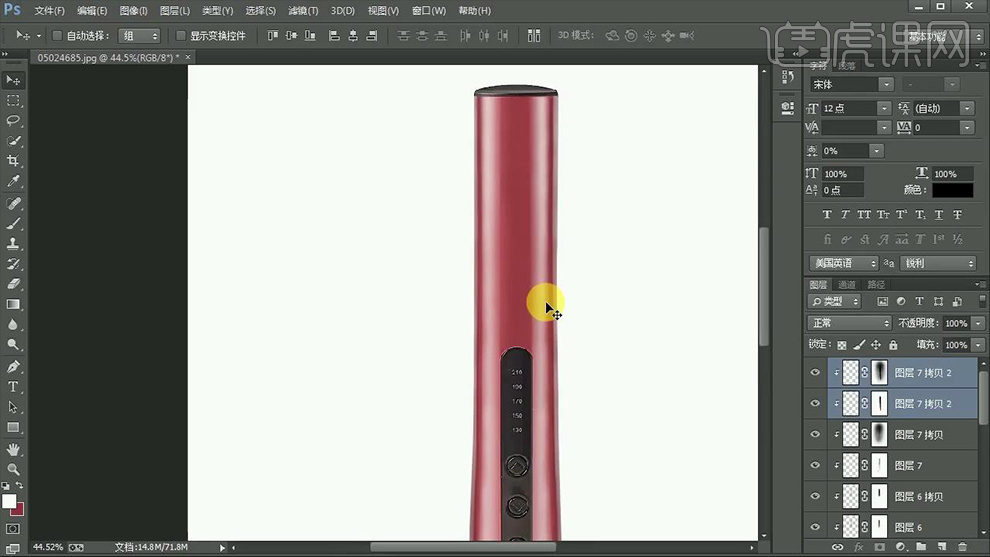
9.使用【钢笔工具】绘制素材顶部填充一个暗颜色,但不要用【黑色】,点击【添加杂色2%】,效果如图。
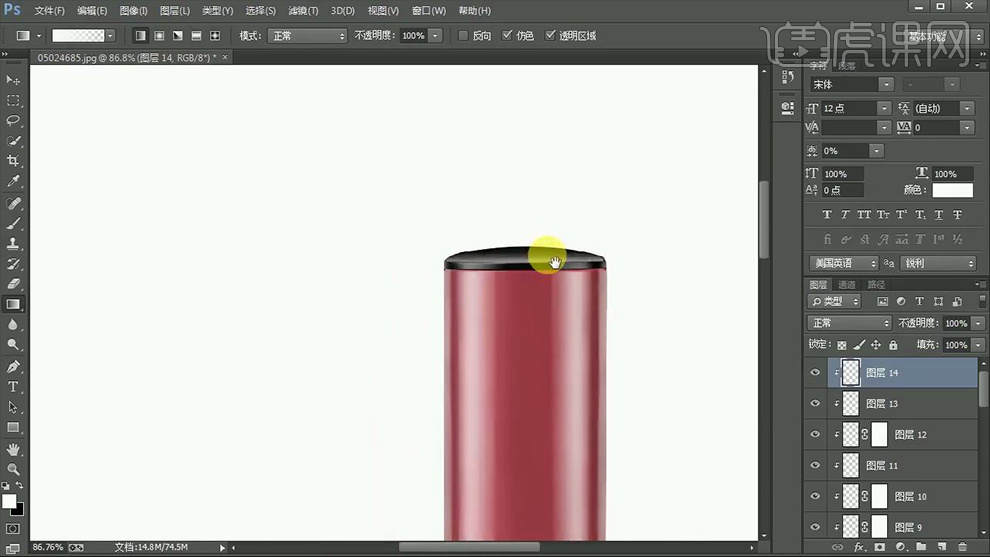
10.新建图层,使用【钢笔工具】绘制按钮部分,使用【椭圆工具】绘制填充较重的颜色,使用【钢笔工具】绘制按钮亮部和暗部,使用【蒙
版】降低一下透明度,效果如图。
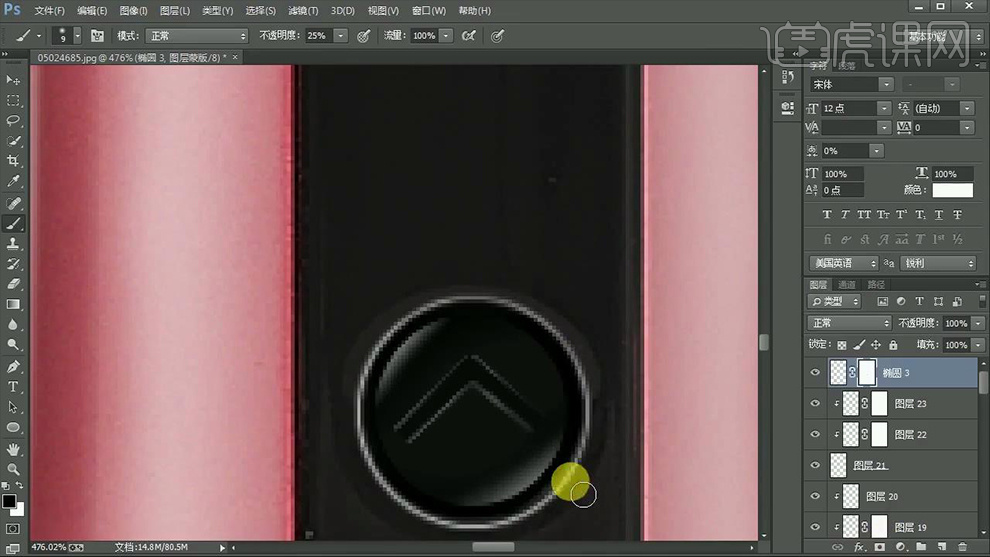
11.将做好的按钮按住【ALT键】拖动复制,调整位置,效果如图。
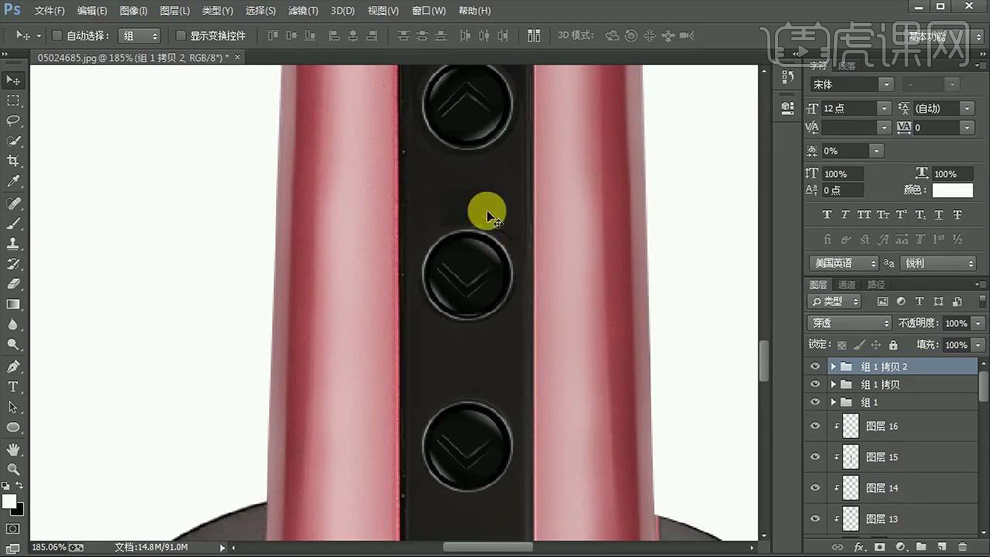
12.使用【文字工具】字体为【微软雅黑】输入数字并适当压暗颜色,效果如图。
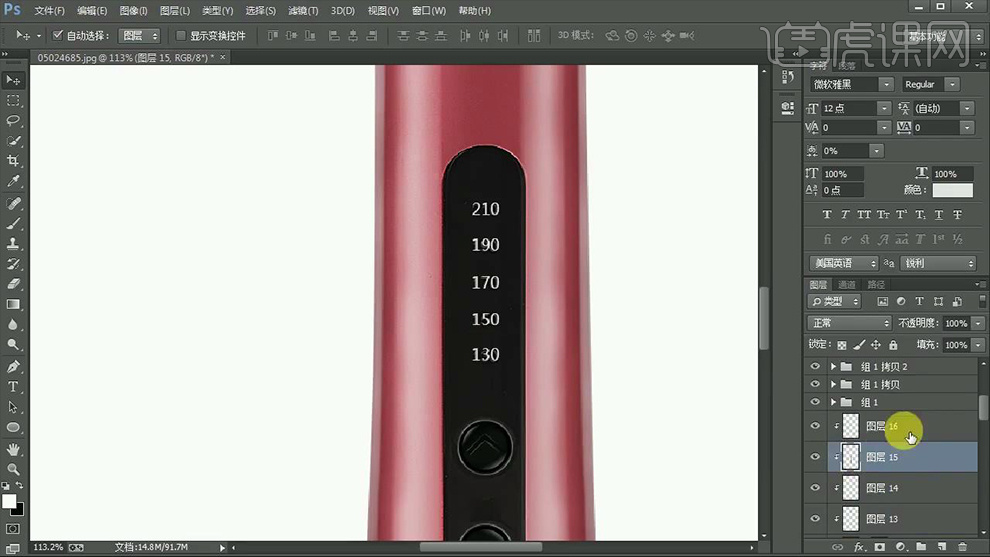
13.新建图层,使用【渐变工具】绘制按钮部分的高光,效果如图。
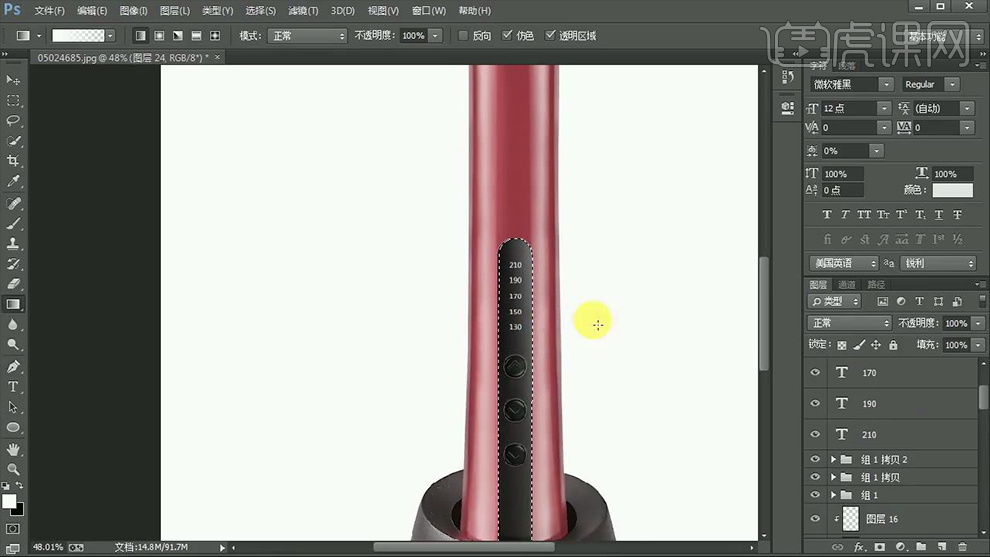
14.使用【钢笔工具】绘制下方底座部分,填充较暗的颜色,并根据实际情况【添加杂色】。
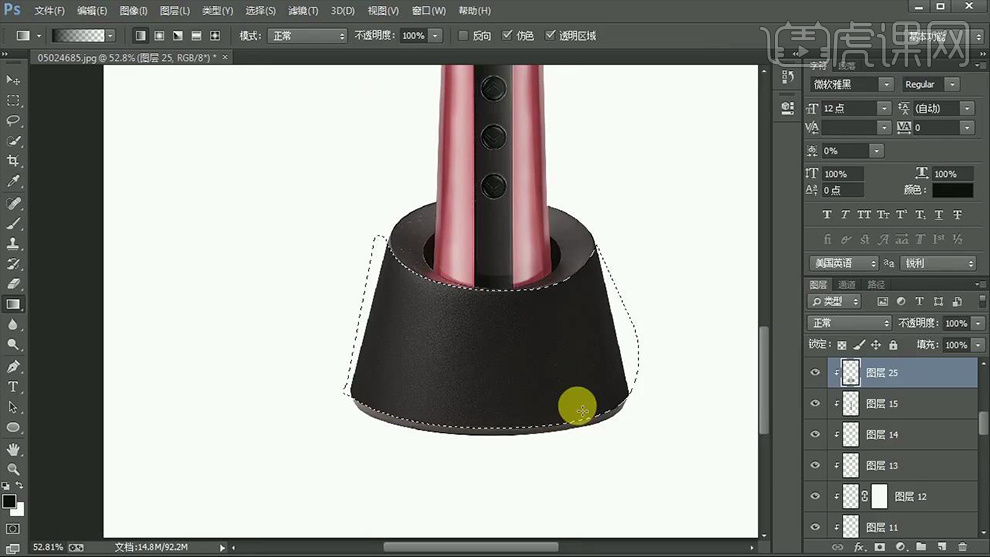
15.使用【钢笔工具】绘制暗部、亮部和反光,效果如图。
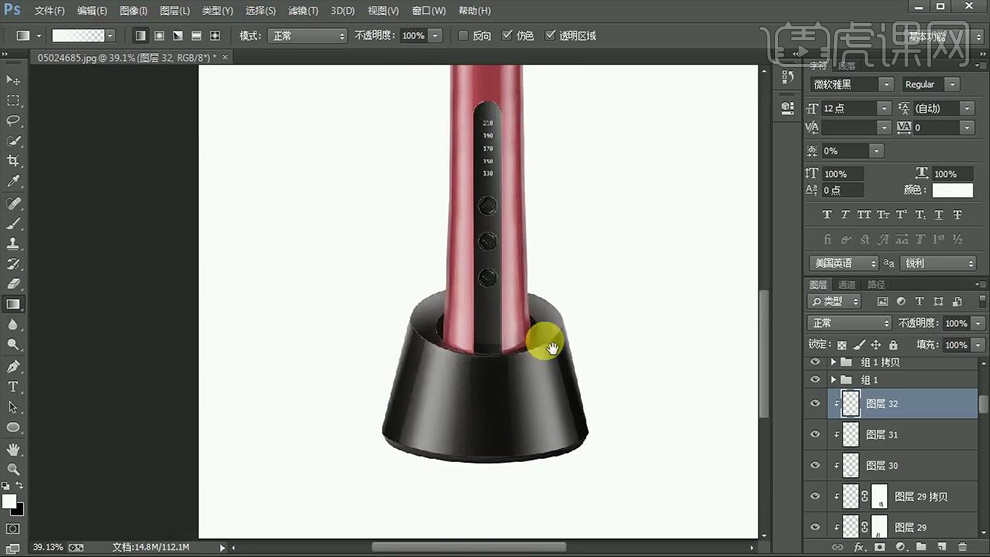
16.最终效果如图所示。














