PS如何制作双重曝光效果发布时间:2019年10月24日 17:11
1.打开【PS】拖入人物素材,点击【选择】-【色彩范围】点击确定即可抠选人物。
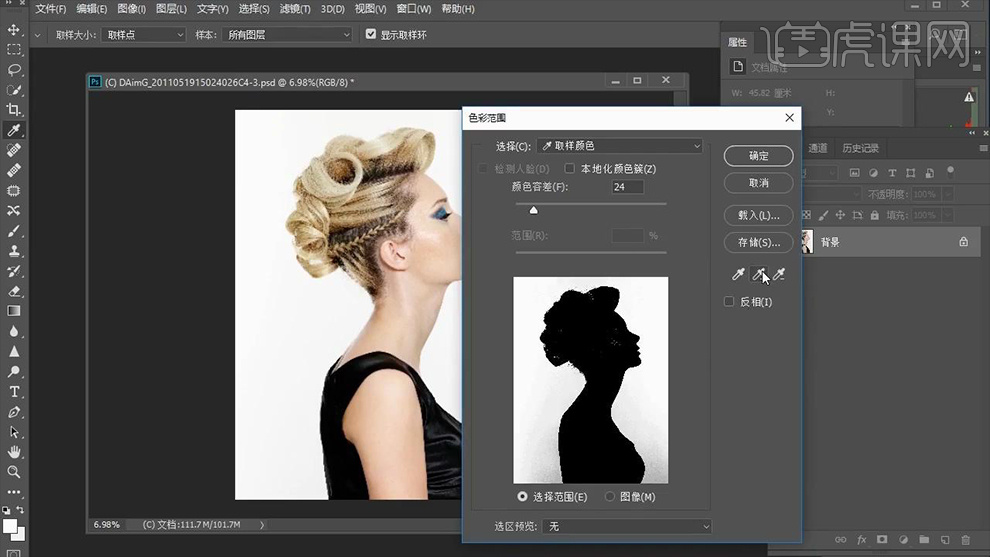
2.使用【选择工具】中的【减选工具】将多余的选区减去,按【CTRL+SHIFT+I】反向选区。
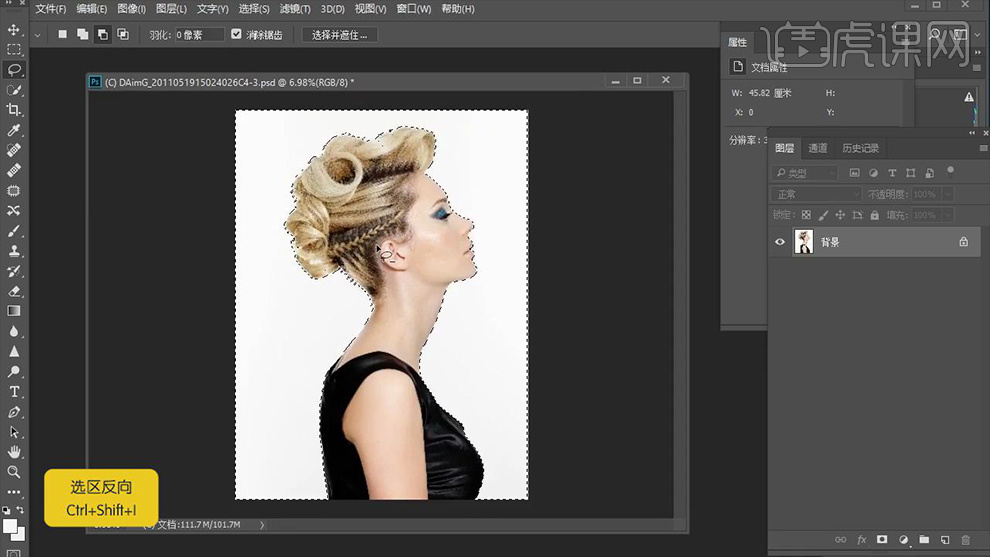
3.点击【选择并遮住(调整边缘)】,调整参数如图,点击确定。
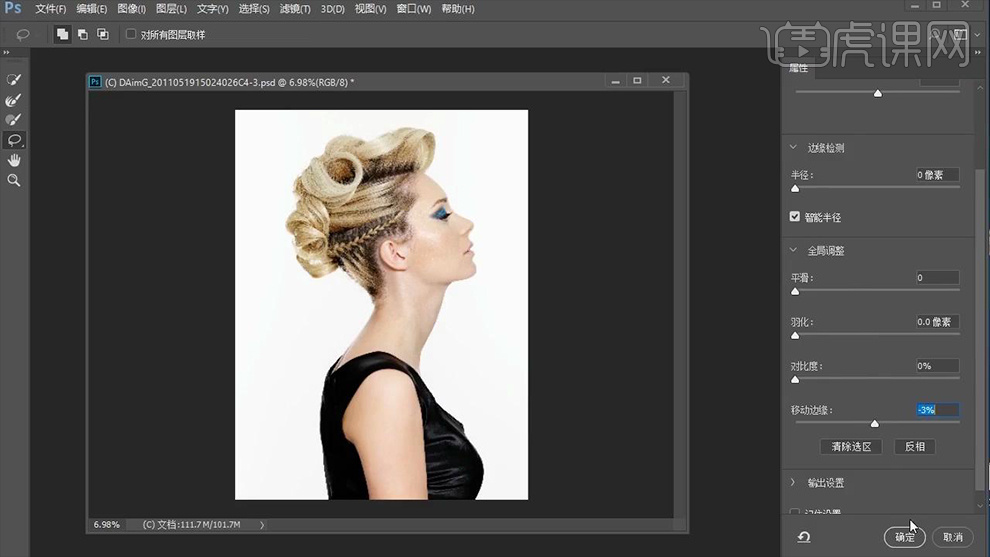
4.按【CTRL+J】复制图层,【CTRL+SHIFT+N】新建图层,按【ALT+DELETE键】填充灰色背景。
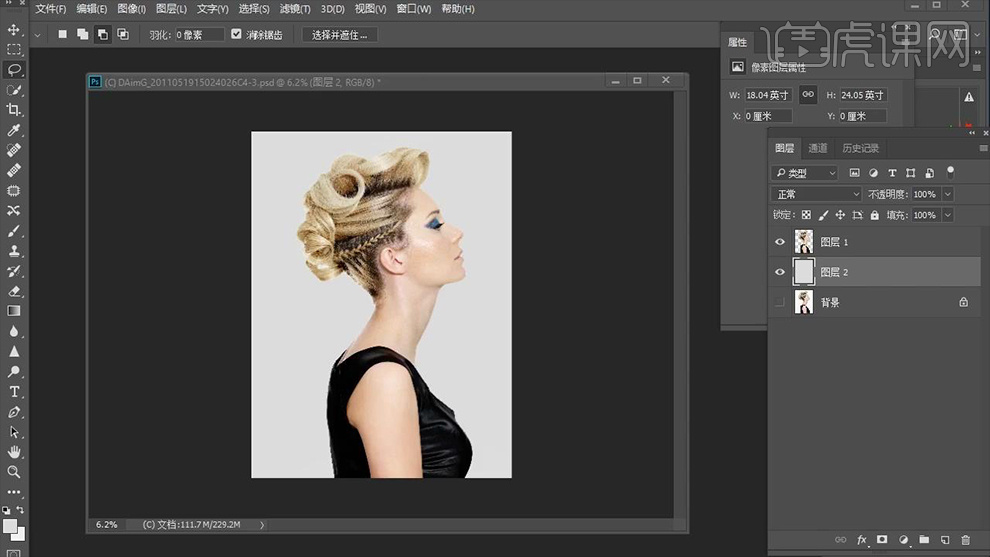
5.拖入【风景素材】,按【CTRL+T】后按【SHIFT键】等比例调整大小,效果如图。
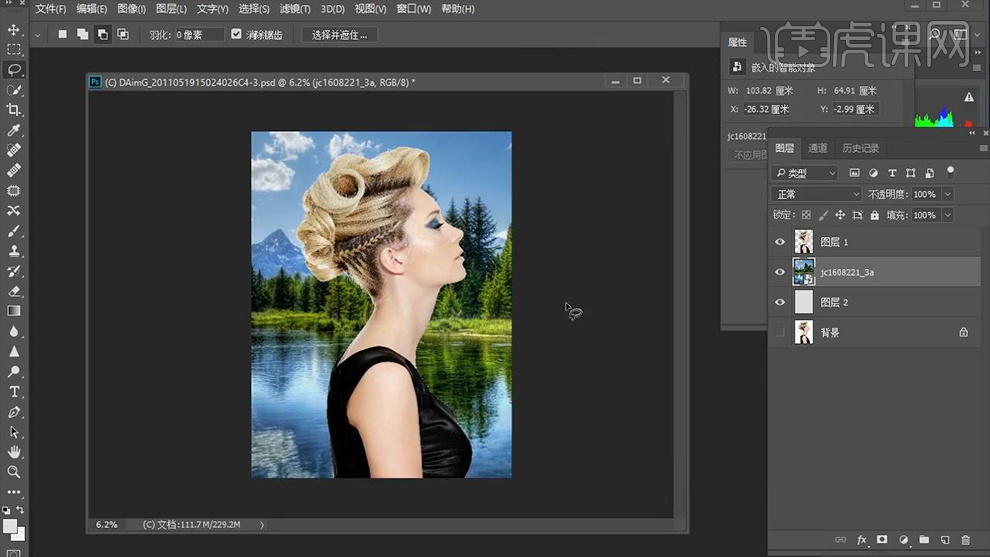
6.按住【CTRL键】点击【人物图层缩略图】调出选区,点击【风景图层】创建蒙版。
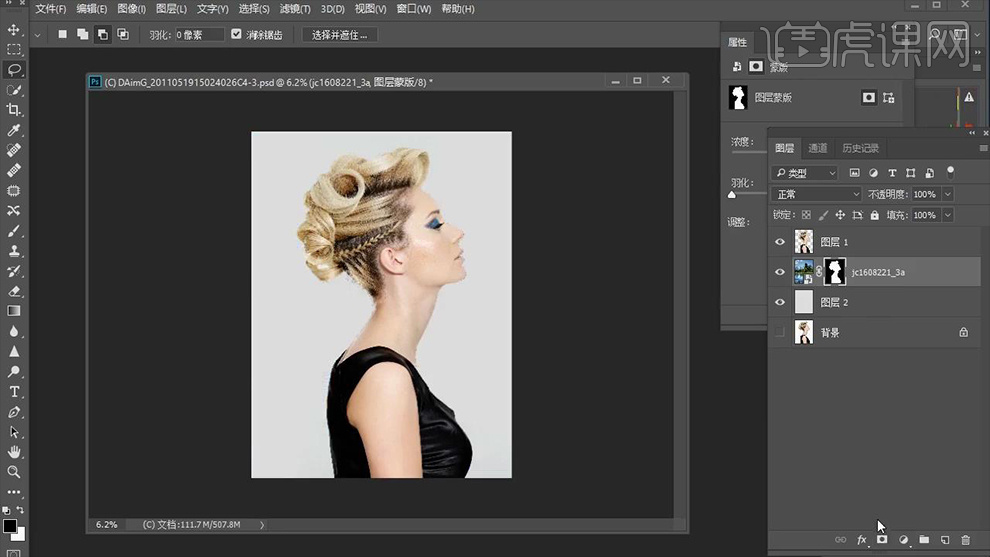
7.点击【人物图层】混合模式改为【滤色】,点击【创建黑白图层】。
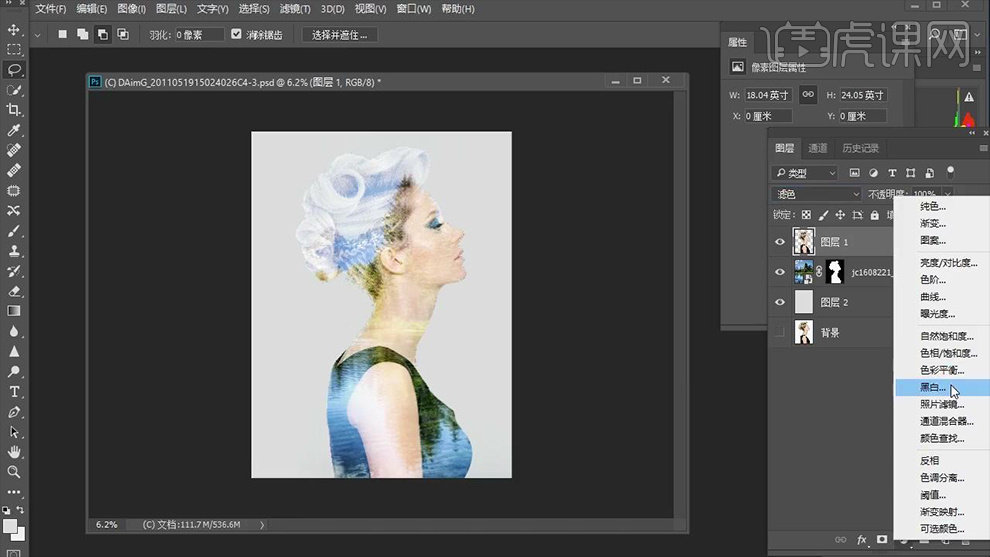
8.按【CTRL+L】调整【色阶】数值如图。
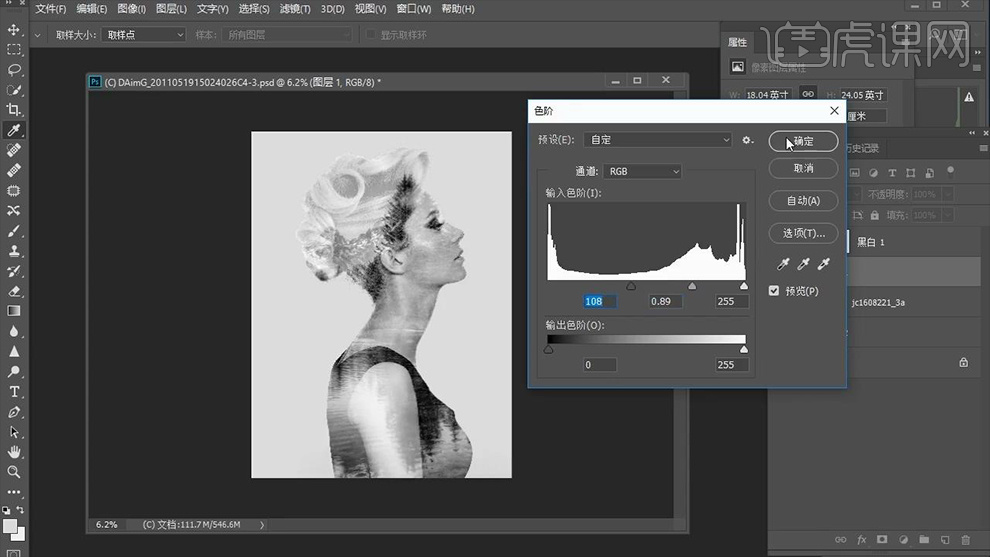
9.隐藏【人物图层】点击【风景图层蒙版】,使用【画笔工具】选择一个不规则的画笔,在蒙版上修改头发边缘。
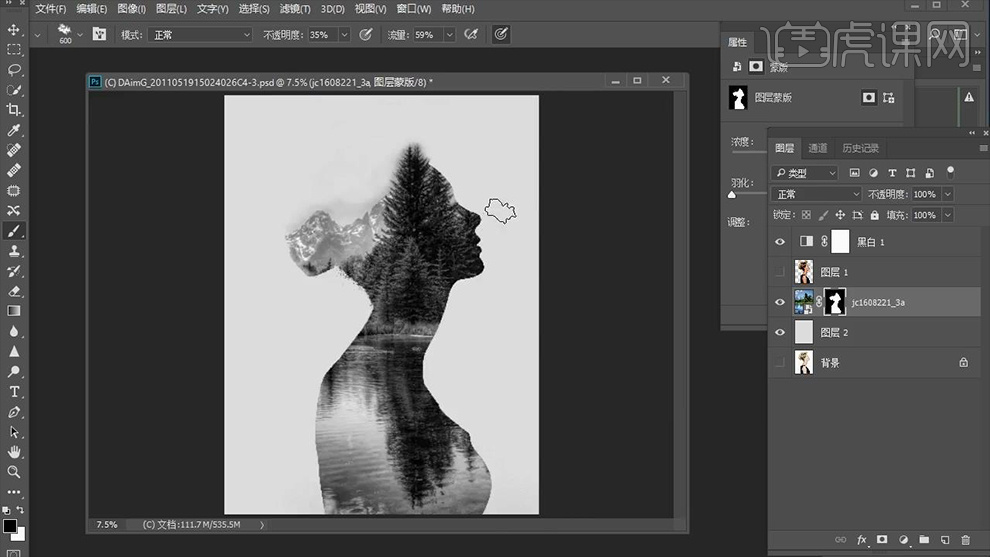
10.回到【人物图层】添加蒙版,使用【黑色画笔工具】修改人物头发部分。
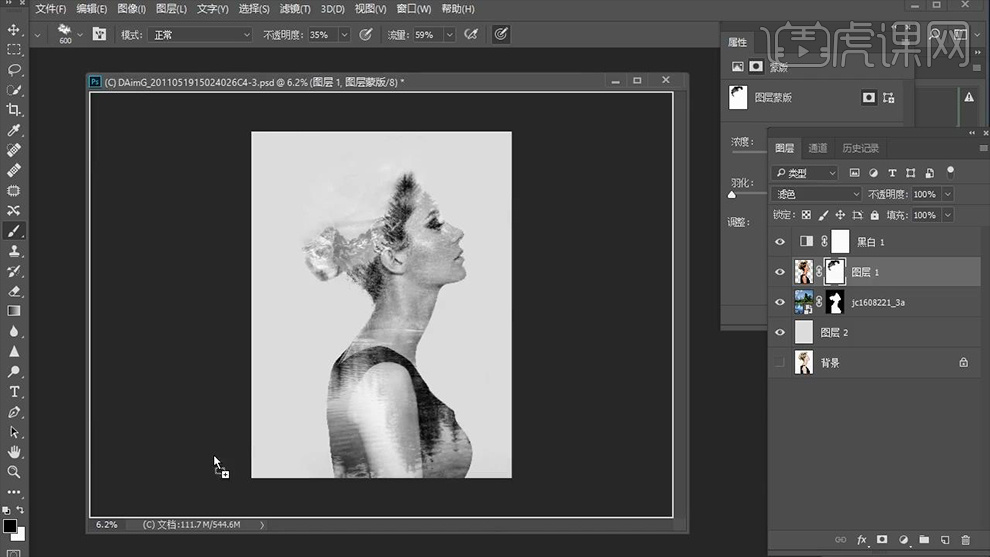
11.拖入【树枝素材】添加【蒙版】,使用【黑色画笔工具】修改素材,使其与人物融合,效果如图。
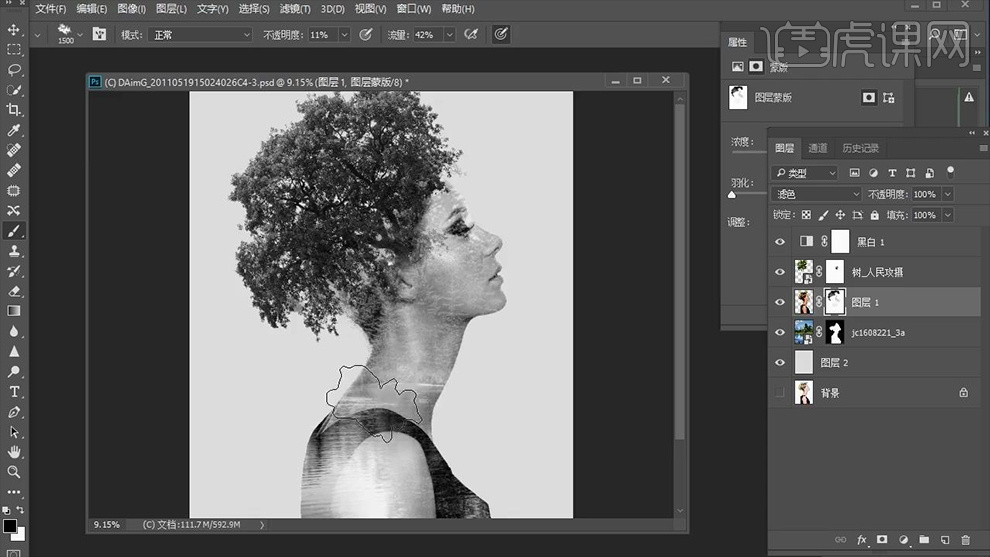
12.按【C键】使用【裁剪工具】调整图像大小。
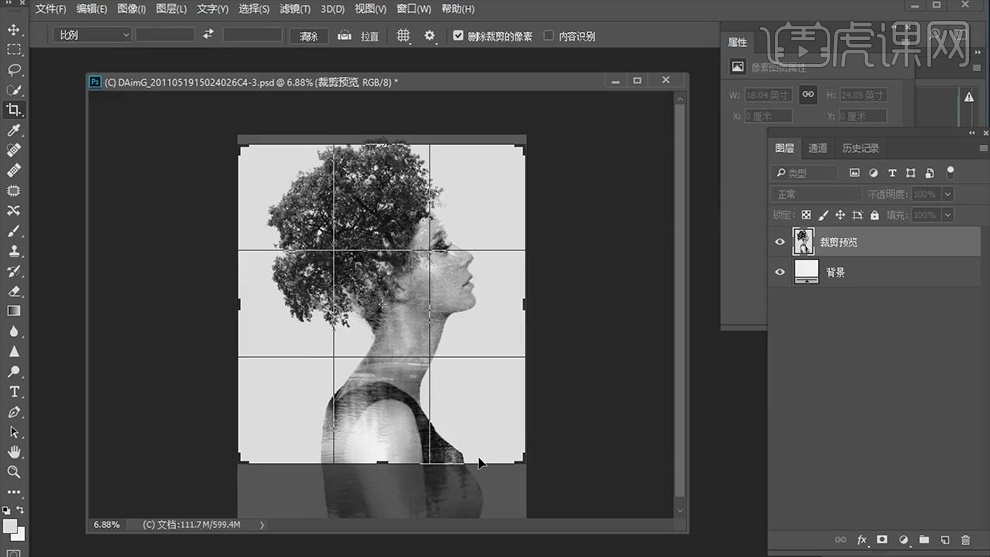
13.最终效果如图所示。

点击观看视频教程

PS-双重曝光 人像风景照效果
立即学习初级练习10353人已学视频时长:09:16
特别声明:以上文章内容仅代表作者本人观点,不代表虎课网观点或立场。如有关于作品内容、版权或其它问题请与虎课网联系。
相关教程
500+精品图书
20G学习素材
10000+实用笔刷
持续更新设计模板


















