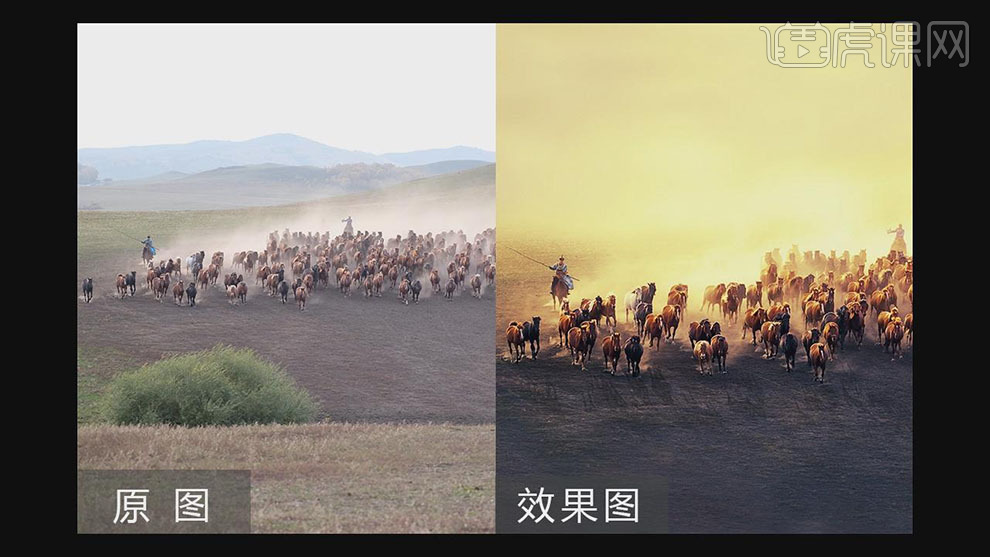PS如何打造光影与氛围发布时间:2019年10月28日 14:44
1. 【打开】PS软件,【打开】素材图片。具体效果如图示。
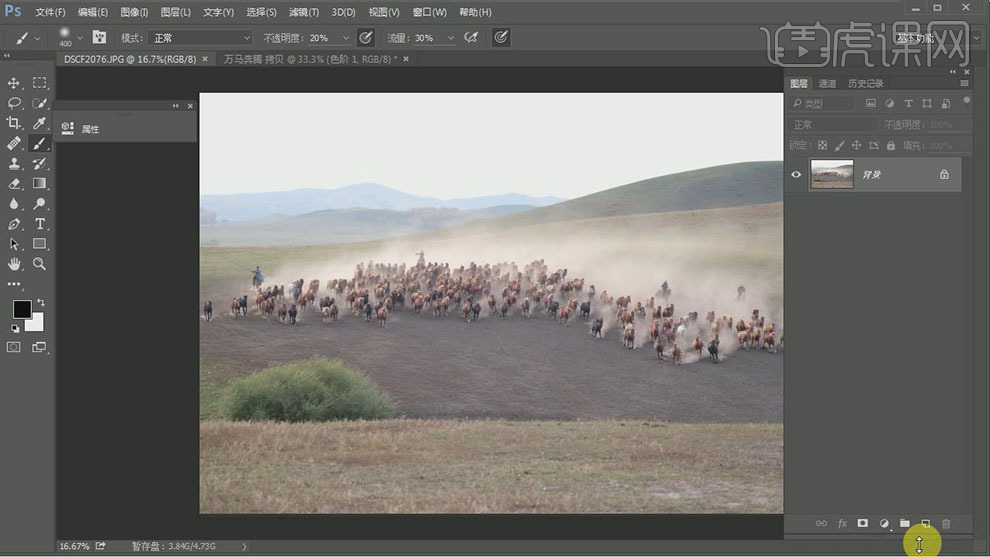
2. 按【Ctrl+J】复制图层,按C切换【裁切工具】对图片进行二次构图。【新建】图层,使用【仿制图章工具】修复画面的细节。具体效果如图示。
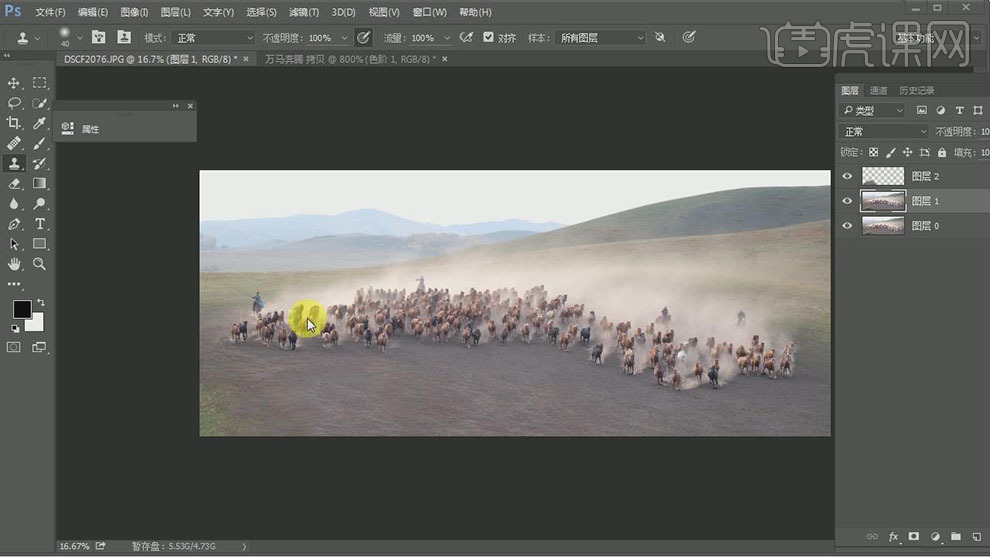
3. 按【Ctrl+Alt+Shift+E】盖印图层,使用【套索工具】套选画面的山,右击【填充】-【内容识别】。具体效果如图示。
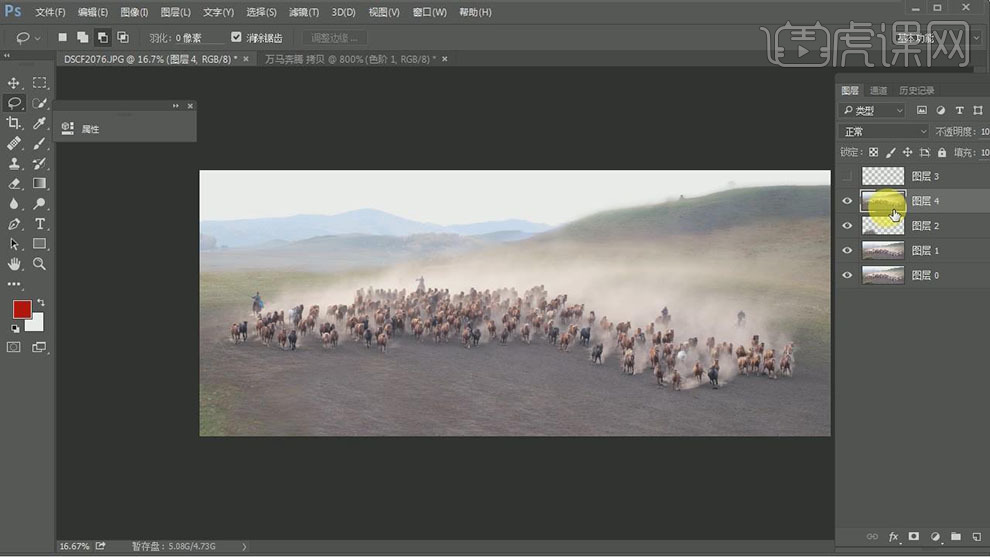
4. 【新建】图层,使用【仿制图章工具】修复画面的天空细节。具体效果如图示。
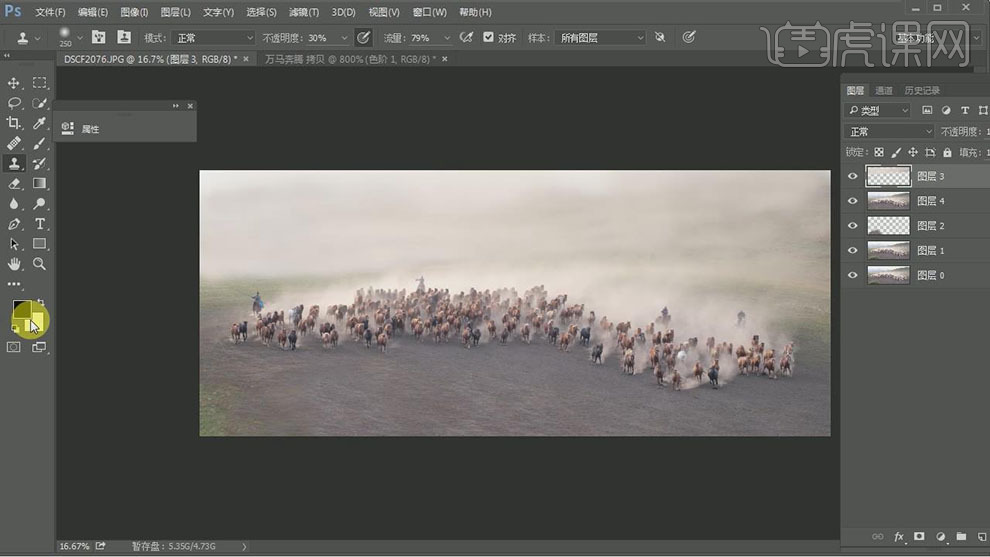
5. 【新建】图层,单击【滤镜】-【渲染】-【云彩】,按【Ctrl+Alt+2】选择高光,按【Ctrl+Shift+I】反选,按【Delete】删除选区,按【Ctrl+D】取消选区。具体效果如图示。
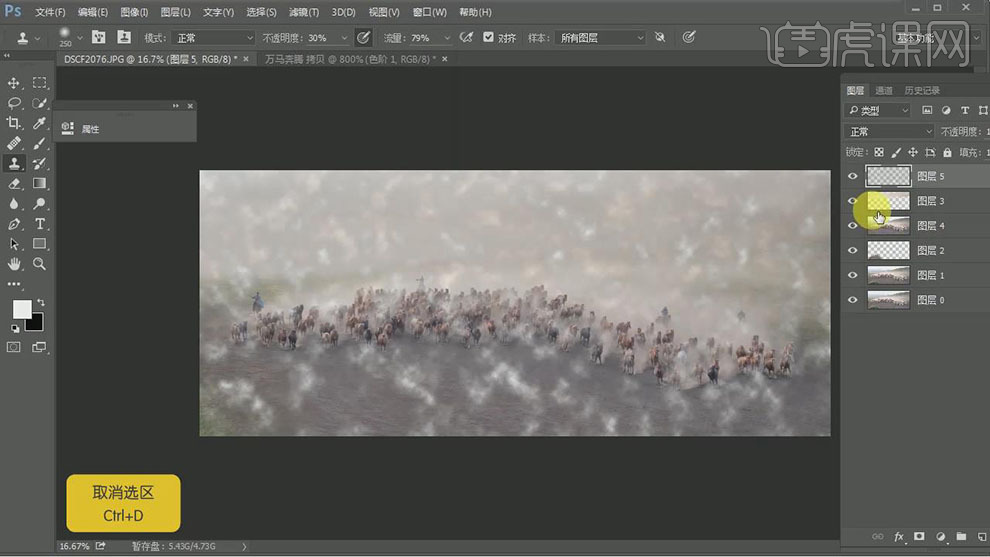
6. 使用【矩形选区工具】框选合适的云彩,按【Ctrl+C】复制,按【Ctrl+V】粘贴。【隐藏】云彩图层。按【Ctrl+T】自由变换大小,【图层模式】滤色。添加【图层蒙版】,使用【画笔工具】涂抹画面细节。具体效果如图示。
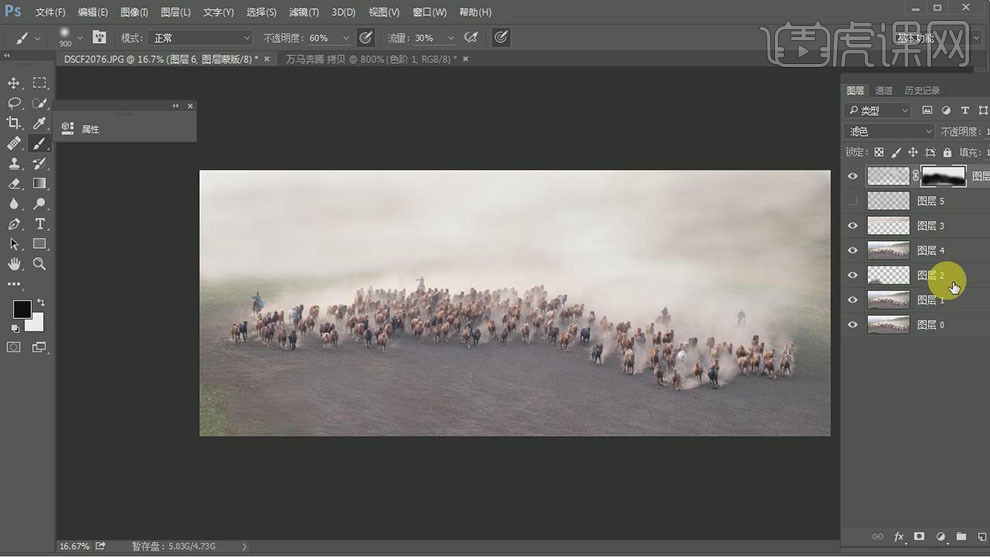
7. 【打开】云彩图层,使用相同的方法选取合适的区域并调整至合适的效果。【选择】关联图层,按【Ctrl+G】编组,【重命名】云雾。具体效果如图示。
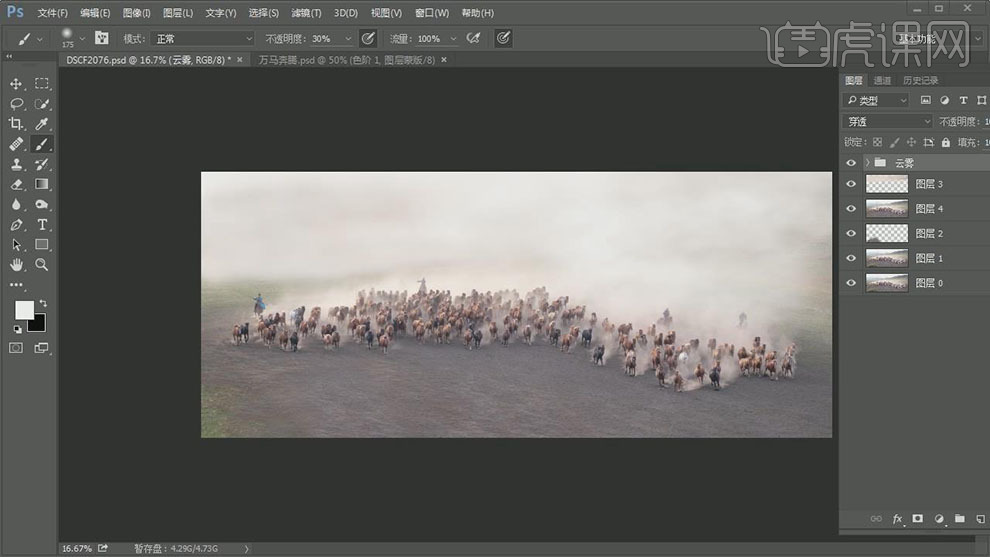
8. 按【Ctrl+Alt+Shift+E】盖印图层,按【Ctrl+Shift+U】去色,按【Ctrl+T】自由变换-【垂直翻转】,右击【透视】,移动至合适的位置,【不透明度】18%,【图层模式】叠加。具体效果如图示。
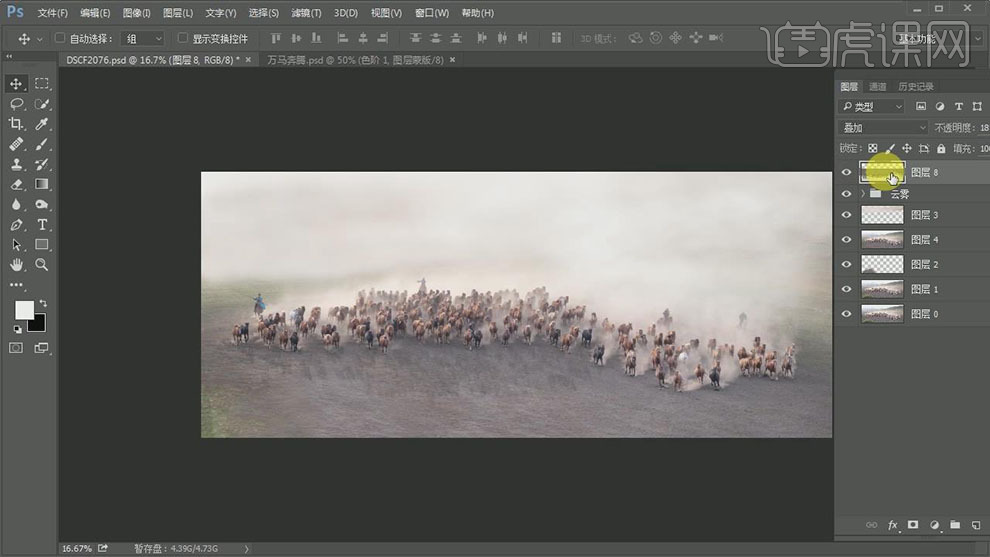
9. 添加【图层蒙版】,使用【画笔工具】,调整画笔属性,涂抹画面细节。具体效果如图示。
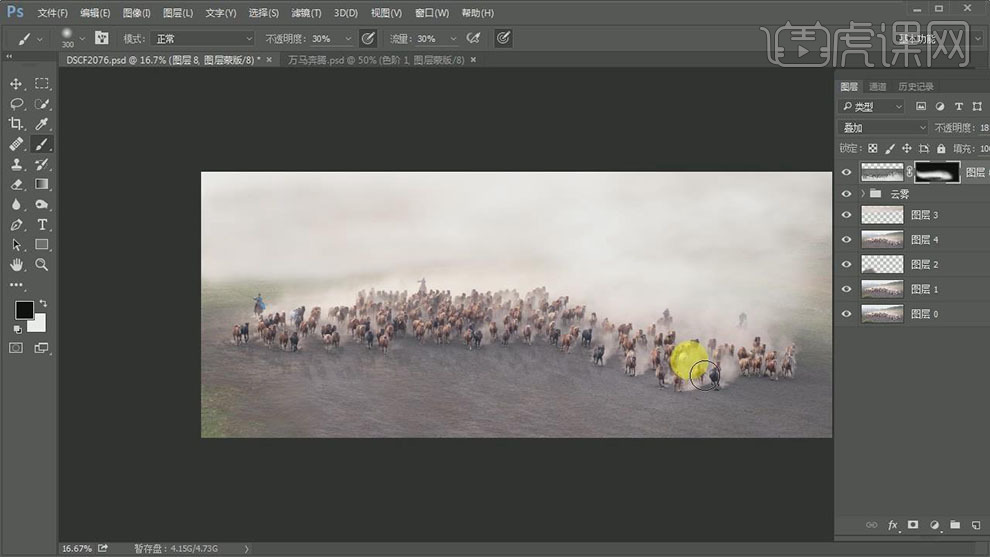
10. 按【Ctrl+J】复制图层,【删除】图层蒙版。按【Ctrl+T】自由变换,调整位置。添加【图层蒙版】,使用【画笔工具】,调整画笔属性,涂抹画面细节。具体效果如图示。
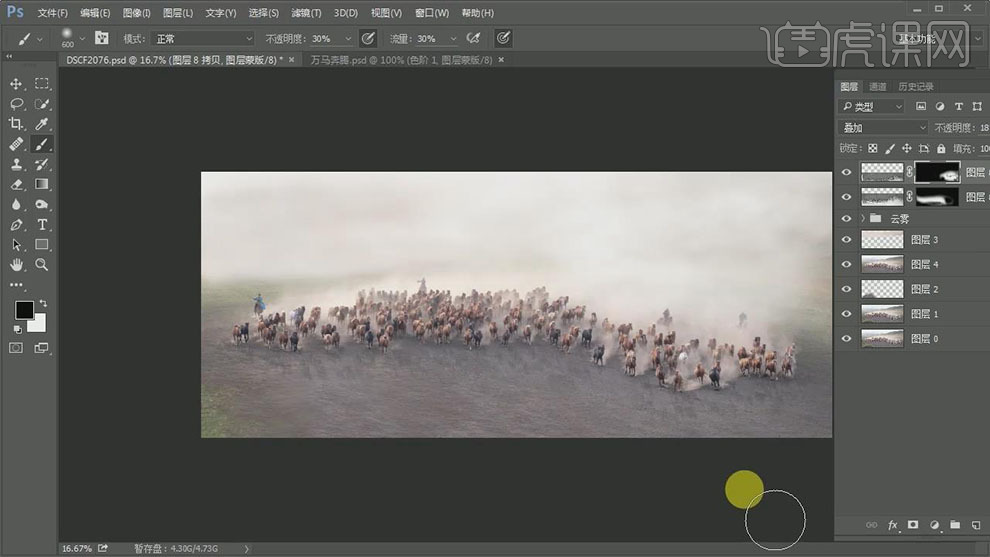
11. 使用相同的方法完善其他区域的倒影,【选择】关联图层,按【Ctrl+G】编组,【重命名】马的倒影。【新建】颜色图层,填充合适的颜色,【图层模式】柔光,【不透明度】45%。具体效果如图示。
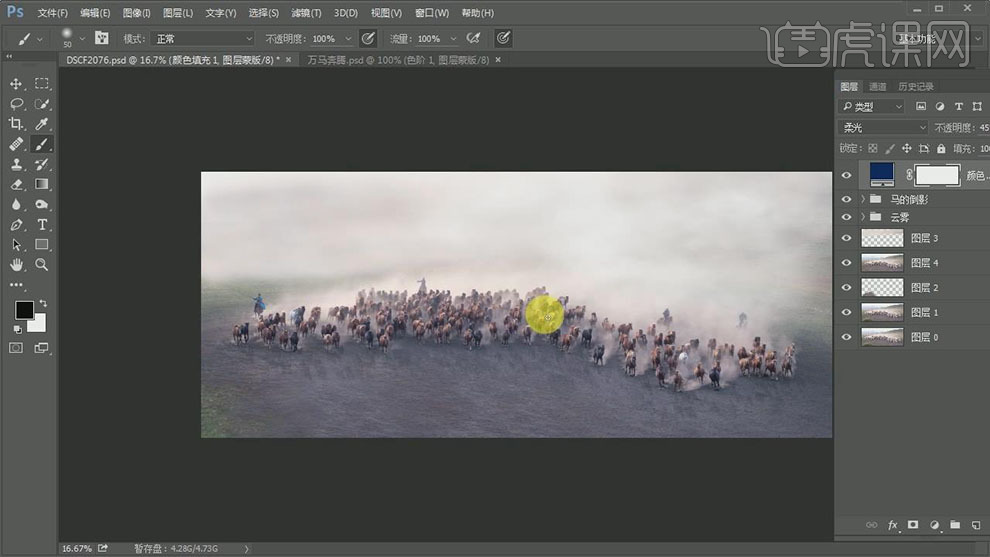
12. 按【Ctrl+I】蒙版反相,使用【画笔工具】,【颜色】白色,涂抹多余的部分。具体效果如图示。
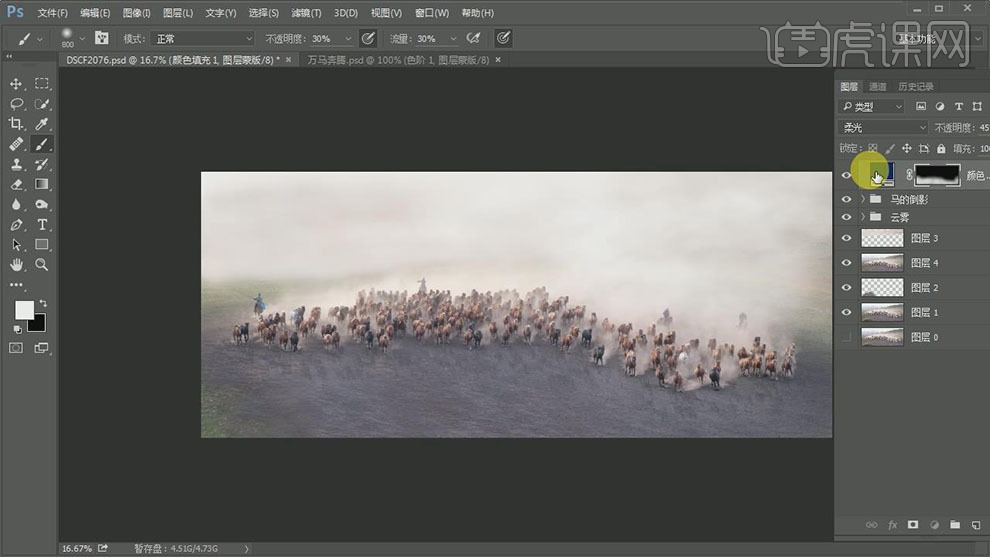
13. 按【Ctrl+Alt+Shift+E】盖印图层,单击【滤镜】-【颜色插件】,具体参数如图示。具体效果如图示。
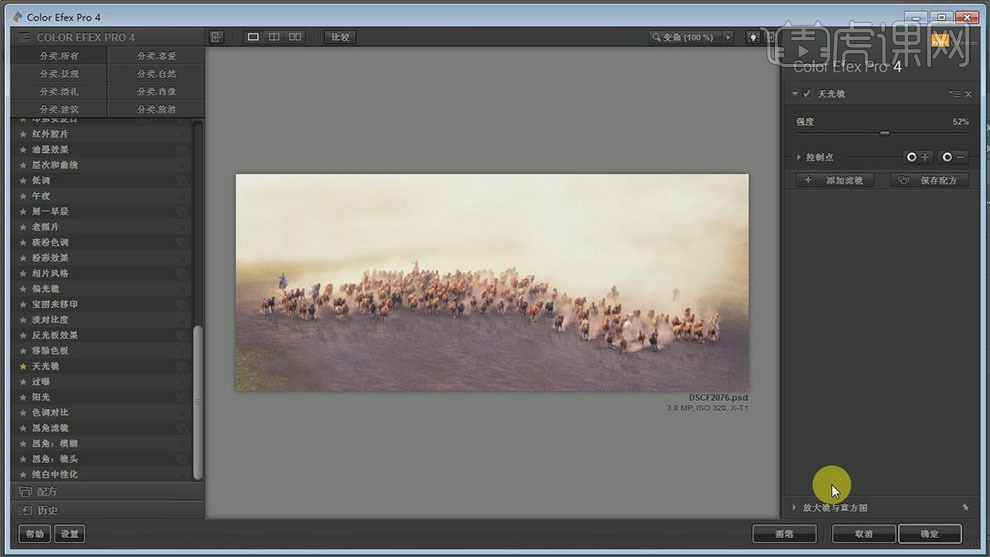
14. 按【Ctrl+Alt+2】选择高光区域,单击【图层蒙版】。具体效果如图示。
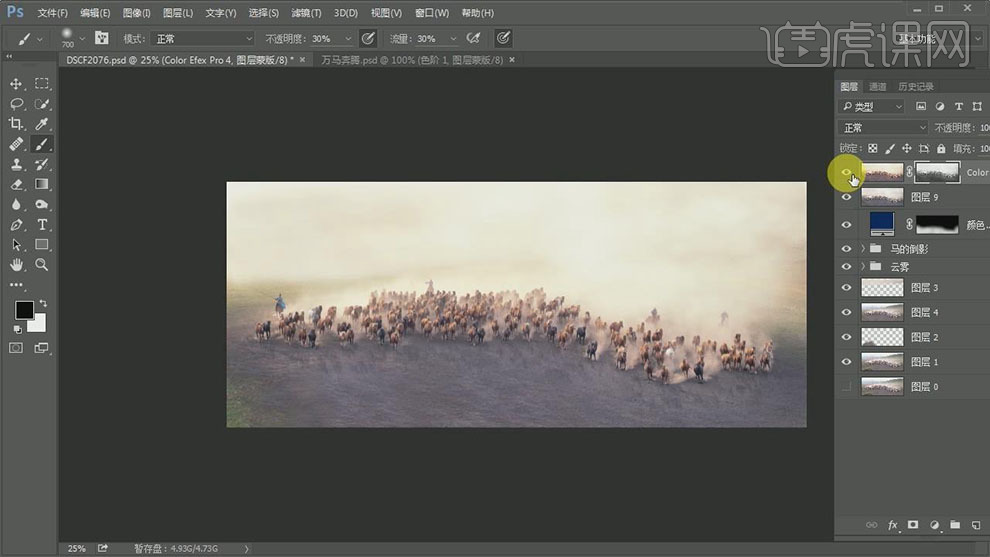
15. 按【Ctrl+Alt+Shift+E】盖印图层,单击【滤镜】-【颜色插件】,具体参数如图示。具体效果如图示。
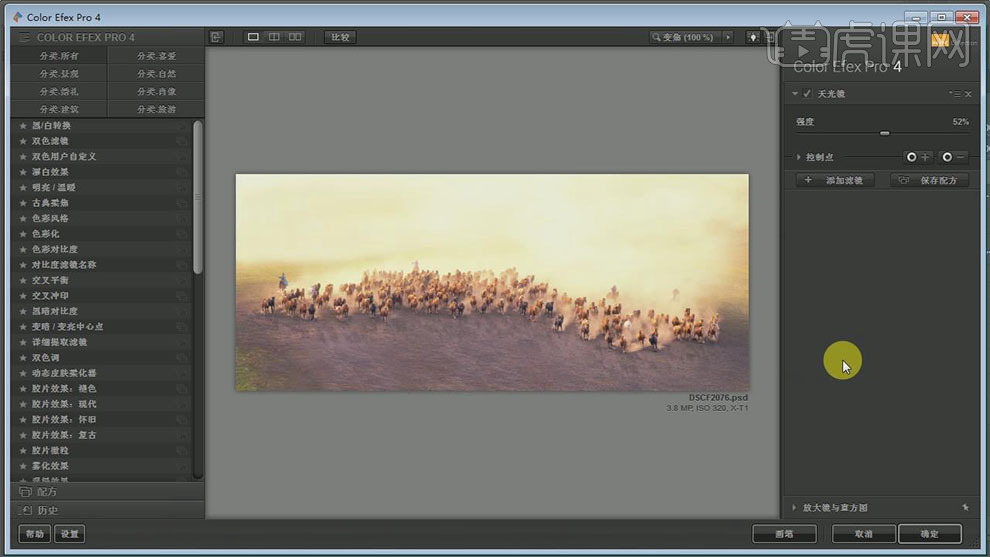
16. 按【Ctrl+Alt+2】选择高光区域,单击【图层蒙版】。具体效果如图示。
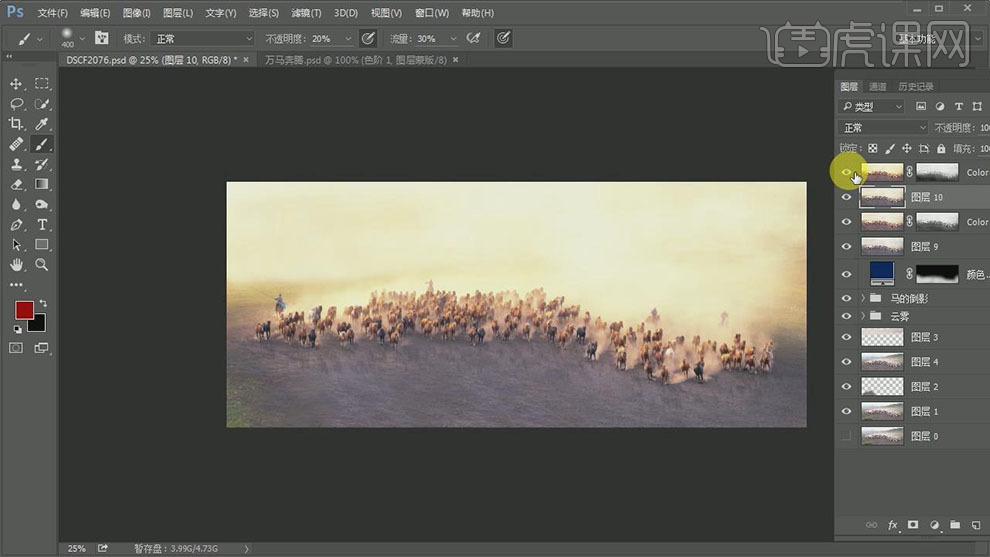
17. 【选择】关联图层,按【Ctrl+G】编组,【重命名】光影。按【Ctrl+Alt+Shift+E】盖印图层,单击【滤镜】-【模糊】-【高斯模糊】,具体参数如图示。具体效果如图示。
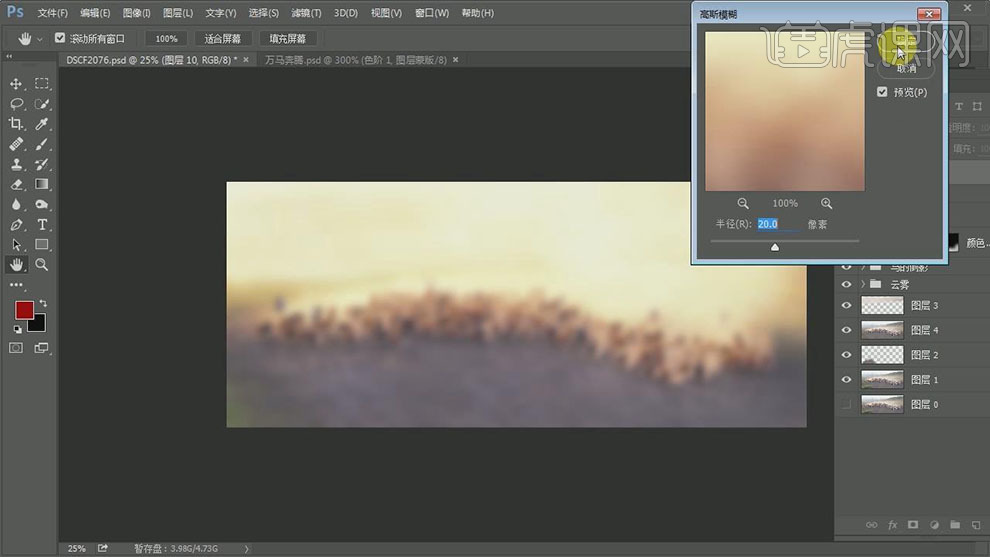
18. 添加【图层蒙版】,使用【画笔工具】,调整画笔属性,涂抹画面细节。具体效果如图示。
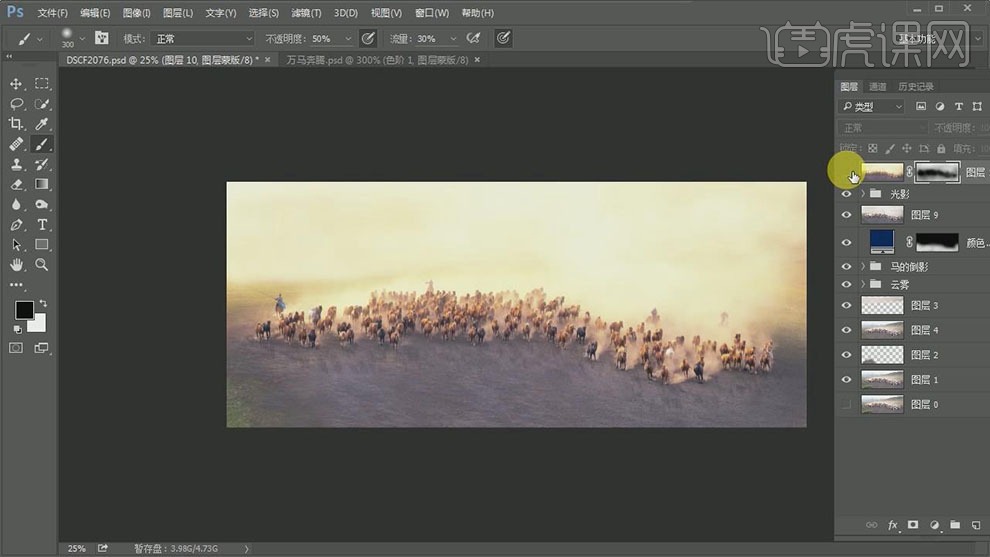
19. 【新建】色阶图层,具体参数如图示。具体效果如图示。
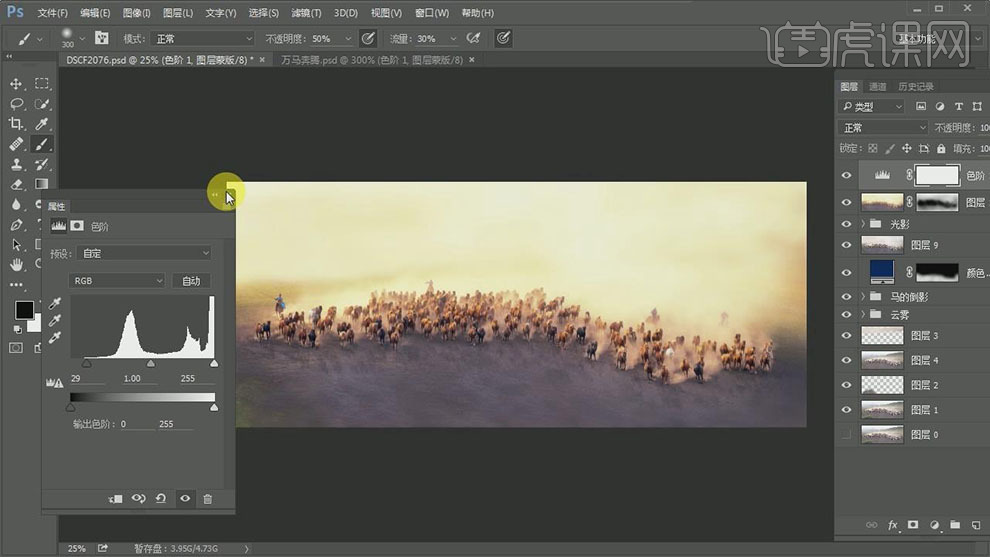
20. 按【Ctrl+Alt+2】选择高光,【新建】曲线图层,具体参数如图示。具体效果如图示。
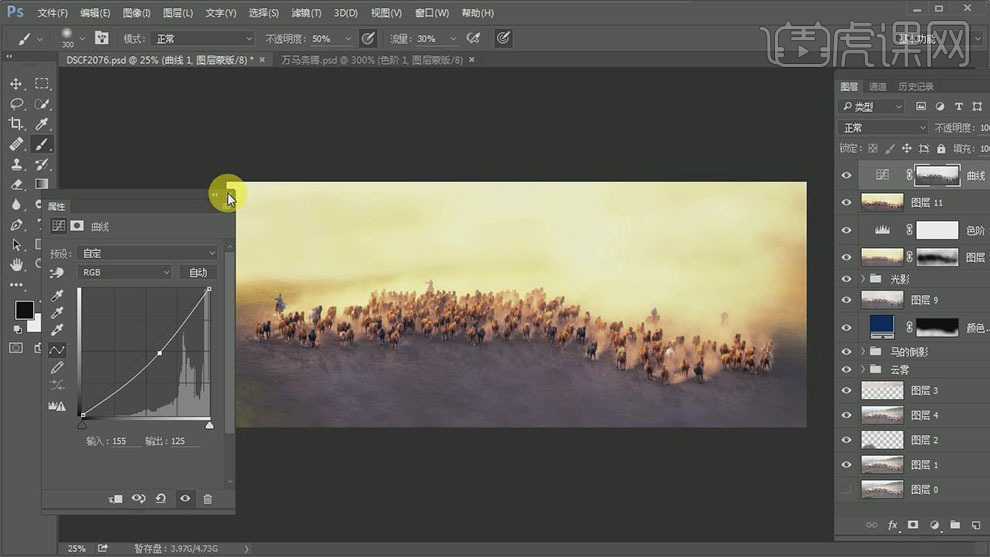
21. 按【Ctrl+Alt+Shift+E】盖印图层,单击【图像】-【调整】-【去色】。单击【滤镜】-【其他】-【高反差保留】,具体参数如图示。具体效果如图示。
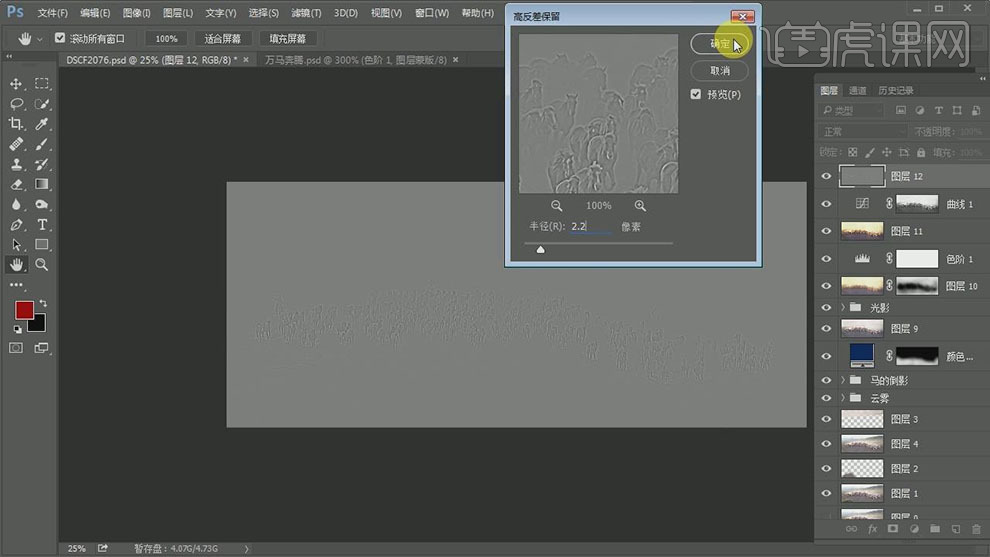
22. 【图层模式】柔光,最终效果如图示。