PS如何精修白色取暖器发布时间:2019年10月16日 10:46
1、【打开】PS软件,【新建】任意大小的画布。具体效果如图示。
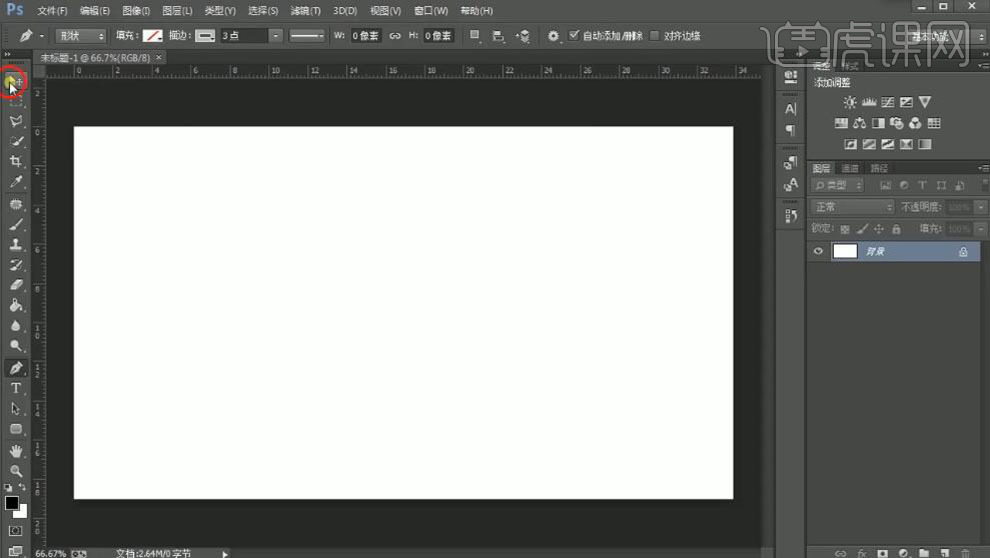
2、【拖入】产品素材,调整大小,放置合适的位置。具体效果如图示。
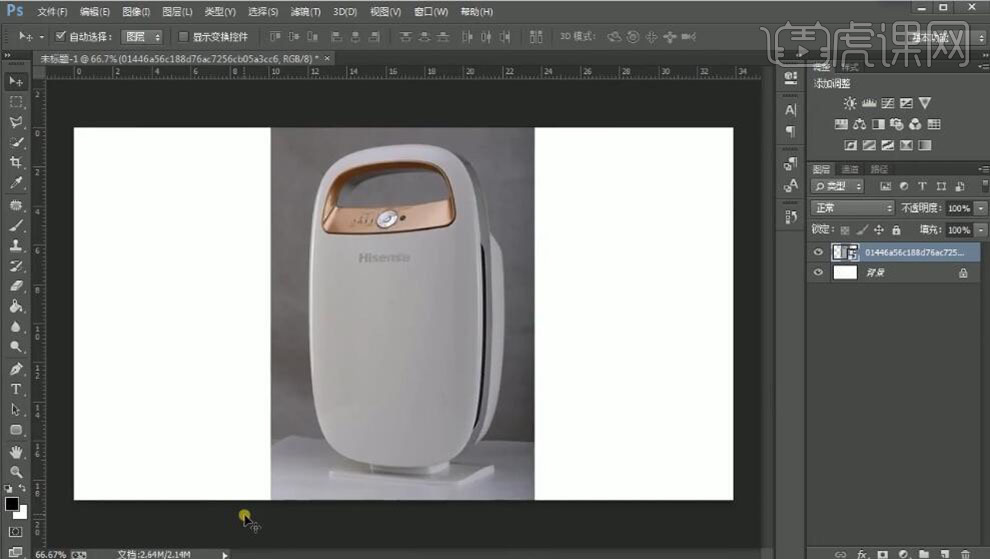
3、使用【钢笔工具】勾出产品轮廓路径【建立选区】,按【Ctrl+J】复制图层。按【Ctrl+M】打开曲线窗口,具体参数如图示。具体效果如图示。

4、按【Ctrl+J】复制图层,按Ctrl单击图层【载入选区】,使用【涂抹工具】涂抹画面细节。具体效果如图示。

5、使用【钢笔工具】勾出精修形状路径【建立选区】,按【Ctrl+J】复制图层,使用【涂抹工具】涂抹细节。具体效果如图示。

6、使用【减淡工具】涂抹选区合适的位置,按【Ctrl+D】取消选区。具体效果如图示。
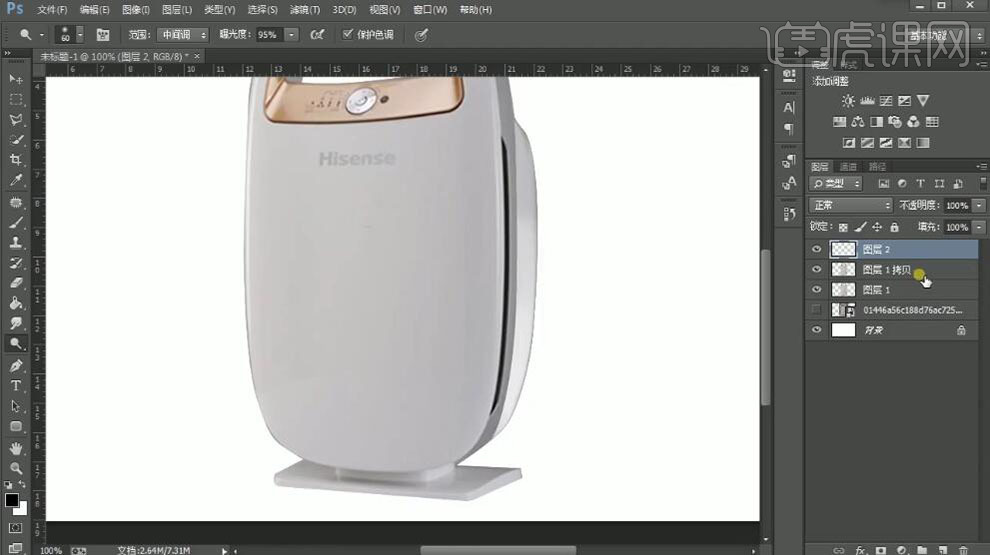
7、使用相同的方法精修相邻的产品部位。【选择】产品图层,使用【钢笔工具】勾选产品正面轮廓路径【建立选区】,按【Ctrl+J】复制图层。【新建】图层,使用【渐变工具】,选择合适的渐变颜色,拖出合适的渐变效果,按【Ctrl+D】取消选区。具体效果如图示。
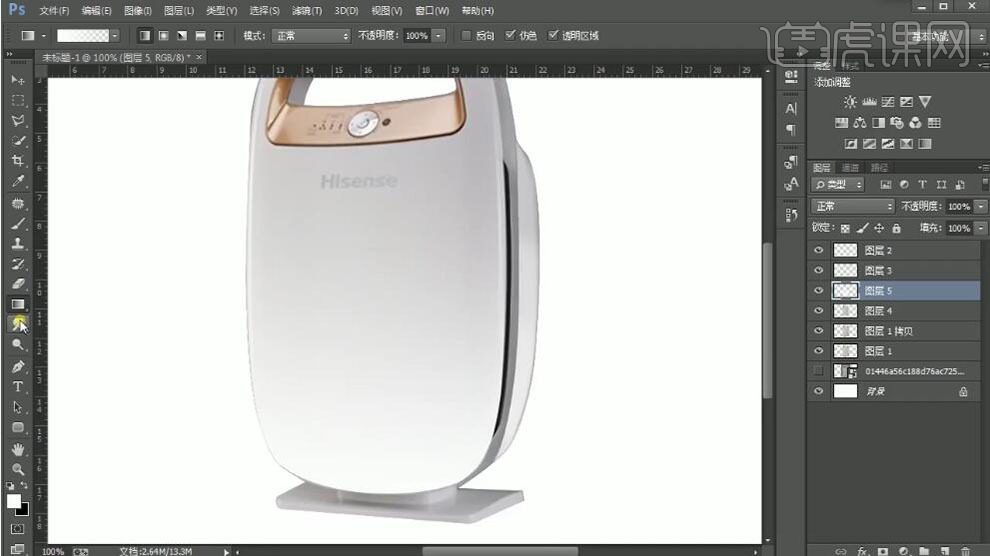
8、按【Ctrl+M】打开曲线窗口,具体参数如图示。具体效果如图示。

9、使用相同的方法,使用【钢笔工具】勾出产品其他的部件轮廓路径【建立选区】,按【Ctrl+J】复制图层。具体效果如图示。
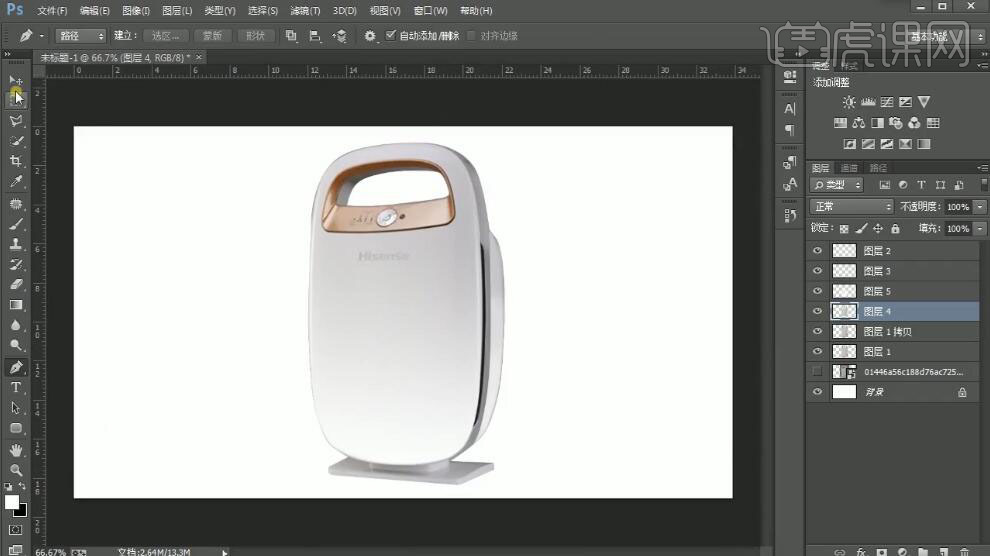
10、按Ctrl单击图层4【载入选区】,使用【渐变工具】拖出合适的渐变效果。具体效果如图示。
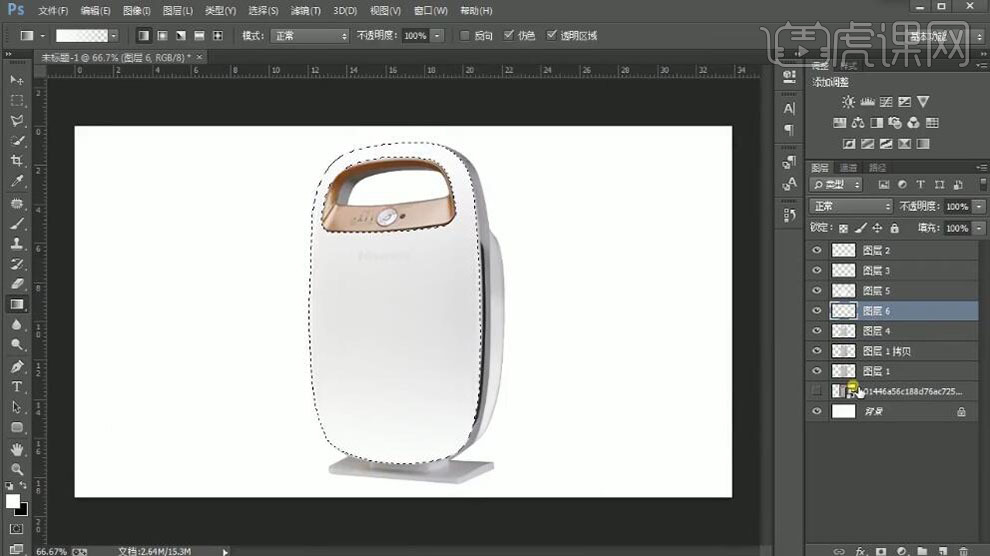
11、依次【选择】图层5和图层6,添加【图层蒙版】,使用【渐变工具】遮挡多余的部分。【选择】背景图层,【填充】黑色。具体效果如图示。
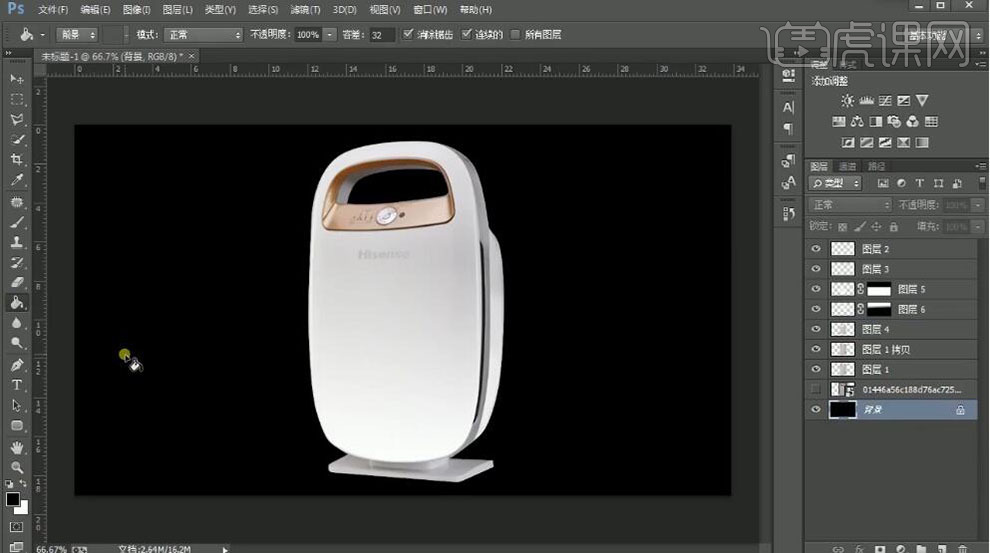
12、【选择】产品图层,使用【钢笔工具】勾出提手处的金属和暗部轮廓路径【建立选区】,按【Ctrl+J】复制图层,使用相同的方法修复细节。具体效果如图示。

13、【选择】产品图层,使用【钢笔工具】勾出底座形状路径【建立选区】,按【Ctrl+J】复制图层,根据光影规律,使用【加深工具】和【减淡工具】涂抹底座的明暗细节。具体效果如图示。
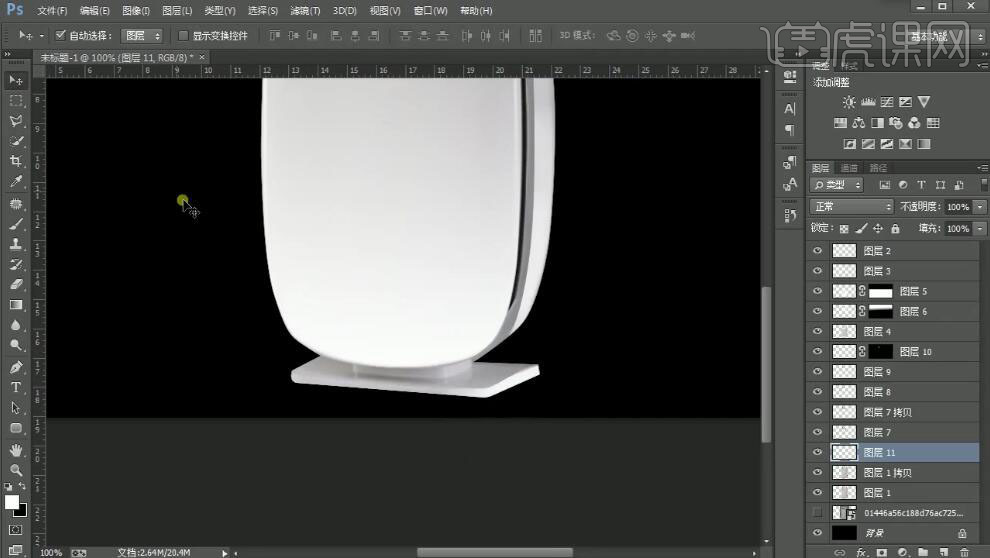
14、【选择】产品图层,使用【钢笔工具】勾出底座上部形状路径【建立选区】,按【Ctrl+J】复制图层,根据光影规律,使用【加深工具】和【减淡工具】涂抹底座上部明暗细节。具体效果如图示。
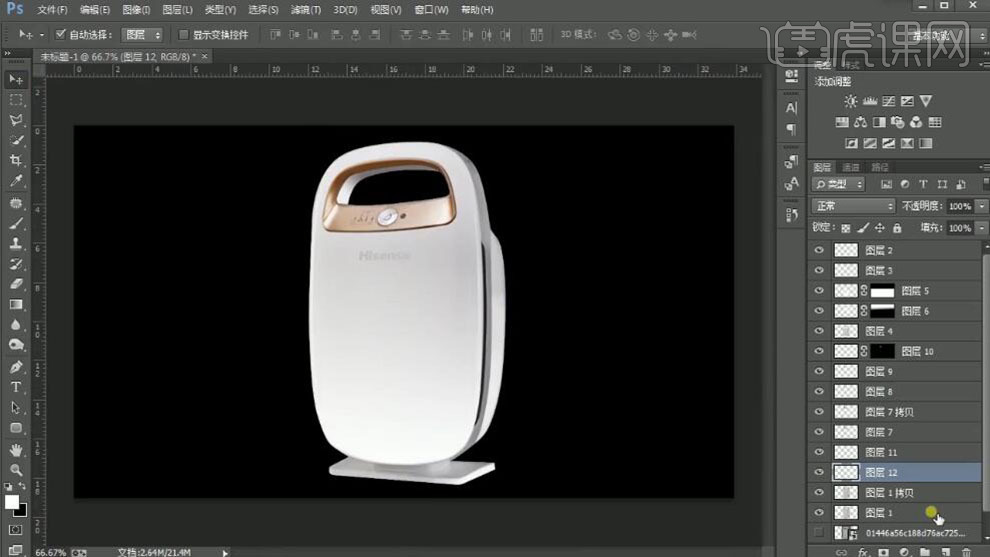
15、【选择】所有的关联图层,按【Ctrl+G】编组,按【Ctrl+J】复制图层,按【Ctrl+E】合并图组图层,【图层模式】柔光。具体效果如图示。
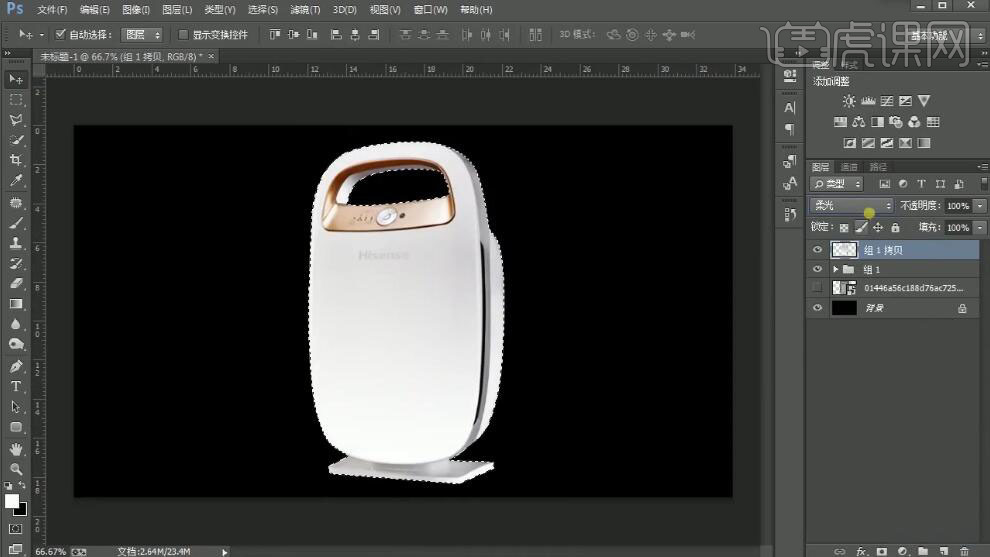
16、按Ctrl单击图层【载入选区】,【新建】色彩平衡图层,具体参数如图示。具体效果如图示。
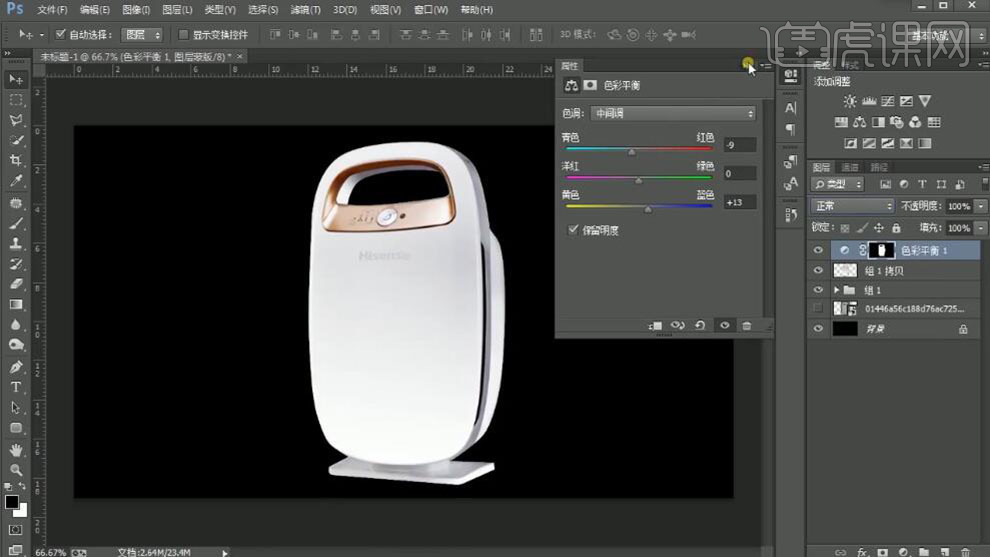
17、按Ctrl单击图层【载入选区】,【新建】曲线图层,具体参数如图示。具体效果如图示。
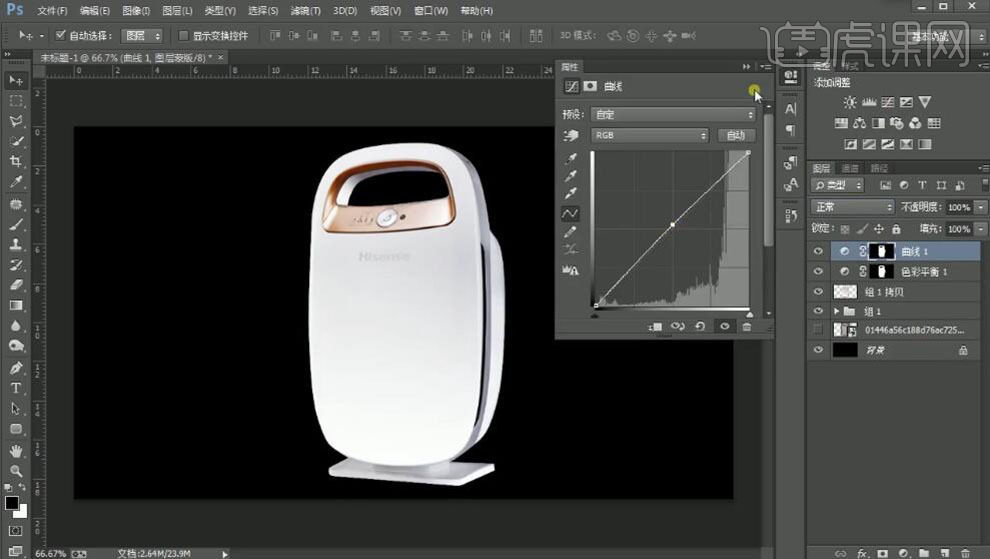
18、按Ctrl单击图层【载入选区】,在产品图层上方【新建】曲线图层,具体参数如图示。具体效果如图示。
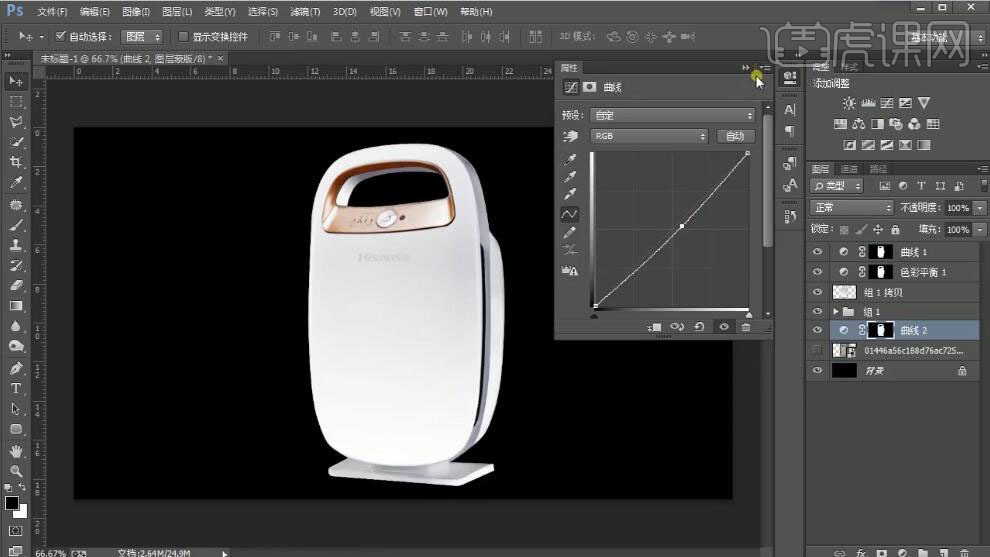
19、在背景图层上方【新建】图层,【填充】灰色。【新建】图层,使用【渐变工具】,【类型】径向渐变,拖出合适的渐变效果,【不透明度】39%。具体效果如图示。
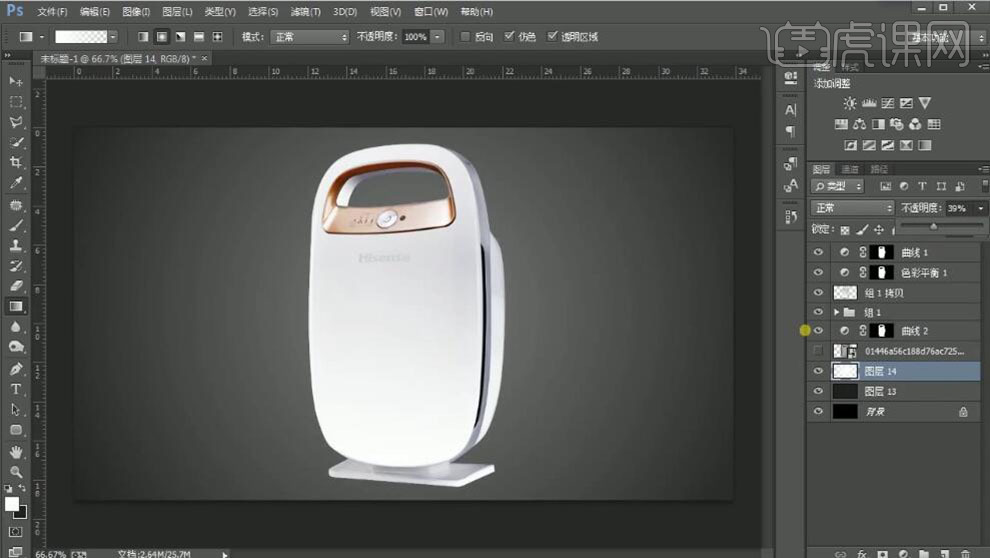
20、【选择】灰色背景图层,单击【滤镜】-【杂色】-【添加杂色】,具体参数如图示。具体效果如图示。
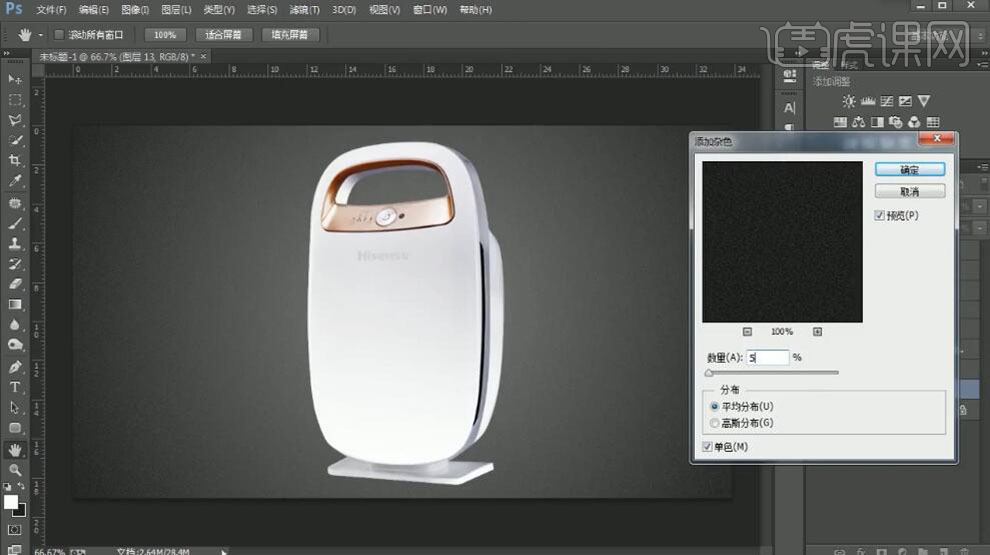
21、按Ctrl单击图层【载入选区】,在产品图层上方【新建】曲线图层,具体参数如图示。具体效果如图示。
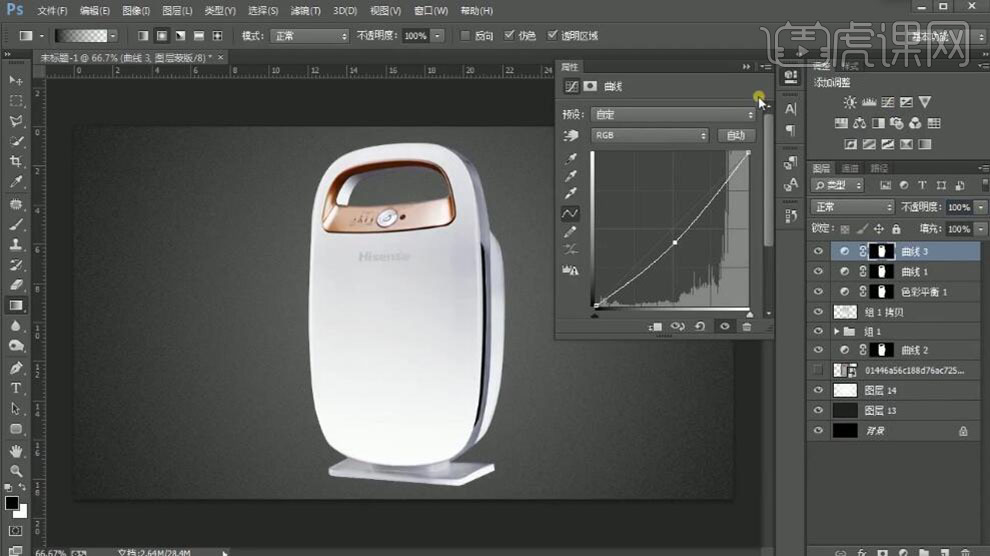
22、调整画面整体的细节,按Ctrl单击图层【载入选区】,【新建】可选颜色图层,【选择】红色,具体参数如图示。具体效果如图示。
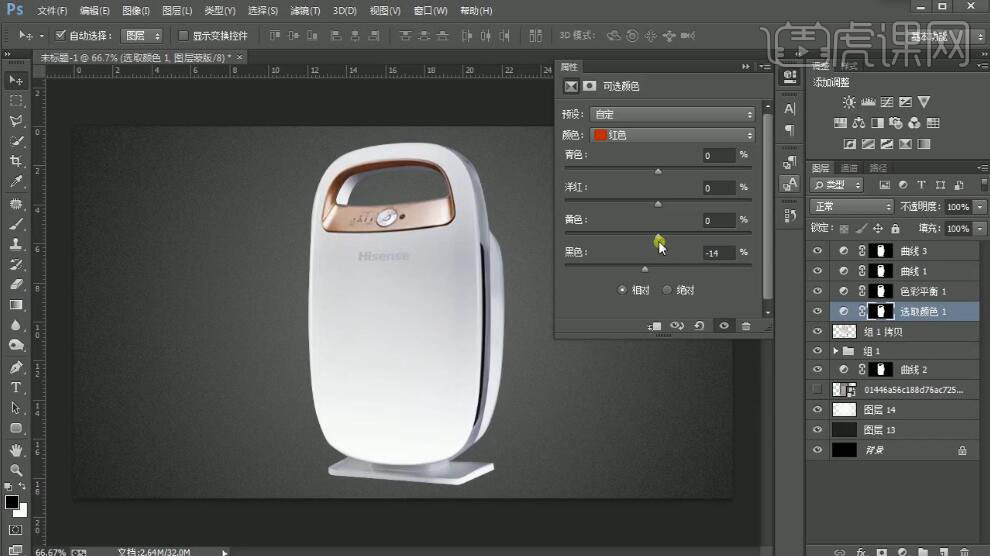
23、按Ctrl单击图层【载入选区】,【新建】自然饱和度图层,具体参数如图示。具体效果如图示。
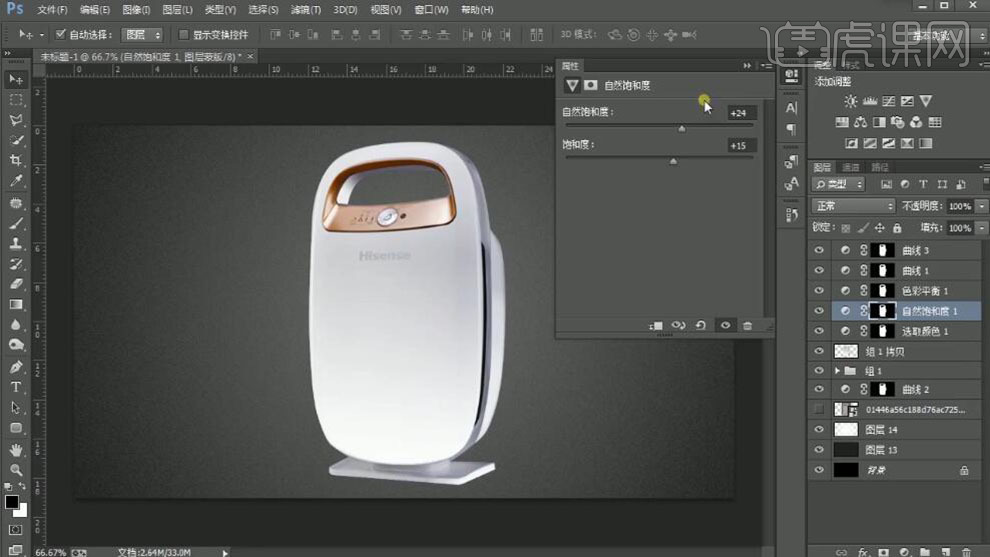
24、【打开】组1,使用【文字工具】,选择合适的字体和颜色,输入文字,调整大小,移动至合适的位置。具体效果如图示。
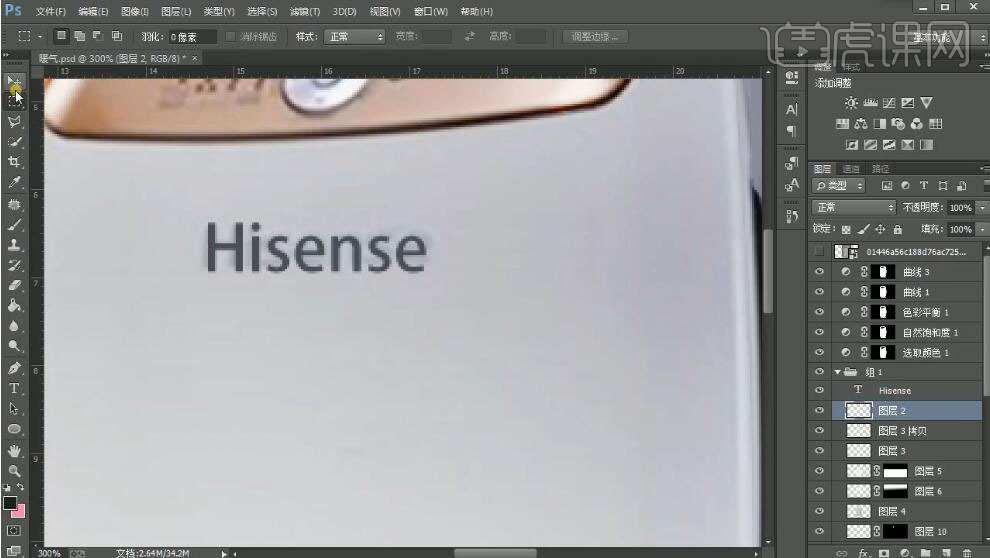
25、在文字图层下方【新建】图层,使用【钢笔工具】勾选文字下方区域路径【建立选区】,使用【渐变工具】,调整产品的渐变颜色,拖出合适的渐变效果。具体效果如图示。
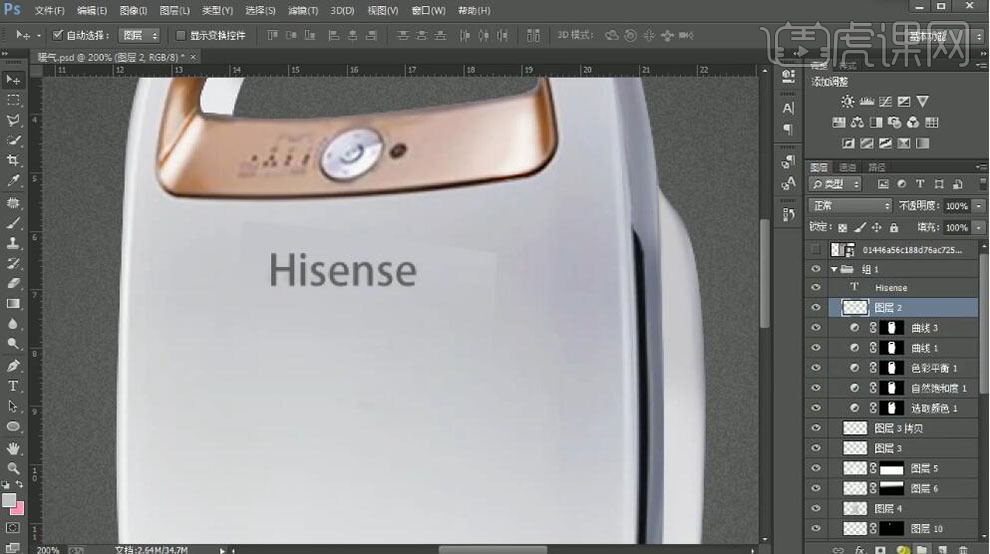
26、调整图层顺序,添加【图层蒙版】,使用【画笔工具】涂抹细节。具体效果如图示。
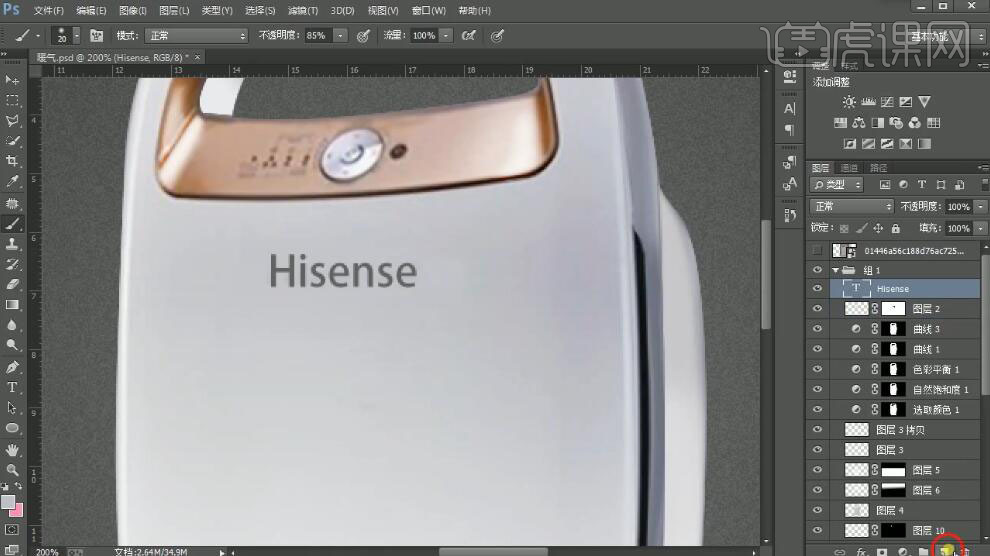
27、【新建】图层,使用【钢笔工具】勾出手提金属件部分形状轮廓路径【建立选区】,使用【渐变工具】拖出合适的渐变颜色。添加【图层蒙版】,使用【渐变工具】修复细节。具体效果如图示。
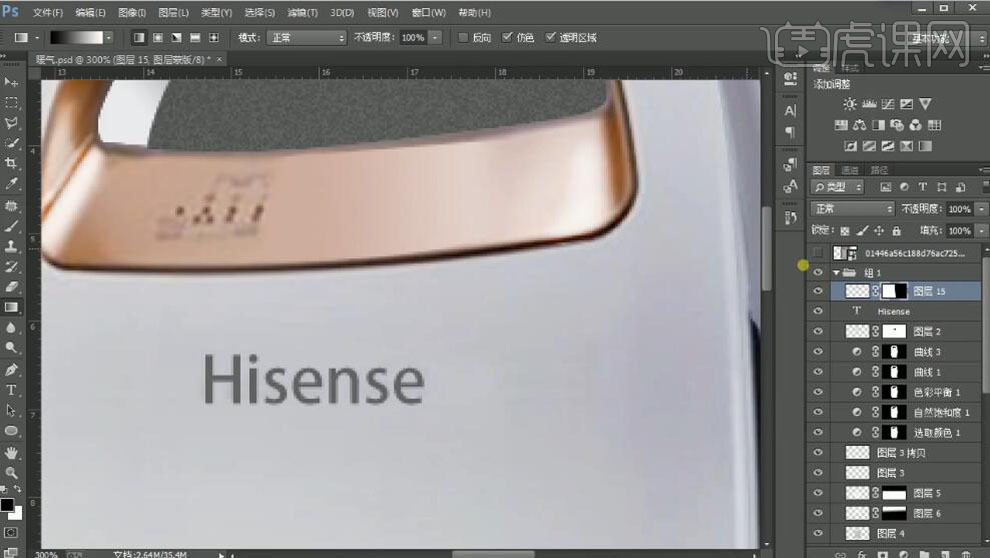
28、【新建】图层,使用【形状工具】,绘制按钮形状,【填充】产品颜色。具体效果如图示。
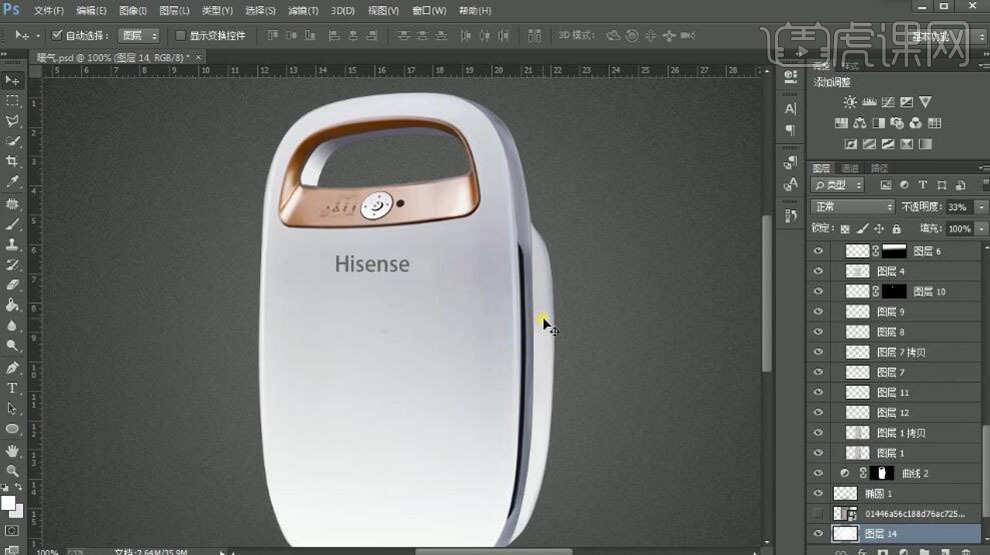
29、调整画面整体的细节,按【Ctrl+J】复制图组,按【Ctrl+E】合并所有的图层。按Ctrl单击图层【载入选区】,【新建】曲线图层,具体参数如图示。具体效果如图示。
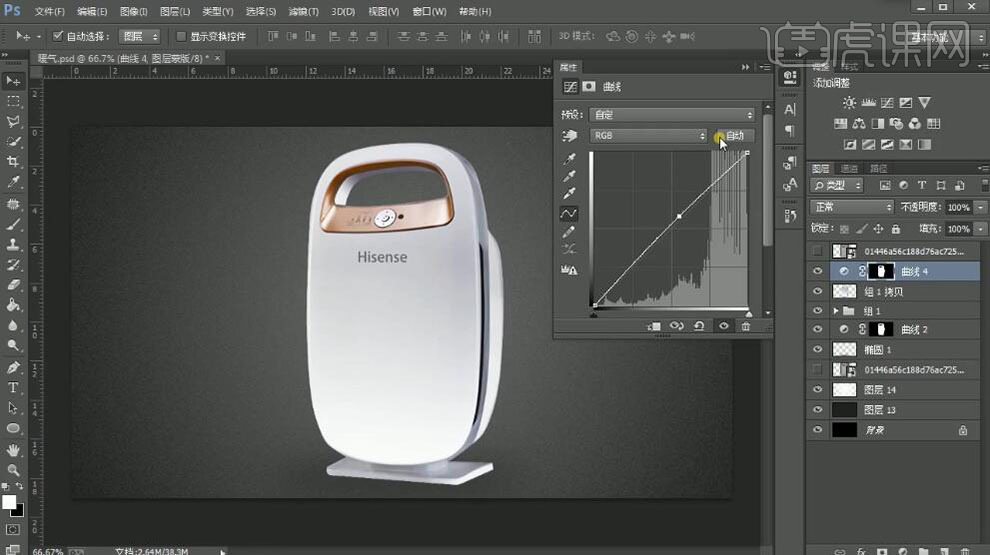
30、调整画面整体的细节,调整图层顺序。按【Ctrl+J】复制图组,按【Ctrl+E】合并所有的图层。按Ctrl单击图层【载入选区】,【新建】曲线图层,具体参数如图示。具体效果如图示。
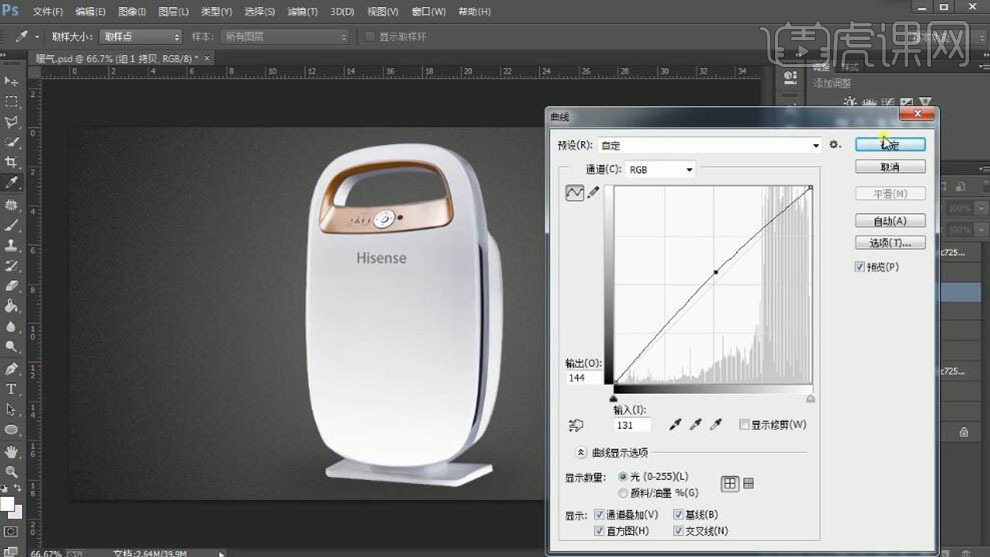
31、【删除】多余的图层,打开【图组】,【复制】文字图层,【填充】白色。使用【套索工具】套选文字合适的区域,单击【图层蒙版】,【不透明度】90%。具体效果如图示。
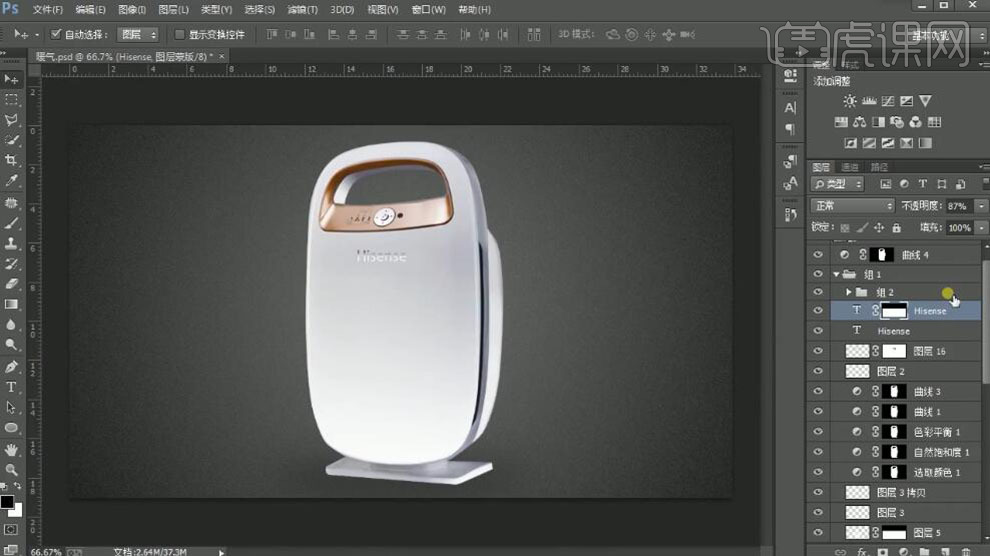
32、按【Ctrl+J】复制图组,按【Ctrl+E】合并所有的图层。按【Ctrl+M】打开曲线窗口,具体参数如图示。具体效果如图示。
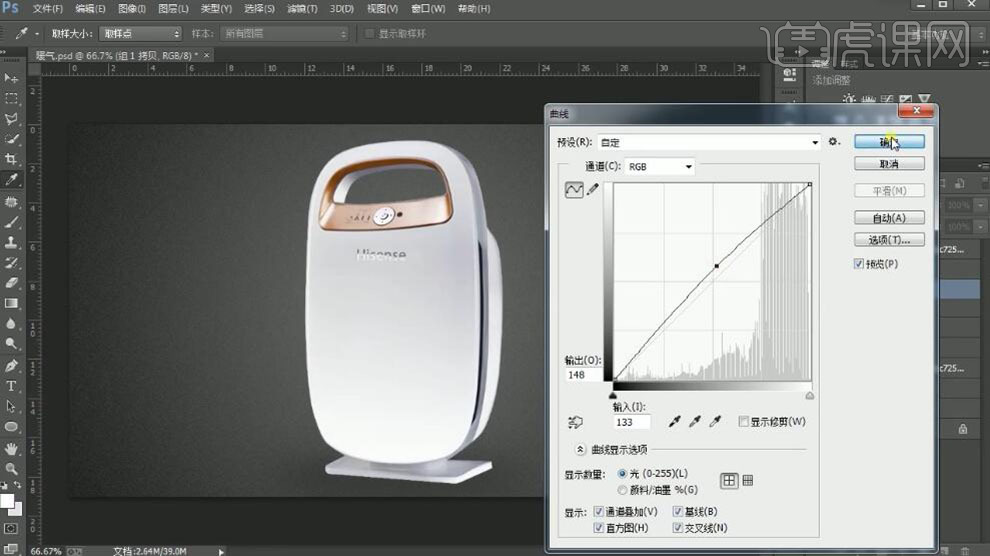
33、最终效果如图示。



















