如何用PS精修电吹风发布时间:2019年10月30日 10:26
1.打开【PS】使用【钢笔工具】将产品前端出风口抠选,并填充为【黑色】。
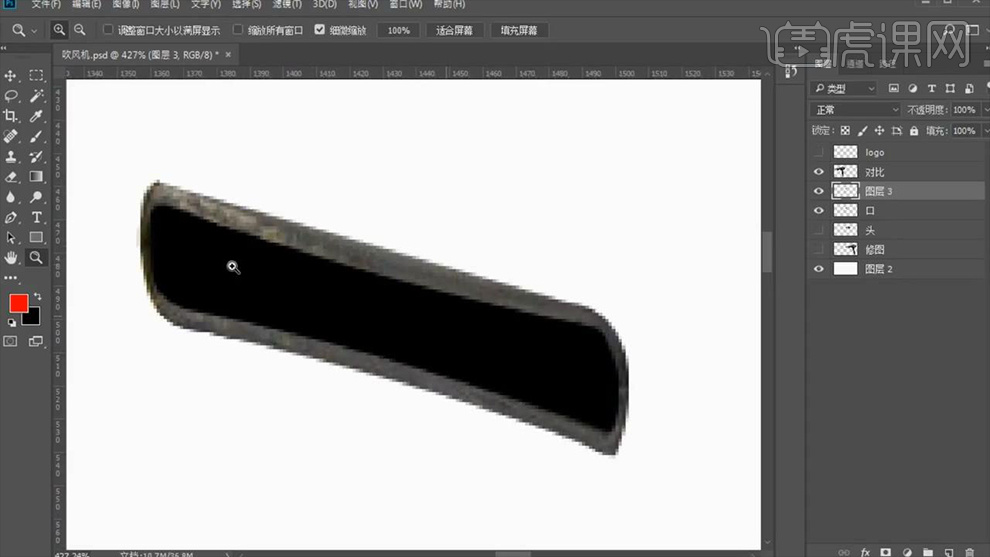
2.继续使用【钢笔工具】将出风口顶部抠选,使用【画笔工具】-【黑色】填充颜色,效果如图。
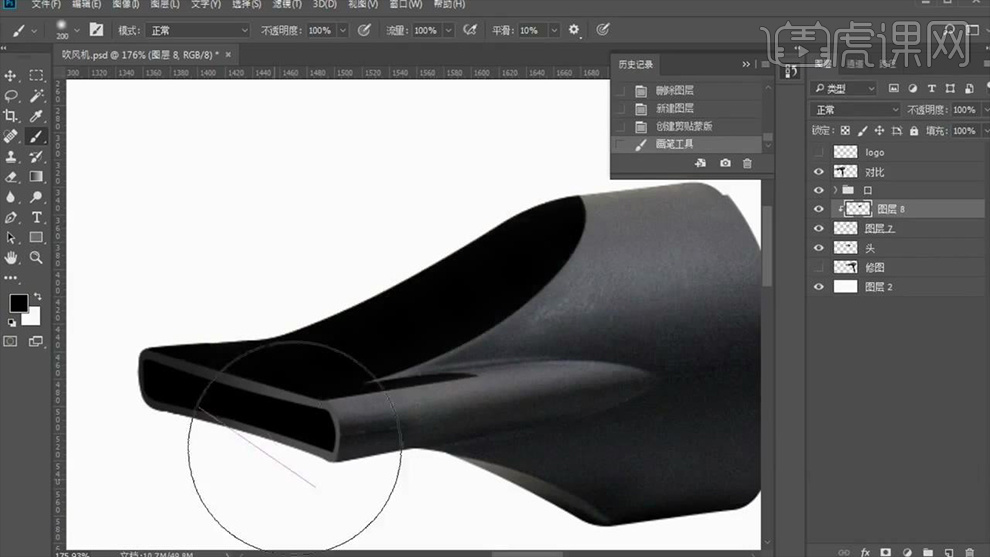
3.新建图层,使用【虚边画笔工具】-【白色】填充亮部,效果如图。
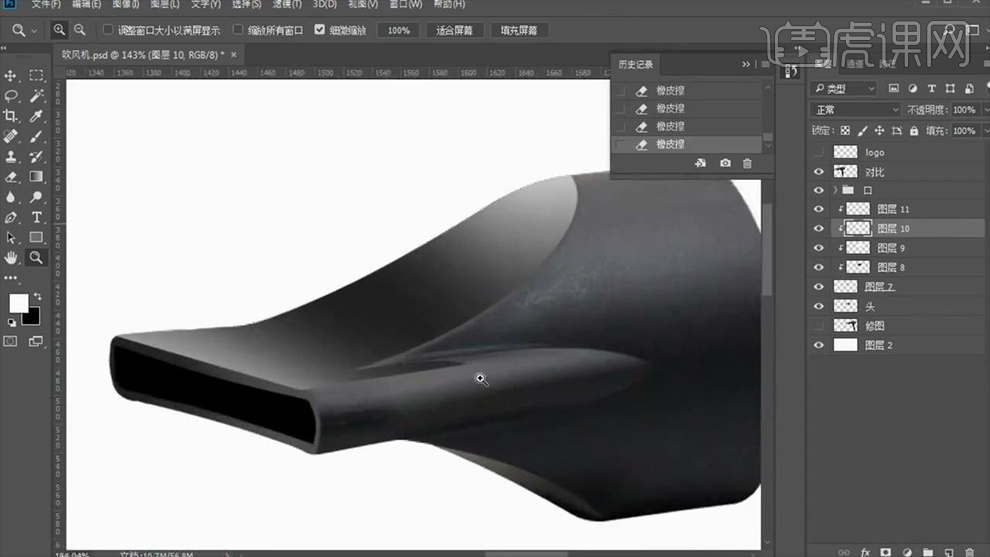
4.使用【钢笔工具】抠选侧面,填充【黑色】适当降低不透明度,使用【形状工具】绘制【矩形】,填充【白色】点击【高斯模糊4.9px】,效
果如图。
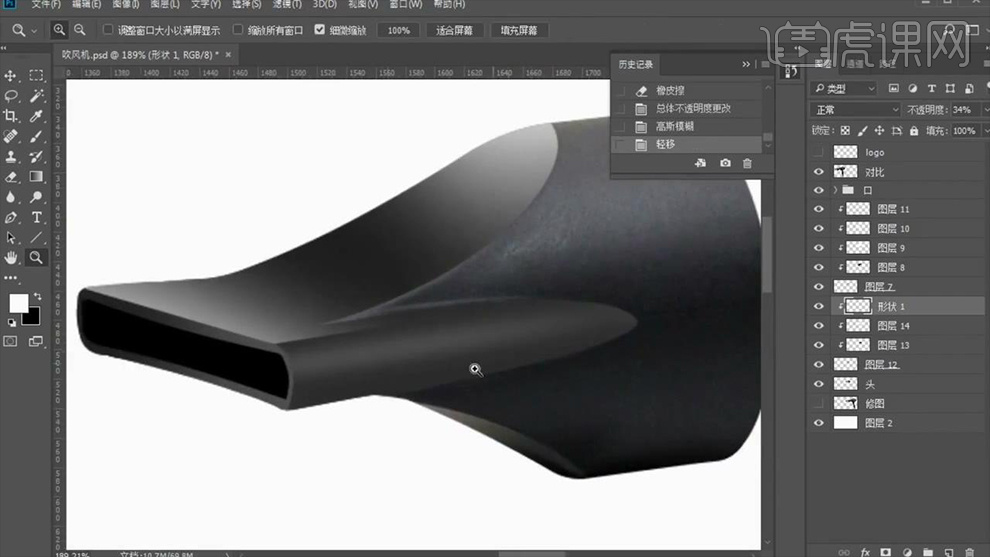
5.大侧面的效果制作方式同上,细节部后期调整,效果如图。
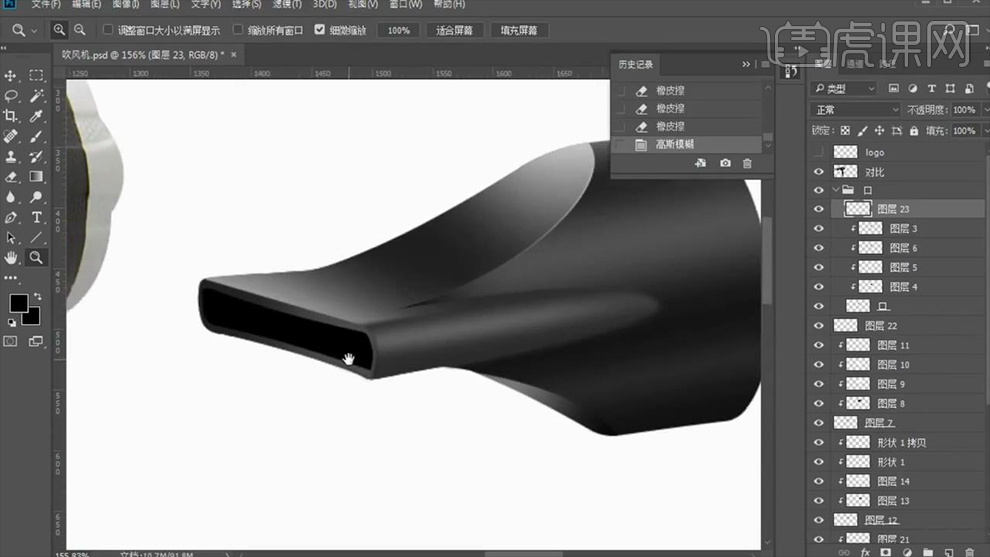
6.使用【钢笔工具】将网格纹理部分抠选,点击【CTRL+L】调整色阶,效果如图。
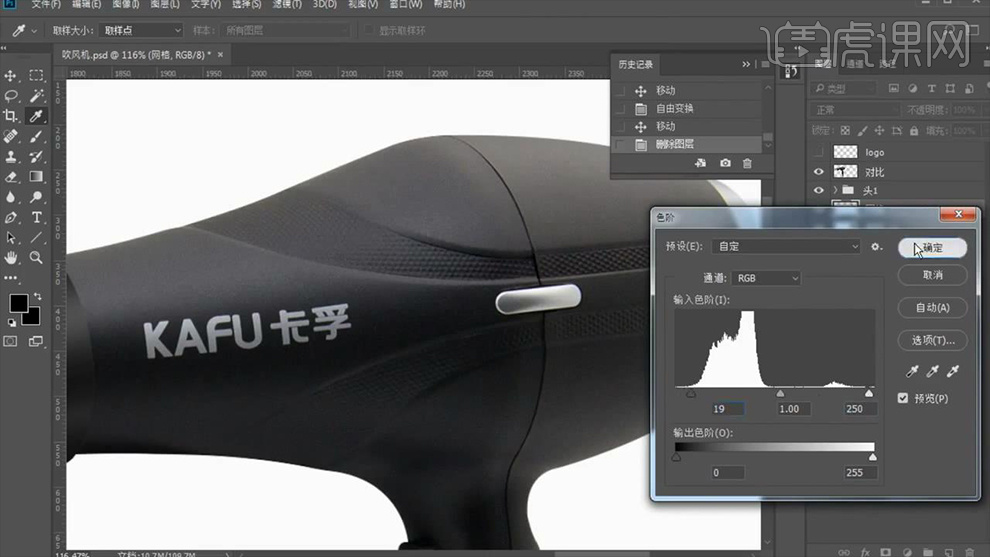
7.使用【画笔工具】将主体填充为【黑色】后使用【白色】【不透明度为8%】再次绘制,效果如图。

8.新建图层,使用【直线工具】填充【白色】,点击【高斯模糊24.9px】,【不透明度76%】。

9.调出整体的选区,按【CTRL+SHIFT+I】反向填充为【白色】,背景填充为【黑色】,点击【高斯模糊12.5px】,【不透明度为57%】。
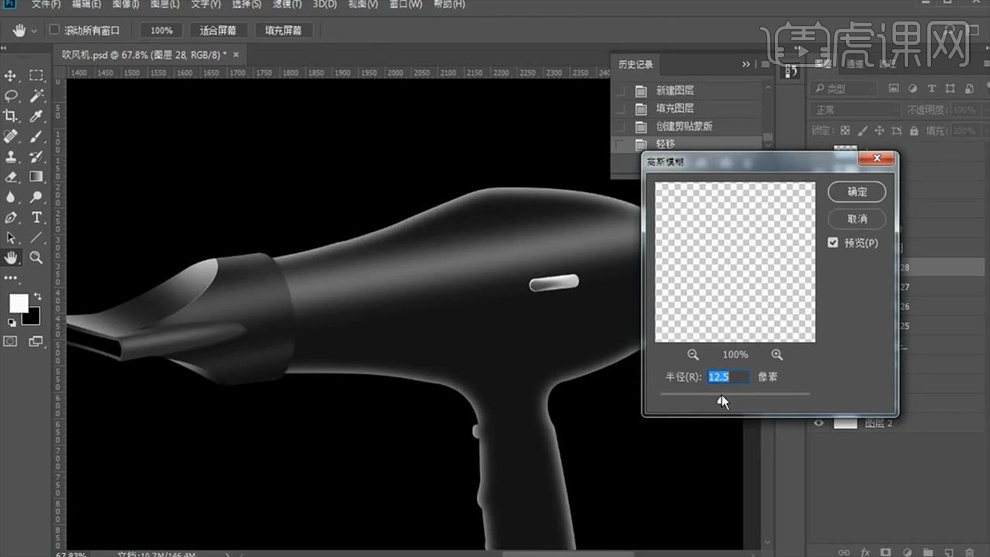
10.使用【钢笔工具】将纹理部分抠选,点击【描边3px】,使用【画笔工具】填充【黑色】,不透明度为【47%】,效果如图。

11.下面部分制作步骤同上,效果如图。
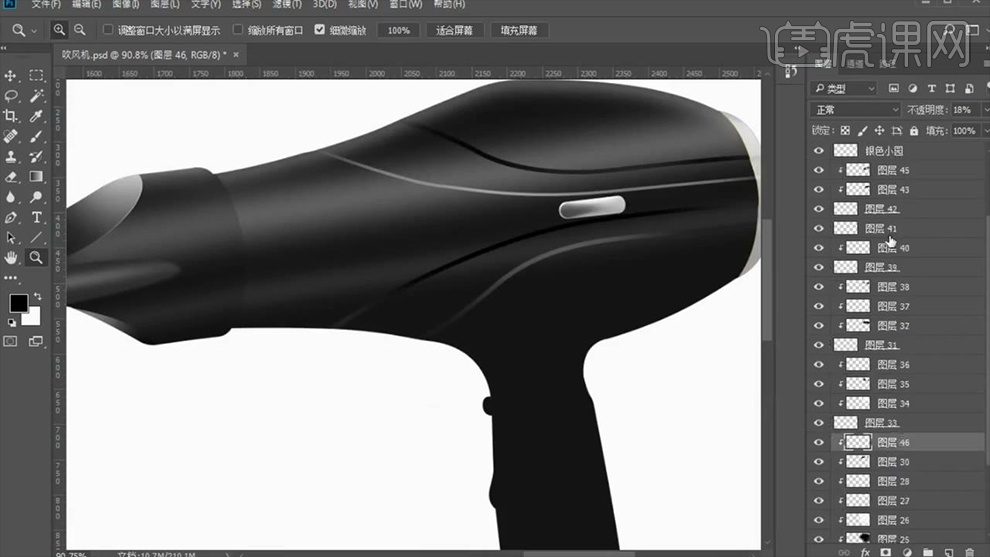
12.将事先抠选好的网格纹理调整到如图位置,按【CTRL+SHIFT+U】去色,使用【仿制图章工具】调整细节部分,效果如图。

13.使用【钢笔工具】将主体部分的分割印记抠选,添加【描边】,效果如图。
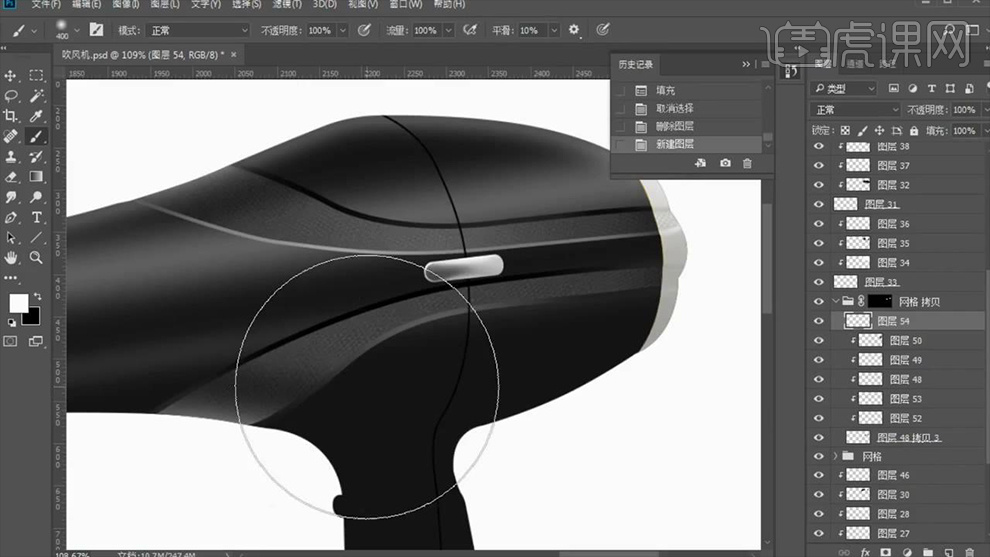
14.使用【钢笔工具】绘制手柄处的高光,填充【白色】,点击【高斯模糊5.8px】。
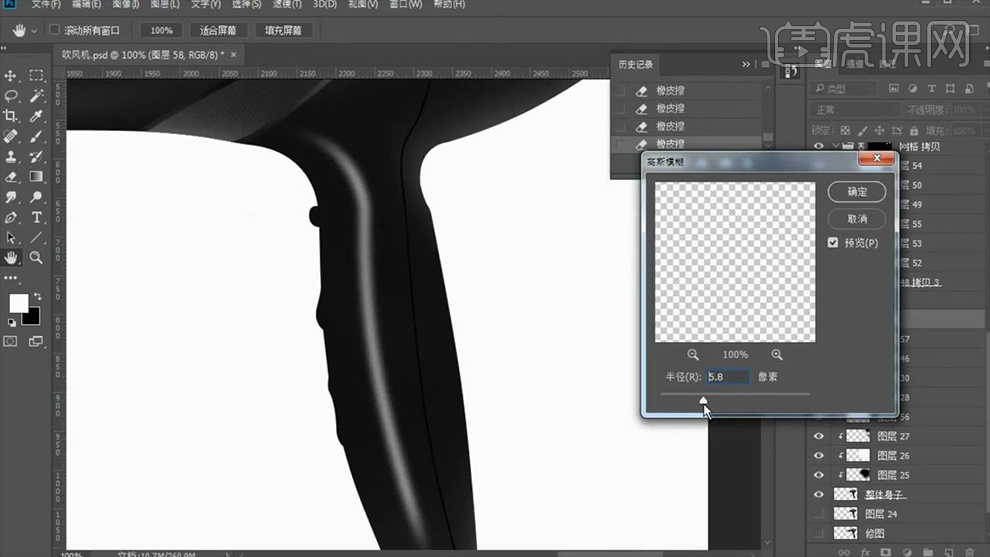
15.使用【钢笔工具】将按钮部分扣取,按【CTRL+L】调整【色阶】,数据如图。
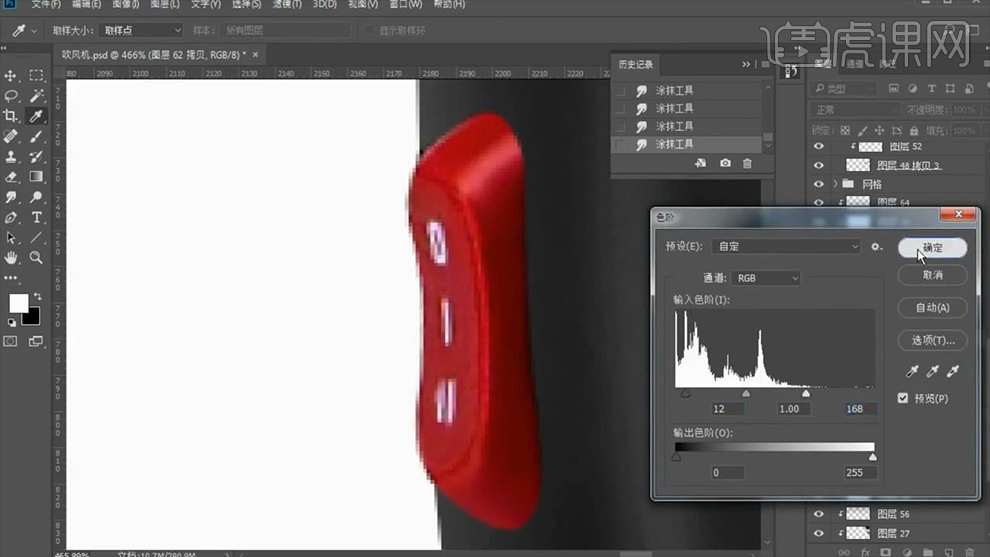
16.新建图层,使用【画笔工具】-【白色】将不透明度调整为【70%】,在顶部绘制反光,效果如图。
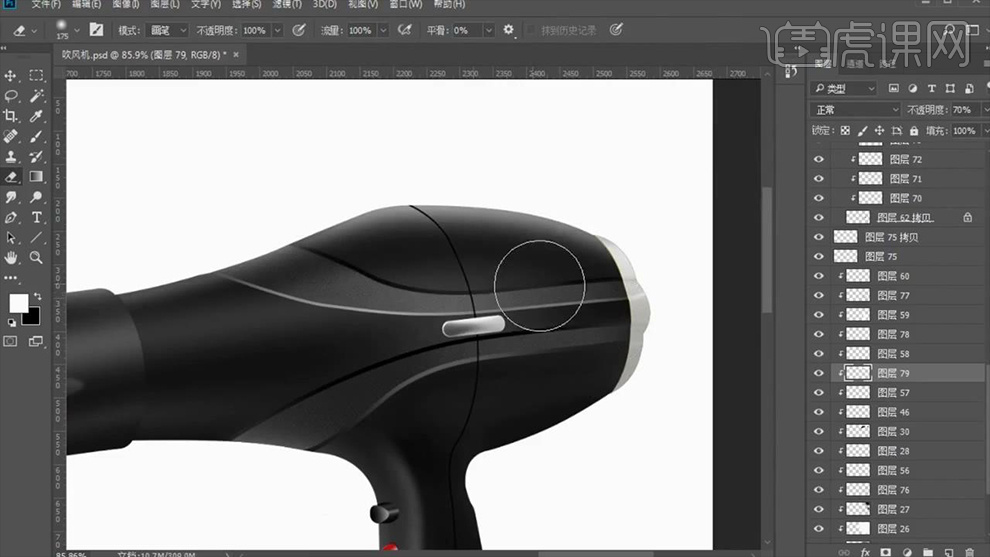
17.使用【钢笔工具】将底部抠选,按【CTRL+SHIFT+U】去色,使用【涂抹工具】将细节部分的噪点去除,效果如图。
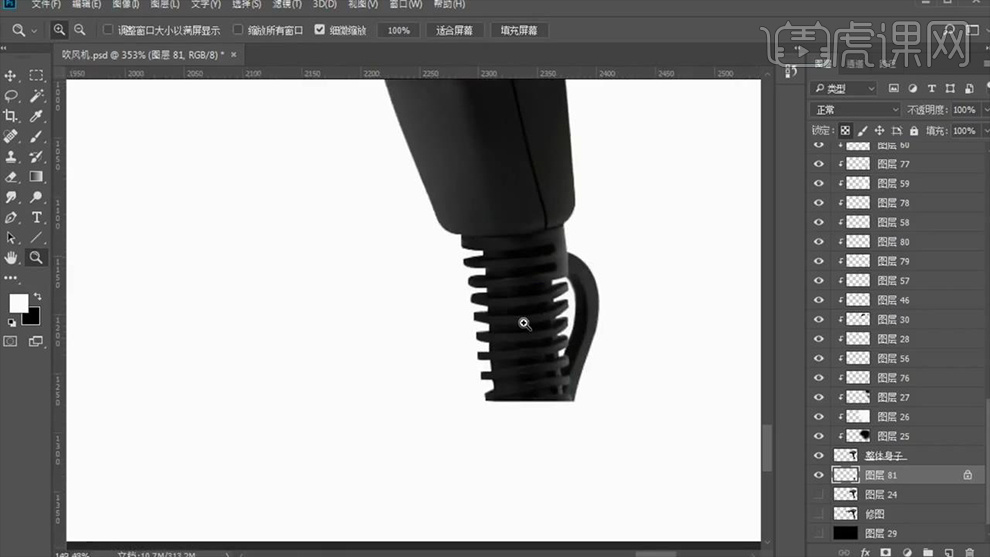
18.新建图层,使用【钢笔工具】将文字抠选,使用【画笔工具】调整颜色,效果如图。

19.最终效果如图所示。




















