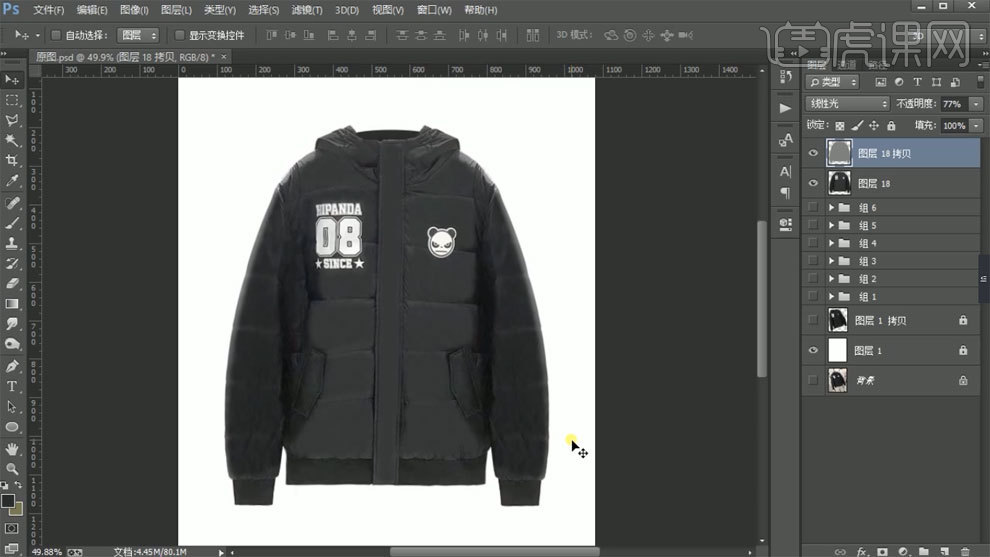PS精修黑色羽绒服详解发布时间:2019年10月30日 10:26
1、新建图层填充空白颜色做背景,锁定图层,然后复制衣服图层【ctrl+j】,底下图层作为备用,同样锁定图层。
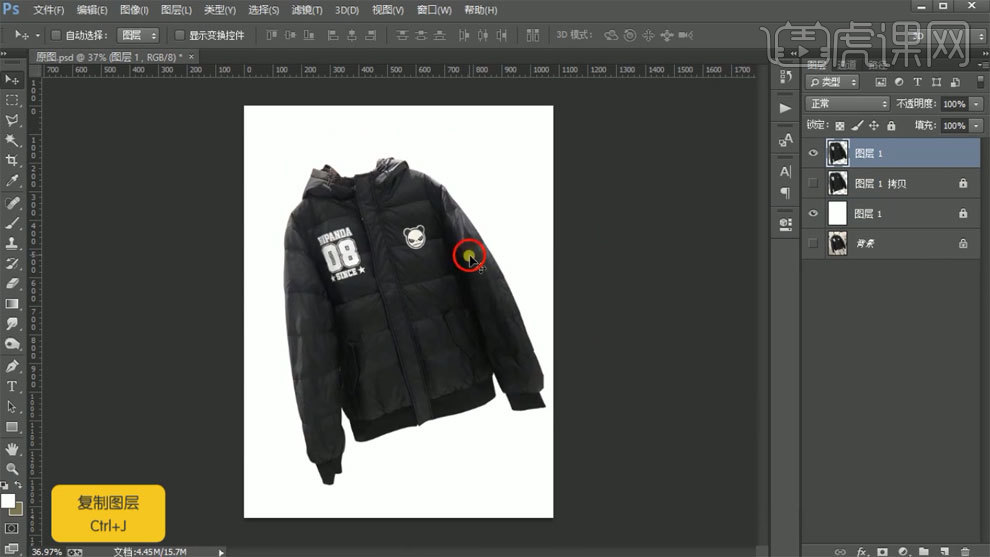
2、先调整衣服的角度,【ctrl+t】旋转调整角度将衣服调整过来。
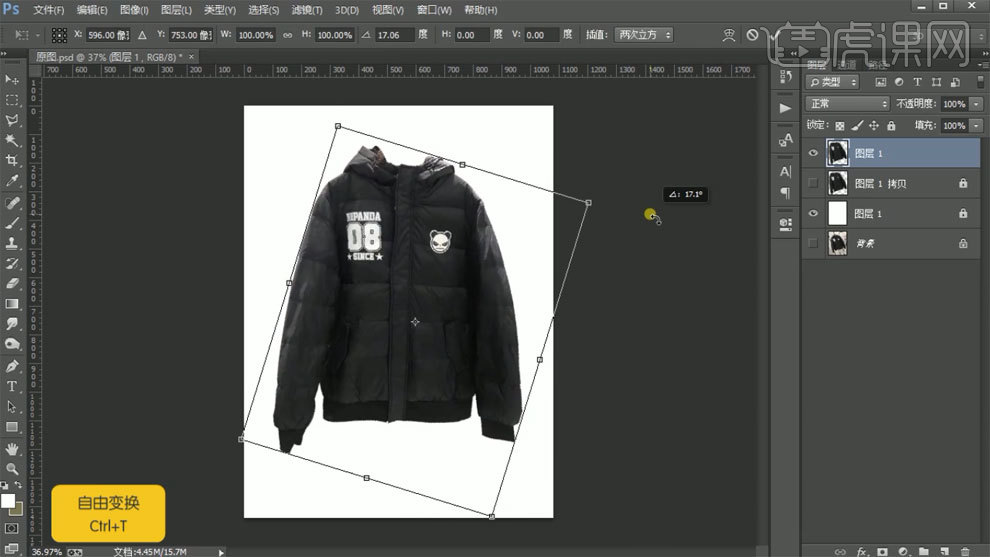
3、添加亮度/对比度增强明暗区别,然后选中图层建组,【shift+ctrl+alt+e】盖印图层。

4、使用选框工具【M】选中一边较为好看的领口部分,将这部分抠出,【ctrl+t】水平翻转移动到左边对齐好。
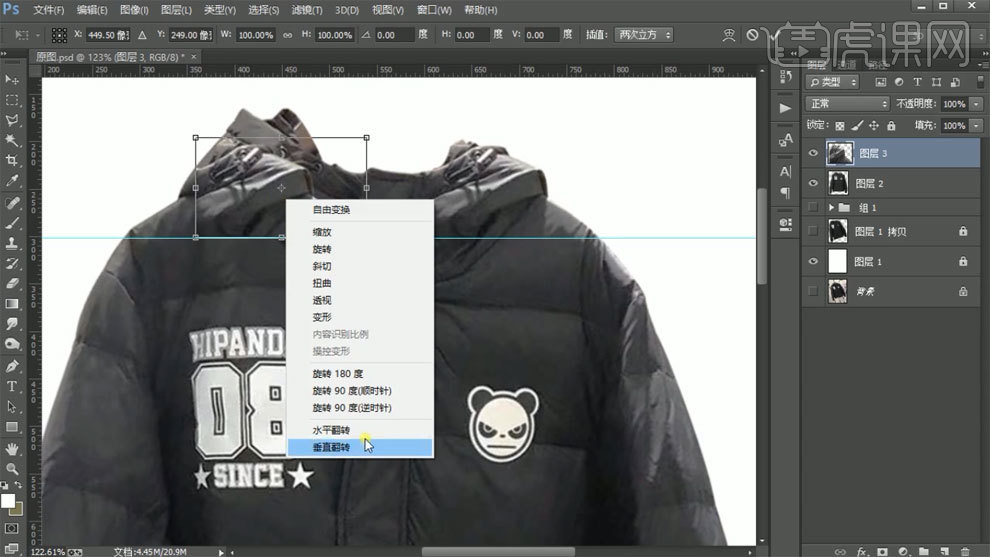
5、给图层添加蒙板,用画笔工具擦走多余部分,让两个图层融合在一起,然后选中图层建组,【shift+ctrl+alt+e】盖印图层。

6、新建图层创建剪贴蒙版,使用【图章工具】修复衣服的褶皱。

7、再新建图层,用画笔工具擦领部的光影,调整不透明度,让领口部分的光影融合衣服,然后选中图层建组,【shift+ctrl+alt+e】盖印图层。
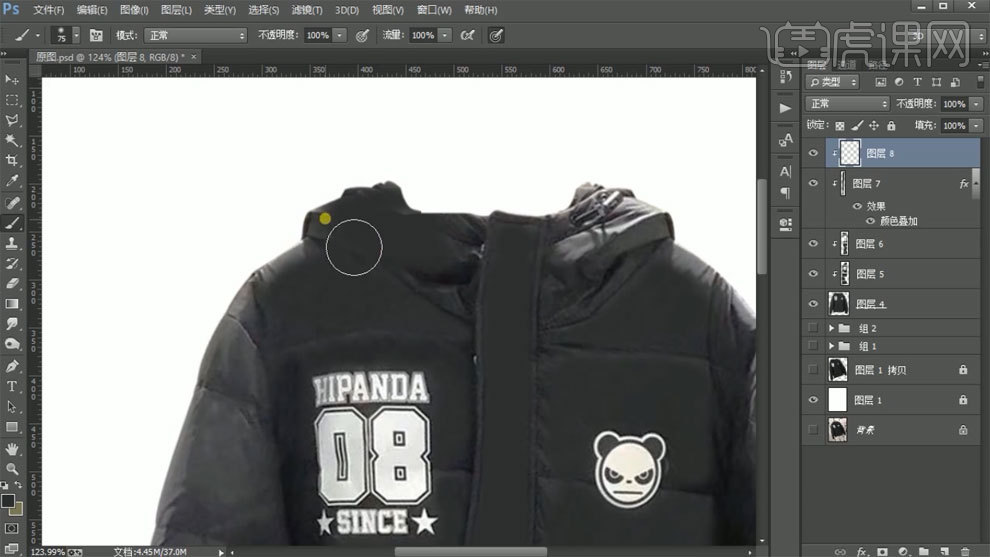
8、需要调整衣服的形状,使用【滤镜-液化】调整衣服的造型,调平整一些,调整领口形状部分,调整袖子的袖口部分,歪斜调平整些。
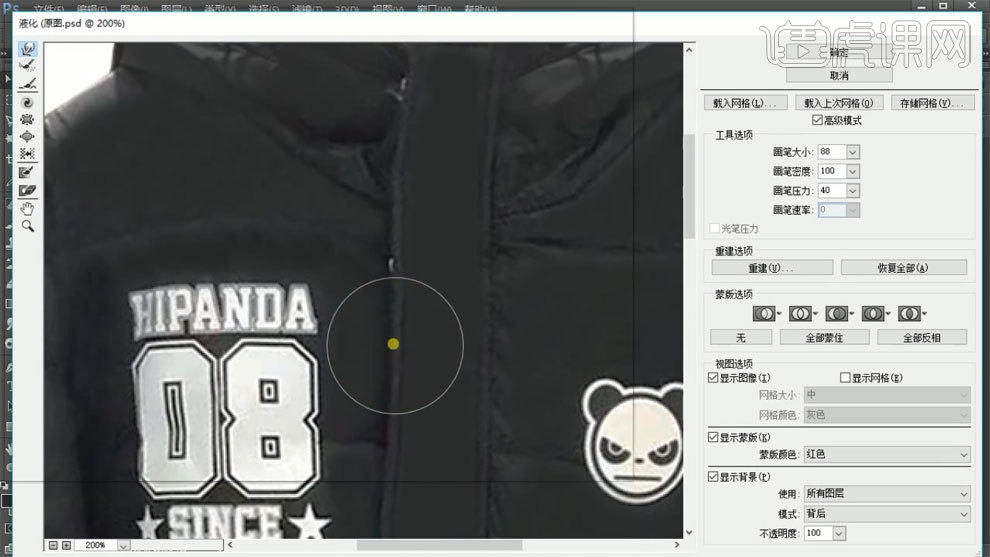
9、新建图层创建剪贴蒙版,使用【图章工具】修复皱褶部分。

10、使用钢笔工具配合羽化做出袖子光影,添加蒙板,适当渐变光影,然后选中图层建组,【shift+ctrl+alt+e】盖印图层。

11、使用滤镜-液化调整袖子形状,使用钢笔工具将袖子部分抠出,【ctrl+t】水平翻转移到左边对齐好摆放位置,一些多余部分添加蒙板,使用画笔工具擦走,让衣服融合起来。

12、绘制领口部分,使用【椭圆工具】绘制,配合蒙板渐变做出暗影,融合一些。
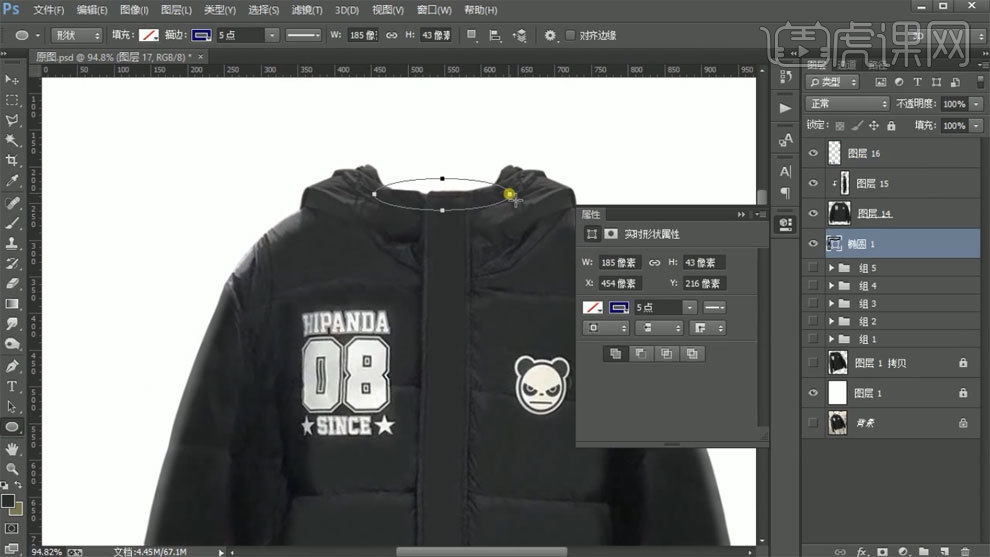
13、再调整衣服内的图标,使用【椭圆工具】配合羽化调亮一些,图层样式调为柔光,添加蒙板,使用画笔工具擦走多余部分。
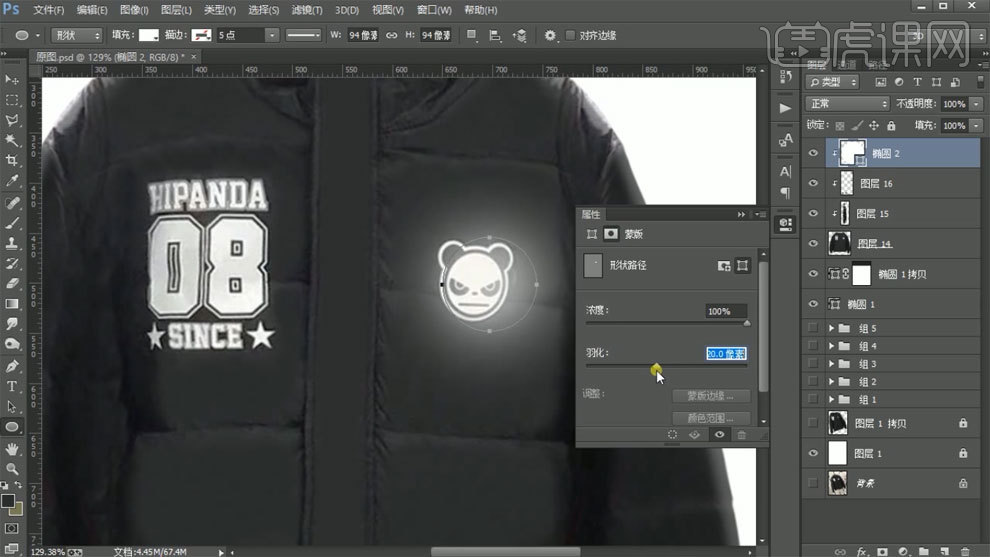
14、新建图层,使用图章工具修复边缘,添加曲线,加强亮光,然后选中图层建组,【shift+ctrl+alt+e】盖印图层。

15、使用滤镜-液化调整衣服领口,帽子部分调平整,复制图层【ctrl+j】,添加【滤镜-其他-高反差保留】,增强质感。
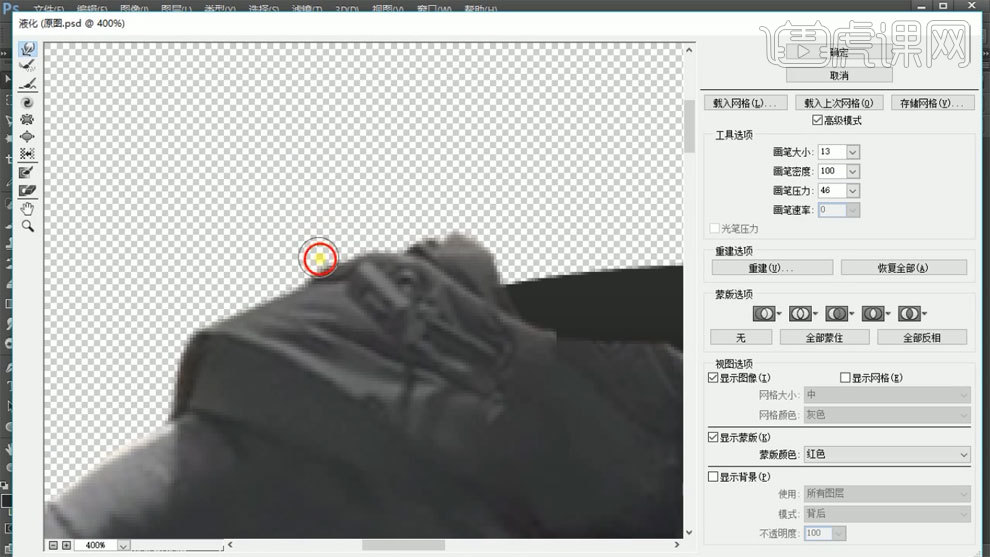
16、最终效果如图所示。