怎样用PS合成熊来了的图像发布时间:2019年10月24日 17:10
1. 新建【画布】,拖入【天块素材】,调整大小和位置。点击【滤镜-Camera Raw 滤镜】,将天空压暗,再将星星调亮一些。
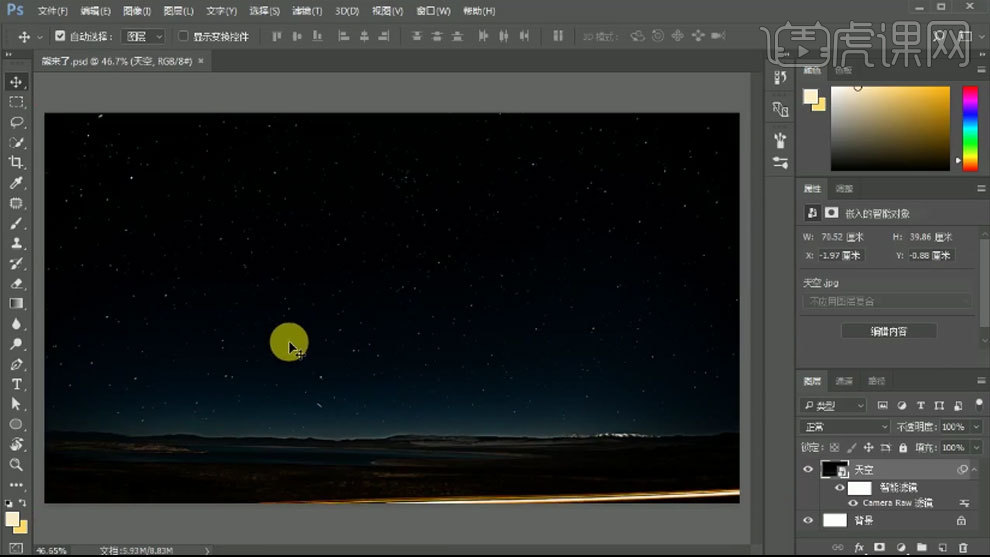
2. 拖入【丛林】,调整大小和位置。用【Camera Raw 滤镜】将它调成冷色调。添加【蒙版】,用【画笔】擦掉多余的部分。
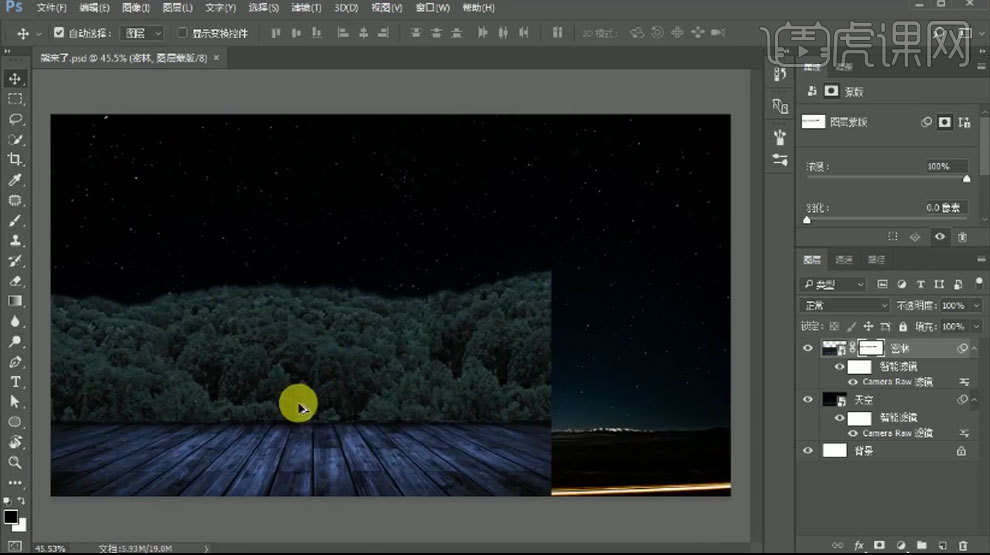
3. 拖入【草地】,也是一样用【Camera Raw 滤镜】给它调色。添加【蒙版】,用【画笔】擦掉多余的部分。
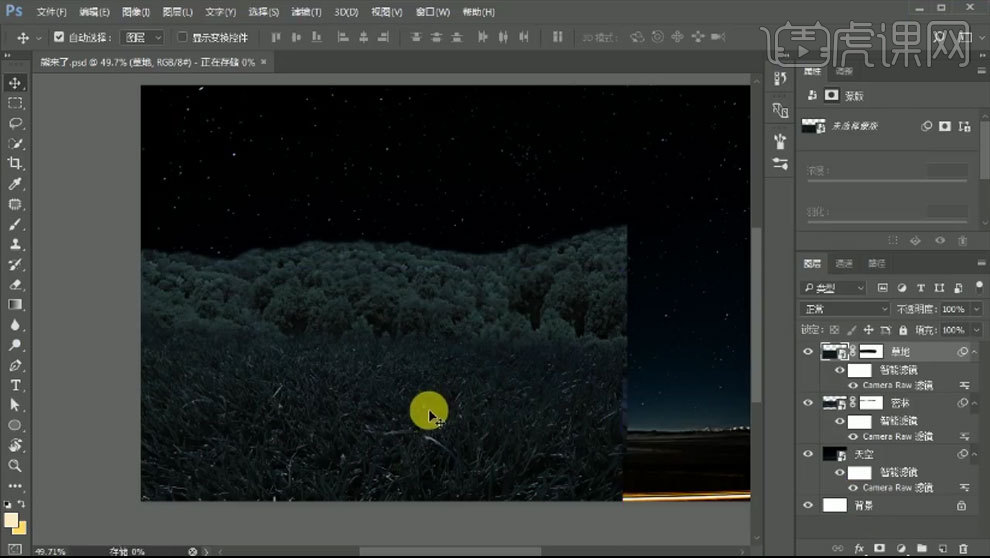
4. 拖入【地板】,调整位置。同样的将色调调成冷色调。拖入【月亮】,用【椭圆选框工具】按住【Shift】键画一个正圆,选择【月亮】,添加【蒙版】。隐藏边缘。
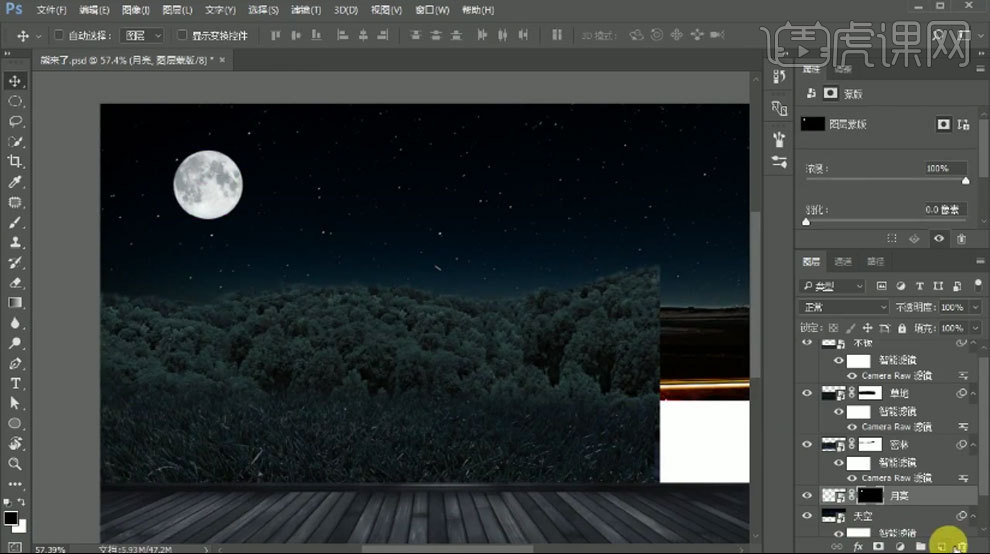
5. 新建【图层】,用【白色画笔】,放大画笔,在月亮上点几下。模式为【强光】,降低不透明度。【Ctrl+J】复制一层,【Ctrl+T】放大,降低不透明度。
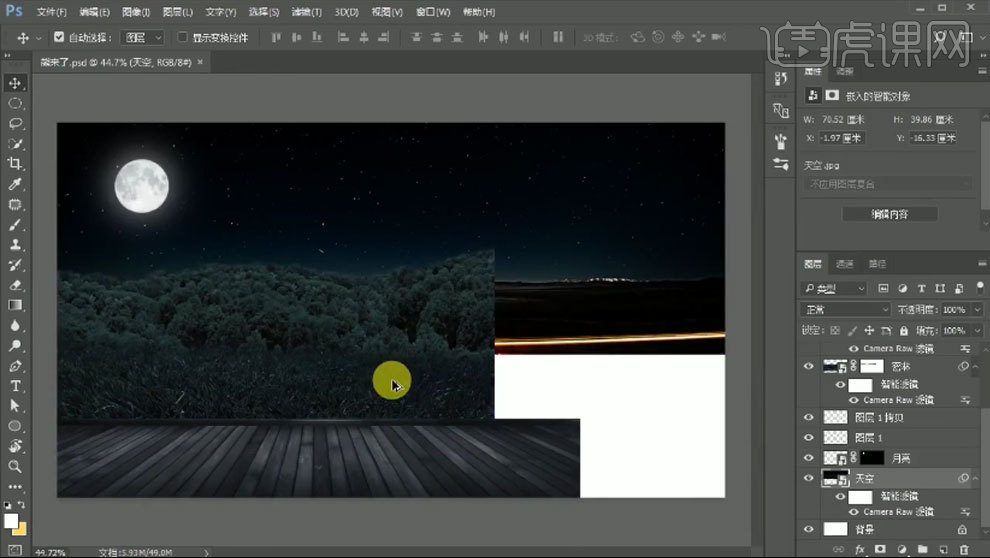
6. 所有图层上上方新建【图层】,用【矩形选框工具】在中间画一个矩形,填充颜色。拖入【木板素材】,调整大小和位置。【Ctrl+Alt+G】创建剪切蒙版。用【Camera Raw 滤镜】给木板调色。
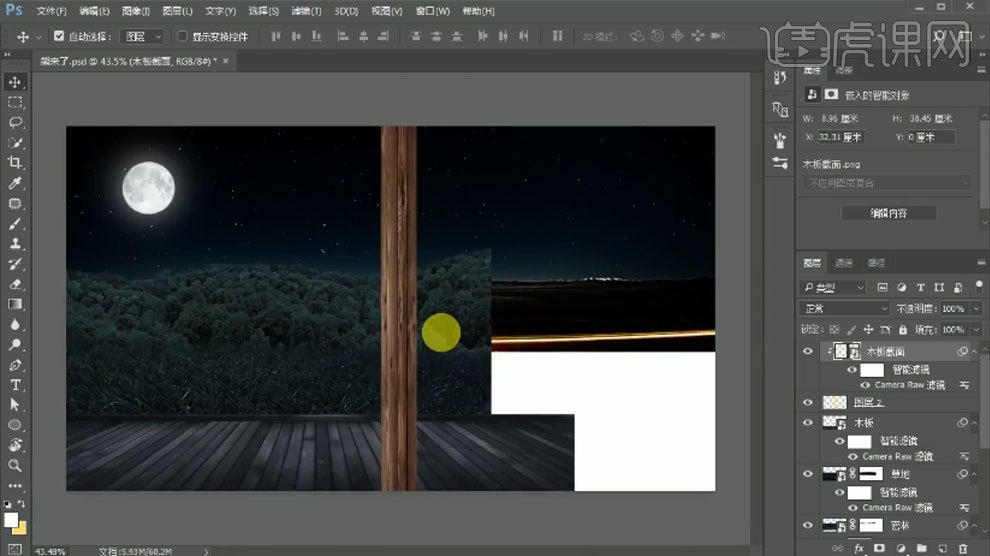
7. 拖入【木墙】,右键选择【水平翻转】,调整大小和位置。按住【Ctrl】键调整透视关系。添加【蒙版】,擦掉多余的部分。新建【图层】,用【钢笔】勾勒木板侧面形状,【Ctrl+Enter】路径转为选区,填充颜色。同样的方法给它赋予材质。
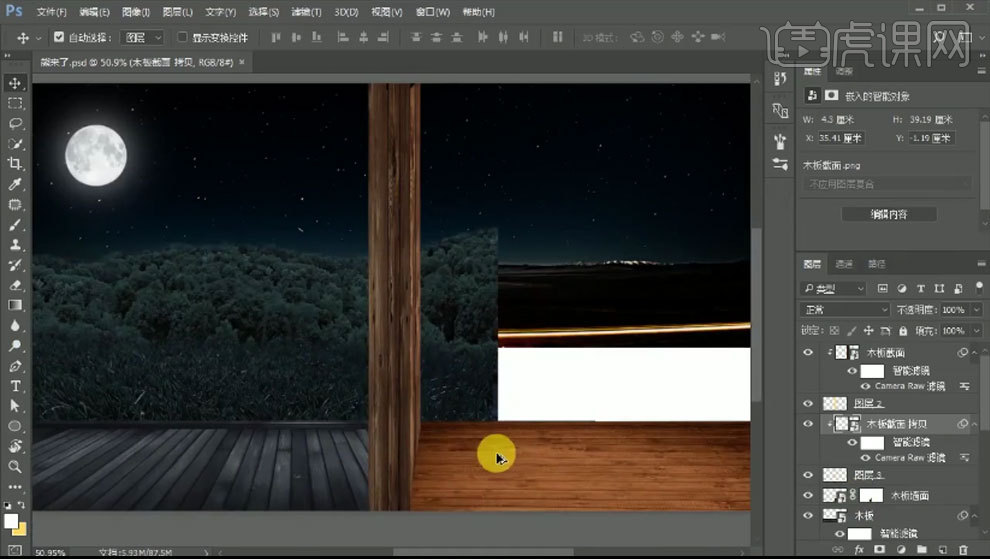
8. 再次拖入【木板墙】,放大,作为墙的背景。给左边木板添加【蒙版】,用【钢笔工具】选取不需要的部分,转为选区,填充黑色。
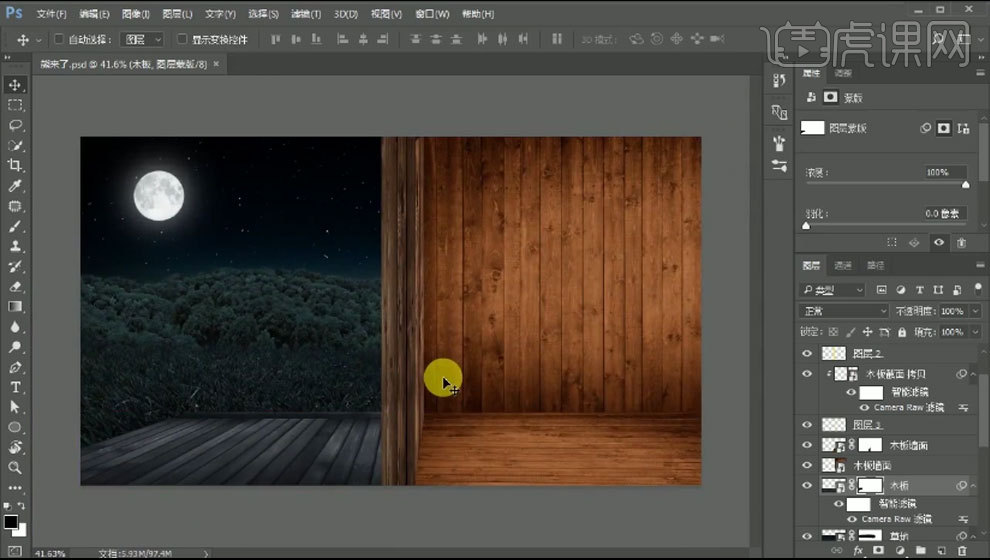
9. 拖入【熊】、【灯】、【人物】和【挂画】素材,调整位置。新建【图层】,用【矩形选框工具】在挂画上方画一个矩形,将木板材质赋予给它。按住【Alt】键拖动复制一个,【Ctrl+T】右键选择【旋转180度】,调整位置。再复制木板,调整位置。给它们调色。
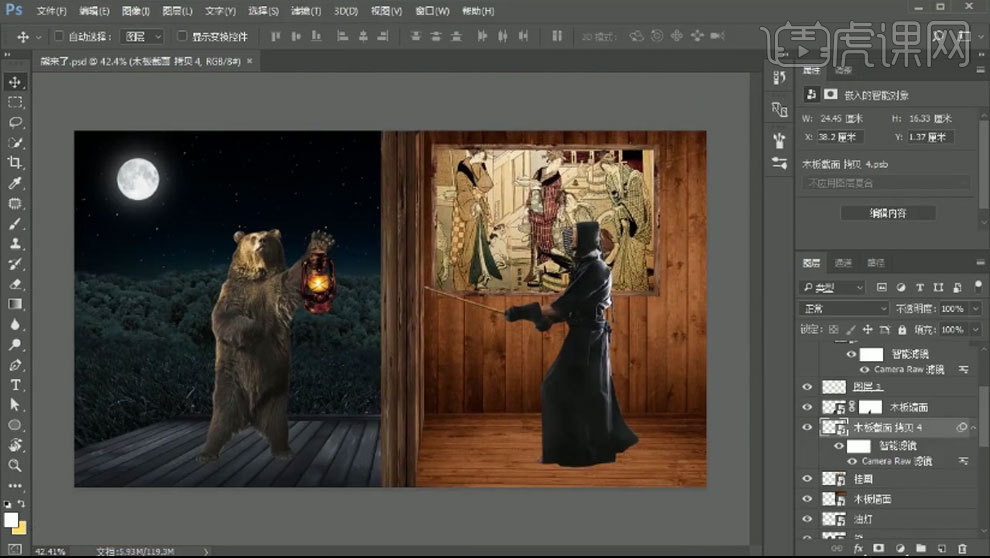
10. 拖入【壁灯】和【围栏】素材,调整位置。用【Camera Raw 滤镜】给【木栏】、【熊】、【灯】、【人物】、【墙面木板】和【地板】调色。
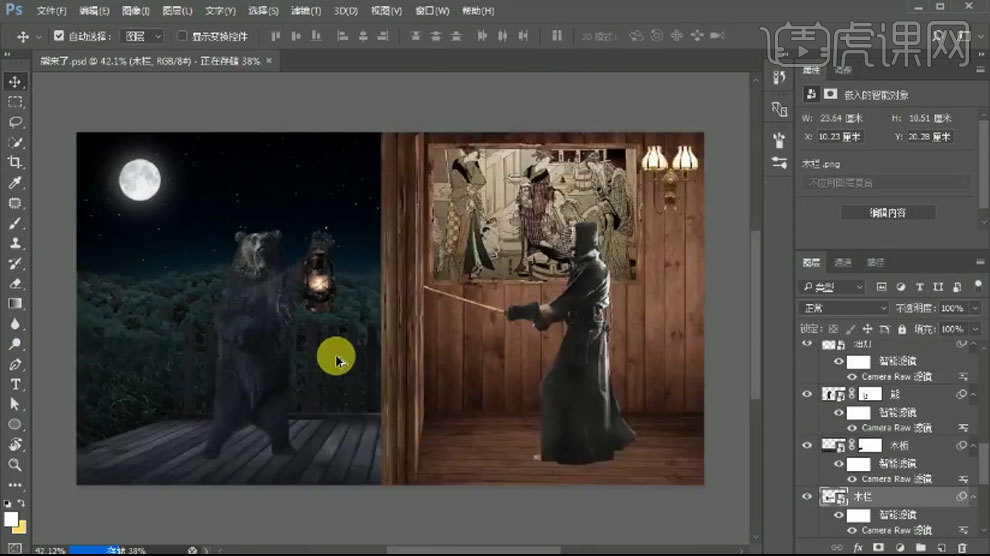
11. 新建【图层】,用【黄色画笔】给油灯画上光,模式为【柔光】。【Ctrl+J】复制一层,【Ctrl+T】按住【Alt+Shift】缩小一点。选择深一点的黄色,【Alt+Delete】填充前景色。再复制一层,再缩小,填充白色。模式为【强光】。
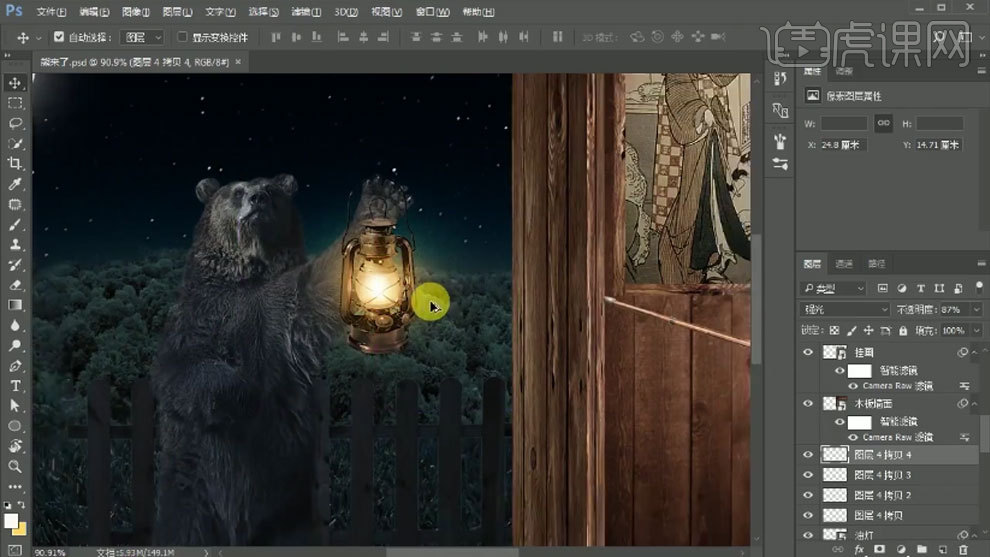
12. 熊上方新建【剪切图层】,用【淡黄色画笔】涂抹熊的受光面。再用【橡皮檫】过渡下边缘。复制一层熊,打开【Camera Raw 滤镜】将它调暗一点,用【画笔】在蒙版上擦出受光面。
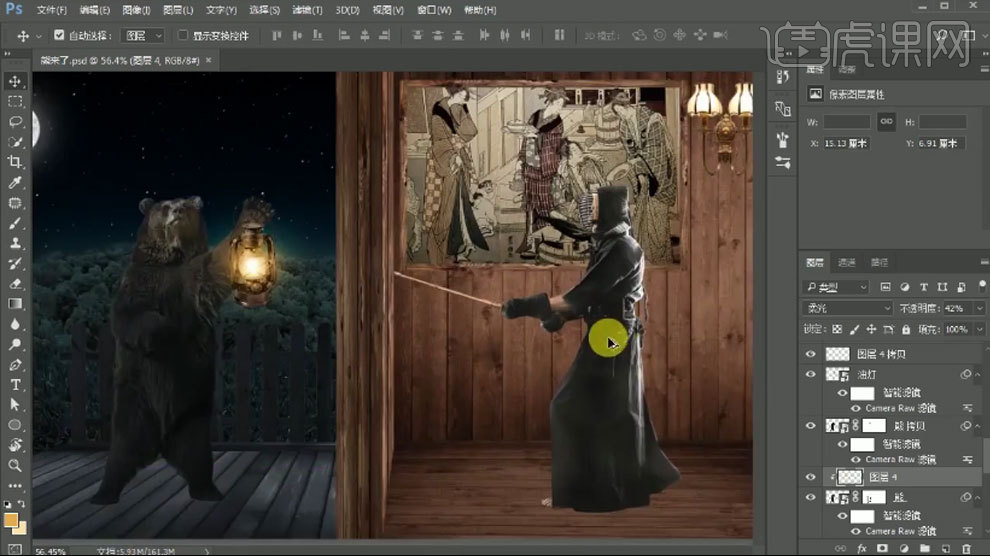
13. 同样的方法给壁灯绘制3层光,在灯的下方新建【图层】,模式为【正片叠底】。吸取墙壁颜色,用【画笔】绘制灯的阴影。复制一层,缩小,降低不透明度。
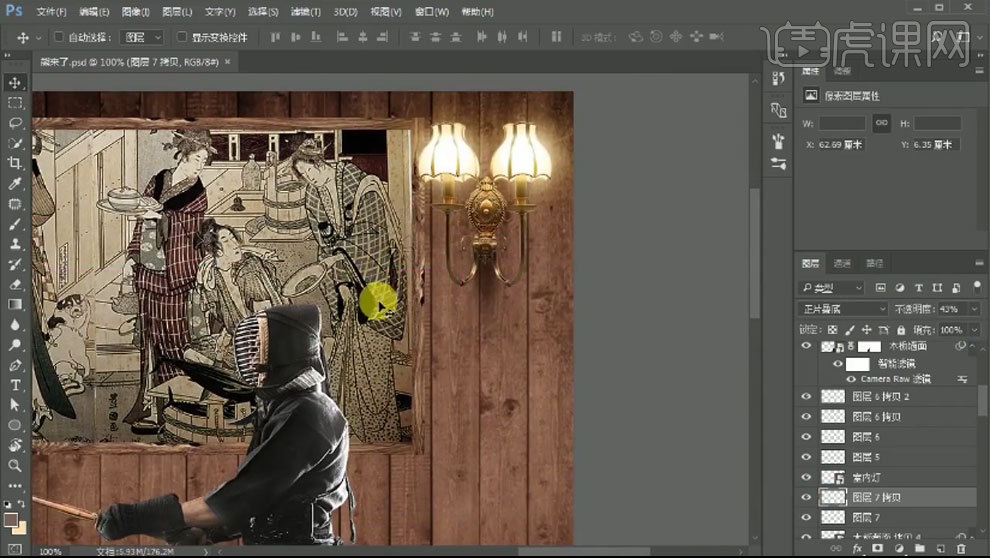
14. 人物下方新建【图层】,模式为【正片叠底】,用【画笔】绘制人物阴影。再用【橡皮檫】过渡阴影。新建【图层】,模式为【正片叠底】,增加画笔不透明度,再绘制接触阴影。
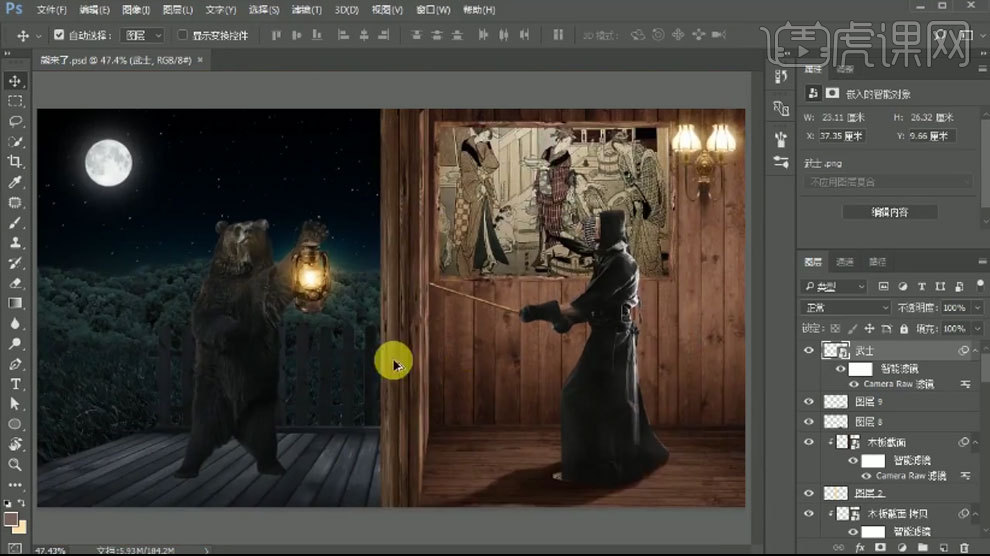
15. 同样的方法绘制熊的投影。丛林上方新建【剪切图层】,在丛林上方画偏亮一点的光,模式为【柔光】。
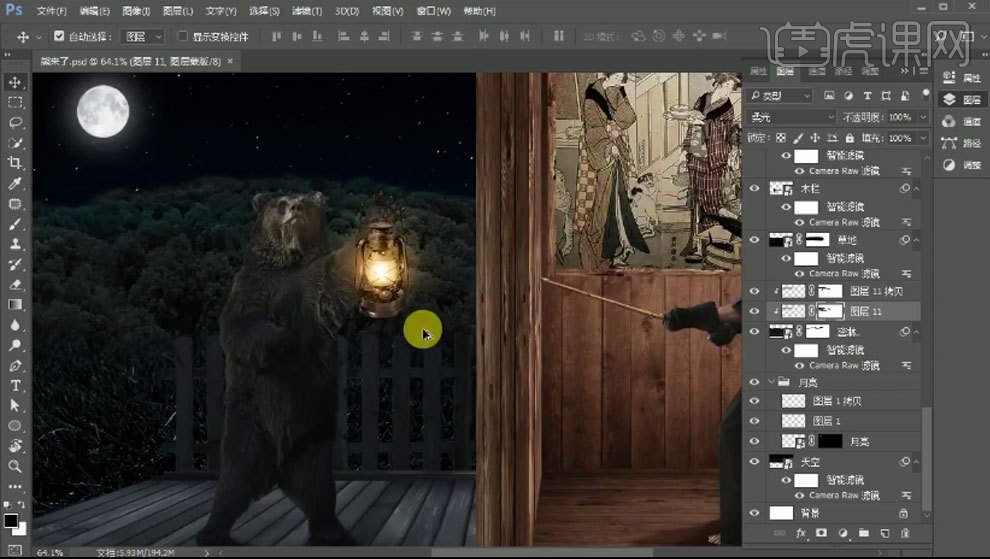
16. 复制一个木栏,【Ctrl+T】右键选择【垂直翻转】,调整位置和角度。点击【滤镜-模糊-高斯模糊】,调整半径。模式为【正片叠底】。添加【蒙版】,用【画笔】过渡投影。
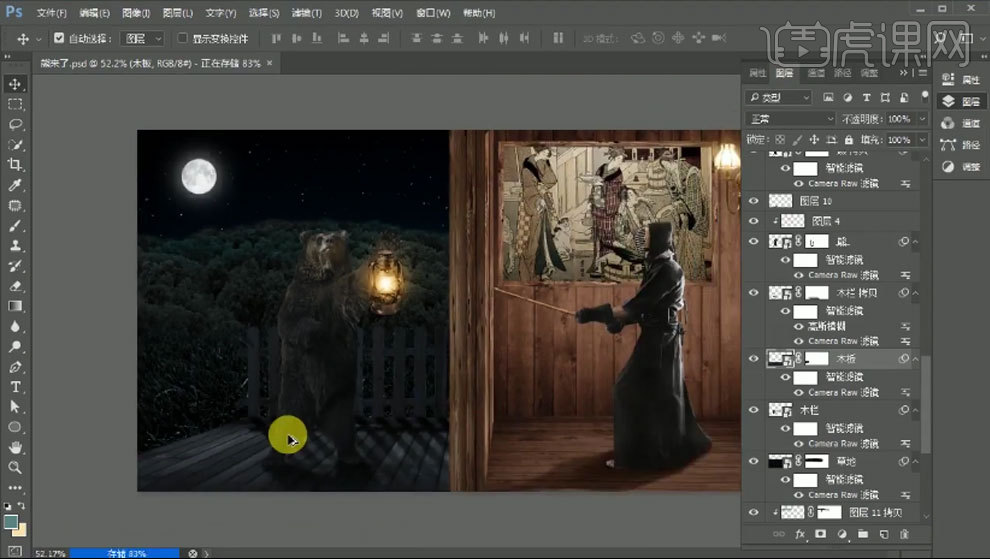
17. 草地上方新建【剪切图层】,用【灰蓝色画笔】涂抹受光面。模式为【柔光】。再给草地添加【高斯模糊】效果。给木板绘制月亮光在木板上的反光。
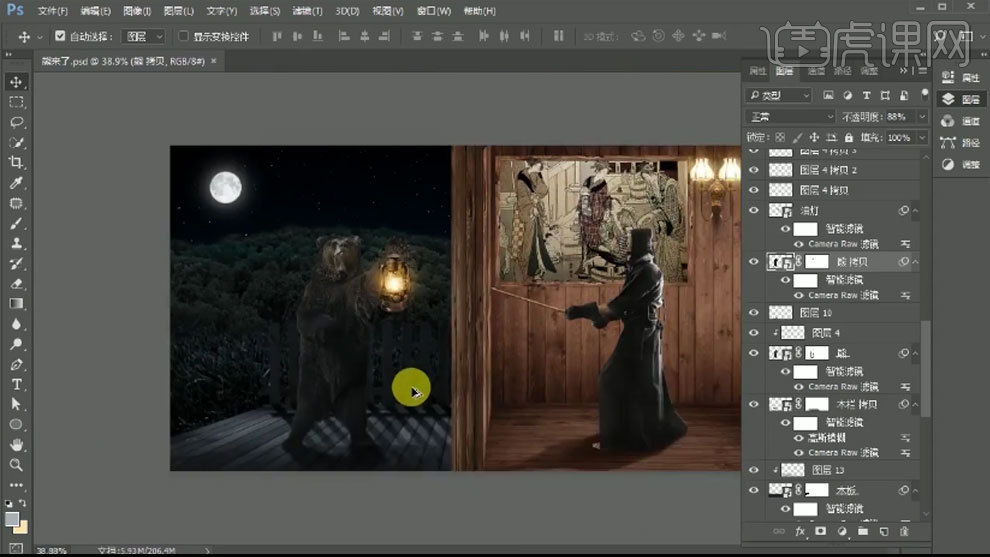
18. 新建【图层】,模式为【正片叠底】,用【画笔】绘制房间的暗部。用【橡皮檫】擦掉多画的部分。
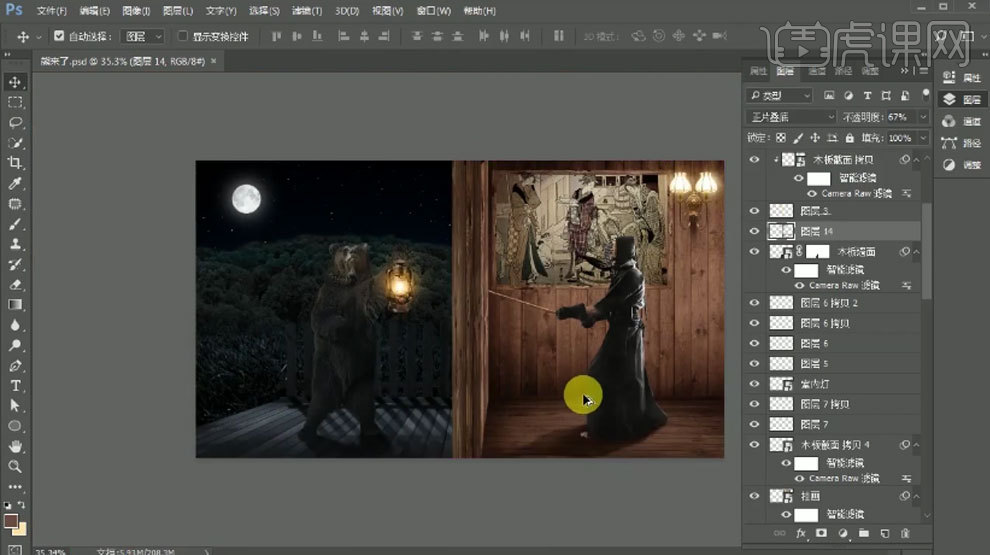
19. 【文字工具】输入文案,选择合适的字体,调整大小和位置。拖入【材质】,剪切至文字上。【Ctrl+U】色相,降低饱和度。
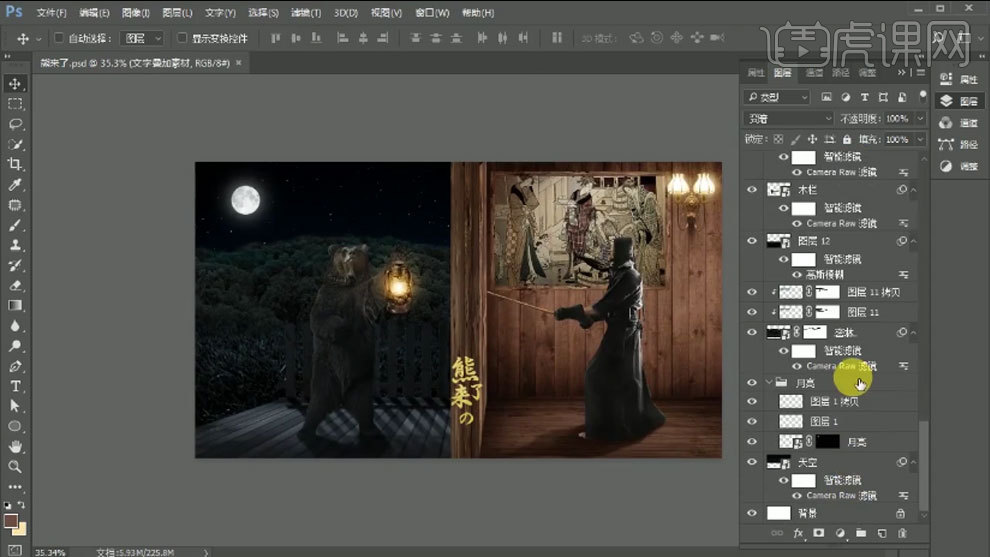
20. 新建【图层】,用【黑色画笔】给画面绘制暗角。降低不透明度。给整体画面添加【颜色查找】,选择合适的滤镜。降低不透明度。
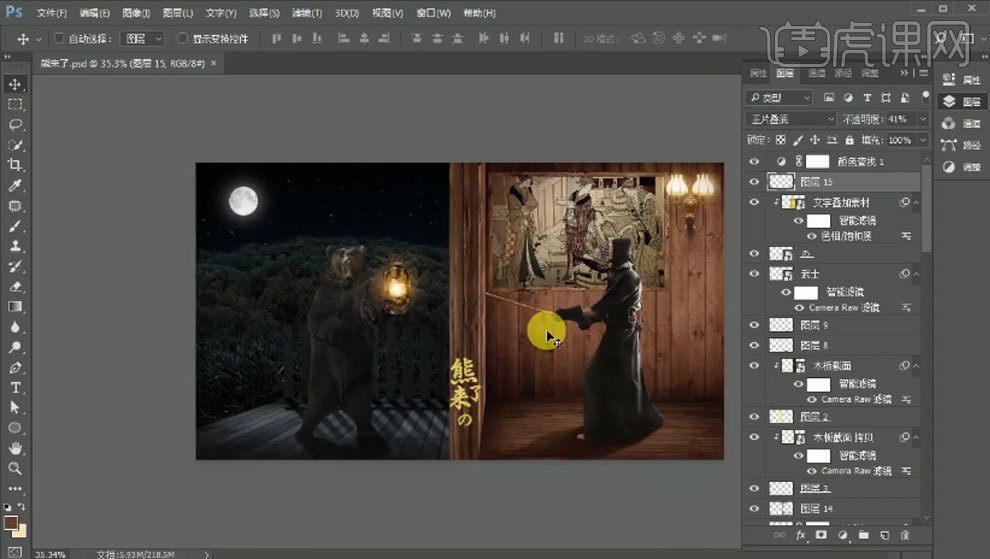
21. 【Ctrl+Shift+Alt+E】盖印图层,模式为【柔光】,点击【滤镜-其它-高反差保留】,0.7像素。点击【滤镜-杂色-添加杂色】,调整数量。
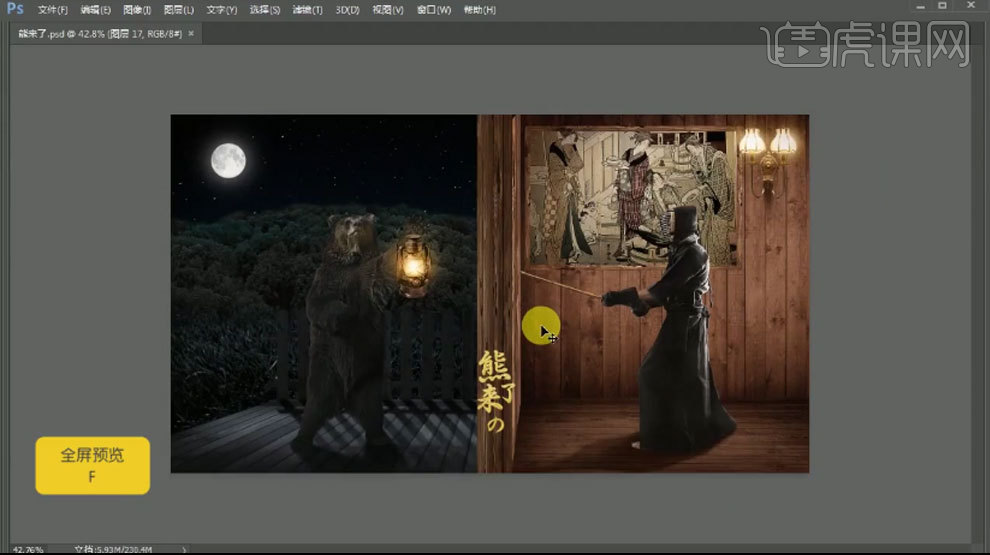
22.最终效果如图示。














