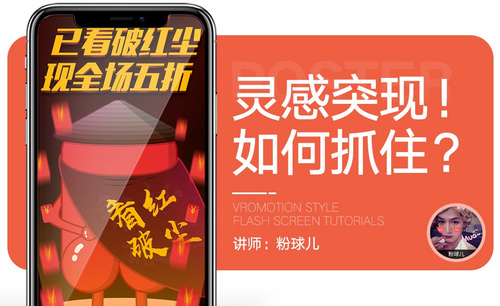PS如何鼠绘杯子发布时间:2019年10月30日 10:03
1.使用【PS】新建画布,新建图层,使用【钢笔工具】绘制出杯子的大体轮廓填充【浅黄色】。
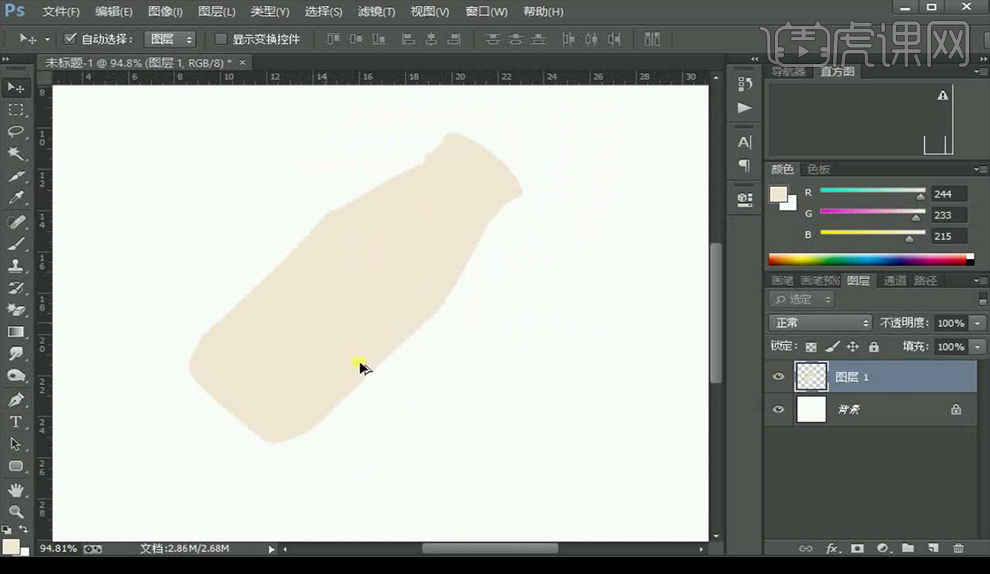
2.将杯子分为三部分进行绘制,新建图层,创建剪切蒙版,使用【钢笔工具】分位上中下抠出。
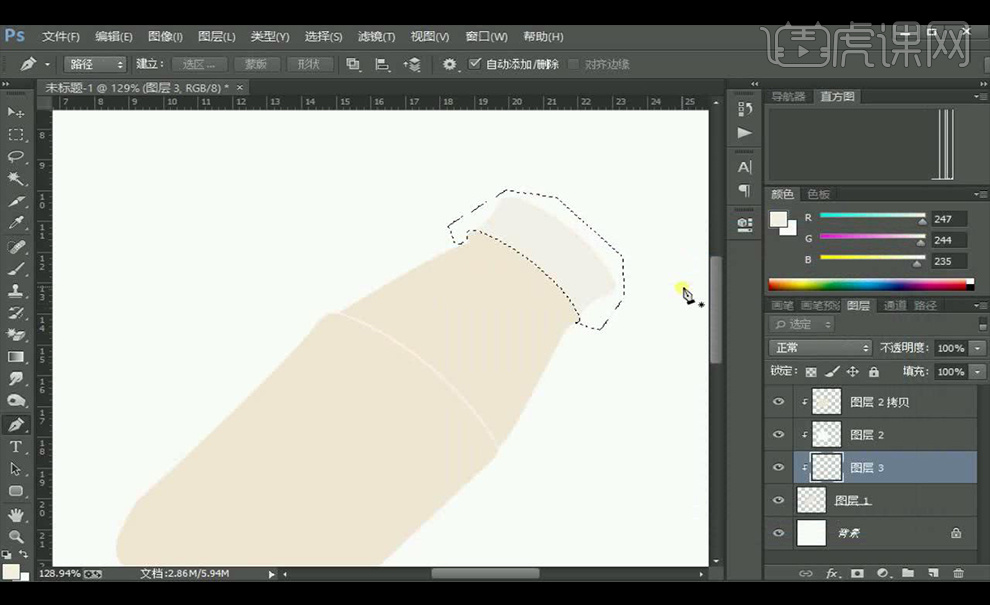
3.新建图层,创建剪切蒙版,使用【钢笔工具】绘制出盖子阴影,填充深点颜色。
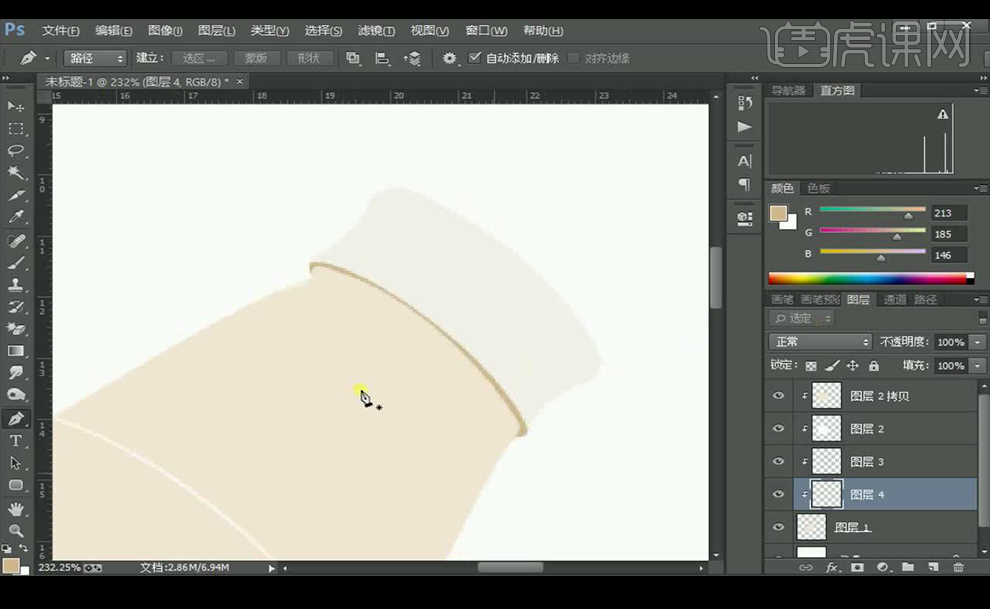
4.新建图层,创建剪切蒙版,使用【钢笔工具】绘制中间部分左侧阴影,填充深点颜色,混合模式为【正片叠底】,添加图层蒙版,使用画笔工具进行涂抹过渡融合。
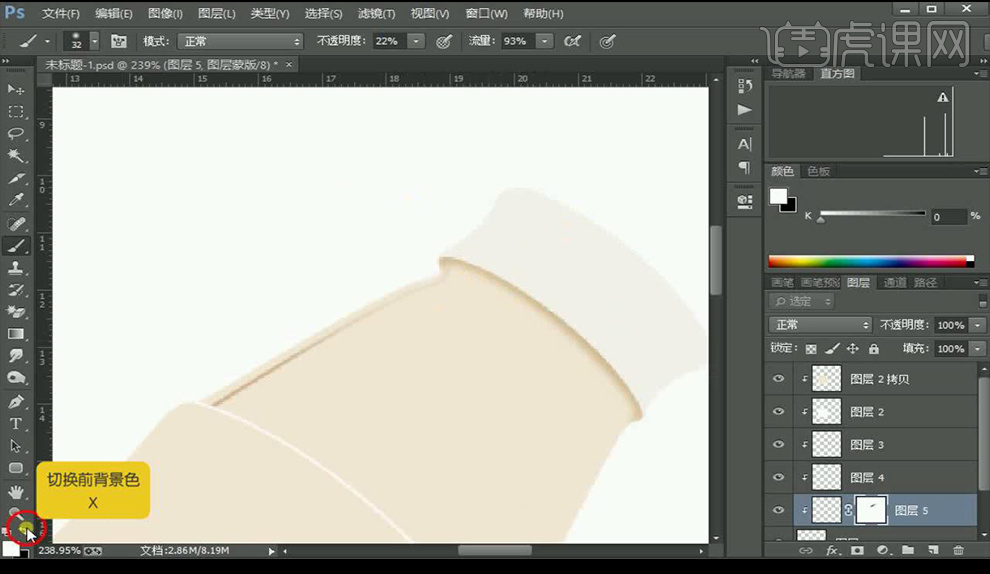
5.新建图层,创建剪切蒙版,使用【钢笔工具】绘制中间部分右侧高光,填充白色,进行【高斯模糊】。
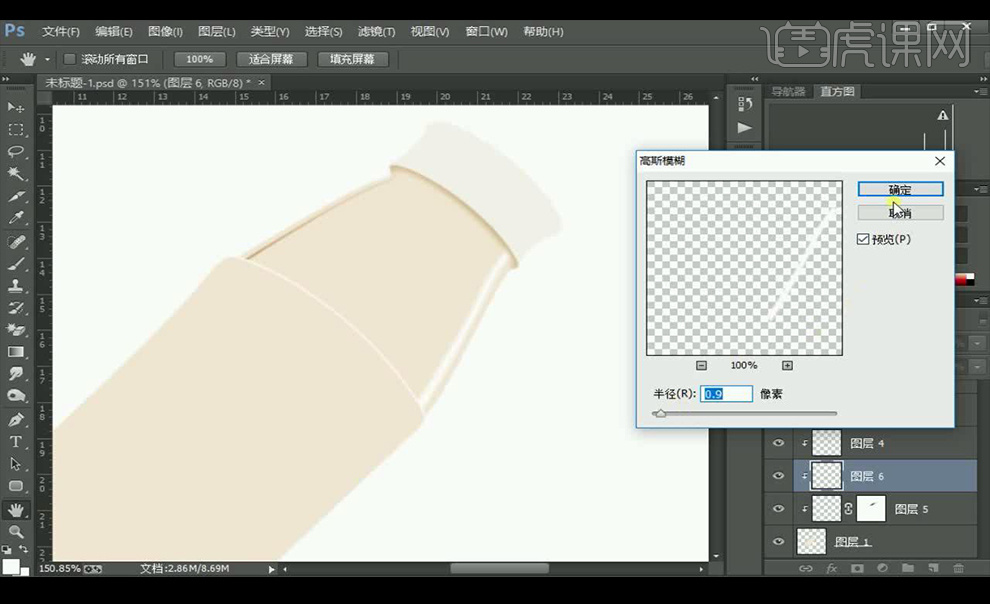
6.在底层新建图层,拉一个渐变色背景。
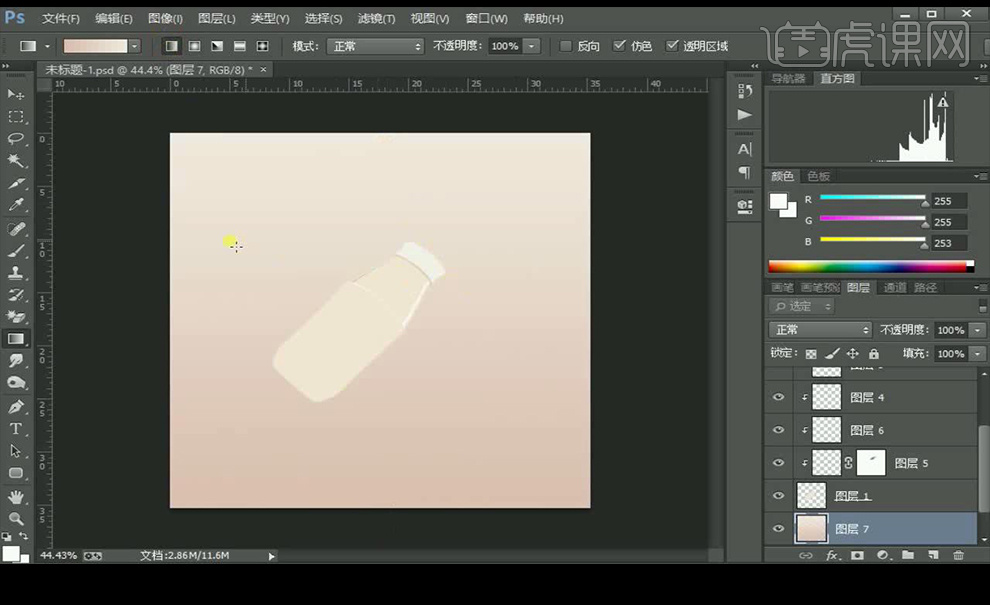
7.新建图层,创建剪切蒙版,使用【钢笔工具】绘制底部形状,填充深色,进行【高斯模糊】,降低不透明度。
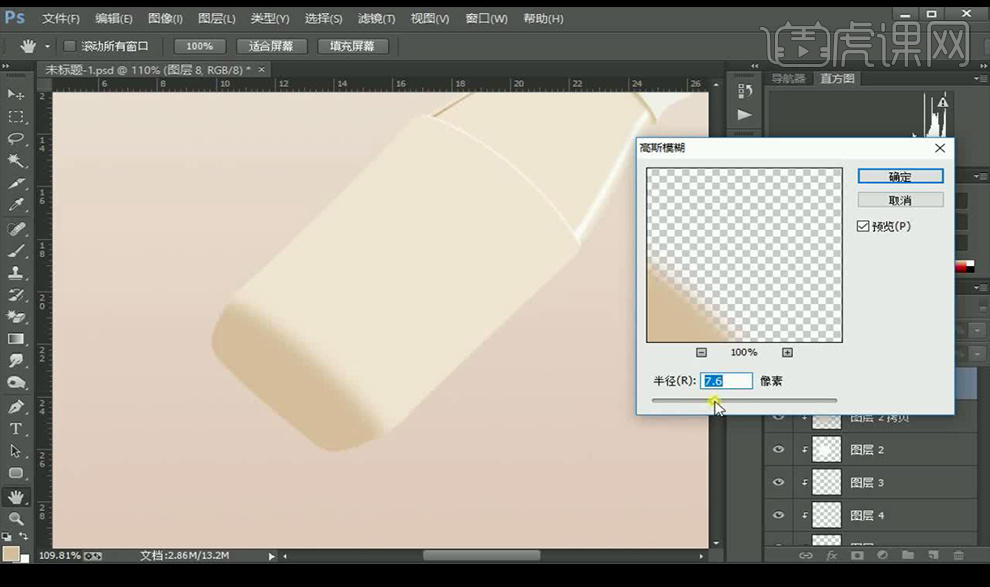
8.接下来继续绘制底部的光影效果,效果如图所示。
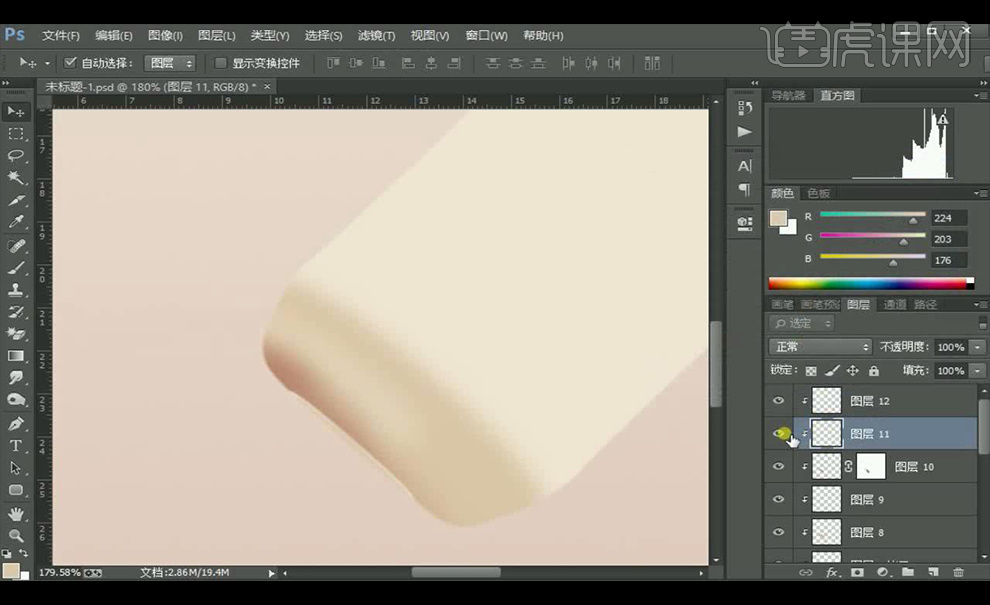
9.使用上面相同的方式绘制瓶子中间部分的光影效果,效果如图所示。
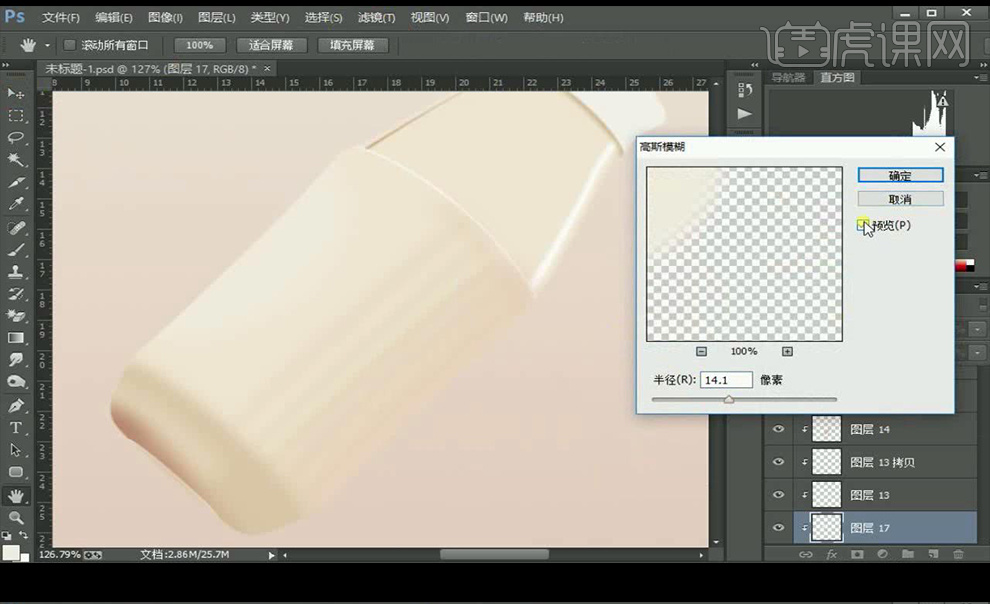
10.接下来使用相同方式绘制瓶盖部分的光影效果。
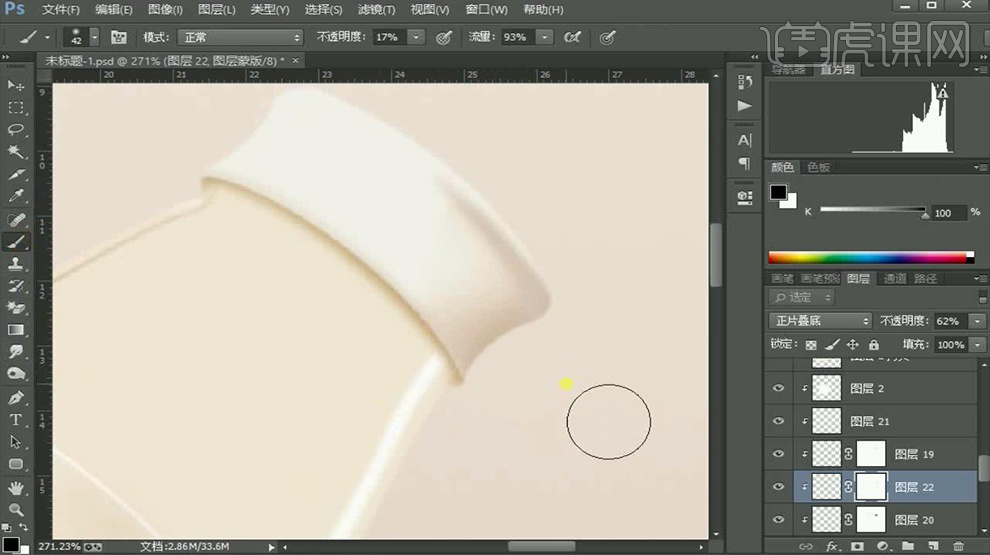
11.接下来继续绘制底部的光影效果。

12.接下来绘制瓶子上部的光影效果,绘制如图所示。
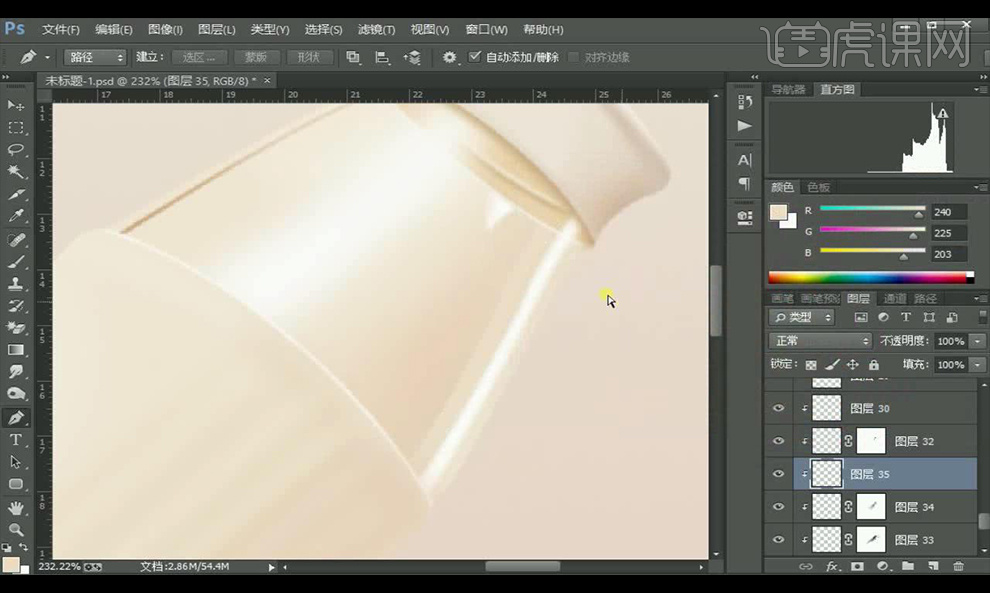
13.拖入拖入表情素材,进行调整大小进行摆放。
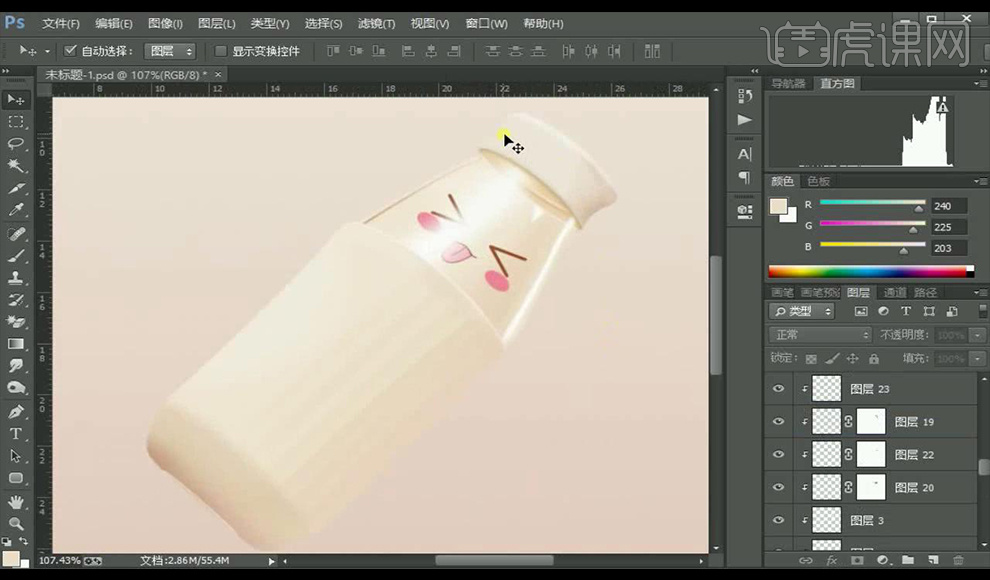
14.使用【圆角矩形工具】绘制一个圆角矩形,摆放在瓶子后方,进行【羽化】。
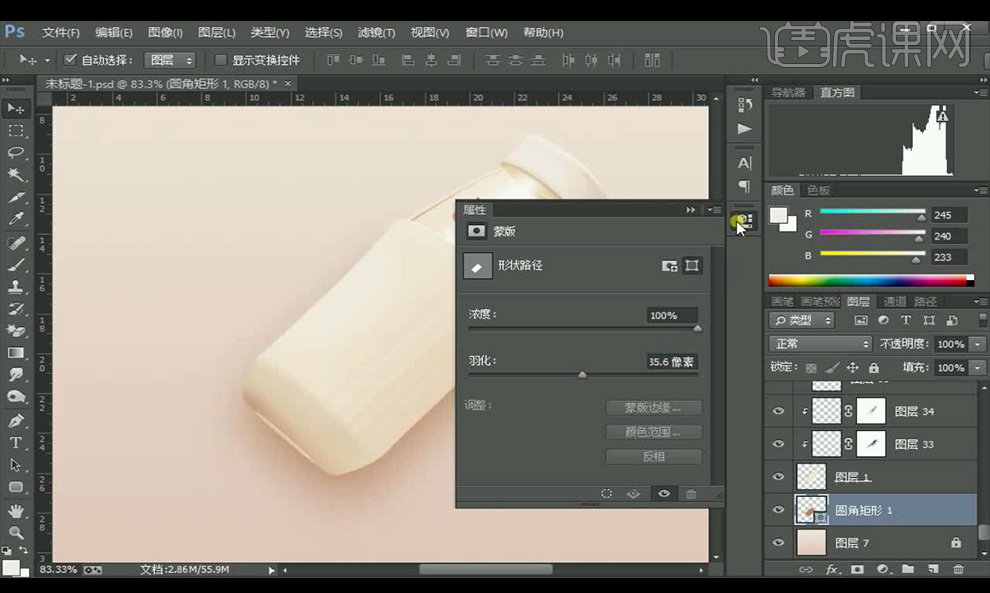
15.添加【图层蒙版】进行涂抹边缘。

16.新建图层,在盖子下方绘制投影形状进行【高斯模糊】。

17.添加【图层蒙版】进行涂抹边缘。
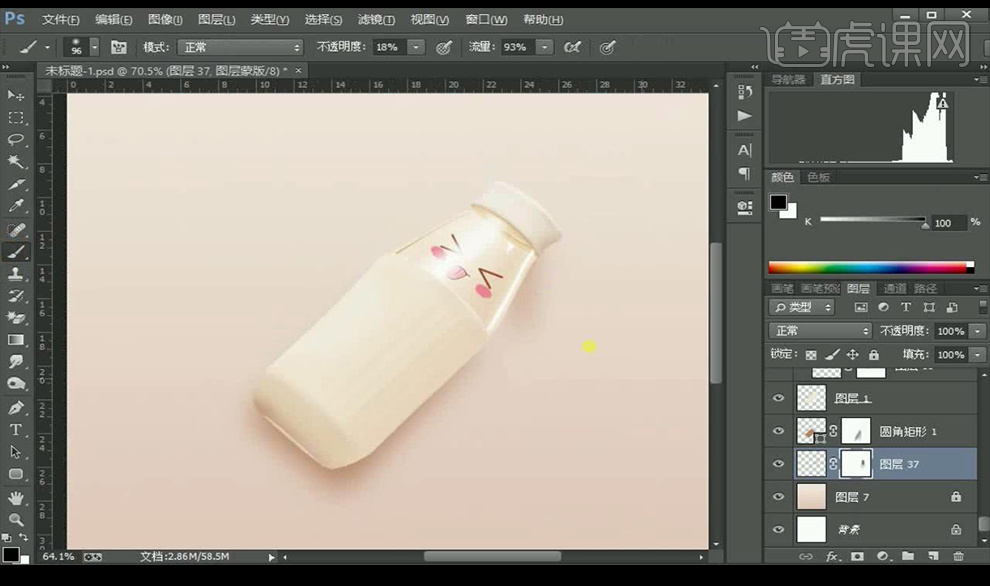
18.接下来再调整一下底部的光影效果如图所示。
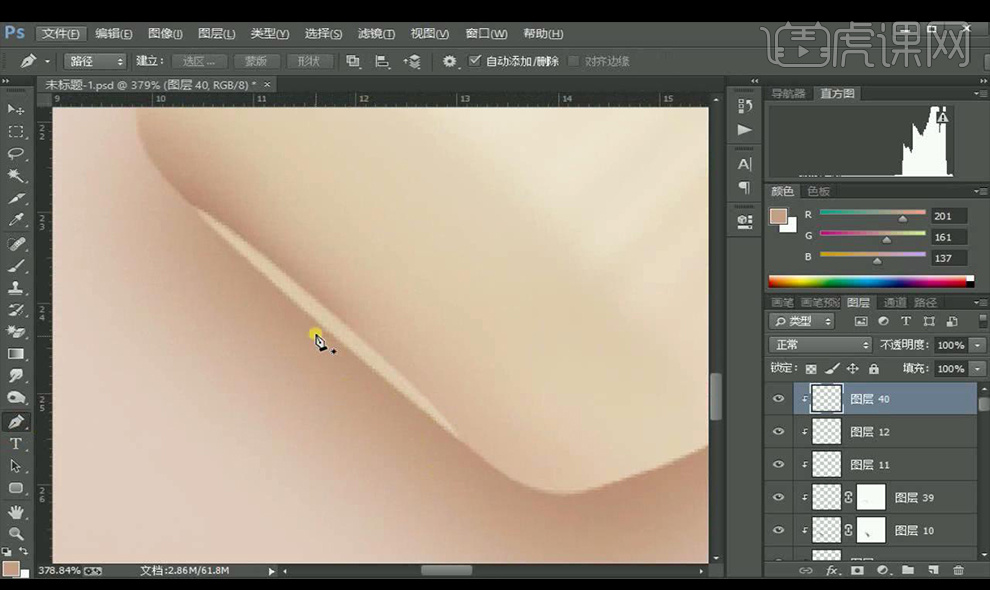
19.再绘制一下上面部分的左侧边缘高光,添加【图层蒙版】进行涂抹。
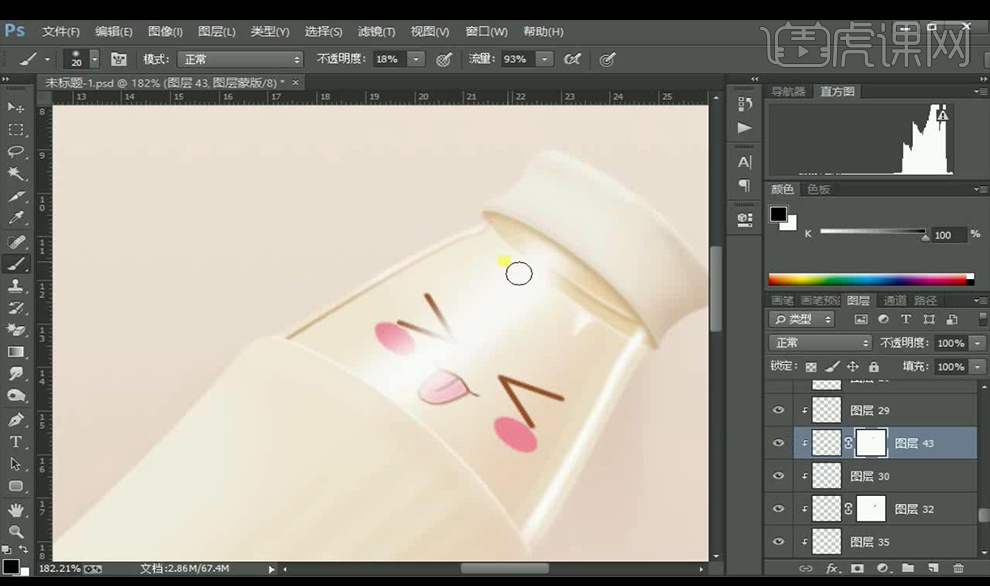
20.最终效果如图所示。

点击观看视频教程

PS-鼠绘-写实杯子
立即学习初级练习7474人已学视频时长:32:29
特别声明:以上文章内容仅代表作者本人观点,不代表虎课网观点或立场。如有关于作品内容、版权或其它问题请与虎课网联系。
相关教程
500+精品图书
20G学习素材
10000+实用笔刷
持续更新设计模板