PS如何合成草莓灯泡创意图像发布时间:2019年10月28日 14:44
1. 新建【画布】,填充颜色。选择【矩形工具】,在画面点一下,修改宽度为【660】,高度为【660】,颜色为【白色】。【Ctrl+单击缩略图】调出画布选区,选择【移动工具】,点击【居中对齐】和【底对齐】。
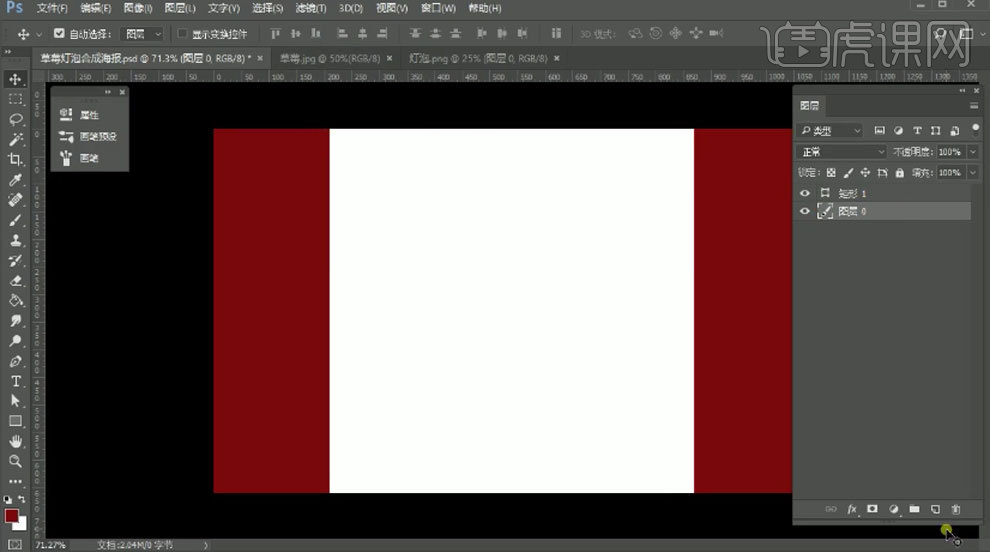
2. 在下方新建【图层】,用【黑色画笔】按住【Shift】键画直线阴影。给矩形添加【渐变叠加】图层样式,颜色为【背景色到浅粉色】。
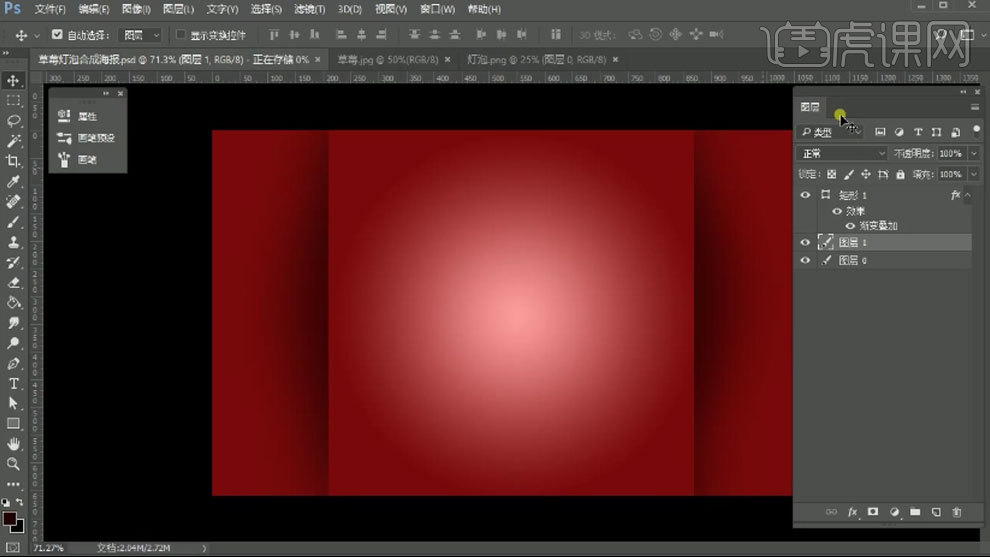
3.将【灯泡】拖入画布,【Ctrl+T】调整大小和位置。找到草莓,用【魔棒工具】和【矩形选框工具】删除不需要的部分。拖入画布,调整大小和位置。
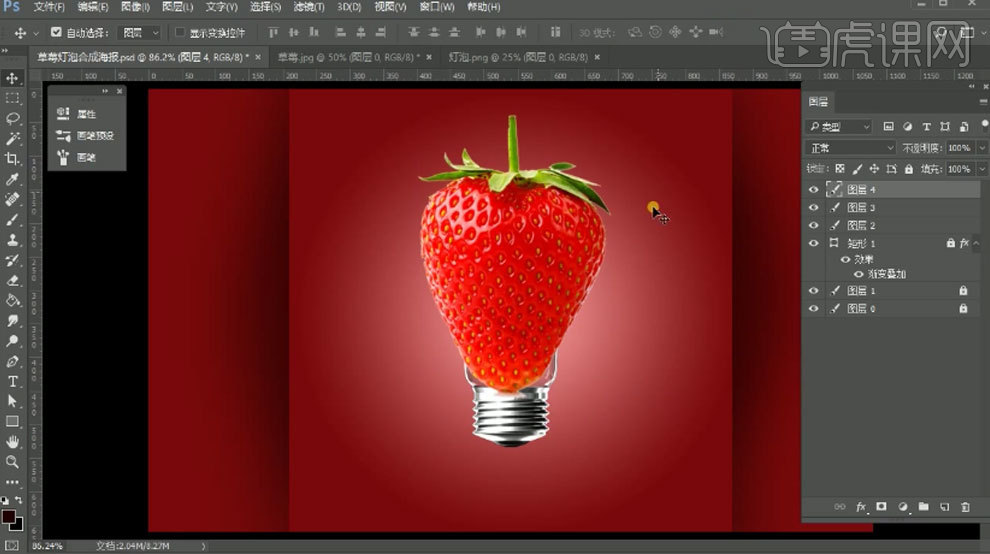
4. 给草莓添加【蒙版】,用【黑色画笔】擦掉不需要的部分。

5.调出灯泡选区,用【矩形选框工具】删除上面和下面部分。再用【套索工具】加选中间部分。新建【图层】,填充深红色。再选择草莓图层,【Shift+F5】填充,选择内容识别。

6. 选择【选框工具】,右键选择【选区反向】。用【黑色画笔】擦掉多余的部分。
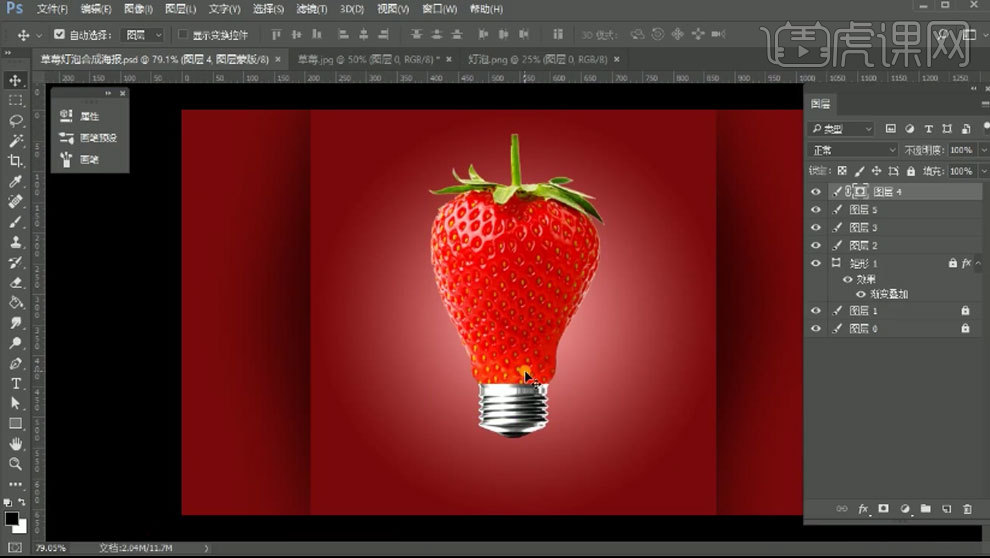
7. 【Ctrl+G】将草莓编组。新建【图层】,用【黑色画笔】再画面上点一下,【Ctrl+T】将它压扁,放在草莓下方。
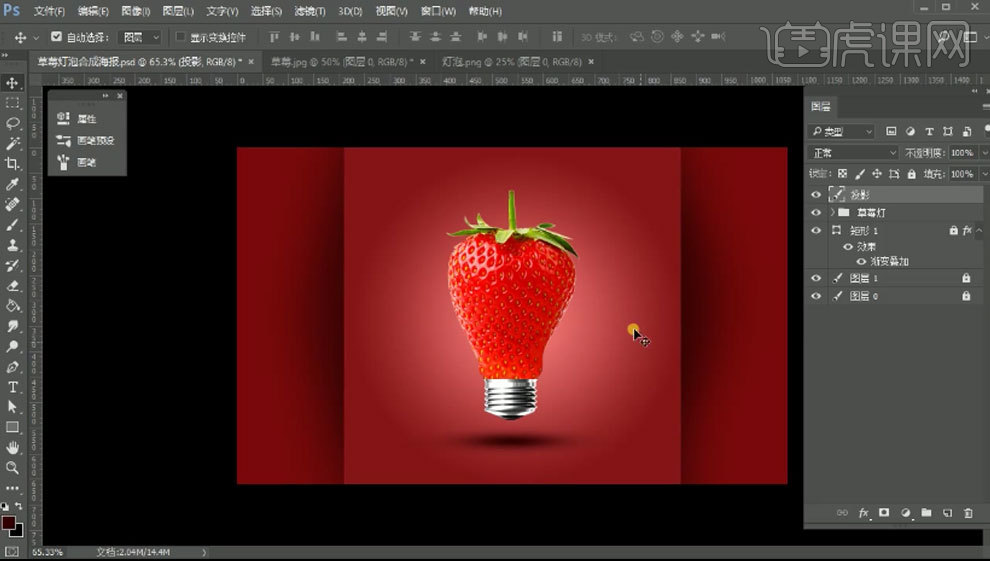
8. 给草莓灯添加【曲线】,压暗整体。用【黑色画笔】在蒙版上擦出受光面。选择草莓图层,用【涂抹工具】拉扯草莓底部。
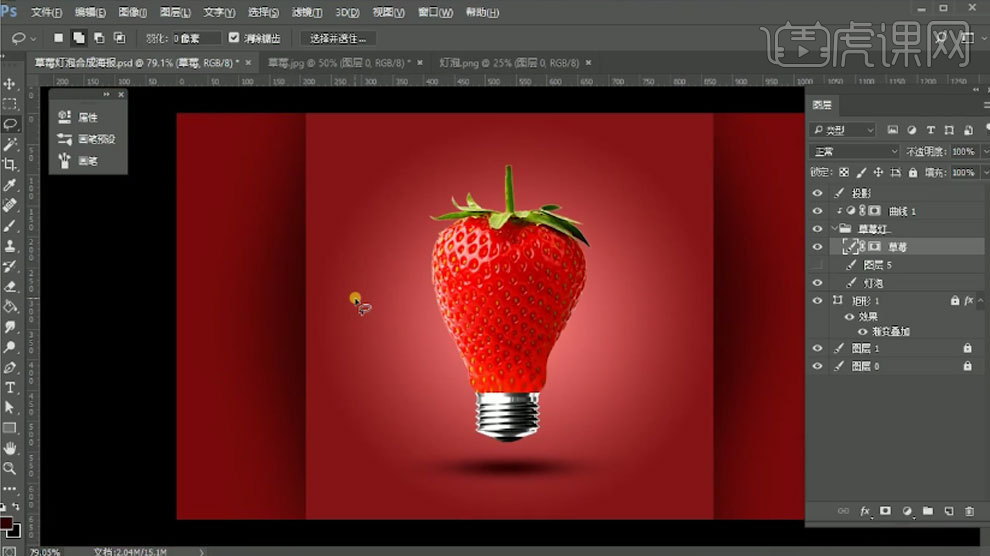
9. 草莓灯下方新建【图层】,洋红【白色画笔】在草莓中间点几下。降低不透明度。【文字工具】输入【文案】,选择合适的字体,调整大小和位置。
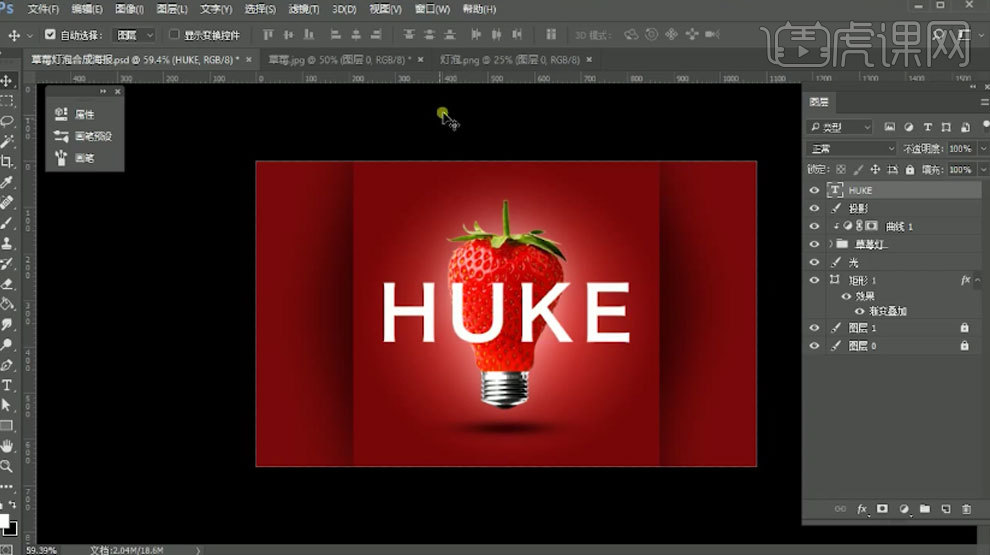
10. 选取草莓叶子,拖入画布,放在文字上方。【Alt+单击图层间】创建剪切蒙版。再用【文字工具】输入辅助文案。将所有物体垂直居中对齐。
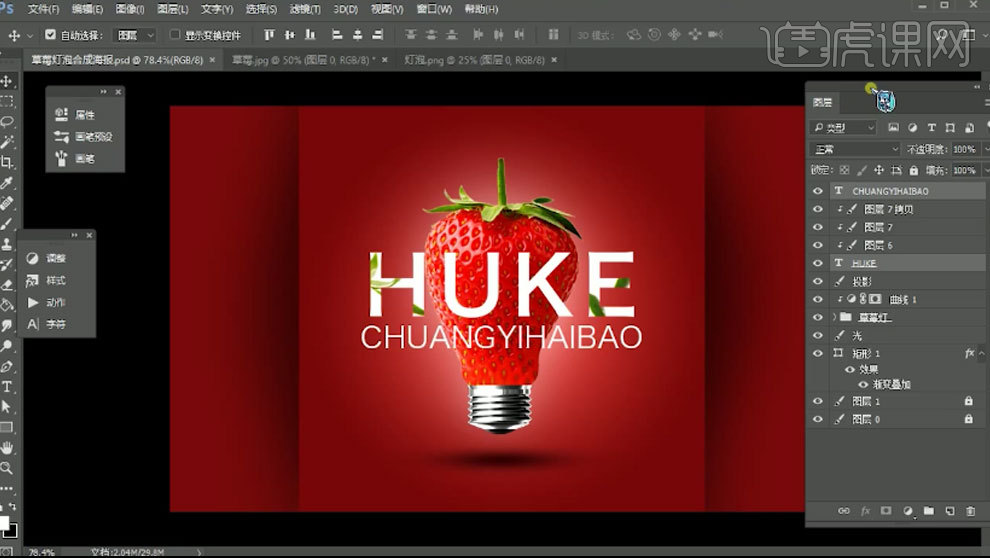
11.最终效果如图示。

点击观看视频教程

PS-草莓灯泡-创意小合成
立即学习初级练习7987人已学视频时长:20:21
特别声明:以上文章内容仅代表作者本人观点,不代表虎课网观点或立场。如有关于作品内容、版权或其它问题请与虎课网联系。
相关教程
500+精品图书
20G学习素材
10000+实用笔刷
持续更新设计模板
















