PS怎么合成天猫家居森林场景发布时间:2019年10月28日 14:44
1. 新建【1080*660】的画布,拖入素材。拖入【背景】和【猫头】,【Ctrl+A】全选,点击【水平对齐】。再拖入【地面】,调整位置。添加【蒙版】,用【画笔】将素材融合。
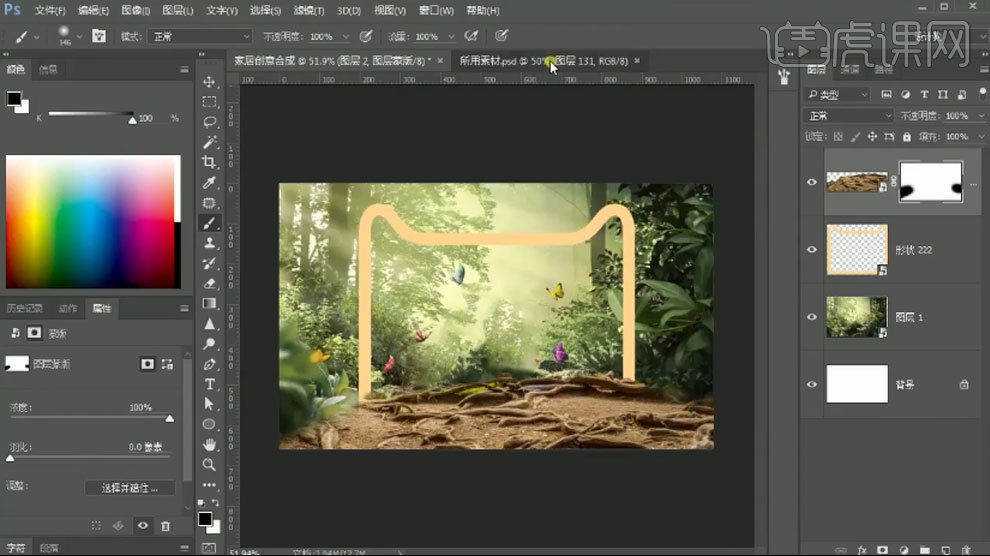
2. 依次拖入【前景的草】,【Ctrl+T】调整大小和位置。【Ctrl+G】将它们分别编组。再拖入【老虎】、【桌子】和【猫咪】素材,调整好位置。

3. 用【矩形工具】在猫头图层下方画一个矩形,用【钢笔工具】通过添加【锚点】,调整位置,来隐藏多出来的部分。拖入【素材】,【Ctrl+Alt+G创建剪切蒙版。调整大小和位置。

4. 选择装饰素材,点击【图层-复制组】,到画布中。【Ctrl+单击缩略图】调出选区,在下方新建【图层】,填充【深黄色】。【Ctrl+T】按住【Shift+Alt】等比例缩小,再按【Ctrl+Shift+Alt+T】重复上一次自由变换。

5. 拖入【木纹材质】,剪切至猫头图层。复制一个,剪切至厚度图层。模式为【柔光】。调出猫头选区,新建【剪切图层】,【Alt+E+S】描边,吸取材质亮部颜色,选择【内部】,2像素描边。

6. 给背景添加【照片滤镜】,颜色为【青绿色】,调整浓度。添加【曲线】,降低高光和中间调,提亮黑色。再添加【曲线】,降低高光。【Ctrl+I】蒙版反向,用【白色画笔】涂抹左侧前景。

7. 给猫头添加【曲线】,降低高光。降低描边图层的不透明度,再【Ctrl+U】色相,降低明度。调出形状1选区,再按住【Alt】键减选厚度选区。厚度材质图层上方新建【图层】,进行【描边】,选择【局外】,18像素。
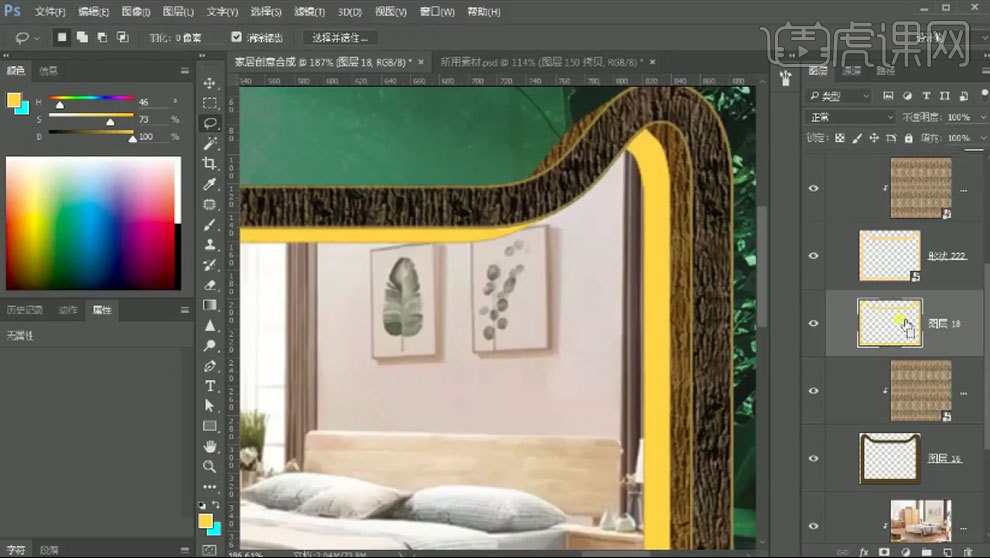
8. 再进行依次描边,10像素,修改颜色。再给一个【5像素】的描边,修改颜色。制作了3层,分别给它色彩。前景色改为【de8c21】,【Shit+Alt】填充这个色彩。点击【滤镜-模糊-高斯模糊】,调整半径。这3层都要创建剪切蒙版。
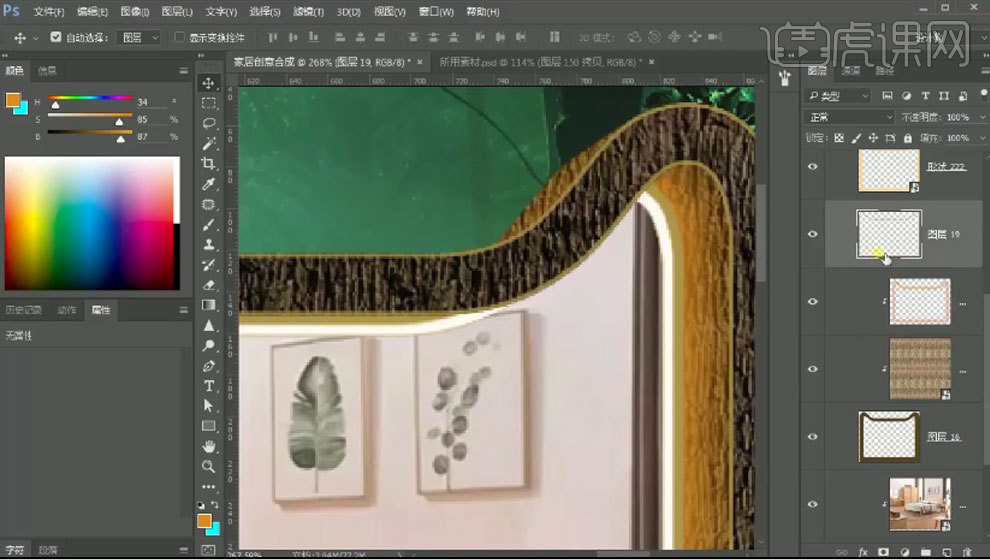
9. 第二层的颜色填充为【fcba09】,添加【高斯模糊】。第三层颜色填充为【fff9b4】,添加【高斯模糊】。第一层的混合模式为【叠加】,第二和第三层的模式为【滤色】。将第一层和第二层的光【Ctrl+U】色相,降低饱和度。

10. 给厚度添加【曲线】,降低中间调。再添加【曲线】,降低高光。再加点青色和蓝色。蒙版反向,用【画笔】擦出需要的部分。再调整第3层的【色相】。

11. 给地面添加【曲线】,提亮高光和中间调。再添加【曲线】,降低高光,增加对比度。用【黑色画笔】擦出亮部。再添加【色相/饱和度】,增加饱和度,调整红色和黄色通道的色相。

12. 给老虎添加【曲线】,增强对比,提高亮度,降低暗部。再添加【色相/饱和度】,降低饱和度,再调整红色和黄通道。再添加【曲线】,压暗。用【黑色画笔】擦出受光部分。
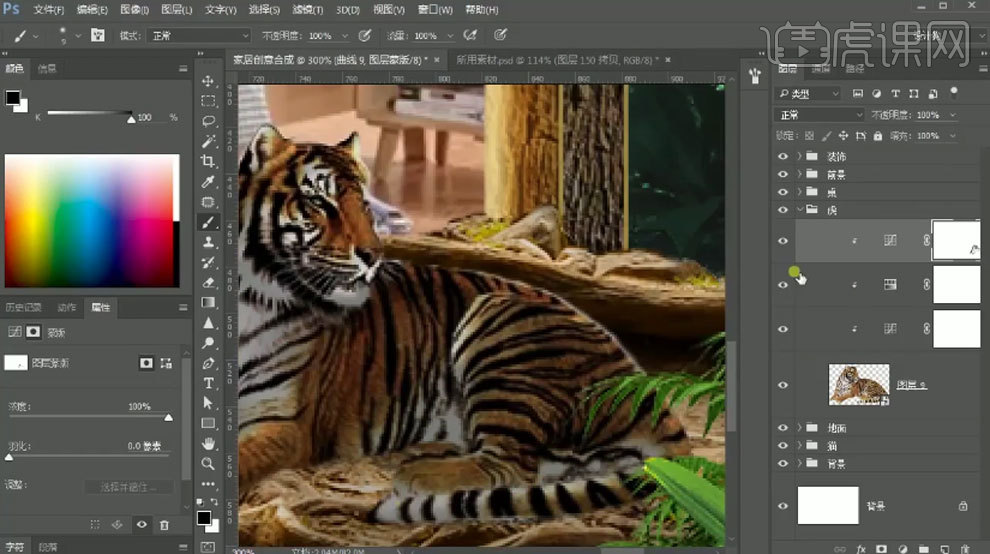
13. 新建【剪切图层】,模式为【滤色】,用【白色画笔】提亮老虎边缘。再新建【剪切图层】,模式为【颜色减淡】,用【画笔】给它加点颜色。
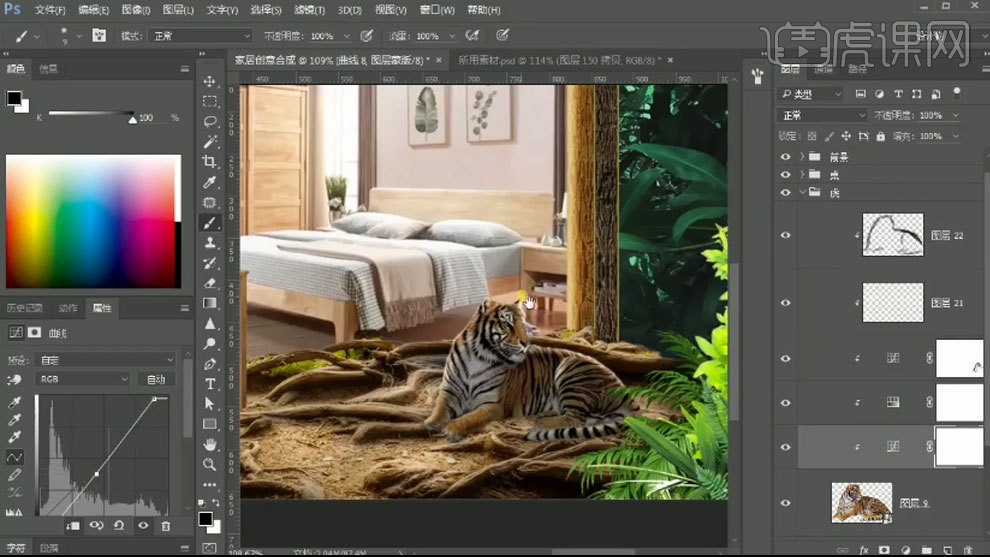
14. 给桌子添加【曲线】,加强明暗对比。再添加【曲线】,压暗。蒙版反向,用【画笔】擦出高光。给猫添加【曲线】,压暗。用【画笔】擦出受光部分。

15. 桌子图层下方新建【图层】,模式为【正片叠底】。吸取地面地面的深色,用【画笔】绘制桌子腿和凳子腿的影子。添加【蒙版】,用【画笔】过渡边缘。

16. 新建【图层】,用画笔在桌子和凳子下面绘制影子。模式为【正片叠底】。用【橡皮檫】擦掉多余的部分。降低不透明度。同样的方法绘制老虎的阴影。再给老虎添加【曲线】,压暗。蒙版反向,用【画笔】擦出暗部。

17. 给前景组添加【照片滤镜】,颜色为【青绿色】。给图层3添加【色相/饱和度】,降低黄色和绿色通道的明度。按住【Alt】键拖动色相给图层8和图层6。选择图层6的【色相】,降低青色通道的明度。
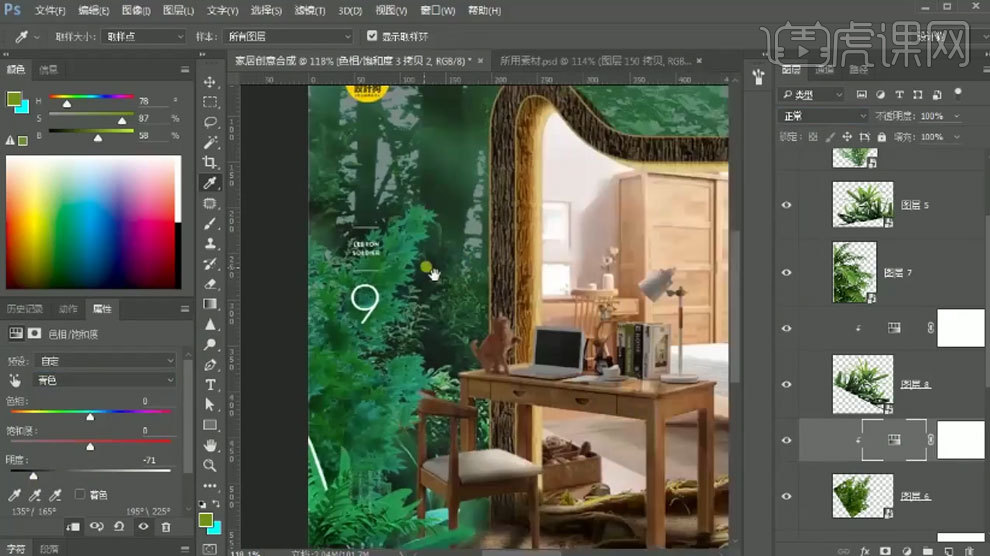
18. 给图层3添加【曝光度】,降低曝光度,调整灰度系数校正。再给前景组添加【色相/饱和度】,调整绿色的色相,降低明度。降低整体的饱和度。给图层4添加【色相/饱和度】,调整绿色和黄色的色相,降低明度。

19. 给前景添加【色相/饱和度】,选择【着色】,调整色相,增加饱和度。蒙版反向,用【画笔】受光面。给图层4、图层6和图层7添加【曲线】,压暗。用【画笔】在图层6的1曲线蒙版上擦出亮部。
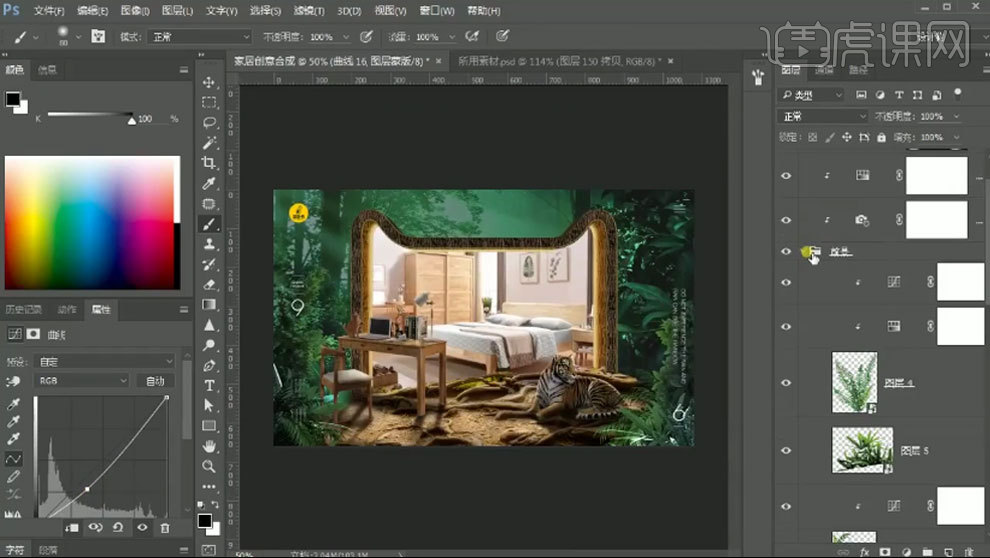
20. 给部分前景添加【高斯模糊】效果。隐藏装饰层,【Ctrl+Shift+Alt+E】盖印图层,转为智能对象,打开【Camera Raw 滤镜】,调整整体色调。显示装饰层。

21. 最终效果如图示。

















