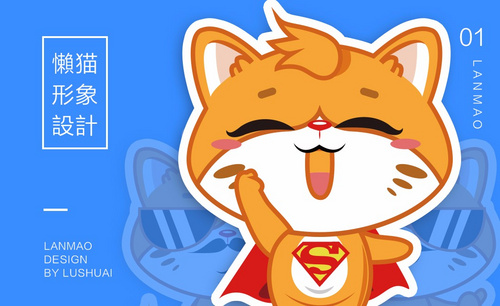PS鼠绘播音器发布时间:2019年10月24日 17:13
1.【打开】PS CC软件,【新建】任意大小的画布。具体效果如图示。
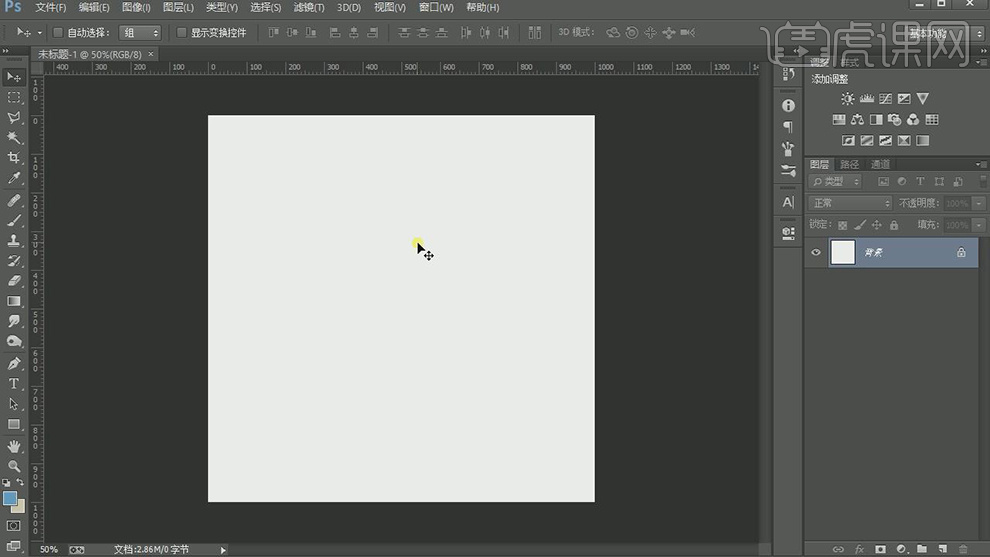
2.【新建】图层,【填充】深灰色。【新建】图层,使用【椭圆工具】绘制合适大小的椭圆,【填充】灰白色,【羽化边缘】至合适的效果。具体效果如图示。
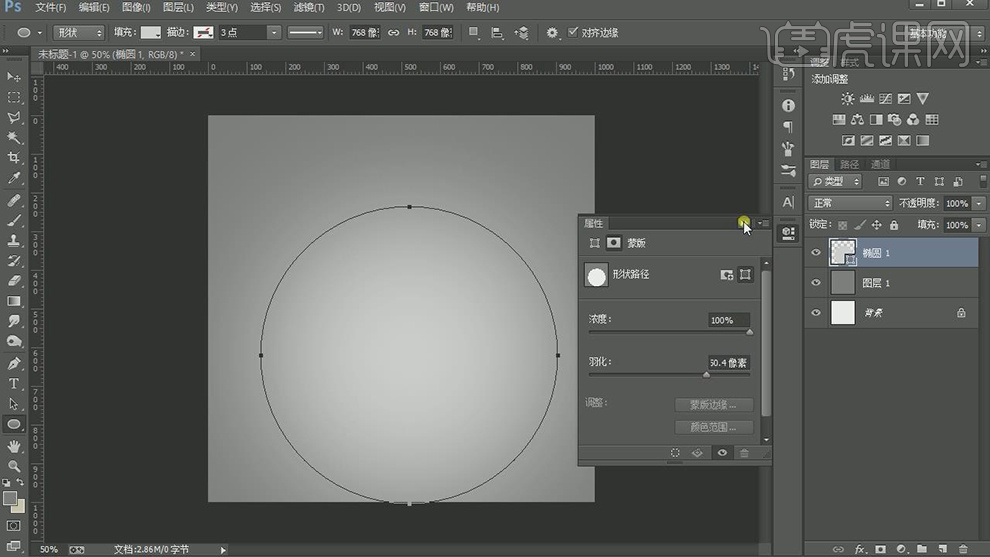
3.【新建】图层,使用【圆角矩形工具】绘制合适大小的圆角矩形,【填充】合适的颜色。具体效果如图示。
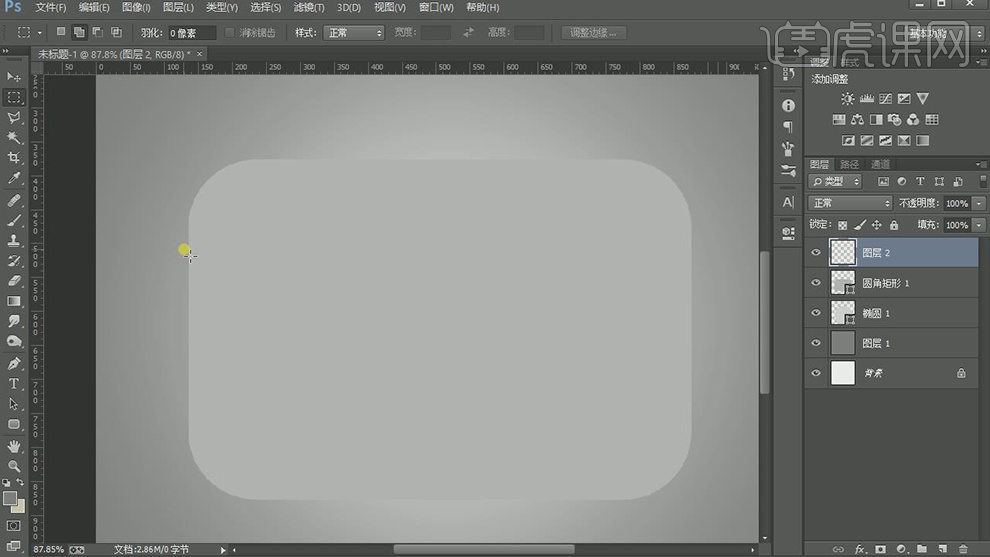
4.【新建】图层,使用【矩形选区工具】绘制合适大小的矩形选区,【填充】合适的颜色。【选择】圆角矩形图层,单击【图层蒙版】。具体效果如图示。
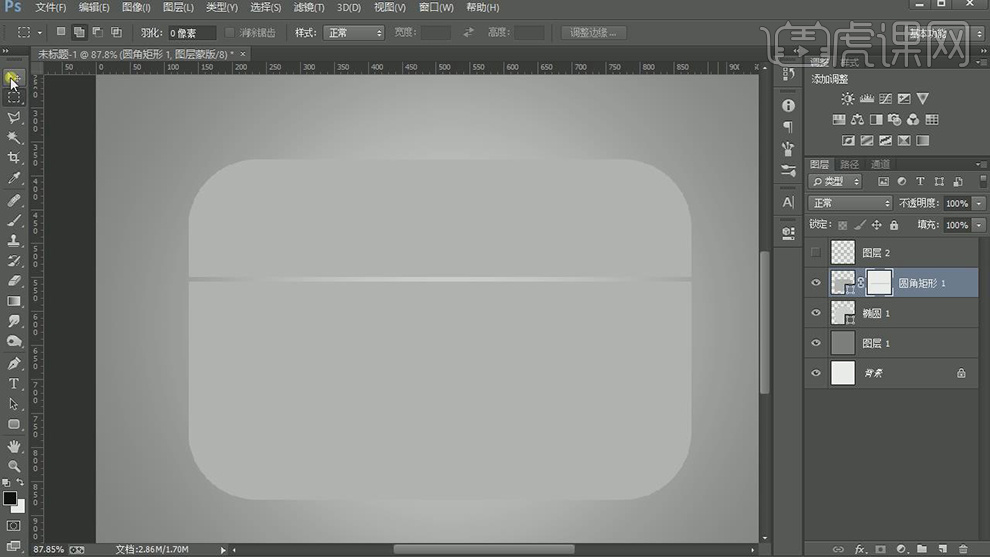
5.【复制】圆角矩形图层,调整图层顺序,按Alt键单击【创建剪切蒙版】。添加【描边】,【颜色】白色,【大小】6PX,【羽化边缘】。具体效果如图示。
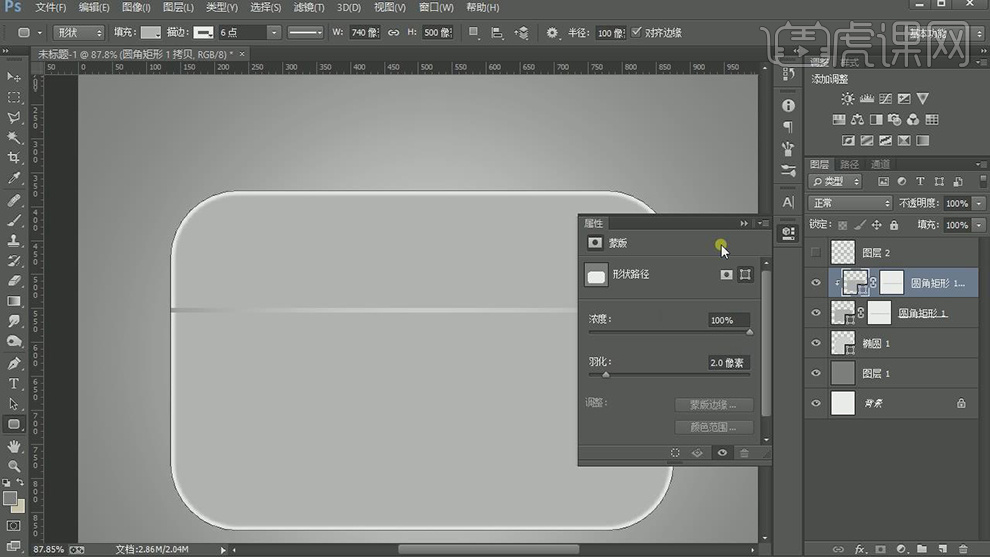
6.【新建】图层,使用【圆角矩形工具】绘制合适大小的椭圆,【填充】合适的颜色,放置画面合适的位置。具体效果如图示。
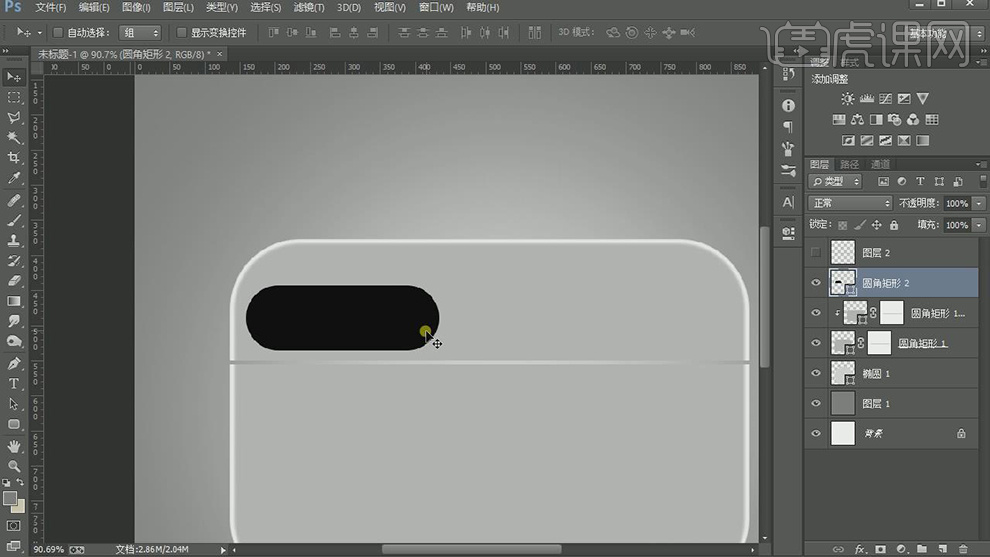
7.【复制】图层,调整大小和颜色。具体效果如图示。
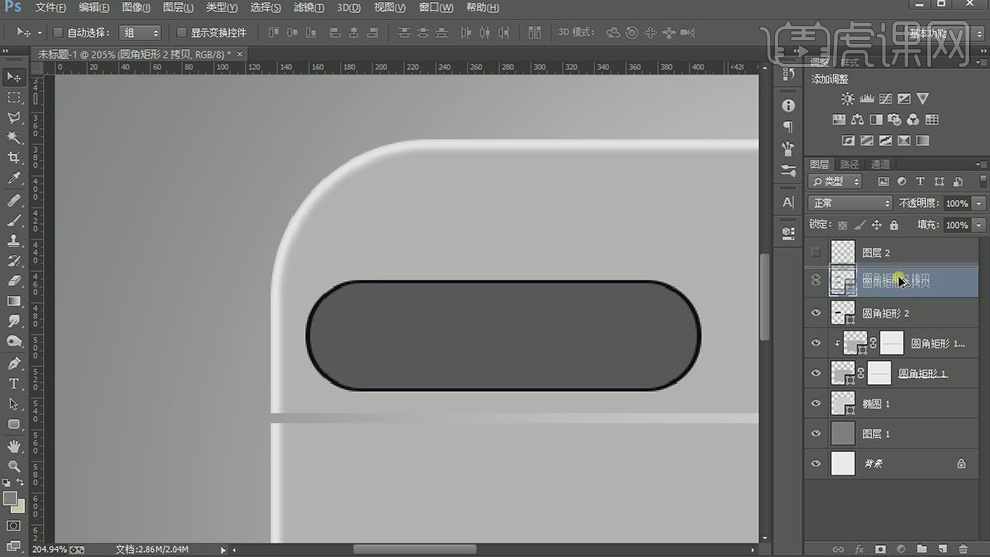
8.【复制】图层,右击图层【创建剪切蒙版】。【修改】颜色,添加【图层蒙版】,使用【画笔工具】涂抹多余的部分。具体效果如图示。
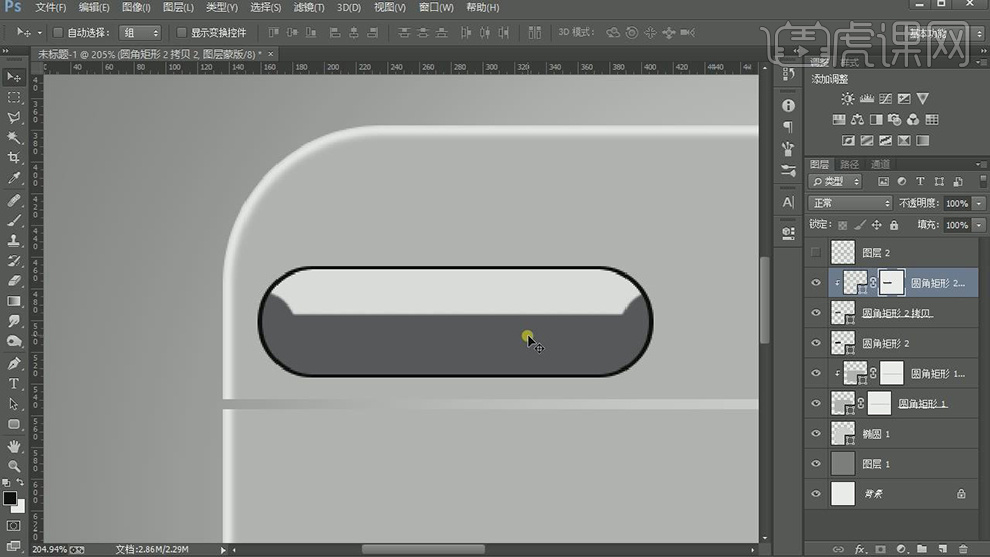
9.【复制】剪切蒙版图层,修改颜色和大小,调整图层顺序,放置合适的位置。【复制】最底层椭圆图层,调整大小和颜色,放置合适的位置。具体效果如图示。
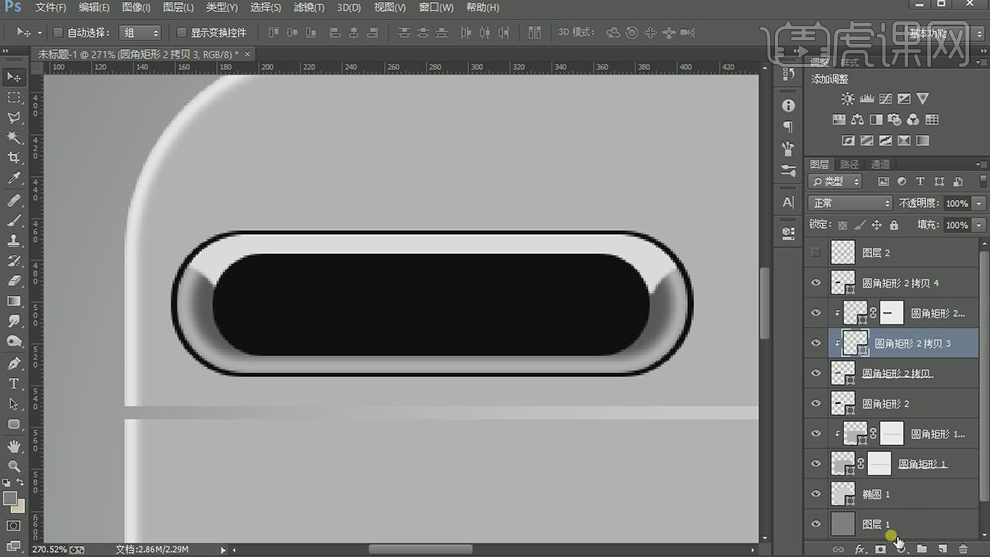
10.使用相同的方法,【新建】图层,使用【圆角矩形工具】绘制合适大小的圆角形状,【填充】合适的颜色,排列至合适的位置,羽化边缘至合适的效果。具体效果如图示。
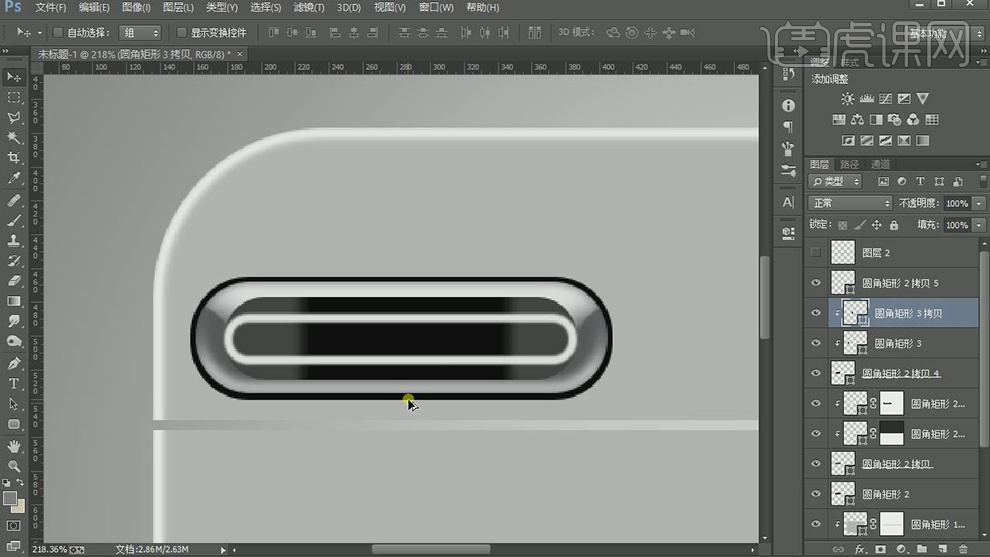
11.【选择】底层圆角矩形图层,添加【描边】,添加【图层蒙版】,使用【渐变工具】遮挡多余的部分。调整画面整体的细节部分,【选择】所有的关联图层,按Alt键【移动复制】至右侧合适的位置,【选择】关联图层,按【Ctrl+G】编组。具体效果如图示。

12.【新建】剪切蒙版图层,使用【矩形工具】绘制合适大小的矩形,【填充】合适的颜色,【羽化边缘】至合适的效果。具体效果如图示。

13.在最顶层【新建】图层,使用【椭圆工具】绘制合适大小的椭圆,【填充】合适的颜色。放置画面合适的位置。具体效果如图示。
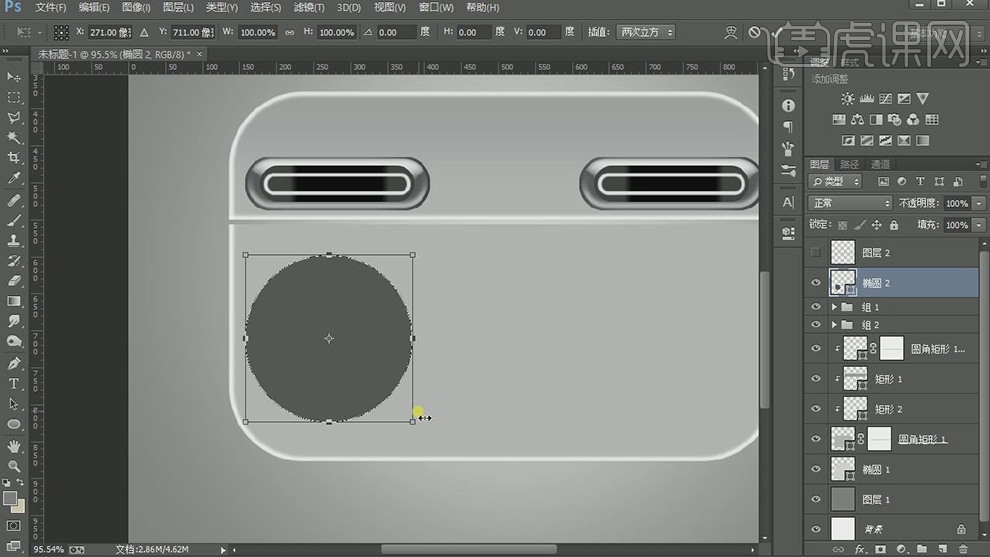
14.使用相同的方法,【复制】椭圆图层,调整大小和颜色制作光影效果。具体效果如图示。
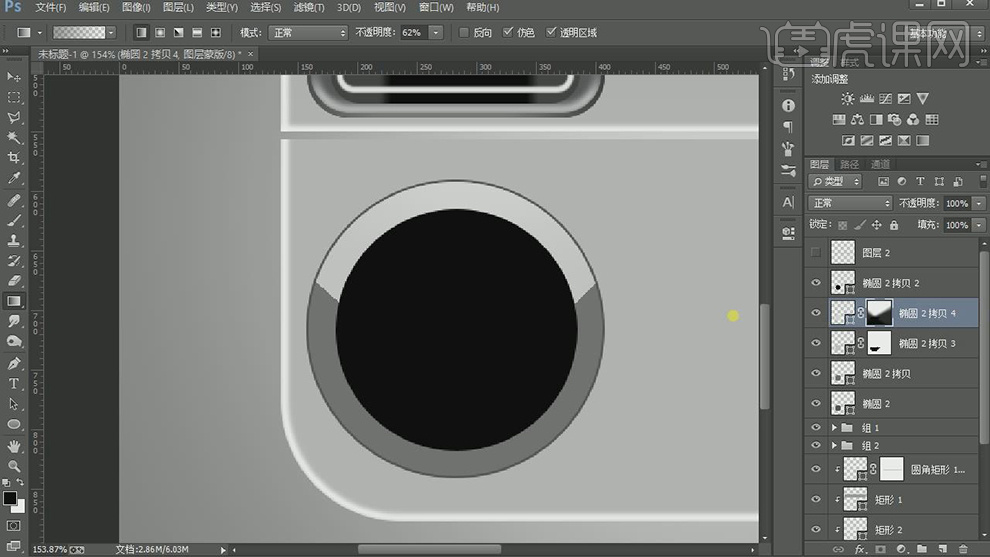
15.【新建】剪切蒙版图层,使用【画笔工具】,选择合适的颜色,在画面合适的位置涂抹。具体效果如图示。
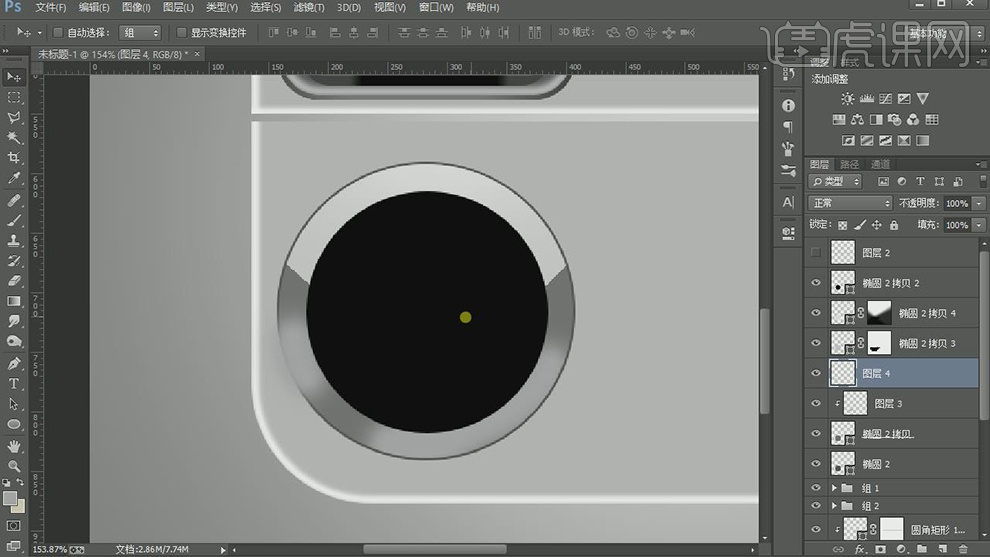
16.【复制】椭圆图层,调整图层顺序和大小,排列至合适的位置。【羽化边缘】至合适的效果,添加【图层蒙版】,使用【渐变工具】遮挡多余的部分。具体效果如图示。
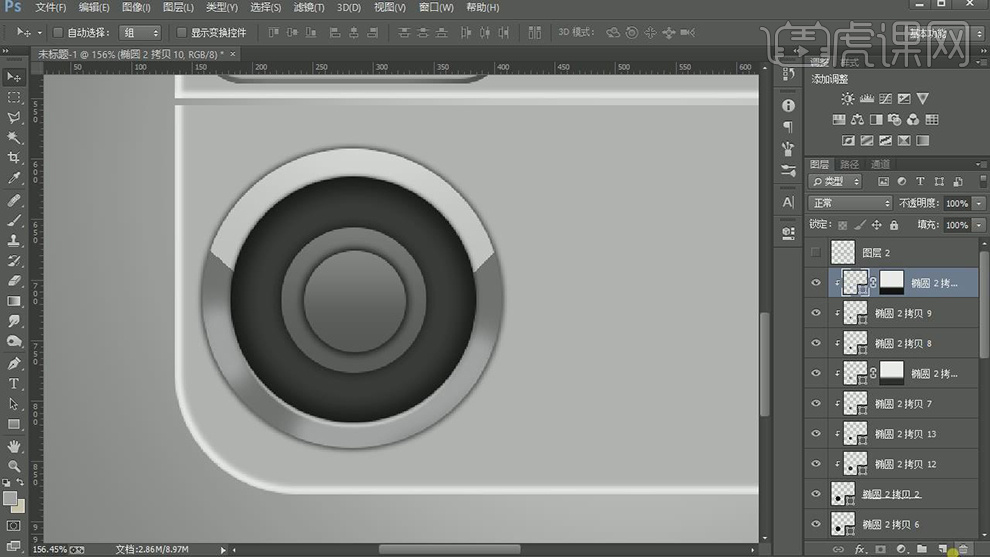
17.【新建】图层,使用【矩形工具】绘制合适大小的矩形,按Alt键【移动复制】合适的数量,制作网状的形状。具体效果如图示。
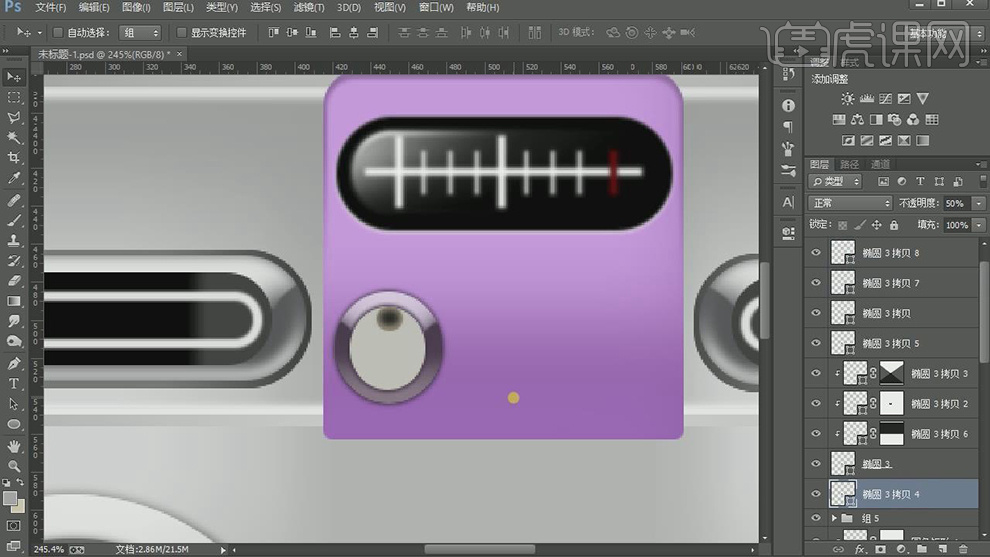
18.【选择】两个形状对象,按Alt键单击【创建剪切蒙版】,按【Ctrl+T】自由变换角度。具体效果如图示。

19.根据光影规律调整整体的细节部分,【选择】所有的关联图层,按【Ctrl+G】编组,按Alt键【移动复制】至右侧合适的位置。具体效果如图示。
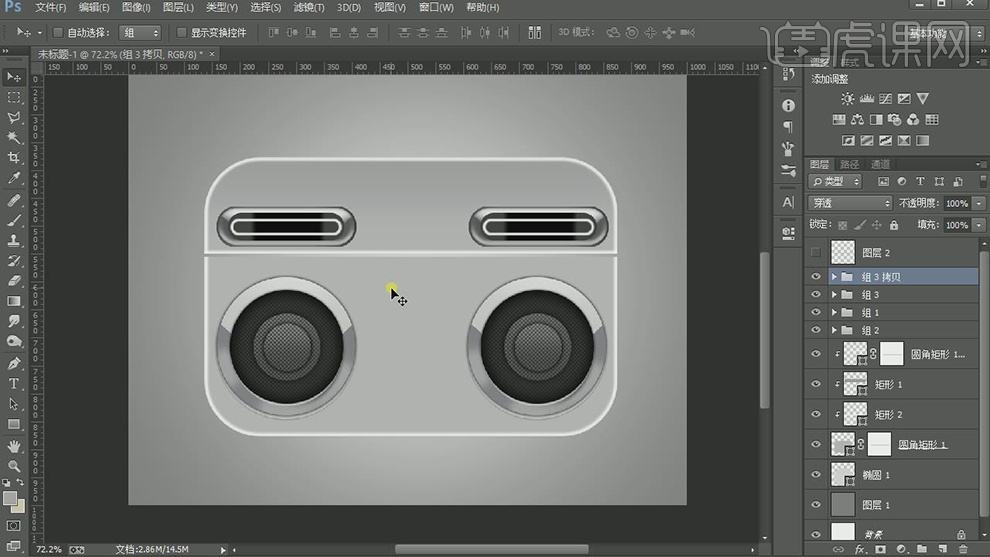
20.【新建】图层,使用【矩形工具】绘制合适大小的矩形,【填充】白色,添加【图层蒙版】,使用【渐变工具】遮挡多余的部分,【不透明度】53%。具体效果如图示。
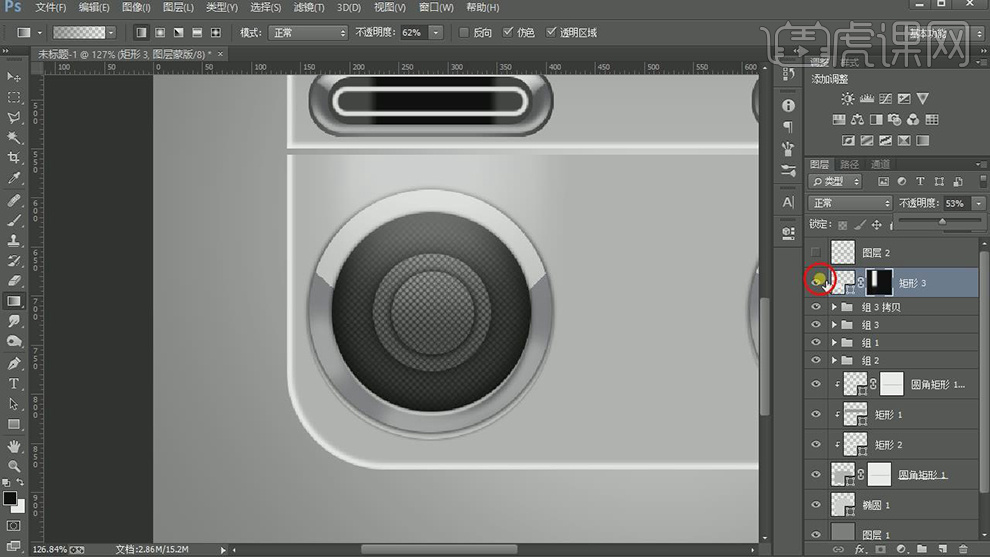
21.按Alt键【移动复制】至右侧合适的位置。使用相同的方法,根据光影的规律,使用【矩形工具】结合【图层蒙版】添加合适的光影效果。具体效果如图示。

22.【选择】关联的图层,按【Ctrl+G】编组,调整画面整体的光影效果。在最顶层【新建】图层,使用【圆角矩形工具】绘制合适大小的圆角矩形,【填充】合适的颜色,调整圆角参数至合适的效果,放置画面合适的位置。具体效果如图示。

23.【复制】图层2次,调整图层顺序,调整大小和颜色,【右击】顶层圆角矩形【创建剪切蒙版】。具体效果如图示。
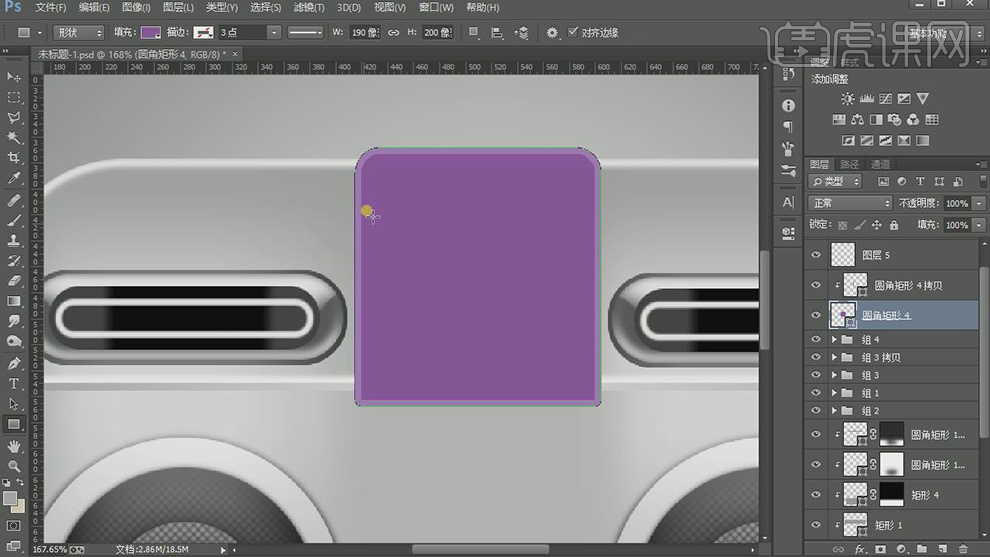
24.【新建】剪切蒙版图层,使用【矩形工具】绘制合适大小的矩形,【填充】合适的颜色,【羽化边缘】至合适的效果。添加【图层蒙版】,使用【渐变工具】遮挡多余的部分。具体效果如图示。
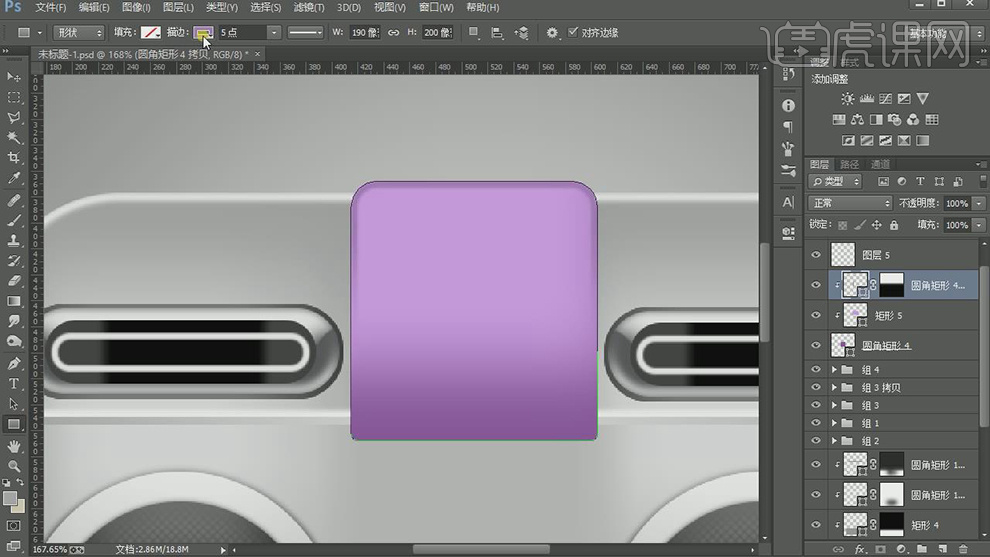
25.使用相同的方法,使用【圆角矩形工具】绘制调制窗口形状,根据光影规律添加合适的光影效果。具体效果如图示。
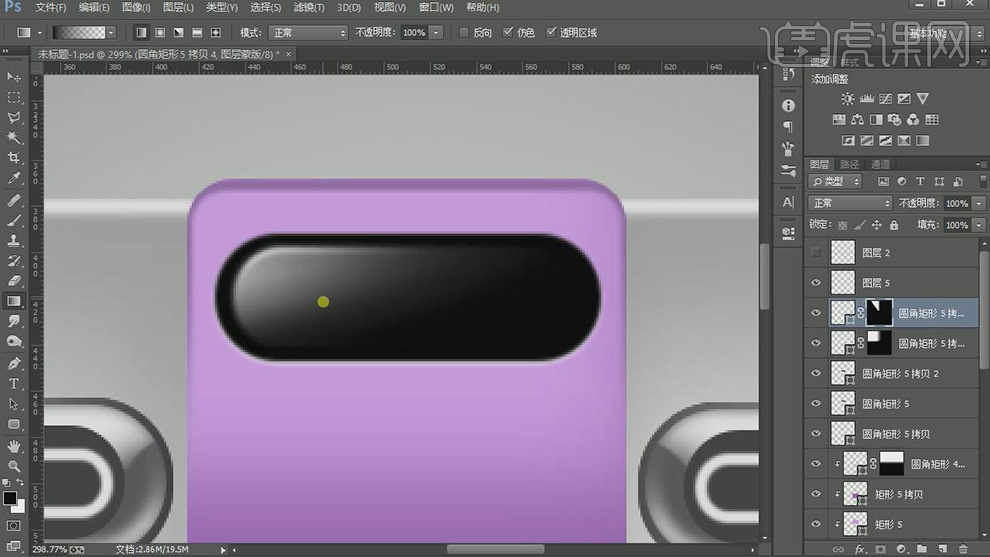
26.【新建】图层,使用【矩形工具】,绘制合适大小的矩形,【羽化边缘】至合适的效果,调整大小,排列至画面合适的位置。具体效果如图示。
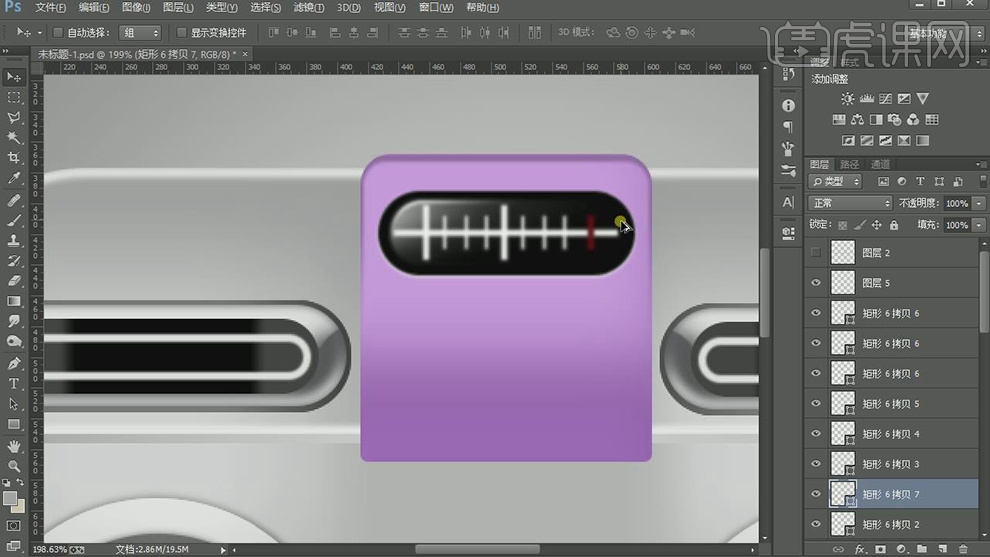
27.【选择】所有的关联图层,按【Ctrl+G】编组。使用相同的方法,使用【形状工具】绘制按钮形状,【填充】合适的颜色,根据光影规律给按钮添加合适的光影效果。具体效果如图示。
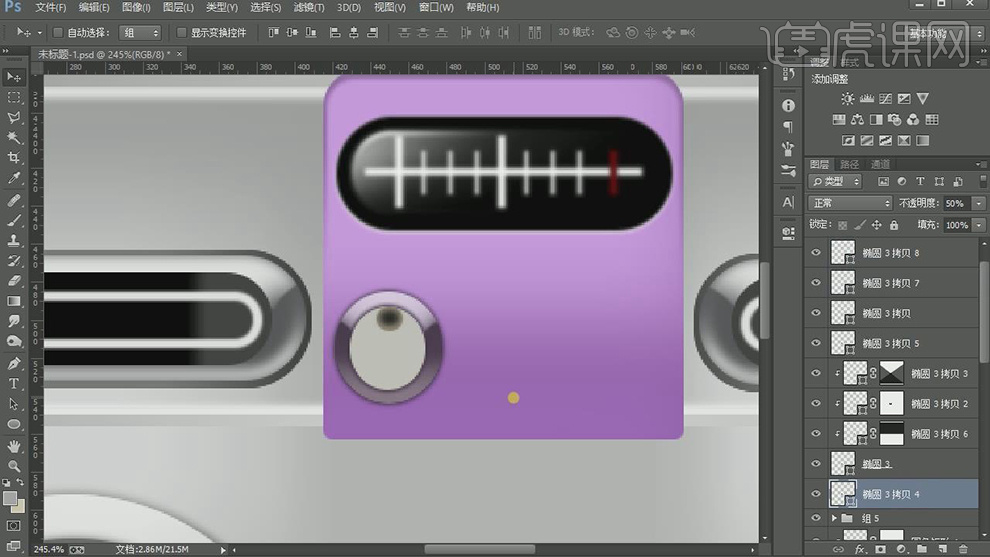
28.【复制】按钮底层椭圆图层,【复制】图层,调整图层顺序。打开【图层样式】-【投影】,具体参数如图示。具体效果如图示。

29.【选择】按钮关联图层,按【Ctrl+G】编组,按Alt键【移动复制】2个图组,排列至画面合适的位置。具体效果如图示。

30.根据光影规律,调整画面整体的光影效果。【新建】图层,使用【圆角矩形工具】绘制合适大小的圆角矩形,调整圆角参加,【填充】合适的颜色。具体效果如图示。

31.使用相同的方法【复制】2次图层,调整大小和颜色,制作光影效果。使用【矩形工具】根据光影规律,添加其他的光影效果。具体效果如图示。
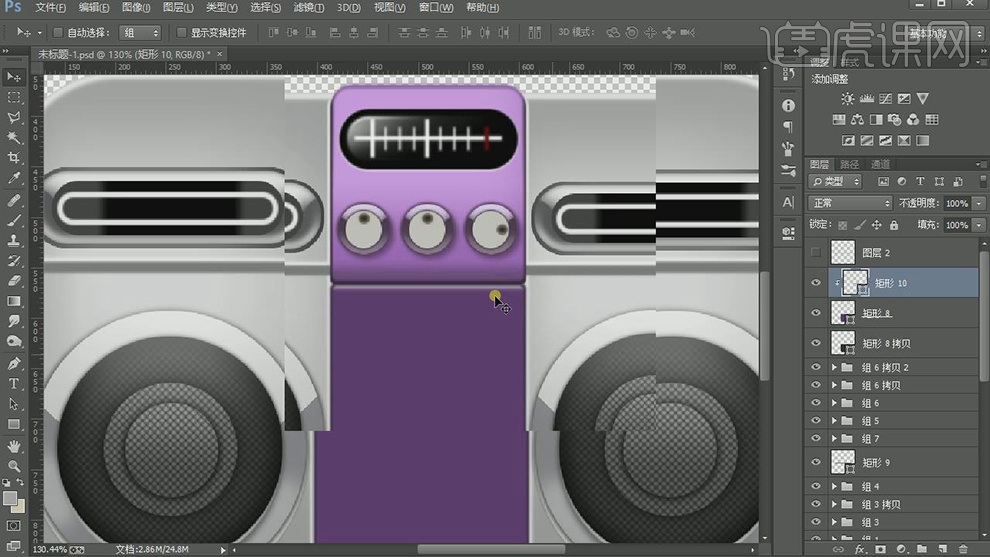
32.【新建】图层,使用相同的方法,使用【形状工具】绘制调节窗口形和按钮。根据光影规律,添加合适的光影效果。具体效果如图示。

33.【选择】底层圆角矩形图层,【复制】图层,调整图层顺序,【填充】合适的颜色。添加【图层蒙版】,使用【套索工具】套选多余的部分,【填充】黑色,使用【渐变工具】遮挡多余的部分。具体效果如图示。
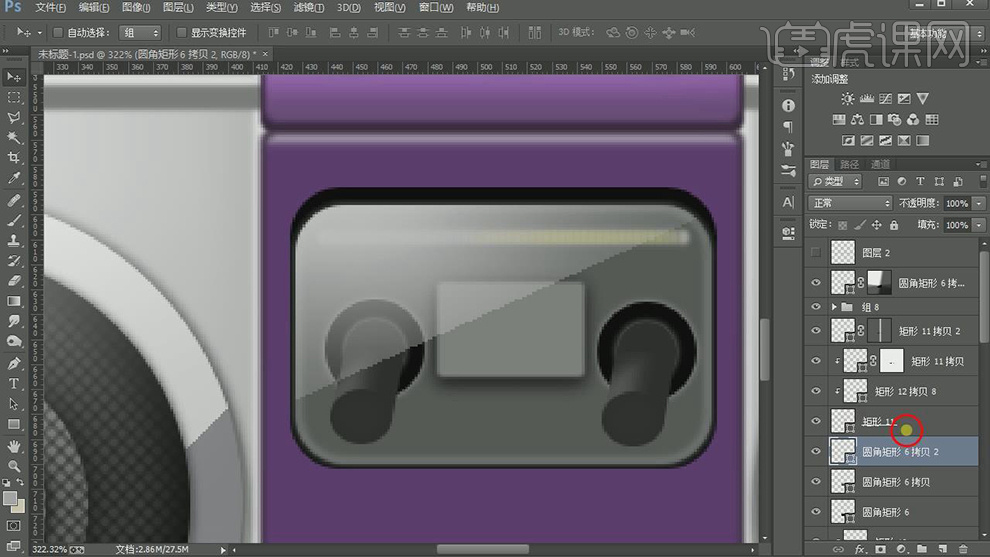
34.调整底层圆角矩形的大小,根据光影规律,在圆角矩形上方【新建】剪切蒙版图层,使用【矩形工具】绘制合适大小的矩形,【填充】合适的颜色,【羽化边缘】至合适的效果,放置画面合适的位置。具体效果如图示。

35.【新建】图层,使用【圆角矩形工具】,绘制合适大小的圆角矩形,【填充】合适的颜色,放置画面合适的位置。具体效果如图示。
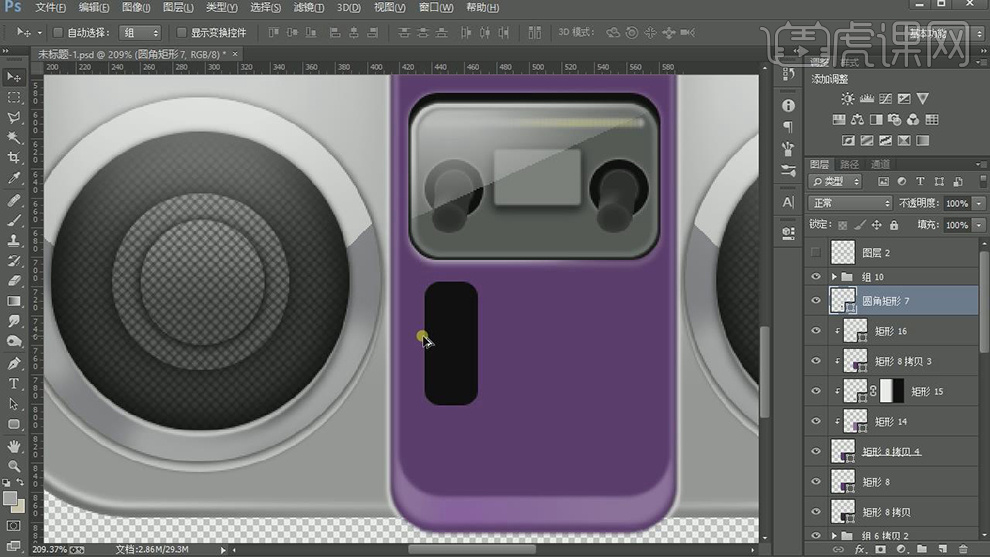
36.使用之前相同的方法,【复制】图层,添加【描边】,修改【填充】和【描边】颜色,调整大小,绘制光影立体效果。具体效果如图示。

37.【新建】图层,使用【圆角矩形工具】绘制合适大小的圆角矩形,按【Ctrl+T】自由变换-【变形】,调整大小,放置画面合适的位置。具体效果如图示。
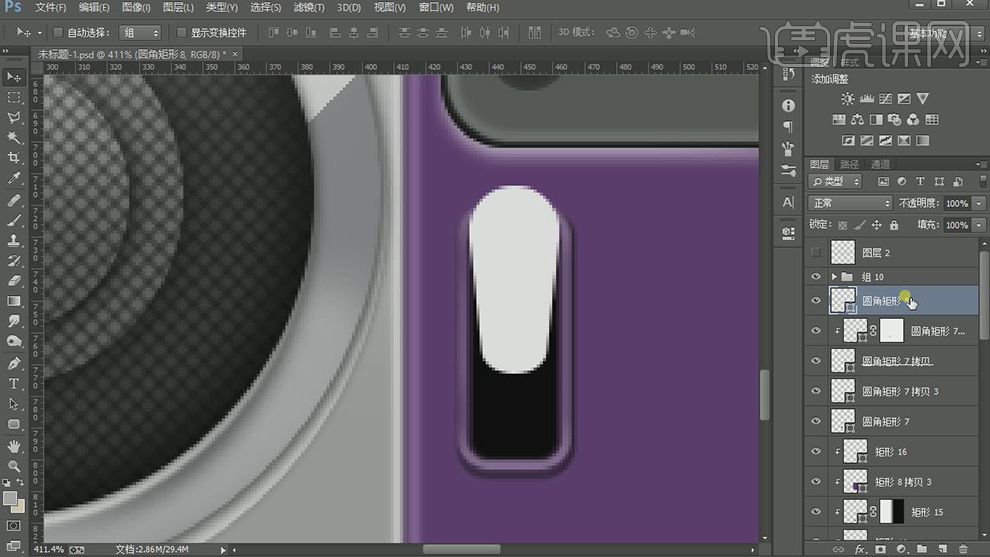
38.使用相同的方法,【复制】图层,调整颜色和大小,绘制按键的立体效果。具体效果如图示。
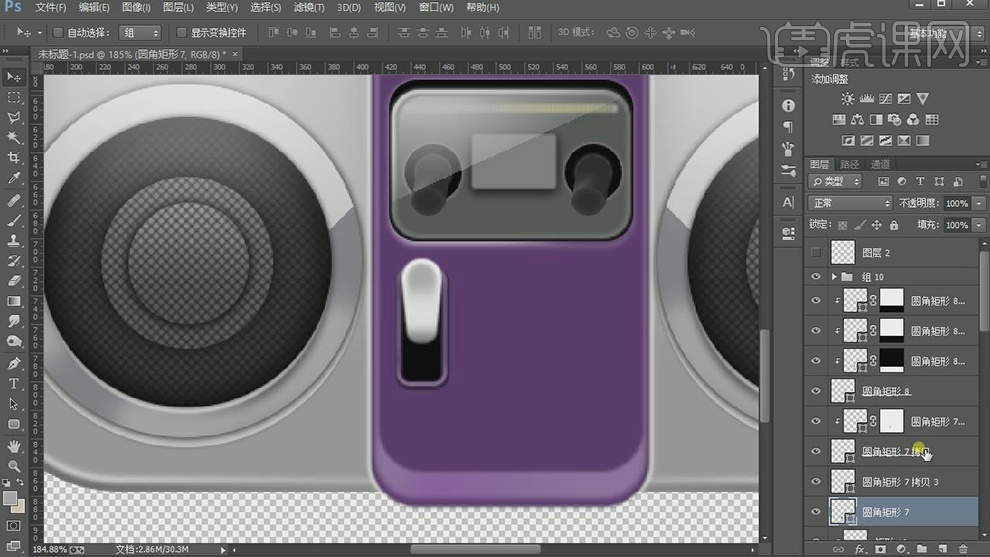
39.【选择】所有的按键关联图层,按Alt键【移动复制】2次,排列至画面合适的位置,调整按键的细节位置。具体效果如图示。

40.【新建】图层,使用【椭圆工具】绘制合适大小的椭圆,圆角参数如图示。具体效果如图示。

41.按【Ctrl+T】自由变换-【变形】,使用【圆角矩形工具】绘制合适大小的圆角矩形,放置合适的位置。【复制】形状对象,调整图层顺序,【填充】合适的颜色,【羽化边缘】至合适的效果。具体效果如图示。
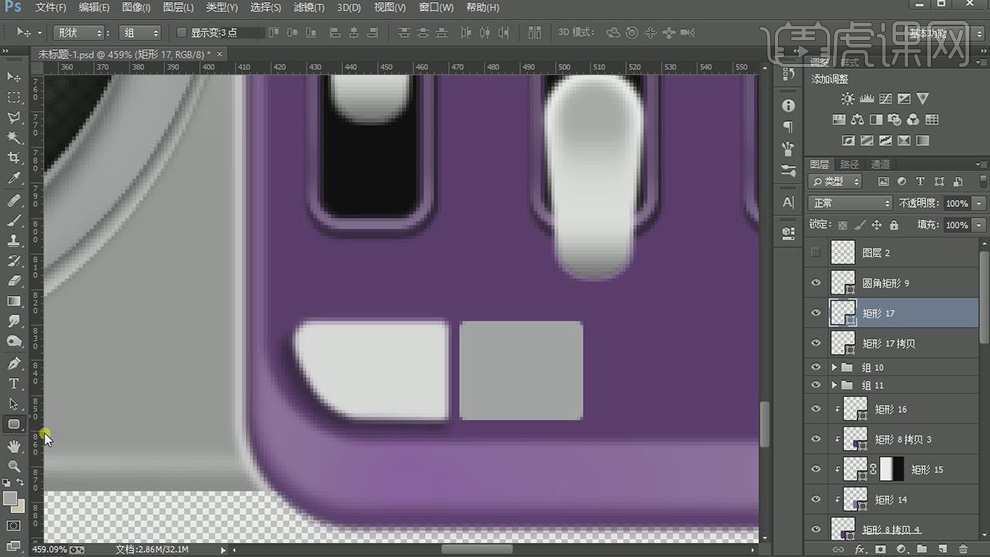
42.使用【矩形工具】和【多边形工具】绘制按键形状,调整大小和颜色,放置画面合适的位置。具体效果如图示。
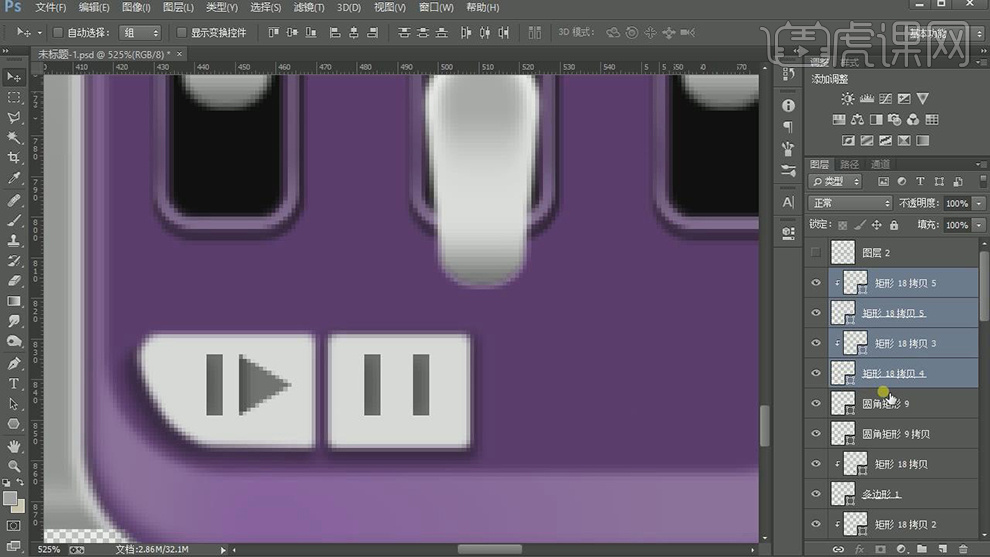
43.【复制】形状对象,放置画面合适的位置。具体效果如图示。
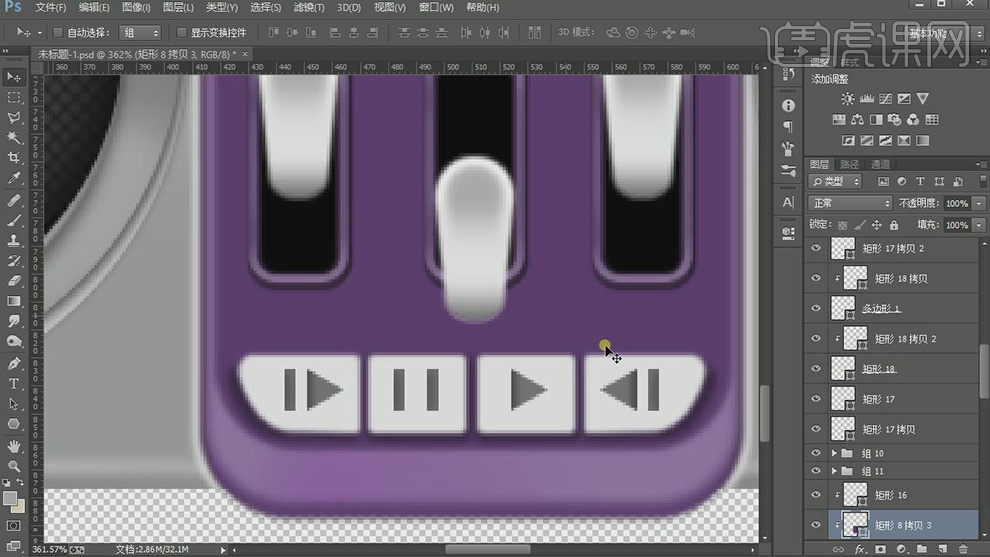
44.调整画面的整体光影效果,【选择】所有的关联图层,按【Ctrl+G】编组。【新建】图层,使用【圆角矩形工具】绘制合适大小的圆角矩形,【填充】无,【描边】合适的颜色,【大小】30点。具体效果如图示。

45.移动圆角矩形至合适的位置,【复制】图层,【选择】所有的关联图层,按【Ctrl+G】编组,按Ctrl单击圆角矩形载入选区,单击【图层蒙版】。调整图层顺序,修改颜色和大小,【羽化边缘】至合适的效果,绘制圆角矩形的厚度效果。具体效果如图示。
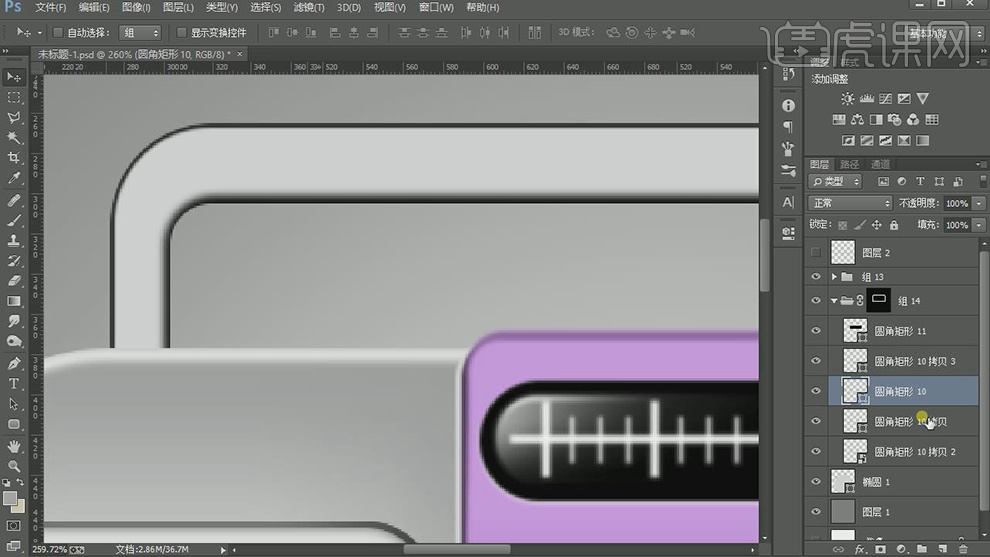
46.【新建】图层,使用【画笔工具】,选择合适的颜色,在画面合适的位置涂抹,【不透明度】57%。具体效果如图示。
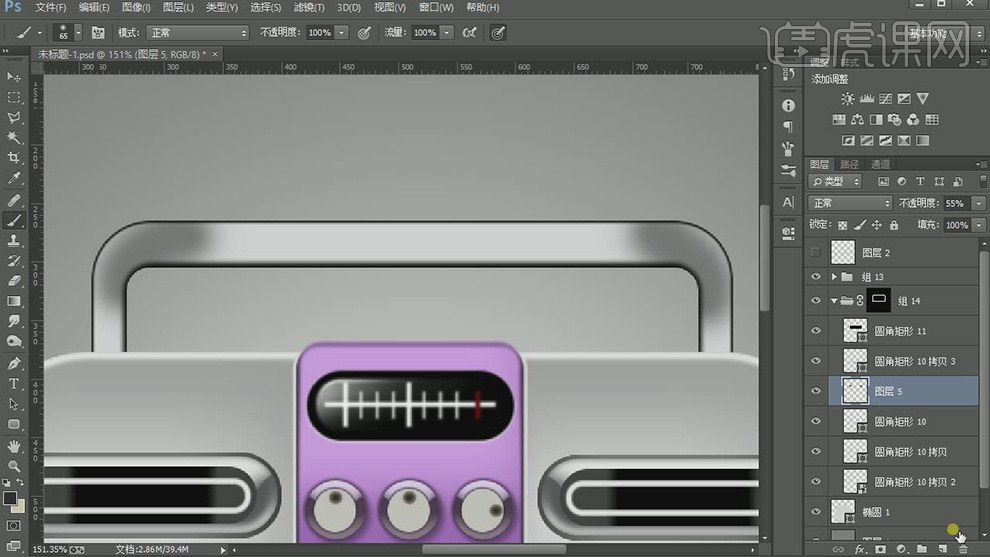
47.【新建】图层,使用相同的方法,使用【圆角矩形工具】绘制橡胶部位的形状,根据光影规律添加合适的光影效果。具体效果如图示。

48.调整画面整体的细节光影效果,在背景图层上方【新建】图层,使用【椭圆工具】绘制合适大小的椭圆,【填充】深灰色,【羽化边缘】至合适的效果,放置画面合适的位置。具体效果如图示。

49.调整整体的细节部分,最终效果如图示。