PS怎样对航拍风光大片后期制作发布时间:2019年10月24日 17:11
1、首先分析本课的主要内容。

2、打开【Camera Raw滤镜】调整【镜头矫正】面板的参数(使用面板中裁剪工具-裁剪掉多余部分)。
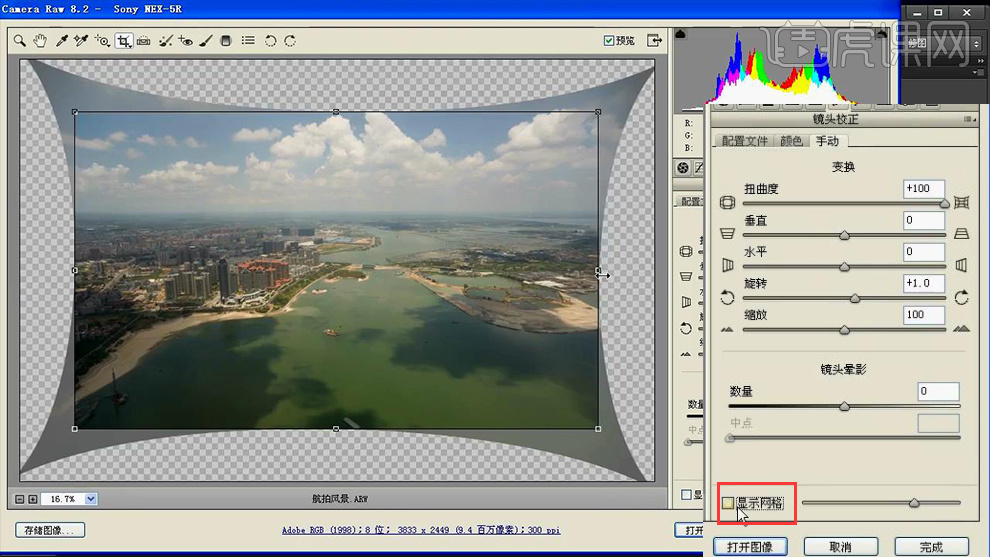
3、继续调整【基本、色调曲线面板】调整参数如图。
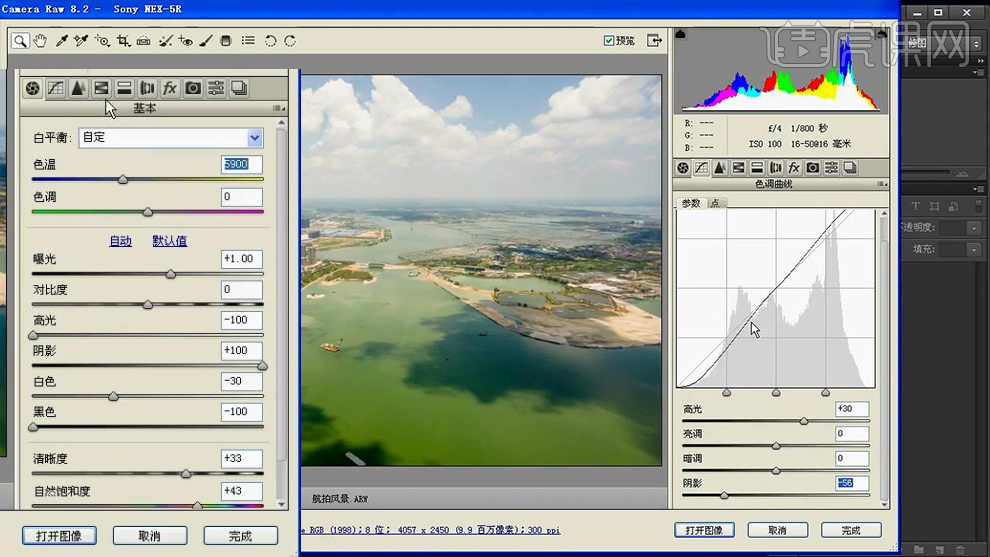
4、继续调整【HSL/灰度、细节面板】调整参数如图。
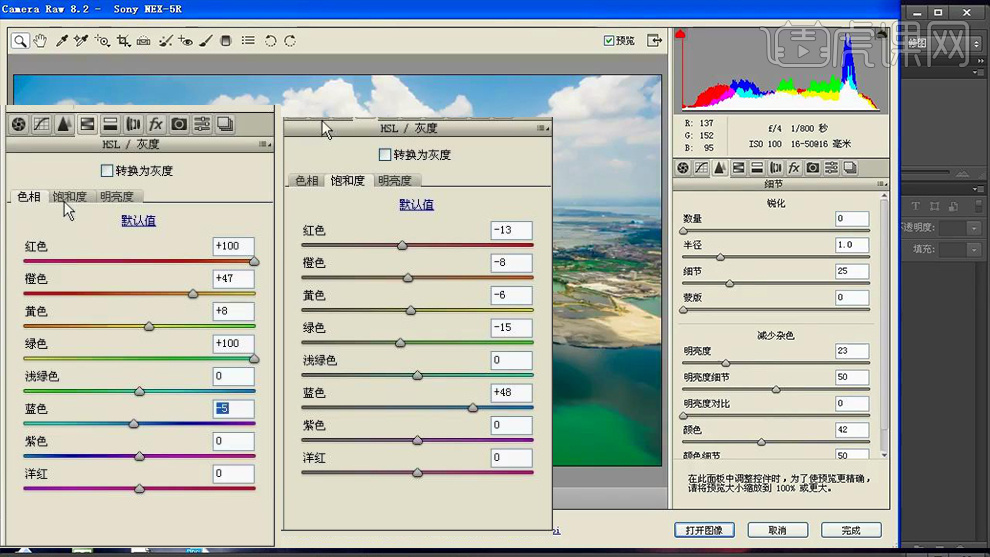
5、新建【色相饱和度】【蒙版填充黑色】使用【白色画笔】涂抹【海洋部分】。
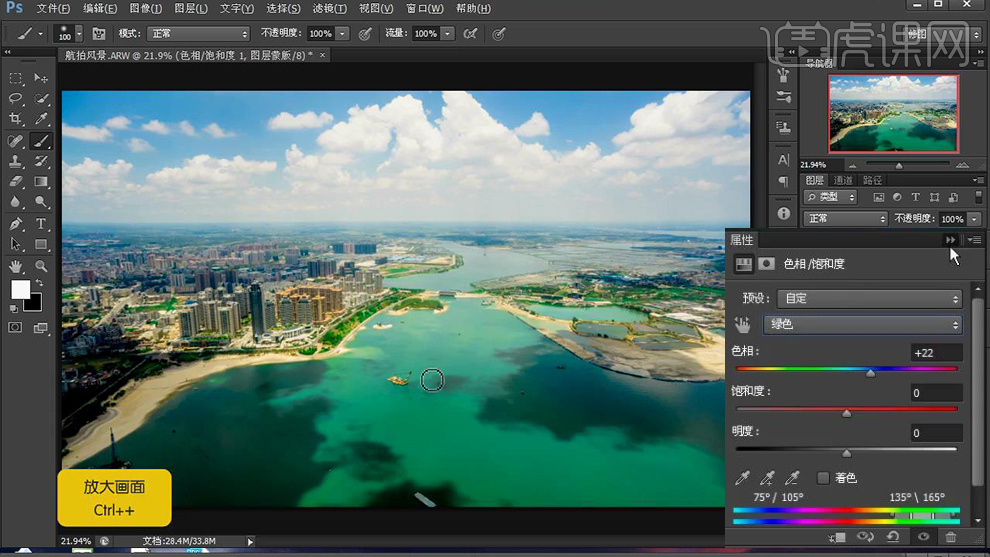
6、继续添加【色相饱和度】同样【蒙版填充黑色】使用【画笔涂抹-所有偏蓝的树木部分】。
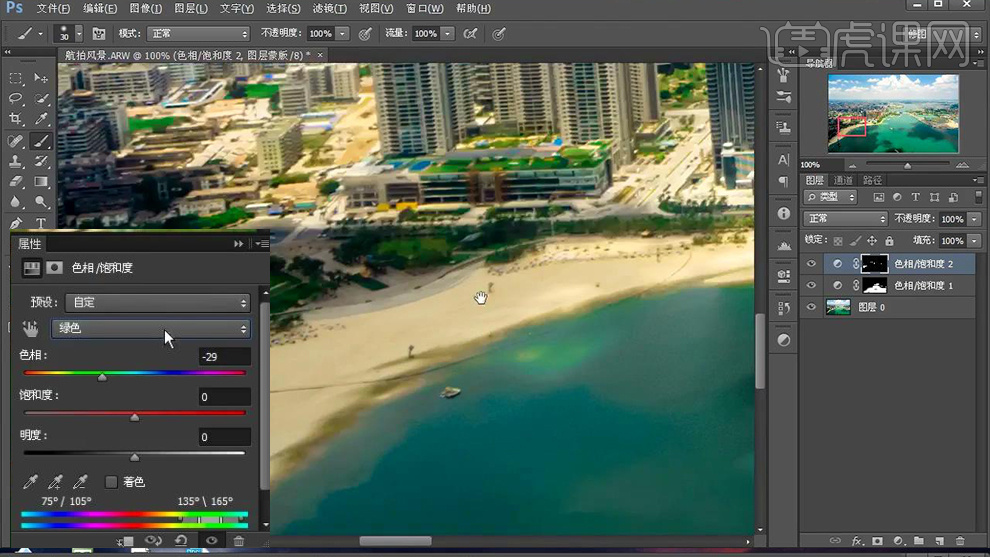
7、继续添加【色相饱和度】使用【其中的吸管工具-吸取树木颜色】【蒙版继续填充黑色】使用【画笔】涂抹【偏青的部分】。
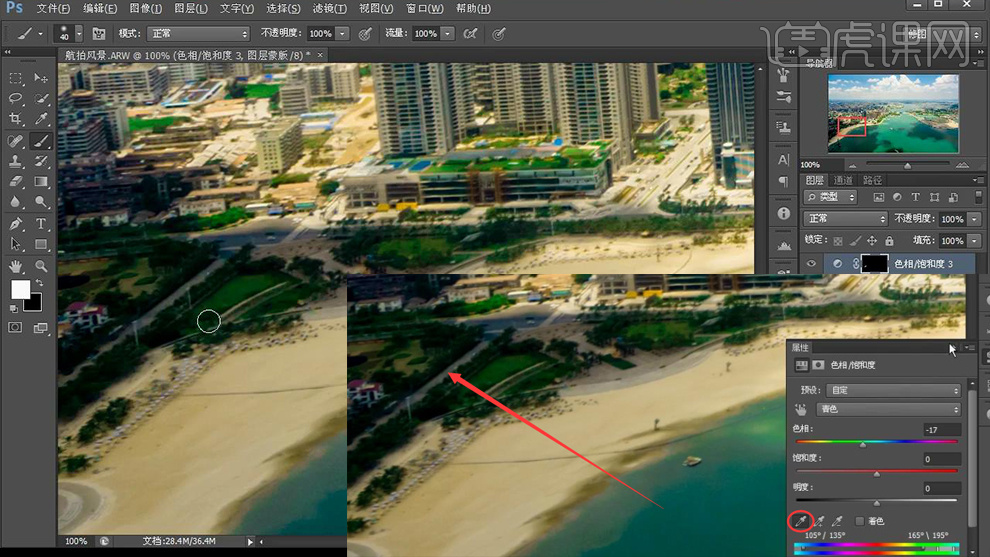
8、新建【色彩平衡】【蒙版填充黑色】【降低画笔流量+不透明度】涂抹‘偏蓝部分(多次调整)’。
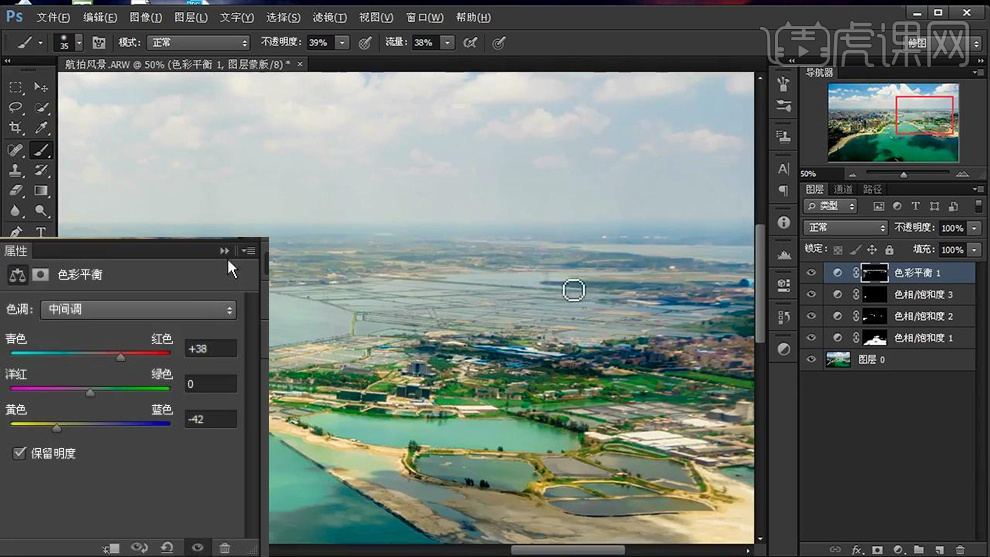
9、继续【色彩平衡】同理的操作做方法,涂抹‘左右两侧的远景部分’。
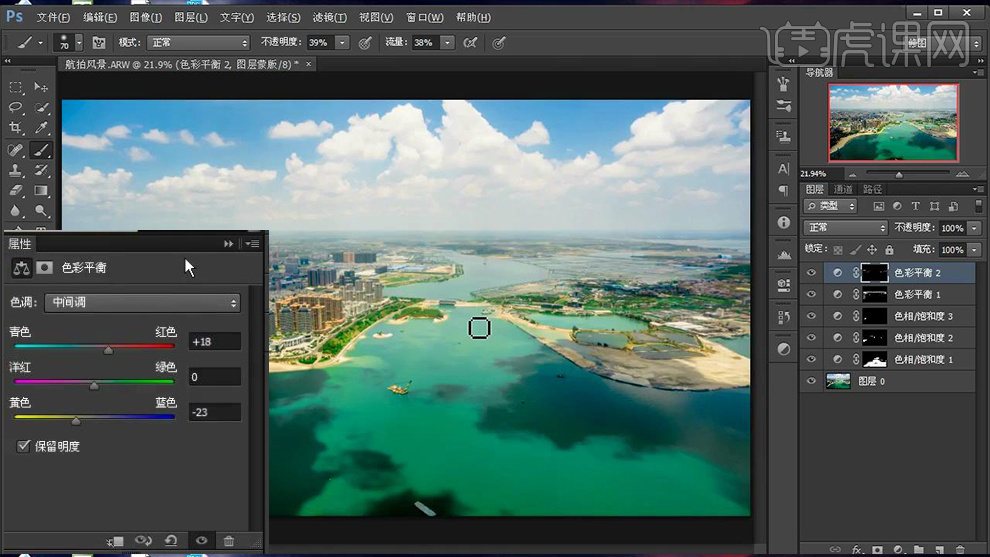
10、新建【曲线调整层】【蒙版-填充黑色】使用【白色-透明的线性渐变】(从上往下拉)。
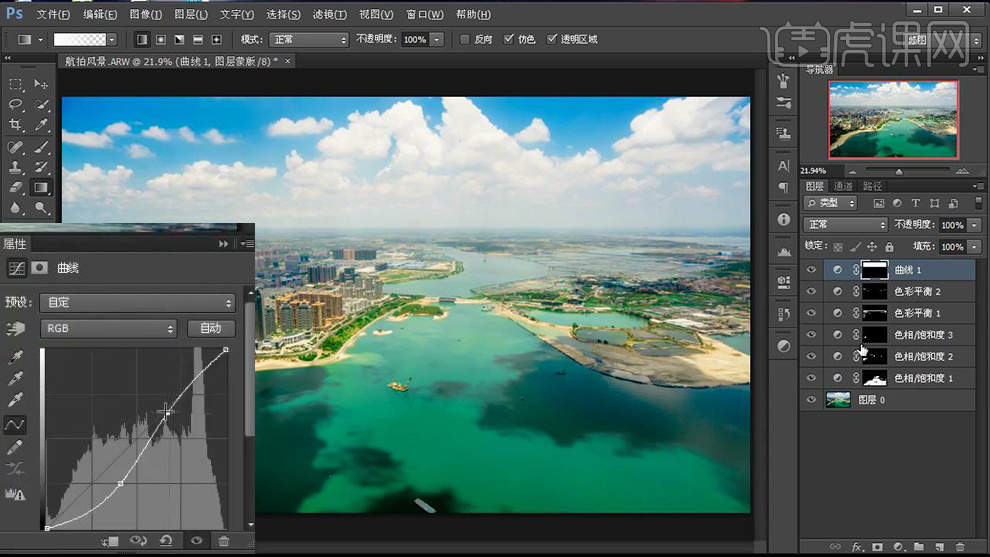
11、【新建图层】【混合模式改为颜色】使用【深蓝色画笔(降低流量+不透明度-不同位置使用‘吸管工具吸取该部分的颜色’)】涂抹(颜色过度的部分添加蒙版调整)。
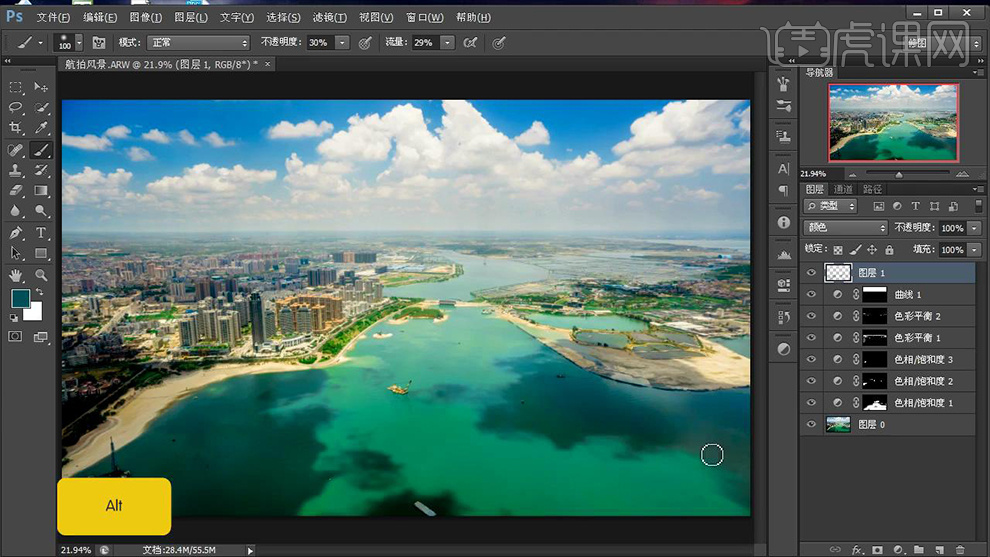
12、新建【色相饱和度】(自带的吸管工具-吸取远处海洋颜色)【蒙版-填充黑色】使用【白色画笔】涂抹该区域。
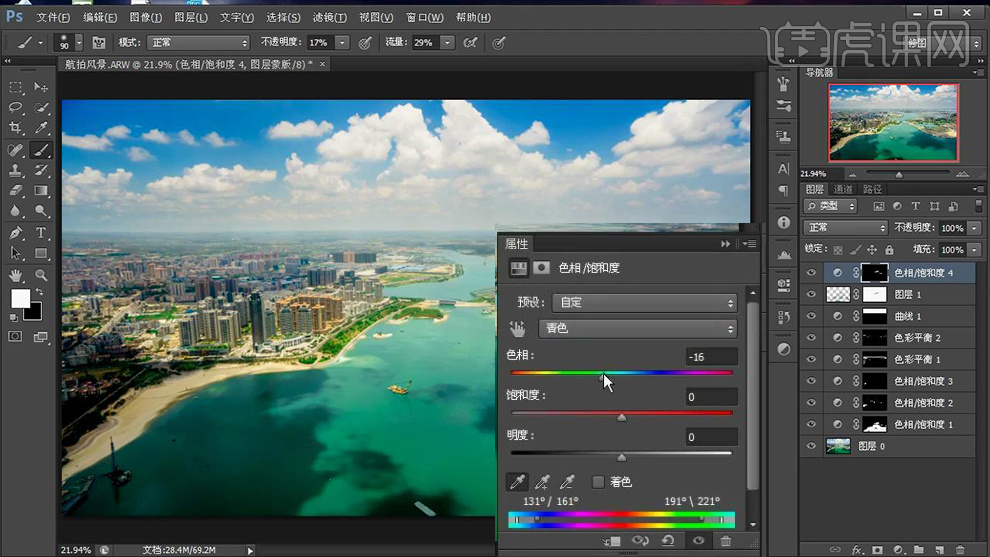
13、【新建色彩平衡、色阶】调整层。
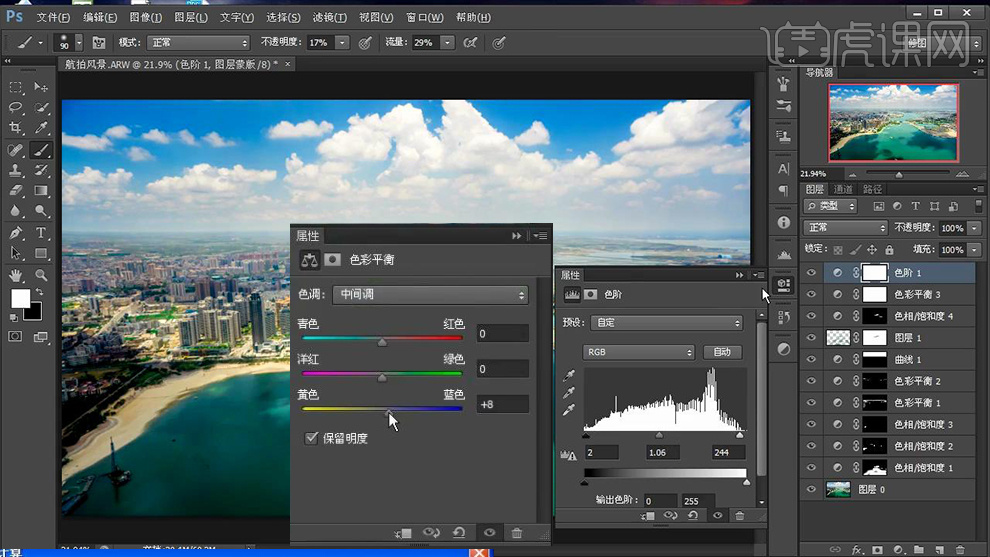
14、【CTRL+SHIFT+ALT+E盖印图层】执行【图像-计算(提取亮部)】选择【色彩平衡】。
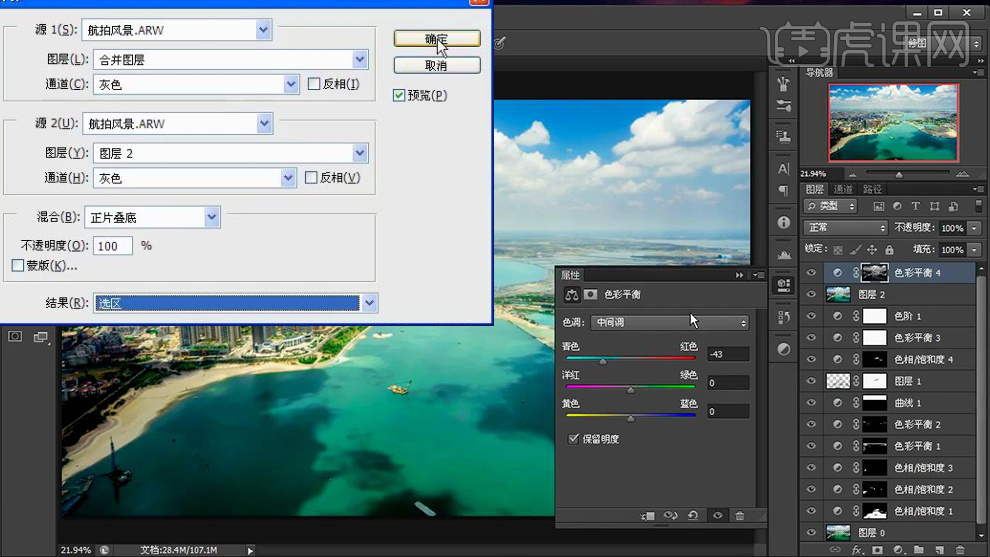
15、继续执行【图像-计算(勾选反相)-提取暗部】添加【曲线】参数如图。
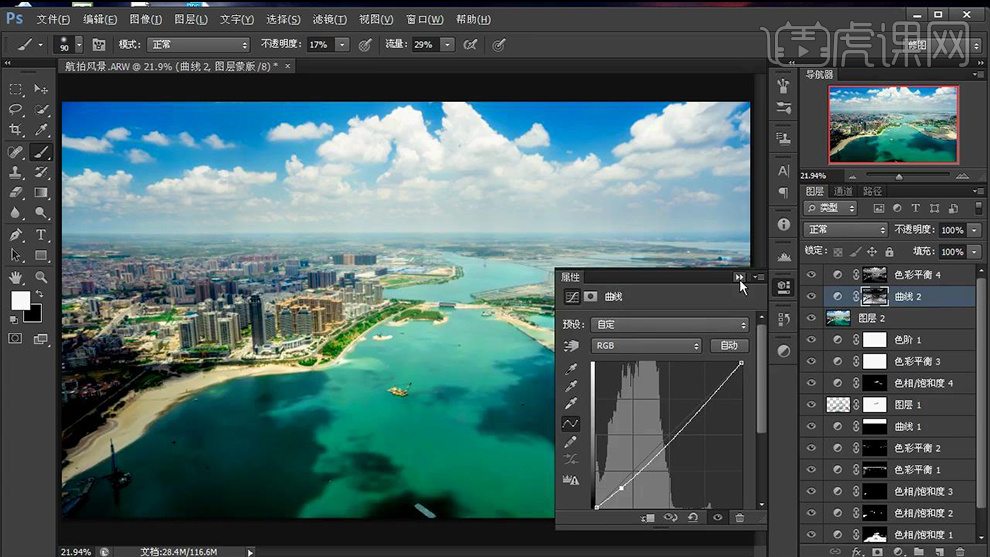
16、最终效果如图所示。

点击观看视频教程

PS-航拍风光大片后期
立即学习中级拔高6606人已学视频时长:24:52
特别声明:以上文章内容仅代表作者本人观点,不代表虎课网观点或立场。如有关于作品内容、版权或其它问题请与虎课网联系。
500+精品图书
20G学习素材
10000+实用笔刷
持续更新设计模板












