如何使用PS精修男士西装发布时间:2019年10月24日 16:28
1、【打开】PS软件,【打开】抠好的素材文档。具体效果如图示。
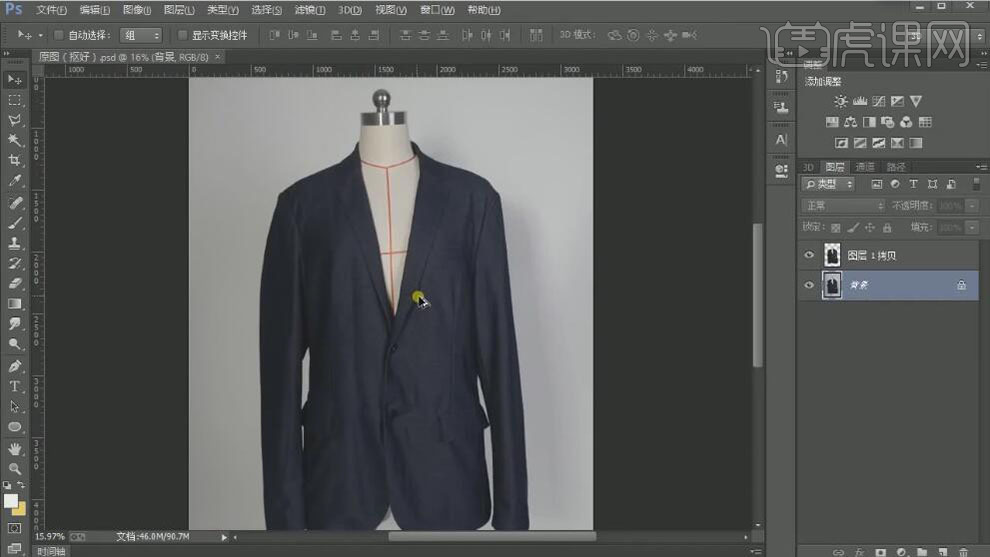
2、【隐藏】背景图层,【复制】抠好的图层,【重命名】图层。【新建】色相饱和度图层,具体参数如图示。具体效果如图示。

3、【新建】曲线图层,具体参数如图示。具体效果如图示。

4、【选择】关联图层,按【Ctrl+G】编组,【重命名】提亮层。按【Ctrl+Alt+Shift+E】盖印图层,【隐藏】提亮图组,【新建】剪切蒙版图层,使用【仿制图章工具】,修复衣服的细节。具体效果如图示。

5、【选择】关联图层,按【Ctrl+G】编组,【重命名】修整衣服左侧褶皱。按【Ctrl+Alt+Shift+E】盖印图层,【隐藏】图组。使用【钢笔工具】绘制右边袖子形状,按Ctrl单击【载入选区】,【选择】盖印图层,按【Ctrl+J】复制图层,【重命名】袖子。具体效果如图示。
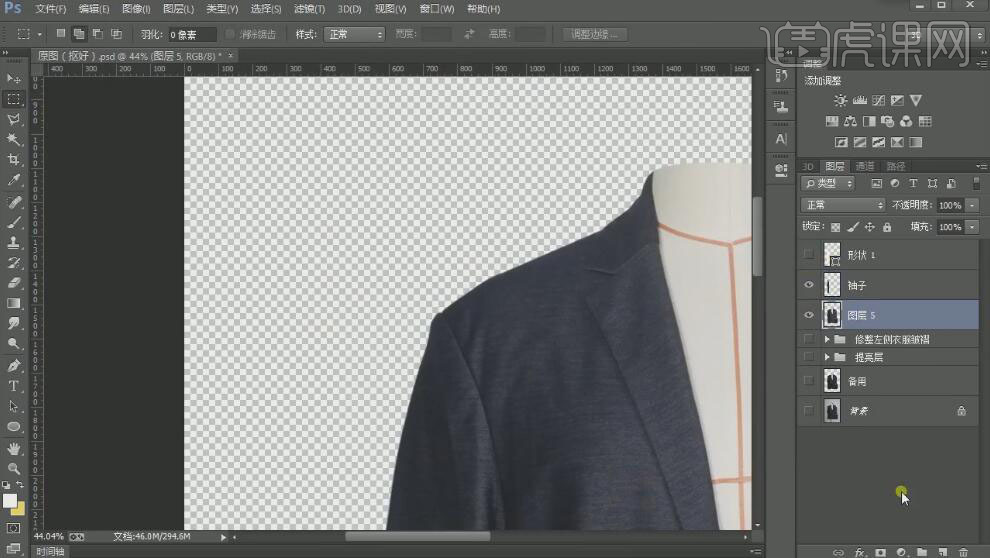
6、【选择】衣服图层,添加【图层蒙版】。按Ctrl单击形状图层【载入选区】,【填充】黑色。具体效果如图示。

7、使用相同的方法,遮挡左侧袖子。【删除】形状图层,按【Ctrl+J】复制衣服图层,右击【应用图层蒙版】。具体效果如图示。

8、使用【钢笔工具】勾出衣服修好的衣服左侧部分形状路径【建立选区】,按【Ctrl+J】复制图层,按【Ctrl+T】自由变换-【水平翻转】,移动至右侧合适的位置。添加【图层蒙版】,使用【画笔工具】涂抹细节。具体效果如图示。

9、【新建】剪切蒙版图层,使用【仿制图章工具】修复右侧细节。具体效果如图示。

10、【选择】关联图层,按【Ctrl+G】编组,【重命名】修整衣服整体褶皱。按【Ctrl+Alt+Shift+E】盖印图层,【隐藏】图组。单击【滤镜】-【液化】,调整衣服整体的轮廓。具体效果如图示。
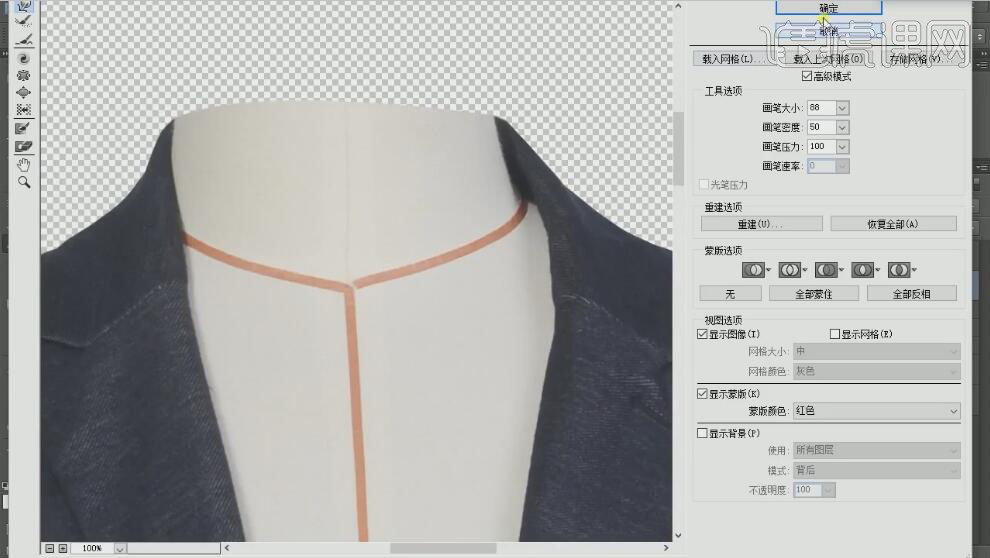
11、【新建】剪切蒙版图层,使用【仿制图章工具】,修复衣服的细节。【选择】关联图层,按【Ctrl+G】编组,【重命名】再次修整和液化肩部。具体效果如图示。

12、按【Ctrl+Alt+Shift+E】盖印图层,【隐藏】图组。单击【滤镜】-【液化】,调整衣服肩膀部位轮廓细节。具体效果如图示。

13、按【Ctrl+T】自由变换,调整衣服形状。【新建】图层,使用【钢笔工具】勾出领区域形状,【选择】衣服图层,添加图层蒙版。按Ctrl单击形状图层【载入选区】,【填充】黑色。具体效果如图示。

14、【拖入】衬衣素材,调整大小和图层顺序,放置画面合适的位置。具体效果如图示。

15、按Alt键【拖动复制】图层,单击【滤镜】-【液化】,调整衣服的轮廓细节。具体效果如图示。
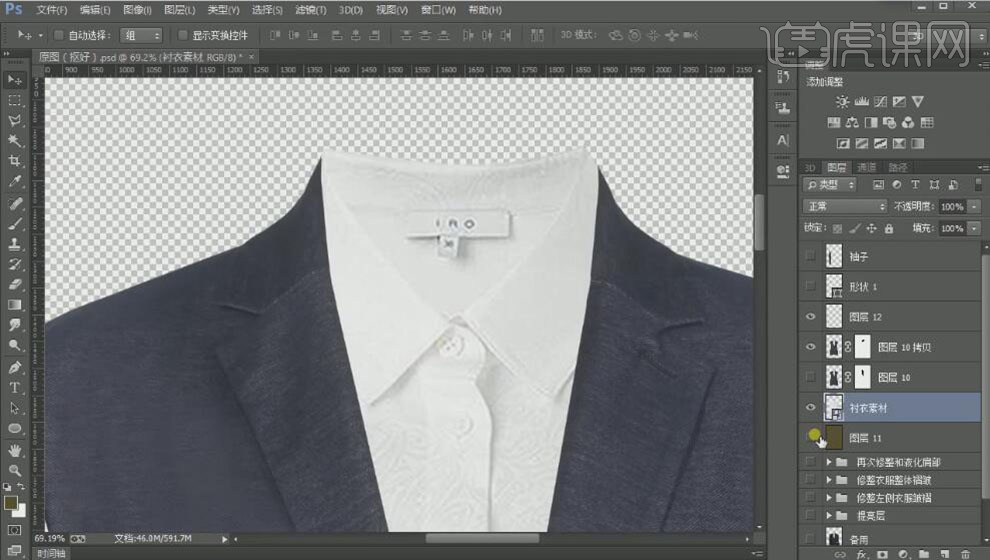
16、使用相同的方法,使用【液化工具】调整衣服的轮廓细节。【选择】衬衣图层,添加【图层蒙版】,使用【画笔工具】涂抹多余的部分。具体效果如图示。

17、【选择】关联图层,按【Ctrl+G】编组,【重命名】液化以及衬衣处理。按【Ctrl+Alt+Shift+E】盖印图层,【隐藏】图组和衣服图层。【打开】袖子图层,使用【钢笔工具】勾选袖子多余的部分,按【Delete】删除,单击【滤镜】-【液化】,调整袖子的轮廓。具体效果如图示。
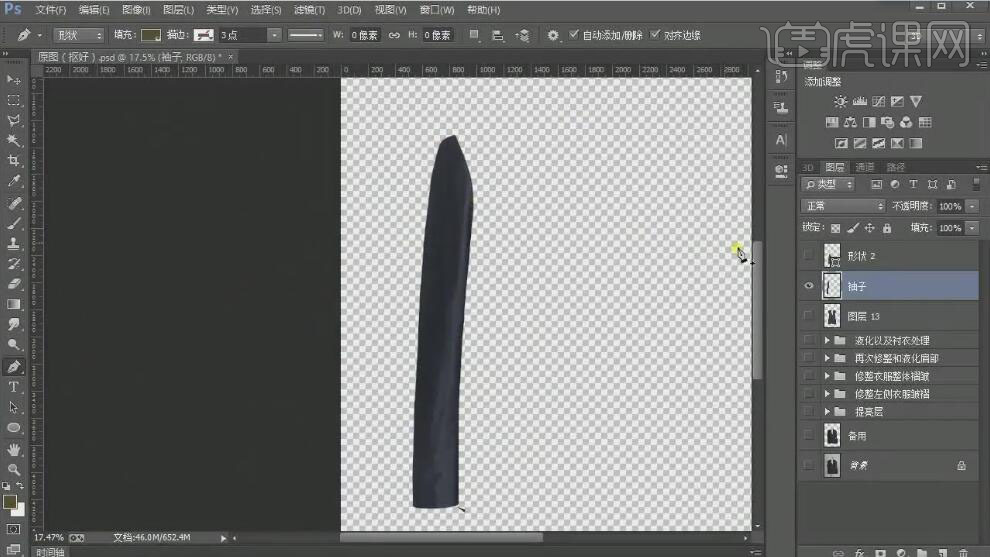
18、【打开】衣服图层,调整衣袖至合适的位置。【选择】衣袖图层,单击【滤镜】-【液化】,调整衣袖轮廓。具体效果如图示。

19、使用相同的方法,使用【液化工具】调整衣服和衣袖的整体轮廓。【选择】衣袖图层,添加【图层蒙版】,使用【画笔工具】涂抹衣袖细节。【新建】图层,使用【钢笔工具】添加衣袖和衣服接缝阴影细节路径,添加合适大小的描边,【羽化边缘】至合适效果。添加【图层蒙版】,使用【渐变工具】调整细节。具体效果如图示。

20、【新建】剪切蒙版图层,使用【形状工具】绘制合适大小的矩形,【填充】衣服颜色。按【Ctrl+T】自由变换形状,调整大小,移动至合适的位置,【羽化边缘】至合适的效果。具体效果如图示。

21、【选择】袖子关联图层,按【Ctrl+J】复制图层,按【Ctrl+T】自由变换-【水平翻转】,移动至右侧合适的位置。具体效果如图示。
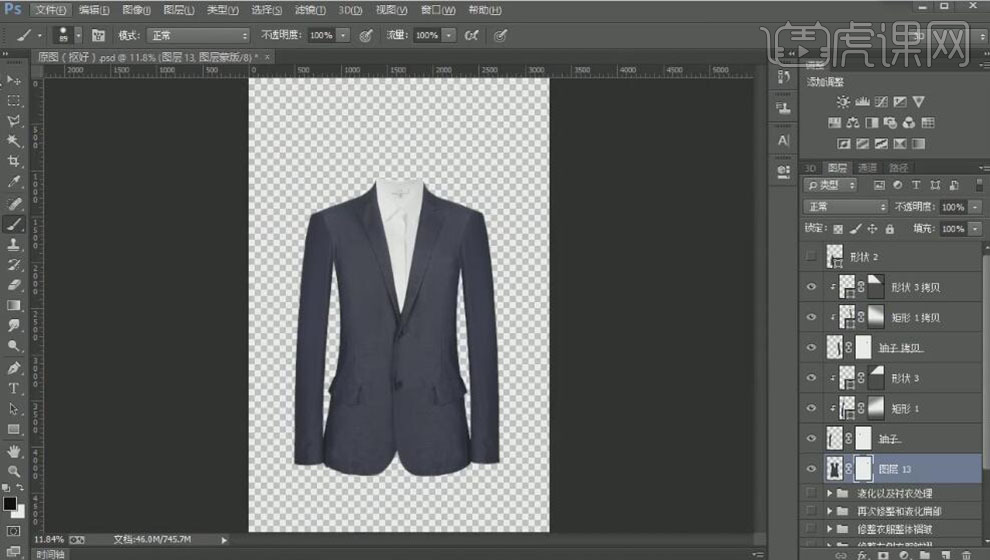
22、【选择】所有的关联图层,按【Ctrl+G】编组,【重命名】袖子以及肩部的修整。按【Ctrl+Alt+Shift+E】盖印图层,【重命名】完成。具体效果如图示。

23、在背景图层上方【新建】图层,【填充】白色。最终效果如图示。


















