ps怎样精修SKⅡ神仙水发布时间:2019年10月28日 14:44
1、本章课程内容如图示。
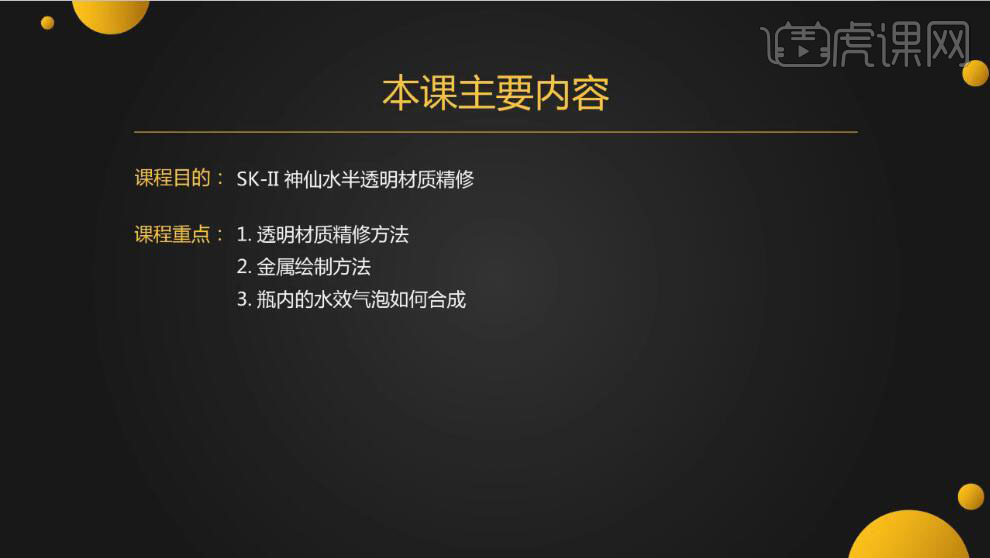
2、【打开】PS软件,【打开】产品文档。具体效果如图示。
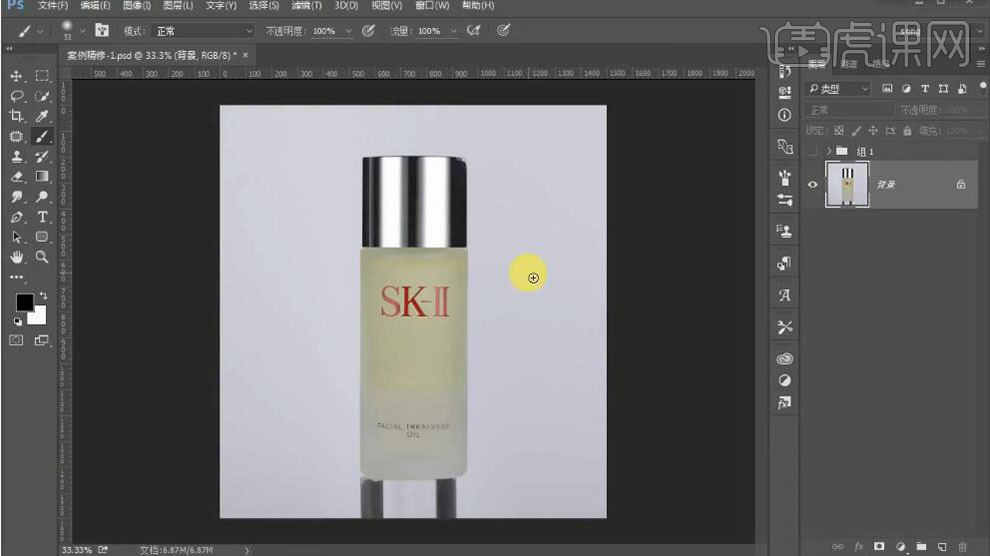
3、使用【钢笔工具】,根据产品结果,勾出瓶身和瓶盖形状路径【建立选区】,按【Ctrl+J】复制图层。具体效果如图示。
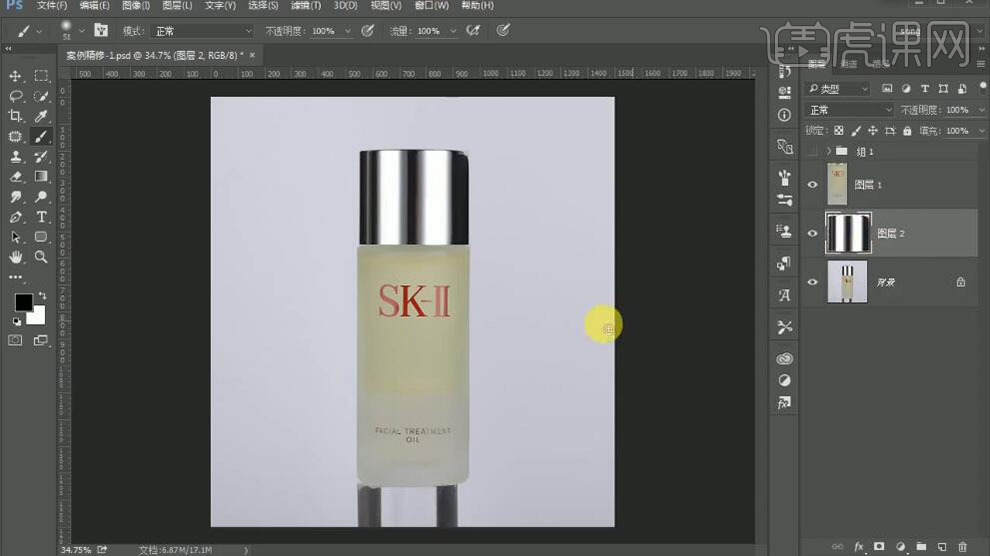
4、依次【复制】图层,按【Ctrl+G】编组,添加【图层蒙版】。具体效果如图示。

5、【打开】瓶盖图组,【新建】图层,按Ctrl单击瓶盖图层,按【Ctrl+I】反选,【填充】黑色。具体效果如图示。
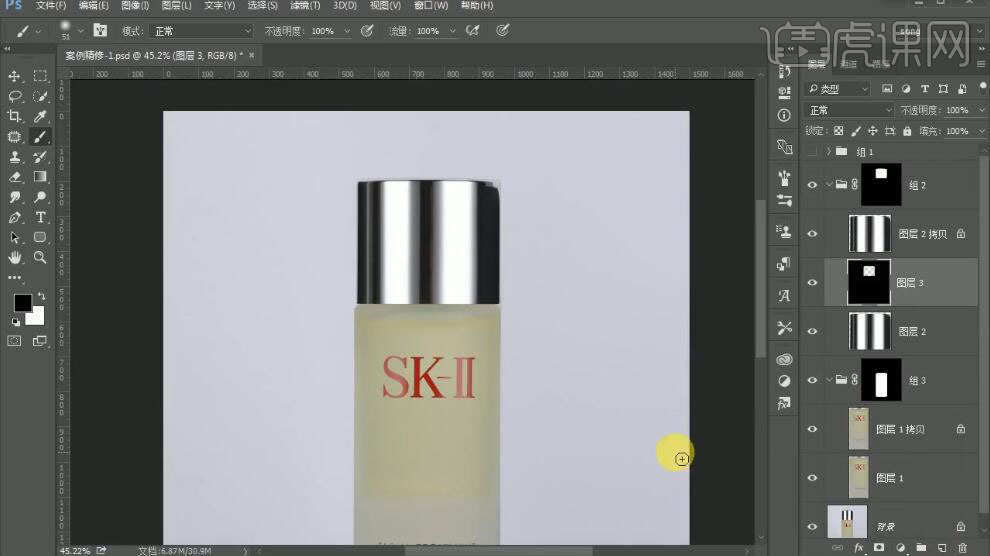
6、【新建】图层,使用【矩形选区工具】框选合适大小,按【Ctrl+I】反选,【填充】黑色。具体效果如图示。

7、【隐藏】多余的图层,【关闭】图组蒙版。【新建】图层,使用【渐变工具】,【选择】金属渐变颜色,拖出合适的渐变效果。按【Ctrl+J】复制图层,【隐藏】图层。按【Ctrl+T】自由变换大小,调整图层顺序,右击【创建剪切蒙版】。具体效果如图示。
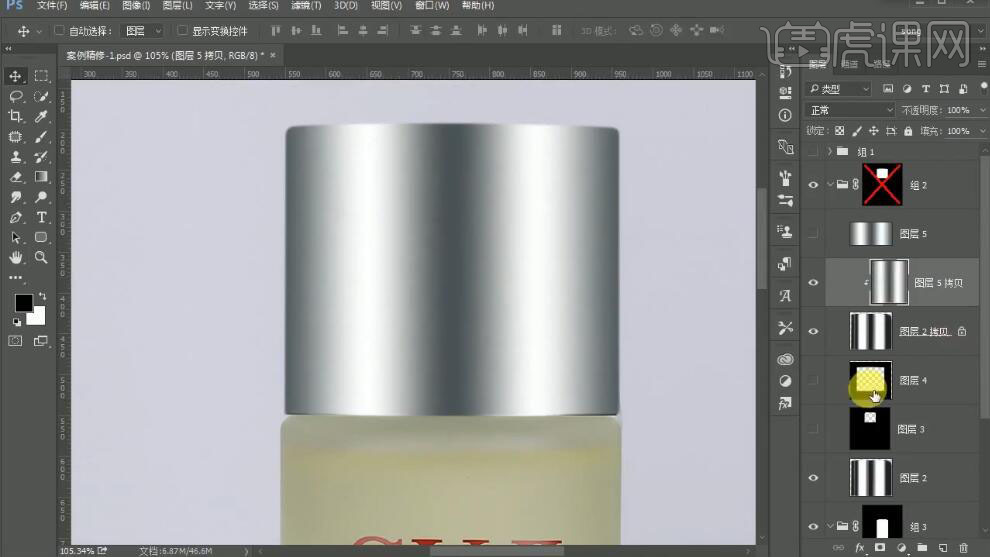
8、【打开】图层4,使用【矩形选区工具】,框选合适区域,按【Ctrl+J】复制图层。【隐藏】图层4,调整图层顺序,微移至合适的位置。具体效果如图示。
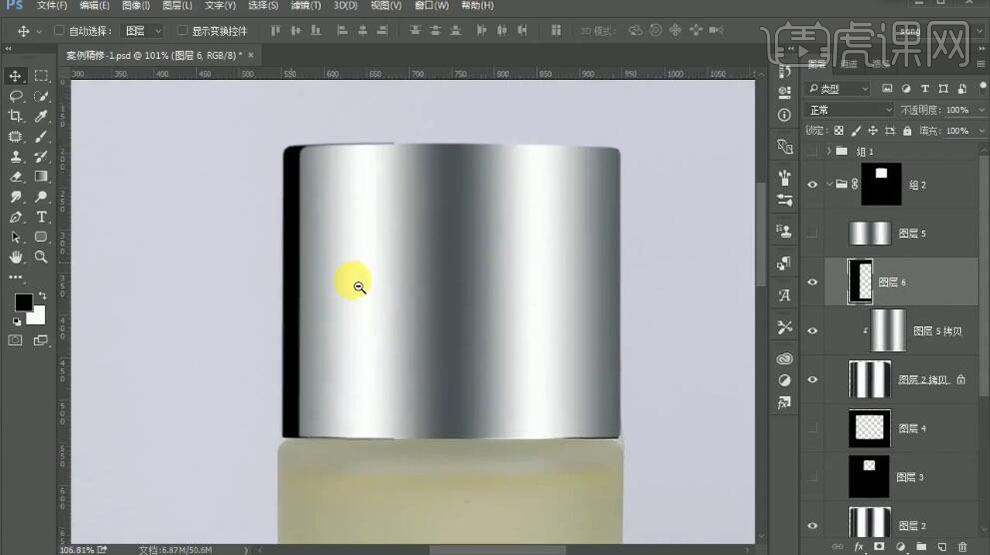
9、按【Ctrl+J】复制图层,依次单击【滤镜】-【模糊】-【高斯模糊】,调整合适参数。具体效果如图示。
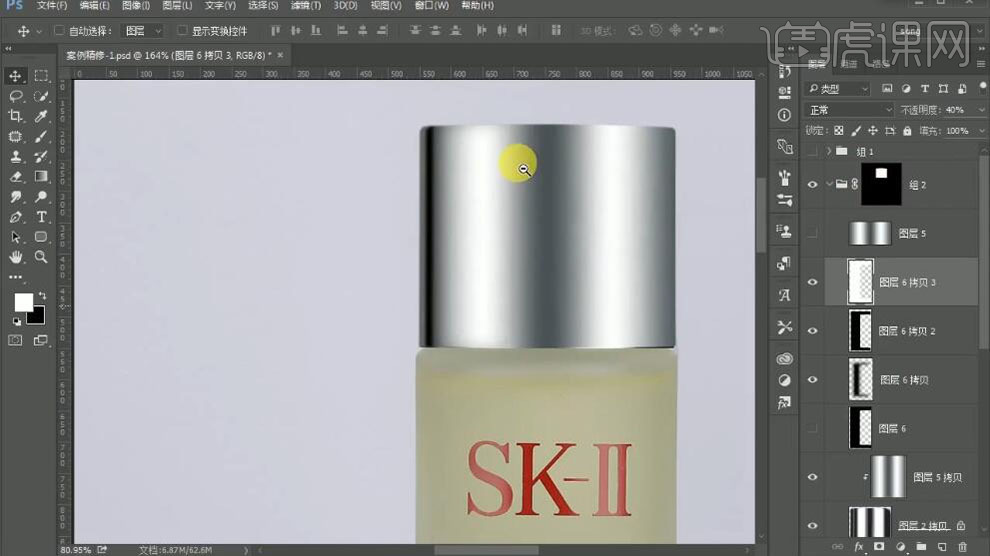
10、【选择】关联图层,按【Ctrl+G】编组,使用相同的方法,使用【矩形选区工具】,根据光影规律,添加右侧光影效果。具体效果如图示。

11、根据光源规律,使用相同的方法添加瓶盖顶部光影效果。具体效果如图示。
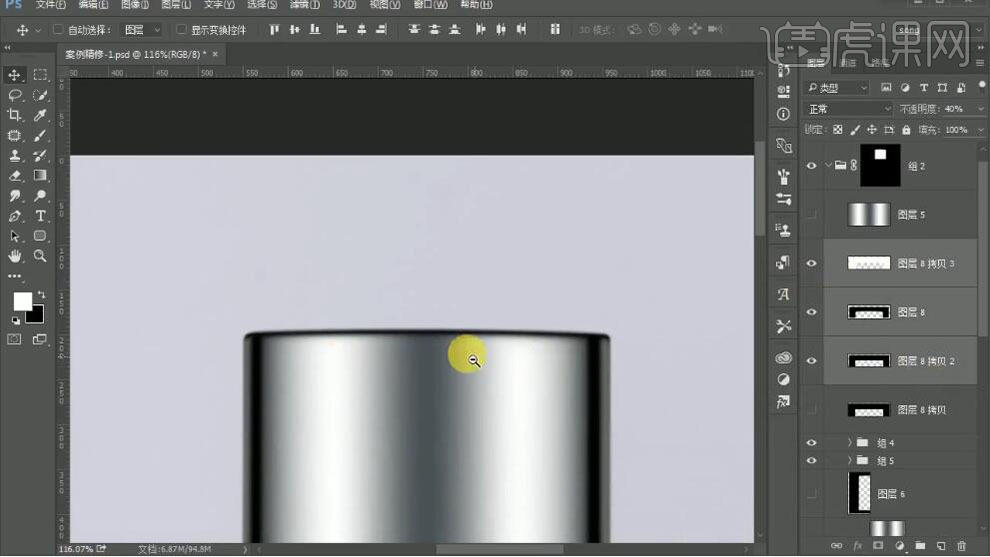
12、【选择】关联图层,按【Ctrl+G】编组,添加【图层蒙版】,使用【渐变工具】遮挡多余部分。具体效果如图示。
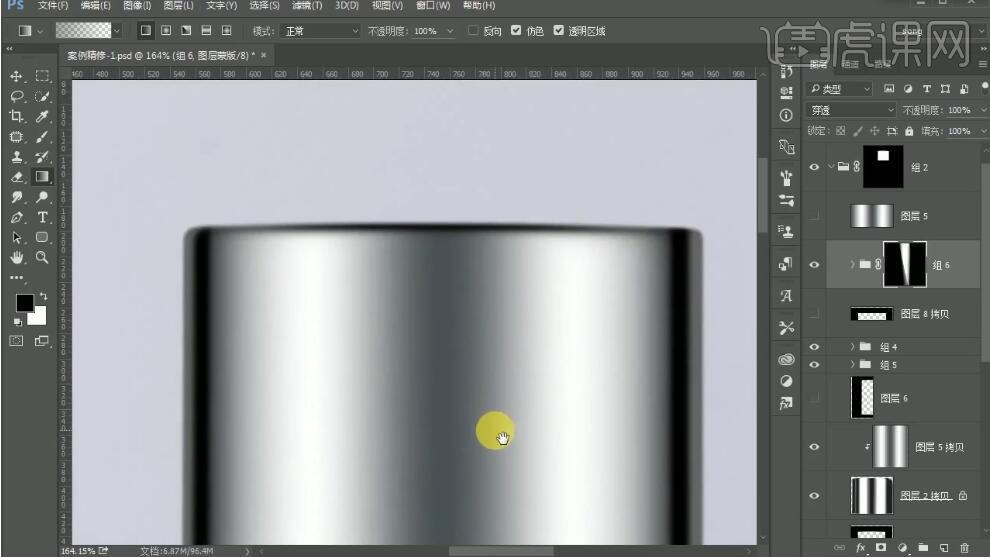
13、根据光源规律,使用相同的方法添加瓶盖底部光影效果。具体效果如图示。

14、【新建】图层,使用【圆角矩形工具】,【颜色】黑色,绘制圆角矩形。【选择】圆角矩形图层,单击【滤镜】-【模糊】-【高斯模糊】,调整至合适的效果。具体效果如图示。

15、【选择】关联图层,按【Ctrl+G】编组。【新建】图层,使用【画笔工具】,【颜色】白色,调整画笔属性,在画面单击。按【Ctrl+T】自由变换大小,放置画面合适的位置。具体效果如图示。

16、调整图层顺序,移动至合适的位置。【新建】图层,使用【矩形选区】框选合适的矩形,【填充】白色。添加合适的【高斯模糊】效果,按Alt键【移动复制】至合适的位置。具体效果如图示。
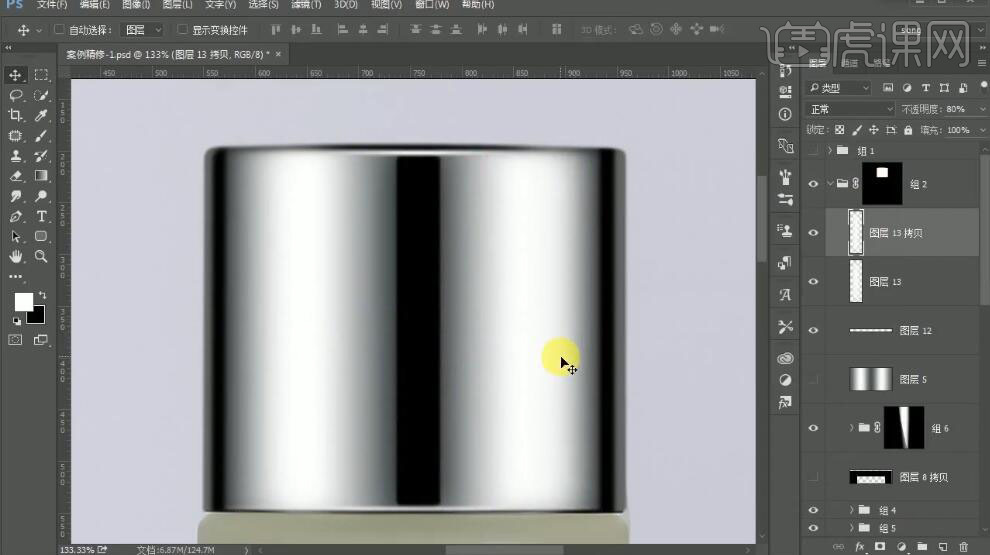
17、【打开】瓶身图组,【选择】复制图层,使用【修复工具】修复瓶身细节。【新建】图层,【重命名】修瑕图层,使用【图章工具】修复瓶身细节。具体效果如图示。
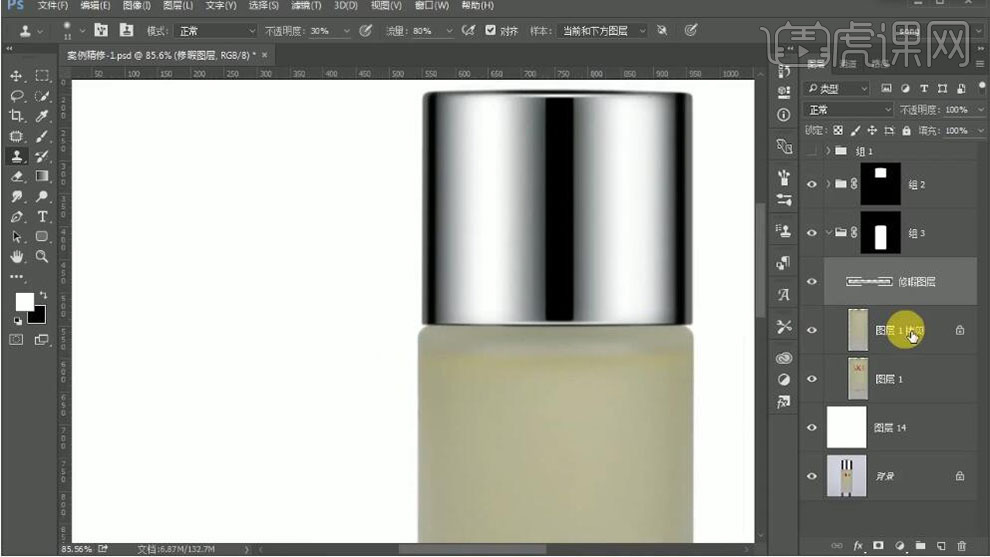
18、【新建】曲线图层,具体参数如图示。具体效果如图示。

19、【新建】色相饱和度图层,具体参数如图示。具体效果如图示。
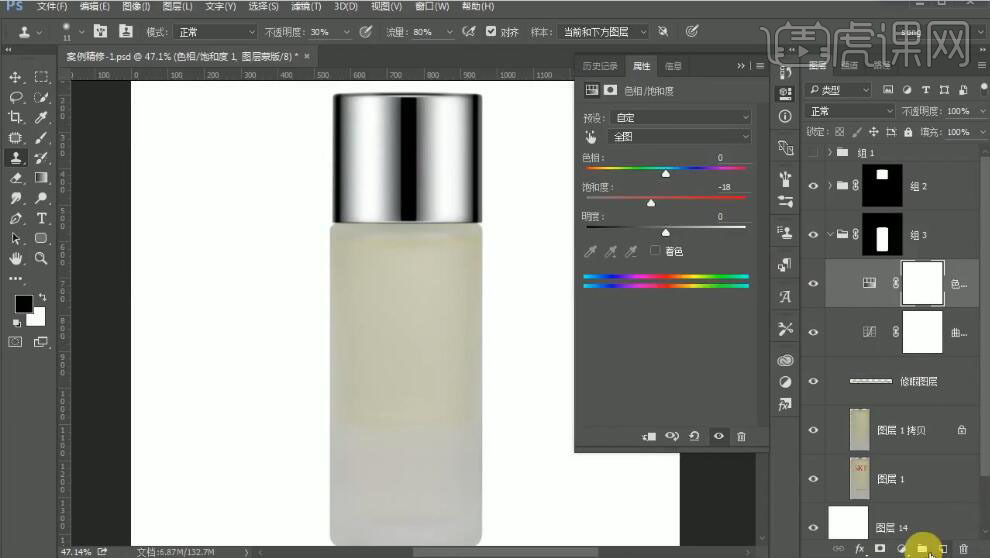
20、【新建】色阶图层,具体参数如图示。具体效果如图示。
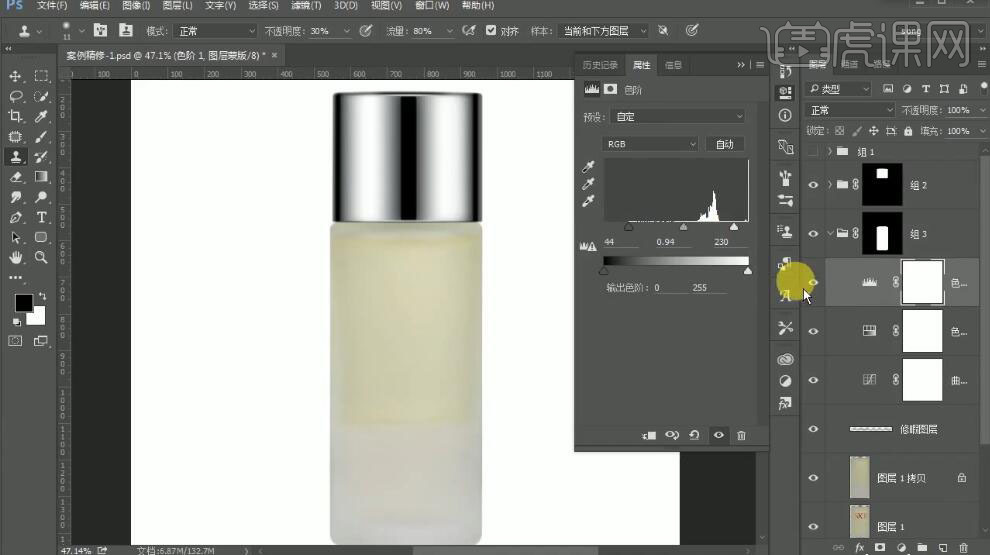
21、【新建】色相饱和度图层,具体参数如图示。具体效果如图示。
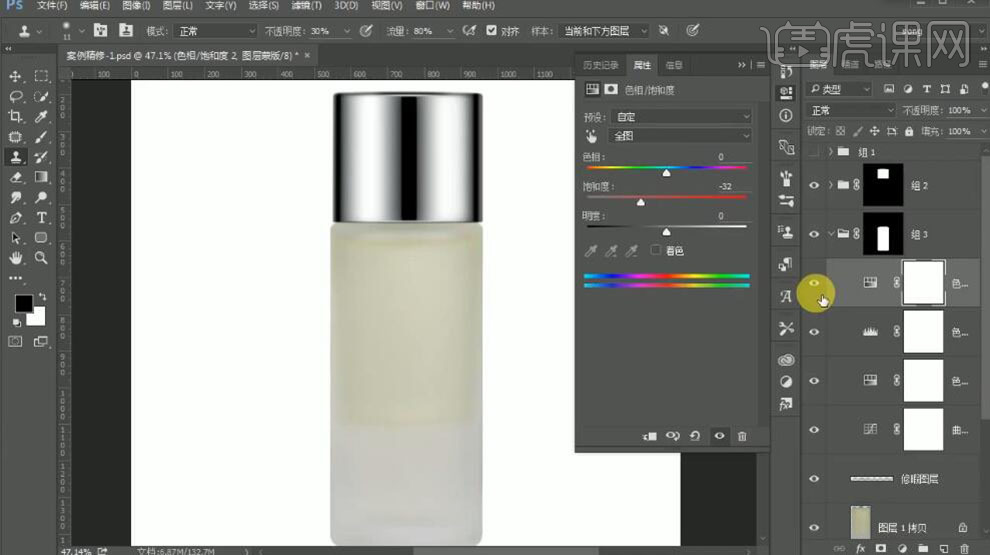
22、使用【画笔工具】,【颜色】黑色,涂抹蒙版区域合适的位置。具体效果如图示。
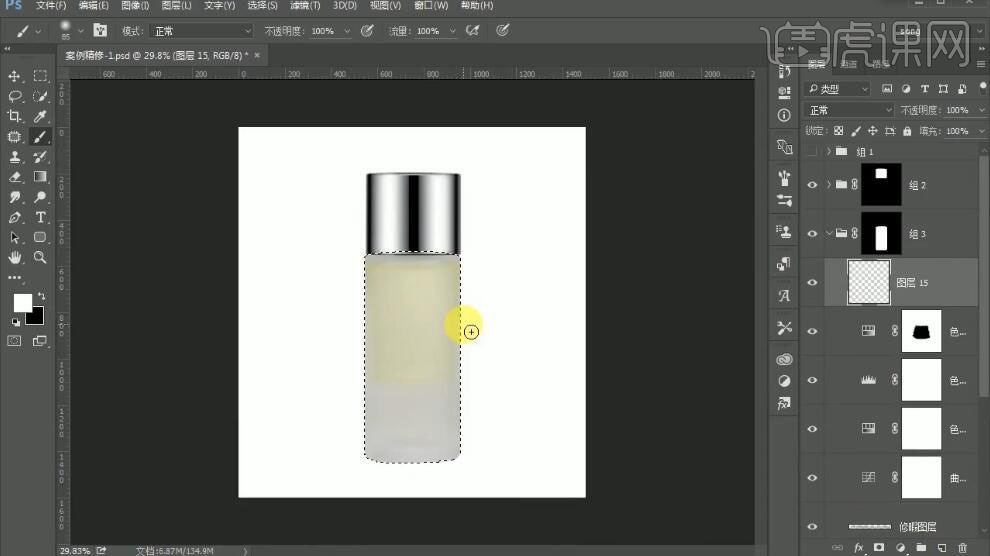
23、根据光影规律,使用制作瓶盖明暗光相同的方法给瓶身添加合适的光影效果。具体效果如图示。

24、【拖入】气泡素材,调整大小,排列至画面合适的位置,【图层模式】明度。按【Ctrl+J】复制图层,【隐藏】备份图层。具体效果如图示。
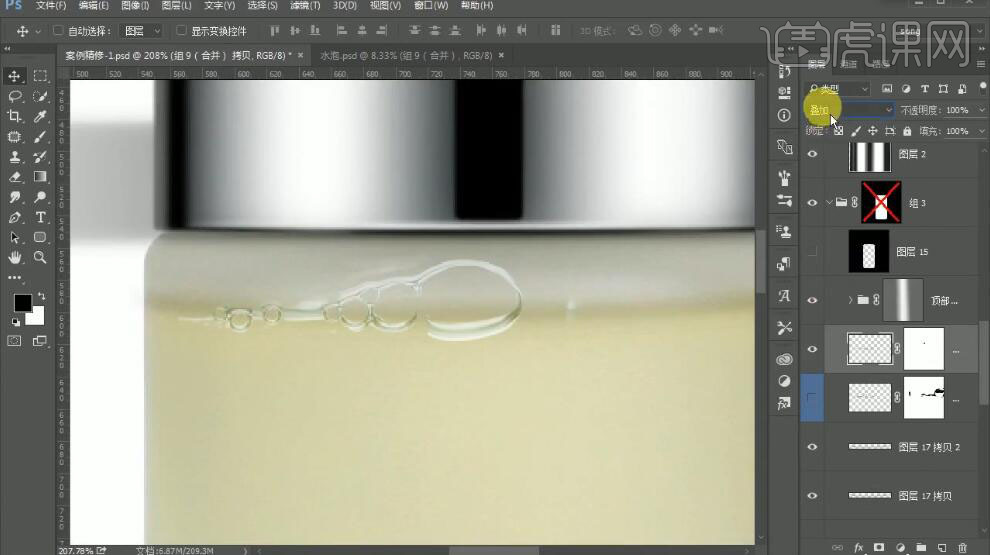
25、按【Ctrl+J】复制图层,调整大小,单击【图层蒙版】,使用【渐变工具】遮挡多余的。排列至画面合适的位置。具体效果如图示。
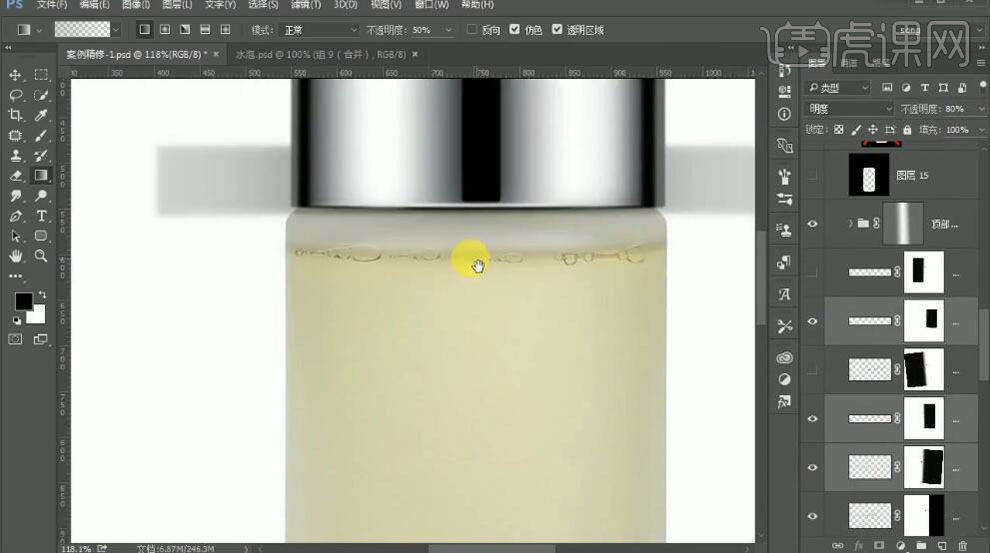
26、调整气泡细节,【选择】关联图层,按【Ctrl+G】编组,【重命名】气泡。【新建】图层,使用【钢笔工具】绘制路径,调整画笔属性,右击【画笔描边】。单击【滤镜】-【模糊】-【高斯模糊】,具体参数如图示。具体效果如图示。
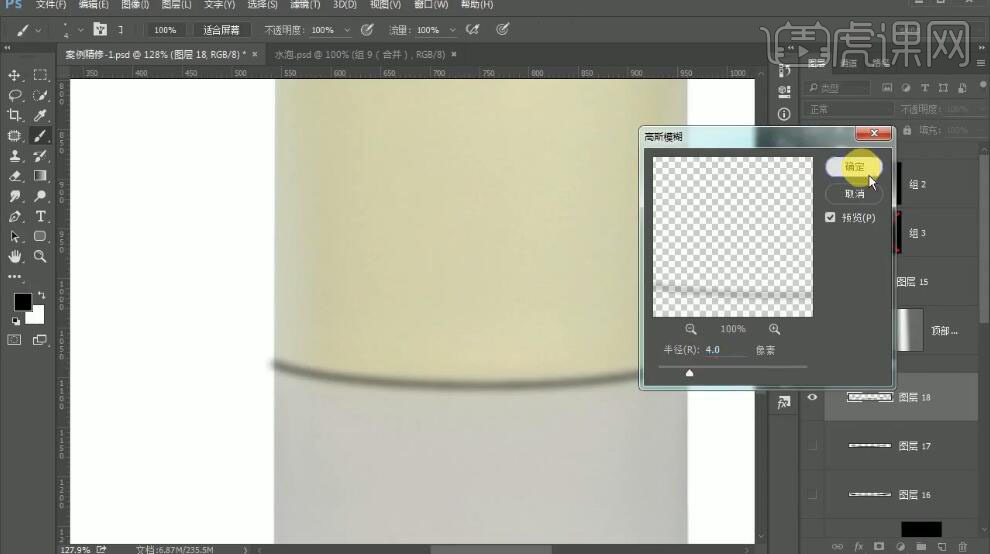
27、添加【图层蒙版】,使用【渐变工具】遮挡多余的部分,【图层模式】柔光,【不透明度】50%。【复制】气泡图组,移动至合适的位置。具体效果如图示。
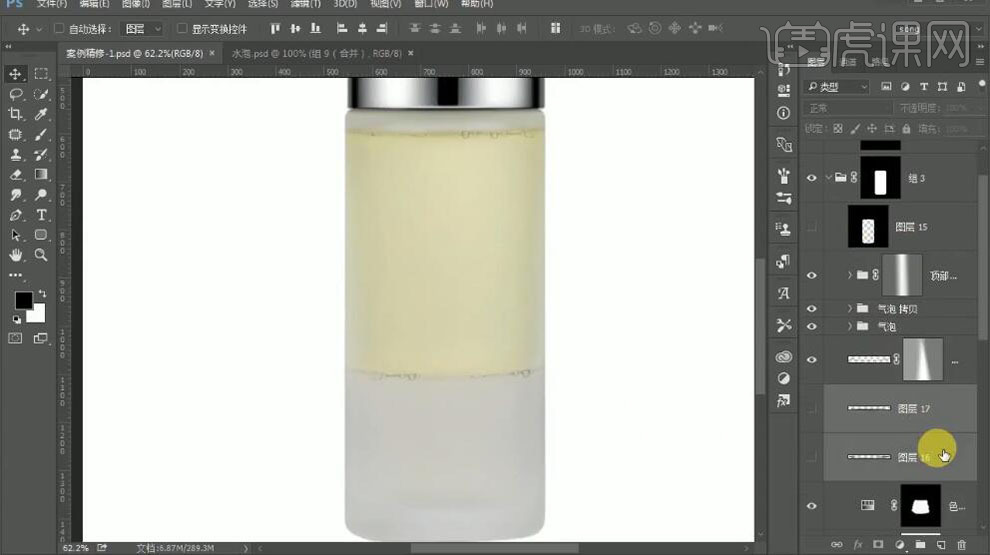
28、【新建】图组,【重命名】亮光。【新建】图层,使用【矩形选区工具】绘制矩形选区,【填充】白色。单击【滤镜】-【模糊】-【高斯模糊】,具体参数如图示。具体效果如图示。
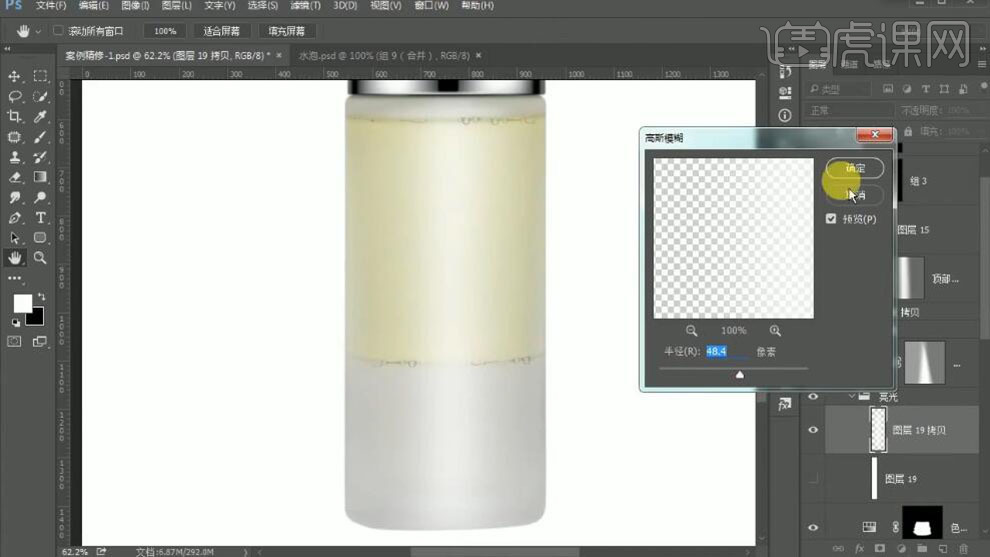
29、按【Ctrl+J】复制图层,【图层模式】叠加,按【Ctrl+T】自由变换大小,根据光影效果调整【高斯模糊】效果。具体效果如图示。
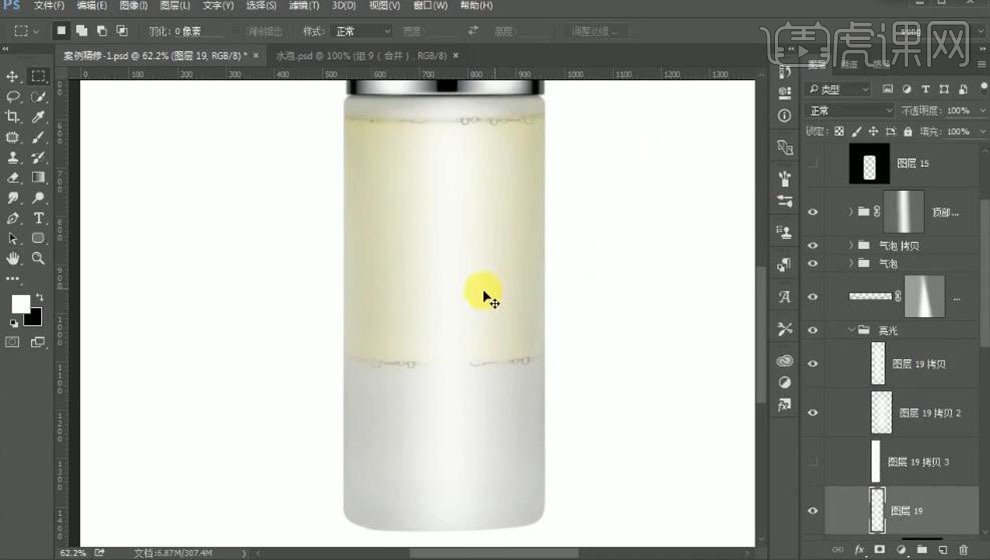
30、【选择】亮光图组,添加【图层蒙版】,使用【渐变工具】遮挡多余的部分。具体效果如图示。
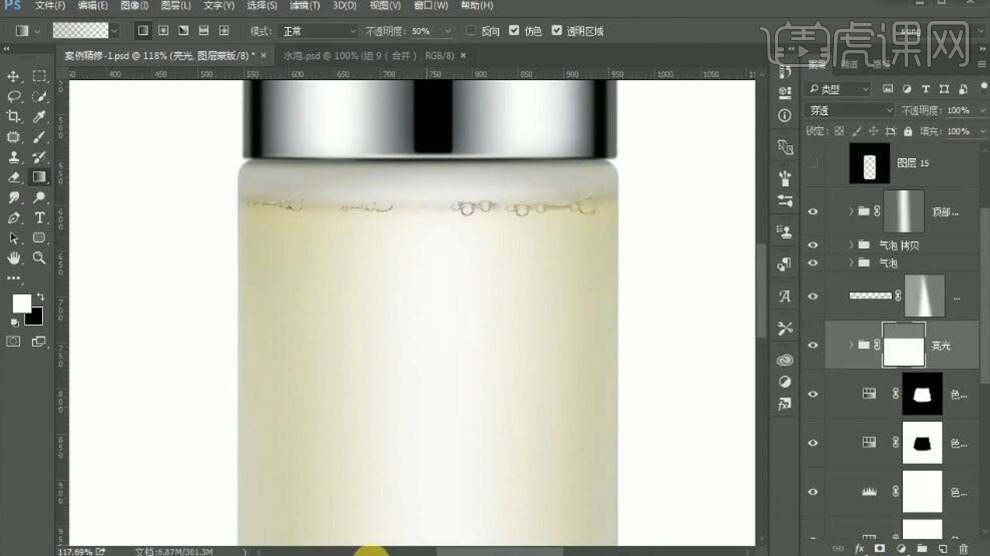
31、根据光影规律,使用相同的方法添加瓶身暗部光源。具体效果如图示。
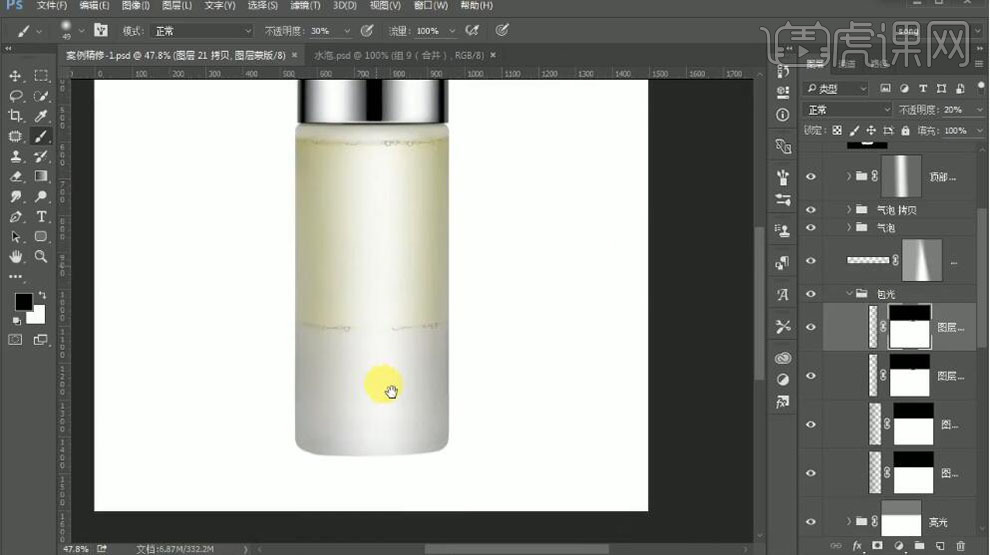
32、【打开】观察组,根据瓶身结构,使用【钢笔工具】绘制底部路径,【右击】路径【画笔描边】。添加合适的【高斯模糊】,使用相同的方法【复制】图层,添加【图层蒙版】,使用【渐变工具】调整细节,根据光影效果,调整合适的【高斯模糊】参数。具体效果如图示。
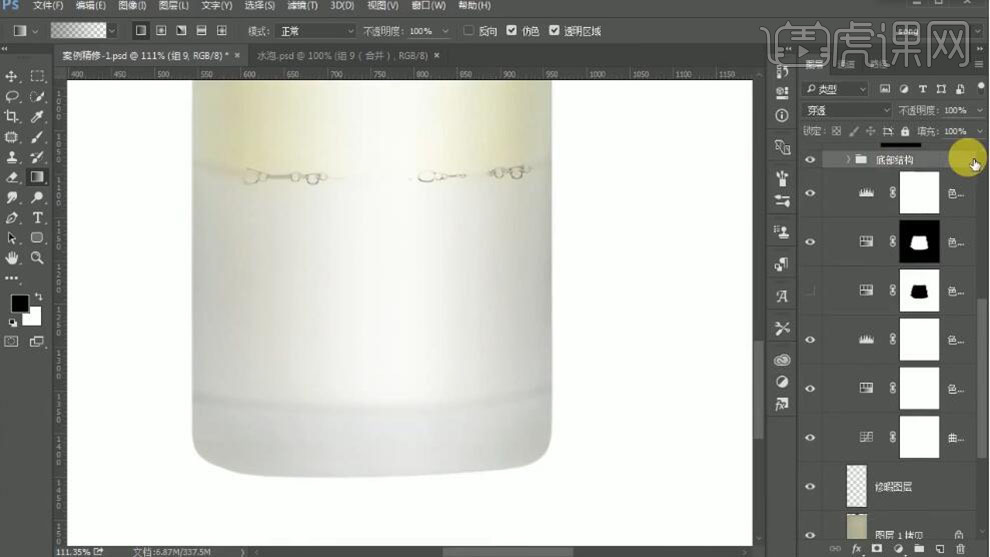
33、根据光影规律,使用相同的方法添加底部光源效果。具体效果如图示。

34、【拖入】LOGO素材,右击【栅格化图层】。按【Ctrl+T】自由变换大小,排列至画面合适的位置。具体效果如图示。

35、使用相同的方法给LOGO添加合适的光影效果,【选择】瓶身图层,按【Ctrl+J】复制图层,按【Ctrl+T】自由变换-【垂直翻转】,右击【变形】。添加【图层蒙版】,使用【渐变工具】遮挡多余的部分。具体效果如图示。
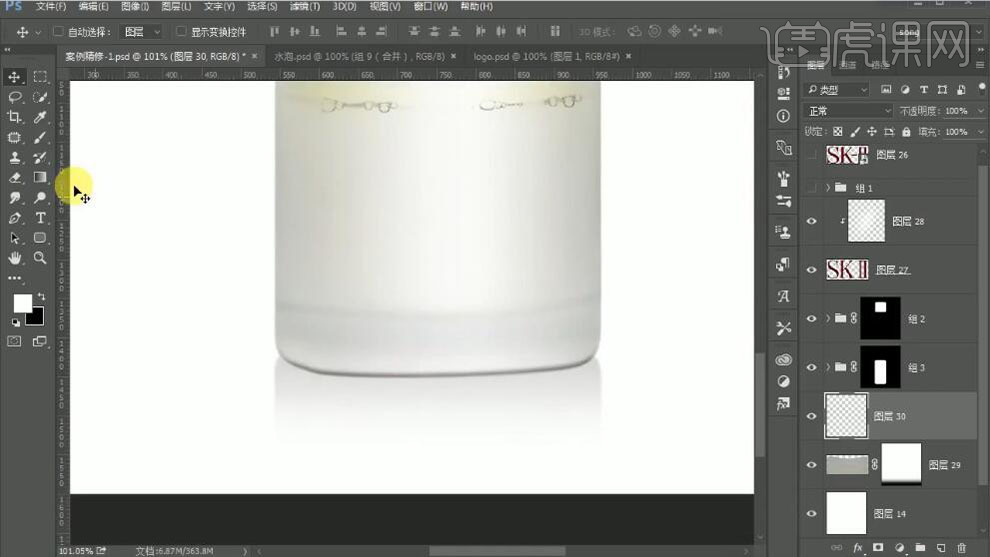
36、【新建】图层,使用【画笔工具】,【颜色】黑色,调整画笔属性,在画面合适的位置单击。按【Ctrl+T】自由变换大小,移动至合适的位置,【不透明度】60%。具体效果如图示。

37、【新建】图层,使用【钢笔工具】,绘制路径,右击【画笔描边】。使用相同的方法添加底部高亮效果。具体效果如图示。
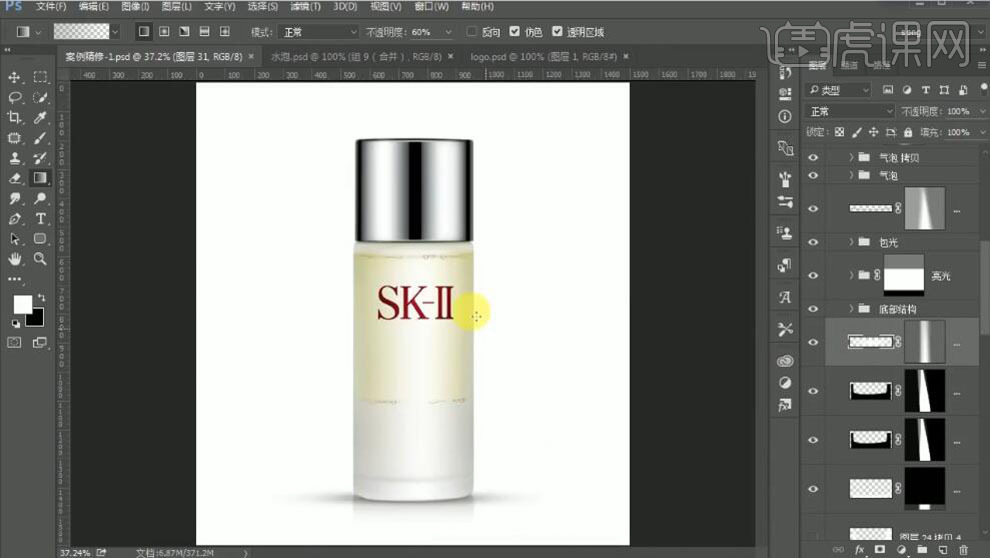
38、最终效果如图示。














