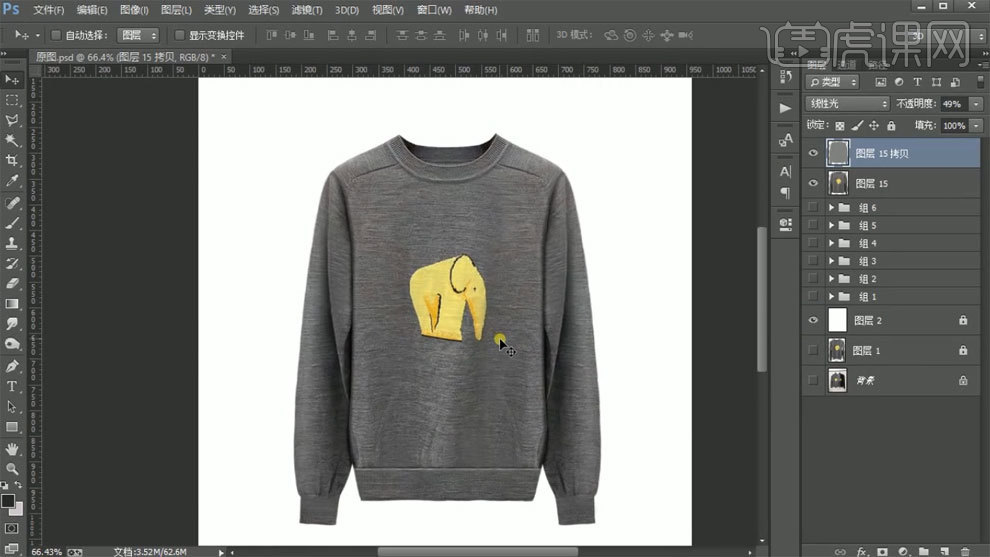怎样使用PS精修黄色小象毛衣发布时间:2019年10月28日 14:44
1、复制衣服图层,底下图层做备用,锁定图层,然后新建图层填充空白颜色做背景,锁定图层,
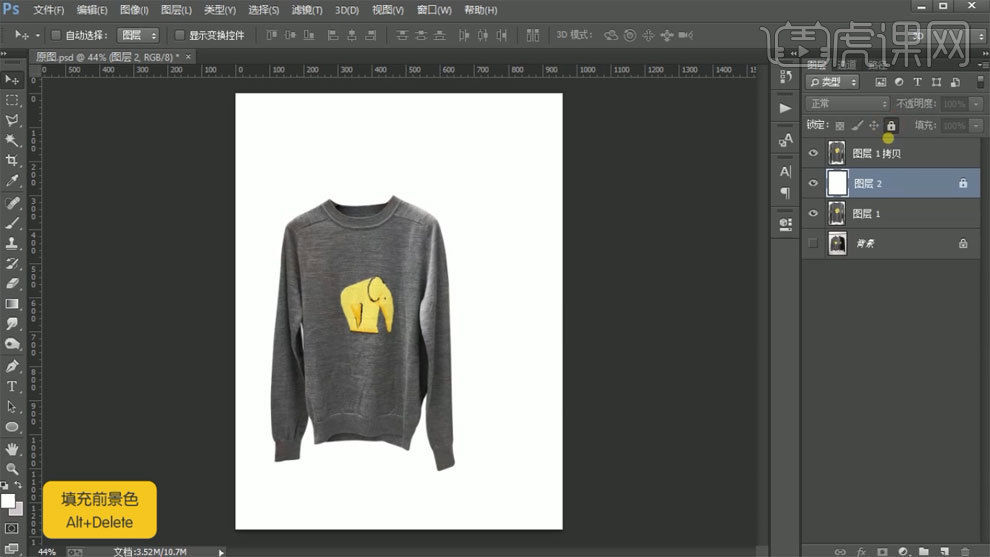
2、调整衣服的整体形状,拉参考线可以观看到,衣服的肩部不平,【ctrl+t】旋转调正。

3、使用【钢笔工具】将的袖子部分抠出来,给衣服添加蒙板,在蒙板中删除袖子,接着复制图层【ctrl+j】右键蒙板应用图层中。
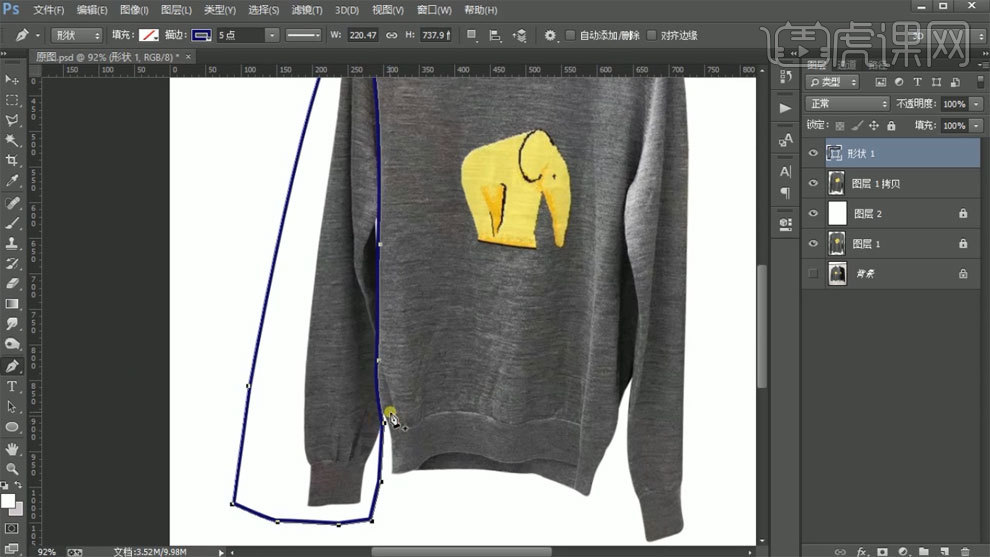
4、【ctrl+t】水平翻转,移到右边对齐调整好位置,然后添加蒙板,融合部分使用【画笔工具】擦走多余部分,然后选中图层建组,【shift+ctrl+alt+e】盖印图层。
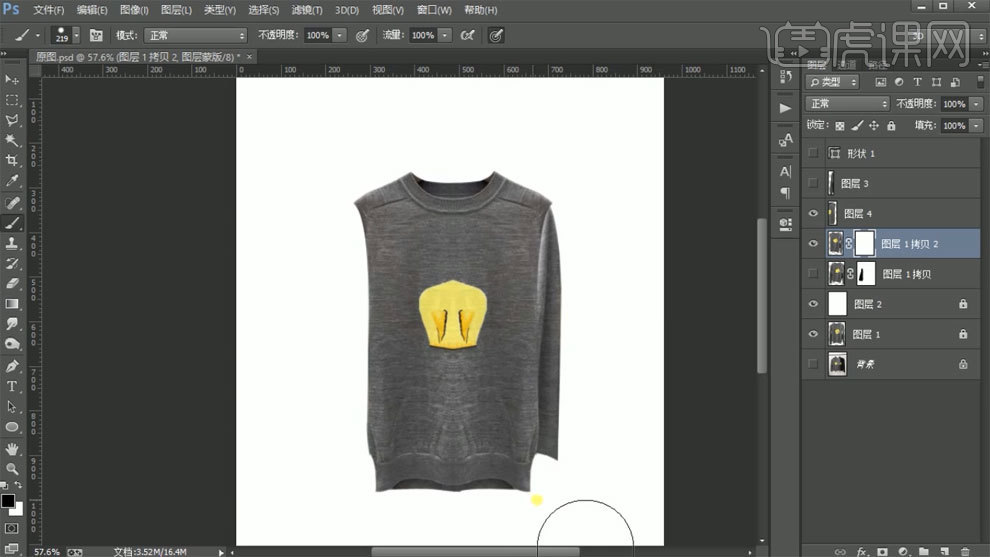
5、使用【滤镜-液化】调整衣服的轮廓,再调整衣服的下摆部分,调平,新建图层创建剪贴蒙版,使用图章工具修整底部。
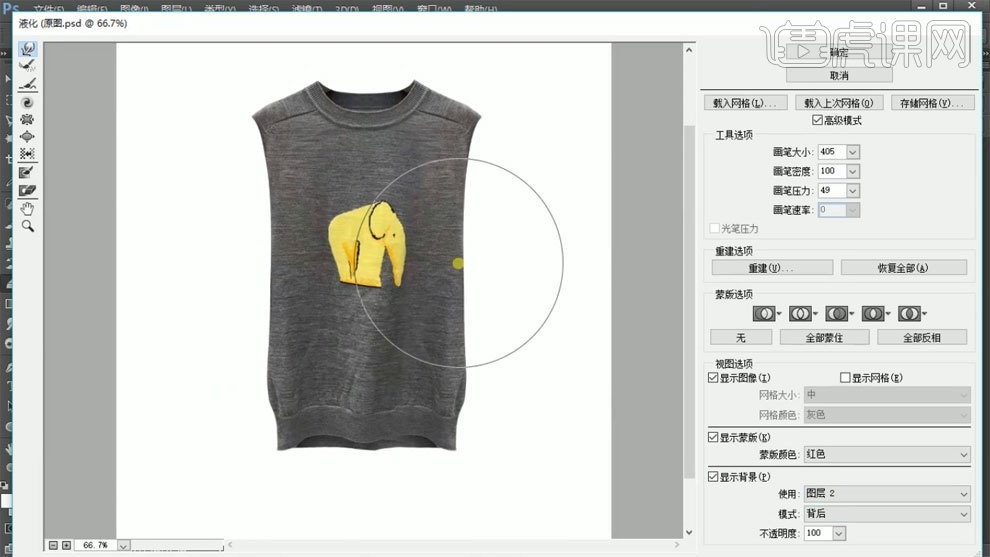
6、调整衣服的颜色,使用【亮度/对比度】,增强明暗分布,然后选中图层建组,【shift+ctrl+alt+e】盖印图层。
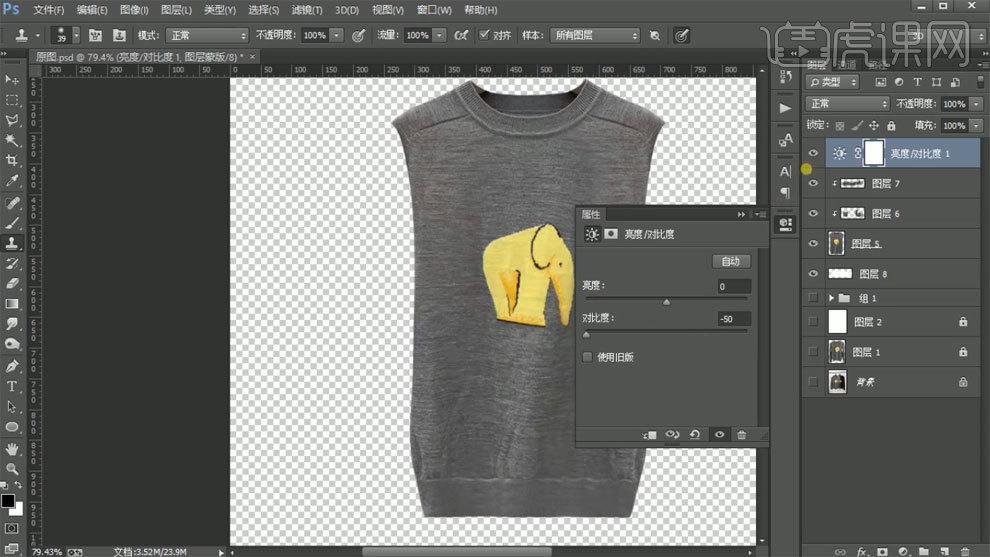
7、使用【选框工具】将衣服上方的一部分材质复制出【ctrl+t】,移到底部重塑材质,使用矩形工具配合羽化做出底部的分割处。
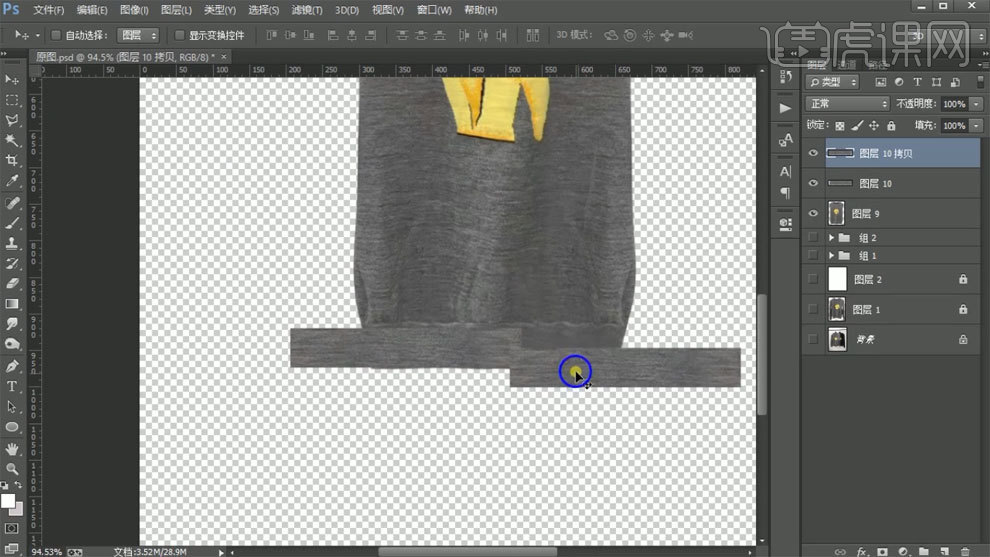
8、添加曲线创建剪贴蒙版调整这部分的颜色,然后使用【矩形工具】做底部的材质面,调整不透明度,然后选中图层建组,【shift+ctrl+alt+e】盖印图层。

9、调整袖子,将袖子图层复制提取上来【ctrl+j】,使用【滤镜-液化】调整,将袖子的整体轮廓调整,调整出弧度和袖子袖子部分。
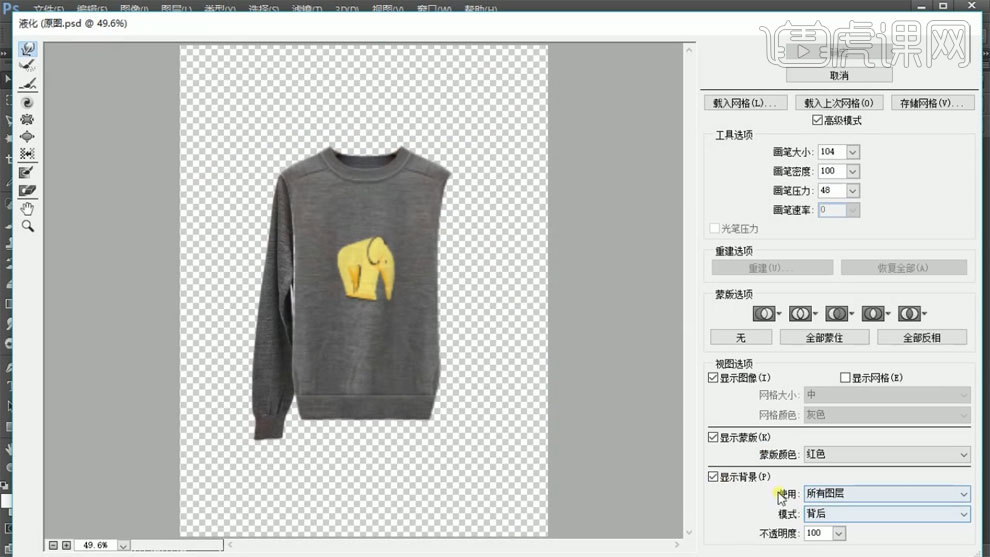
10、复制袖子图层【ctrl+j】,【ctrl+t】水平翻转调整好位置,然后选中图层建组,【shift+ctrl+alt+e】盖印图层。

11、使用【钢笔工具】的描边效果,配合羽化做出衔接部分的暗部阴影,增强立体感。
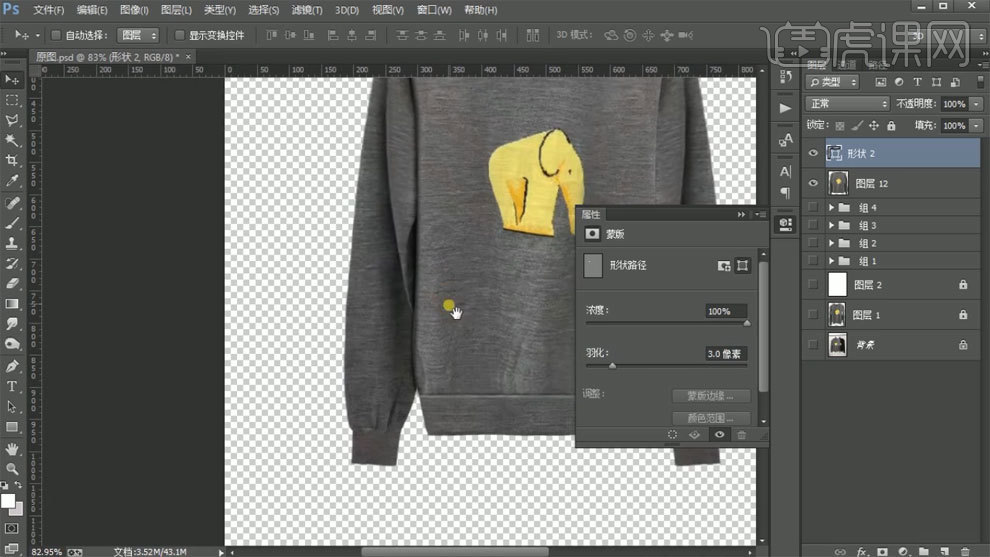
12、调整袖口部分的材质,复制刚才下摆的材质【ctrl+t】,移动上层合并起来,创建剪贴蒙版,添加蒙板,使用画笔擦走多余部分,右边也是同样操作,然后选中图层建组,【shift+ctrl+alt+e】盖印图层。
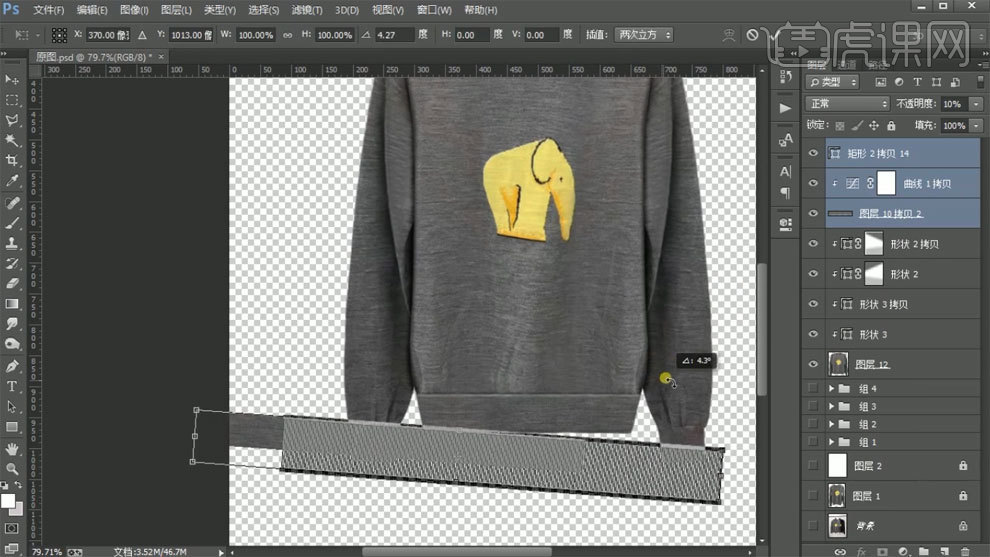
13、新建图层创建剪贴蒙版,使用【图章工具】修复领子部分,给衣服调整肩部,使用【滤镜-液化】调整肩部。

14、再次使用钢笔工具的描边配合羽化做出光影,然后选中图层建组,【shift+ctrl+alt+e】盖印图层。

15、复制图层【ctrl+j】,添加【滤镜-其他-高反差保留】,增强质感。
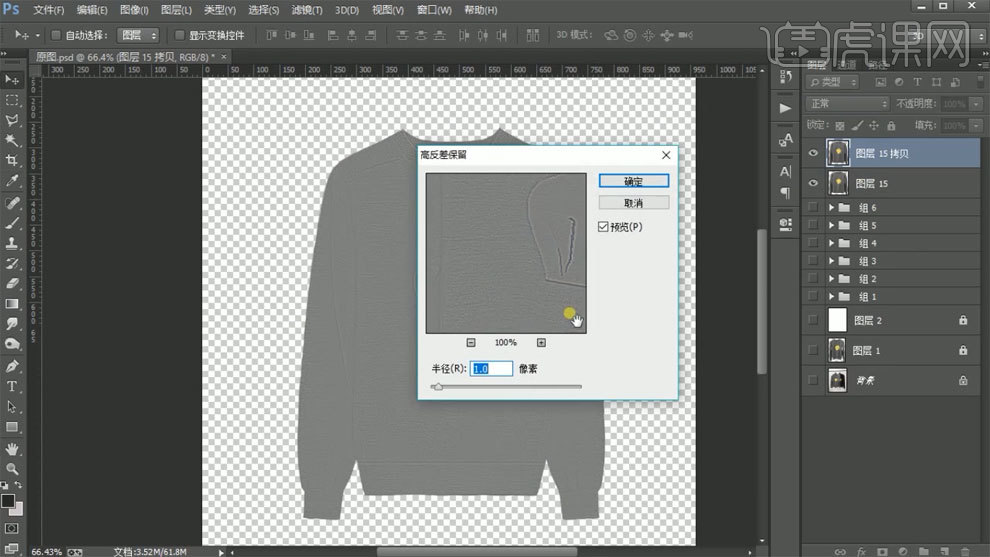
16、最终效果如图所示。