怎样用PS精修时尚彩妆人像发布时间:2019年10月28日 14:44
1、打开原图,分析修图方法以及画面问题,然后【CTRL+J复制一层】使用【污点修复画笔J】修饰脸上的杂质。
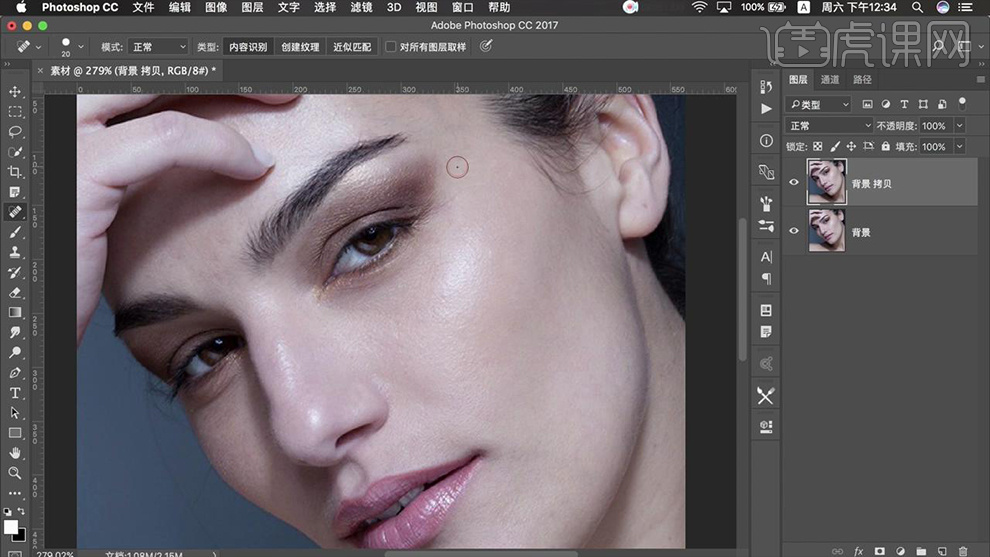
2、新建【渐变映射、曲线】【CTRL+G编组-命名为黑白观察组】。

3、【新建图层】使用【画笔(降低流量+不透明度)】【白色画笔提亮,黑色画笔压暗】。
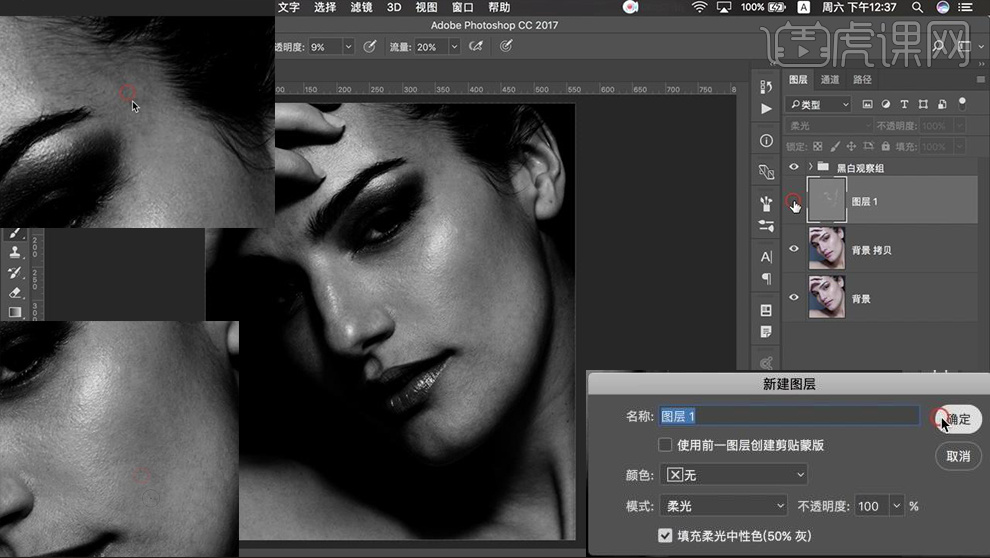
4、调节【曲线的参数】继续使用上述方法进行调整,(关闭观察组,查看效果)。
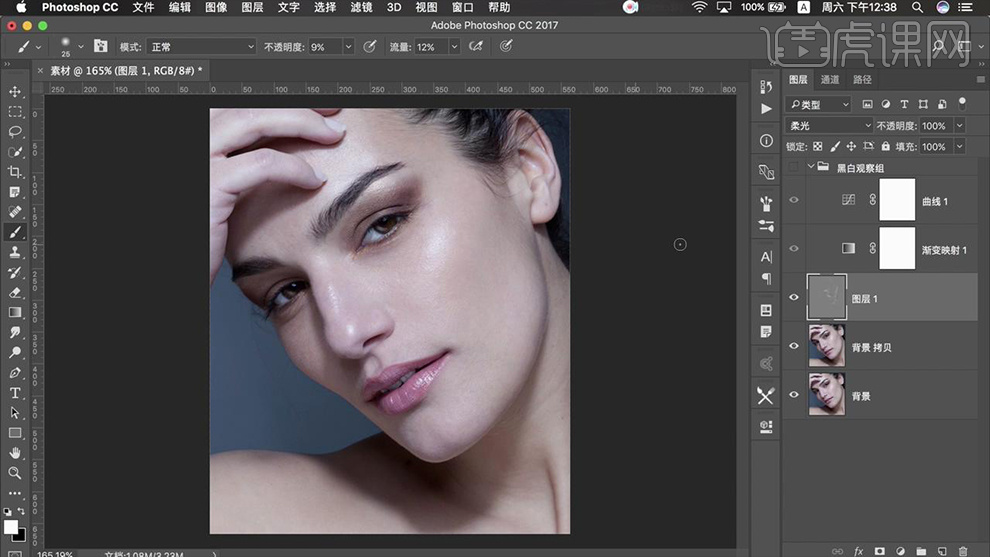
5、【CTRL+SHIFT+ALT+E盖印图层】【CTRL+J复制一层】分别【命名为-高频、低频】。
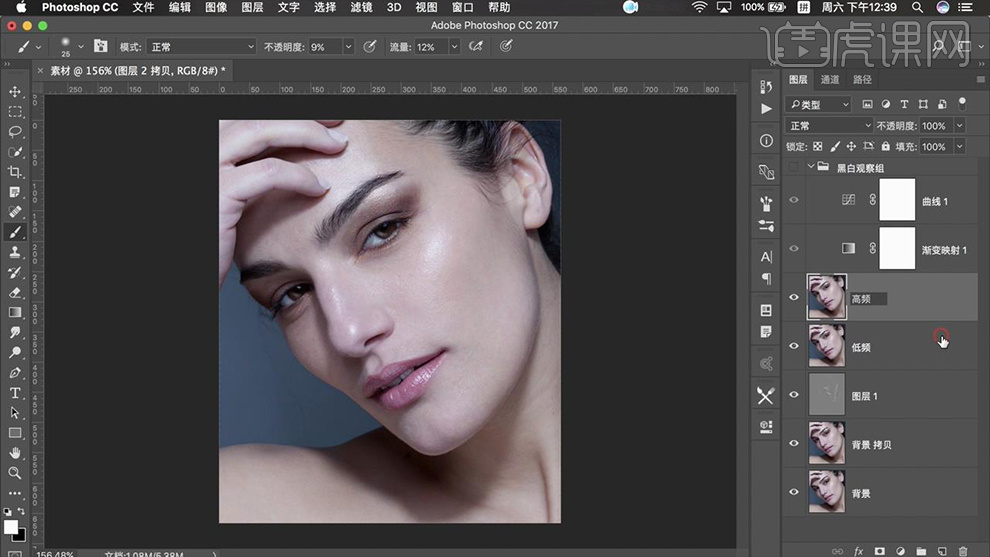
6、在【低频图层】上添加【高斯模糊】参数如图。
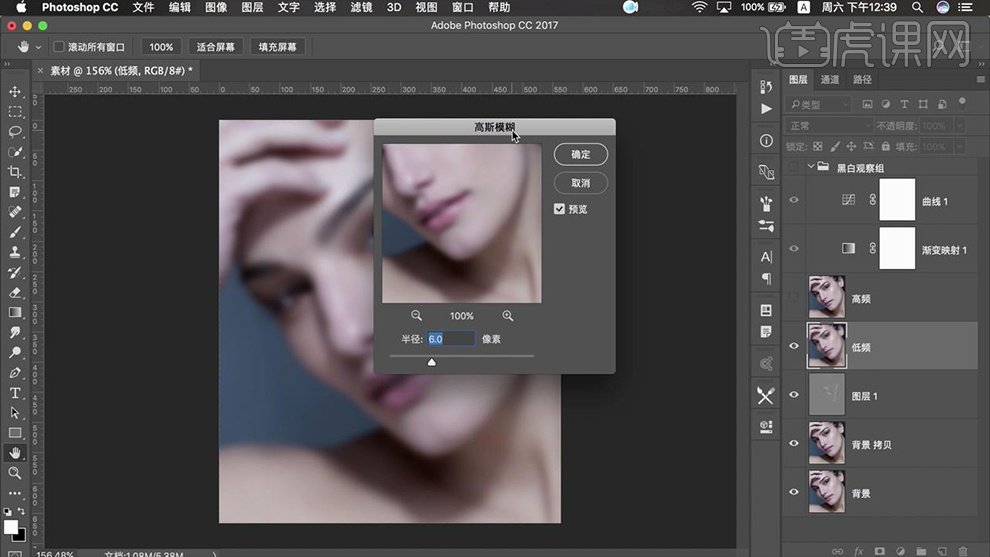
7、打开【高频图层】执行【对象-应用图像】调整参数如图,【混合模式改为线性光】。
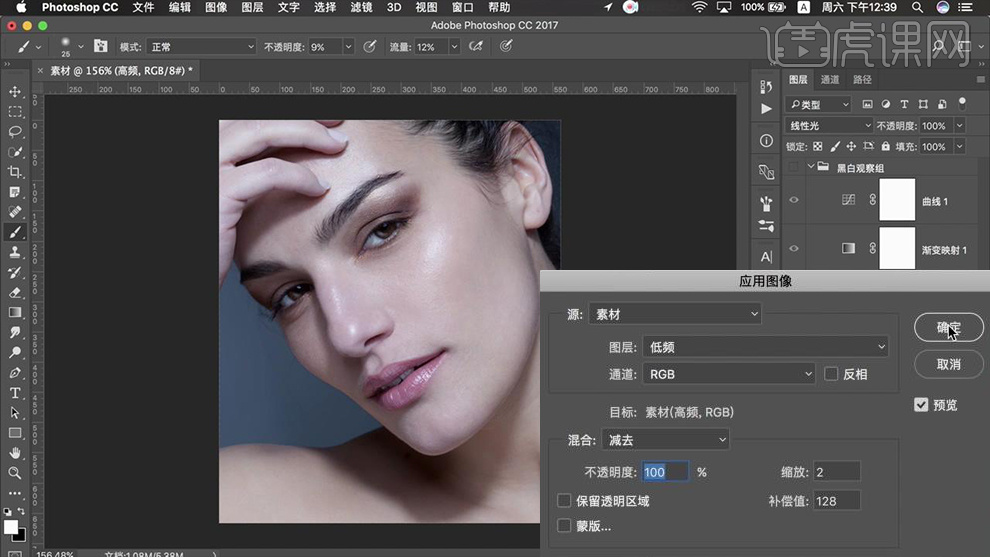
8、然后在【低频图层】使用【仿制图章工具】进行涂抹(不断按住ALT吸取取样点)。
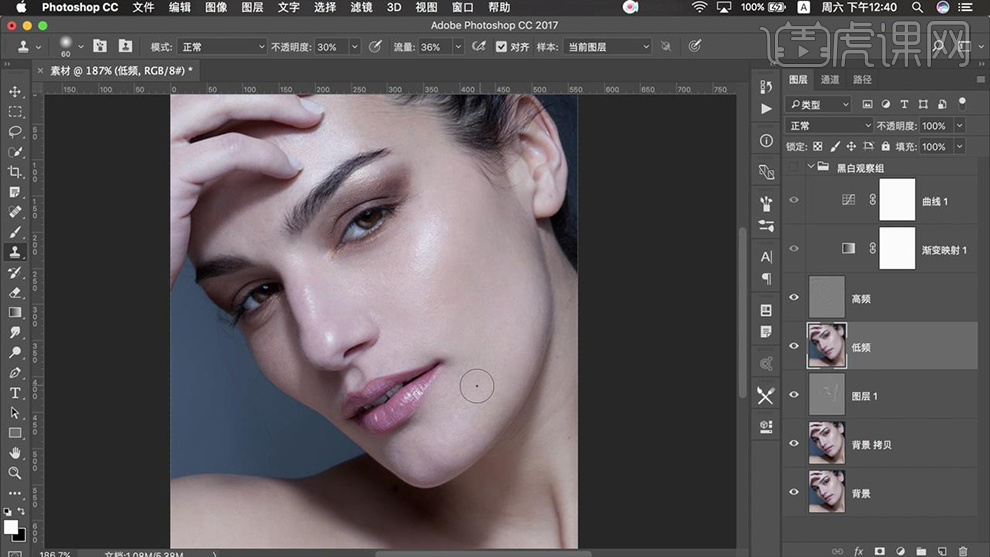
9、【CTRL+SHIFT+ALT+E盖印图层】【CTRL+J复制一层】【混合模式改为线性光】【CTRL+I反相】执行【滤镜-其他-高反差保留】。
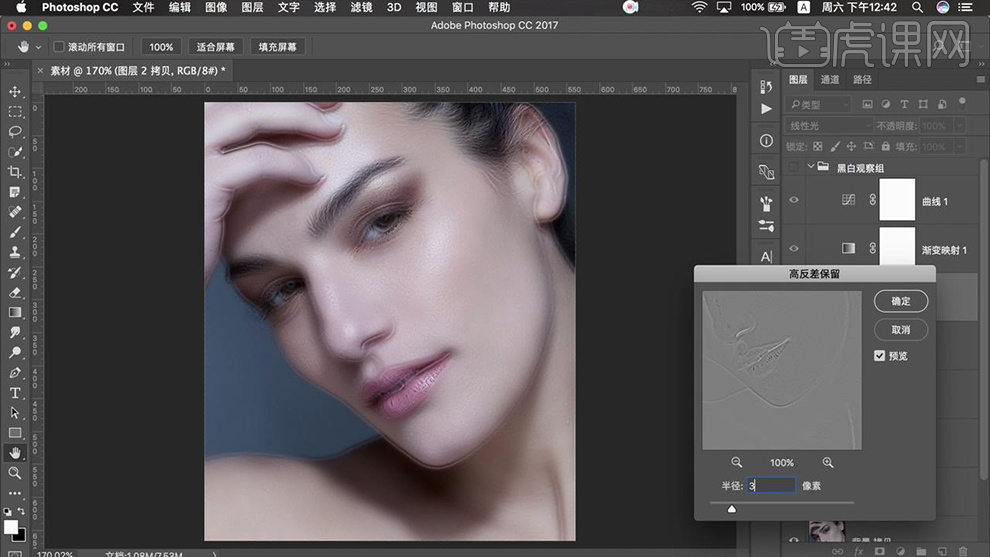
10、添加【蒙版-CTRL+I反相】使用【白色画笔】进行涂抹(皮肤部分)。
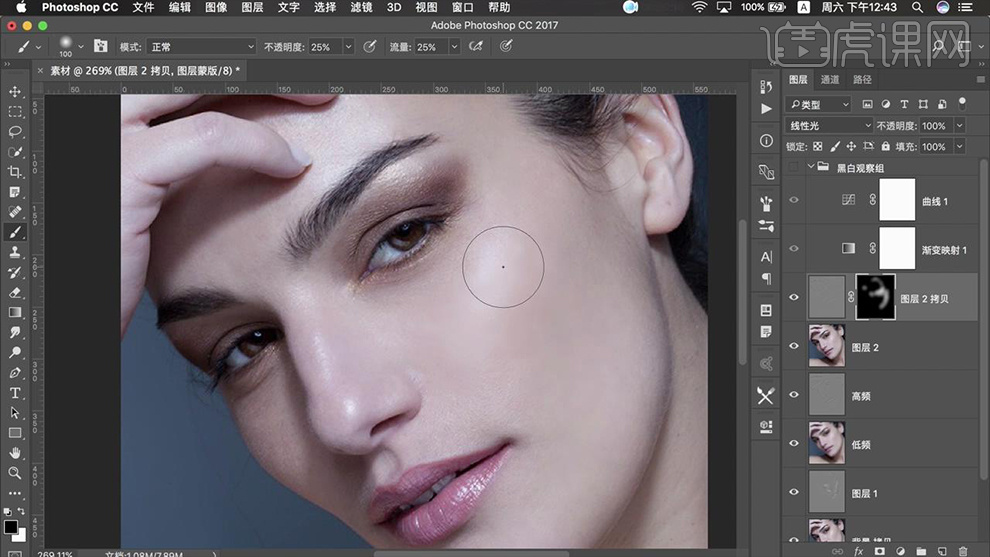
11、再次【CTRL+SHIFT+ALT+E盖印图层】添加【色彩平衡】【CTRL+I反相】使用【白色画笔】涂抹‘眼睛部分’绘制‘眼妆效果’。
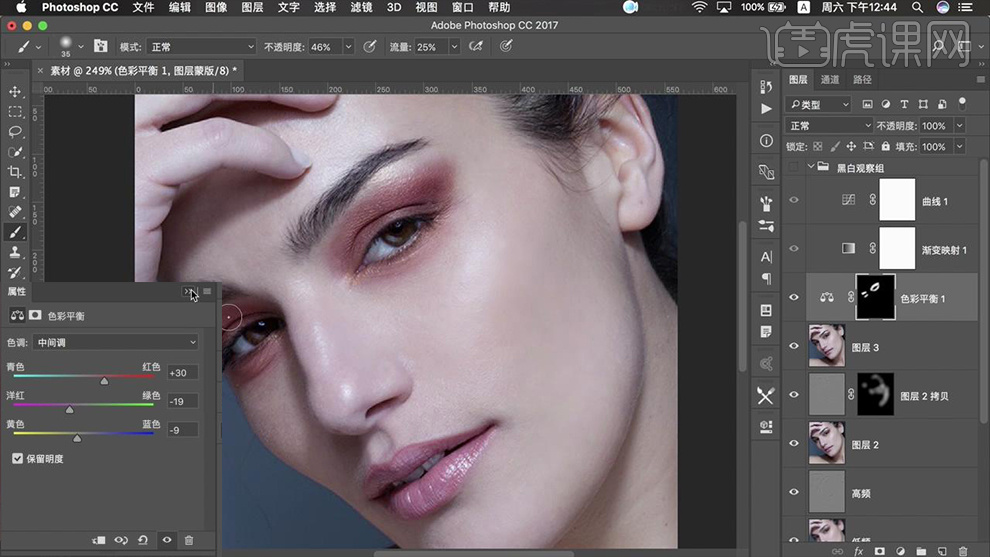
12、新建【色阶】【CTRL+I反相】使用【白色画笔】涂抹‘眼白部分’。
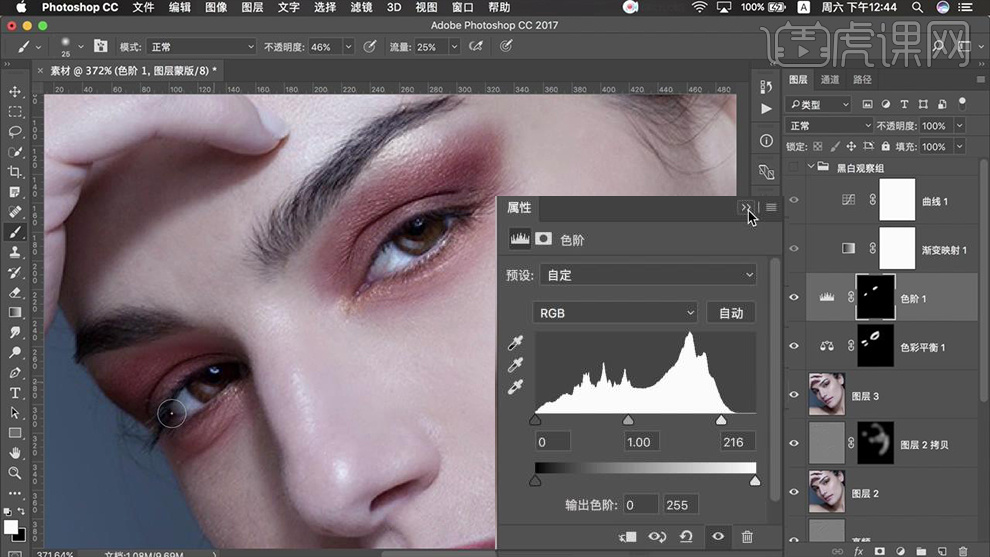
13、【新建图层】使用【白色画笔】绘制‘眼神光(眼睛的高光)’。
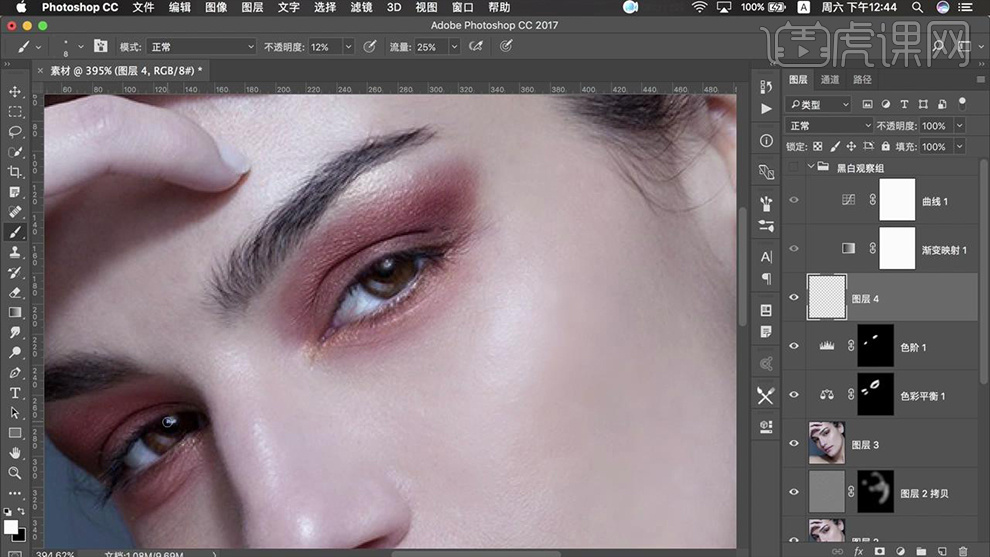
14、新建【色相饱和度、可选颜色】参数如图。
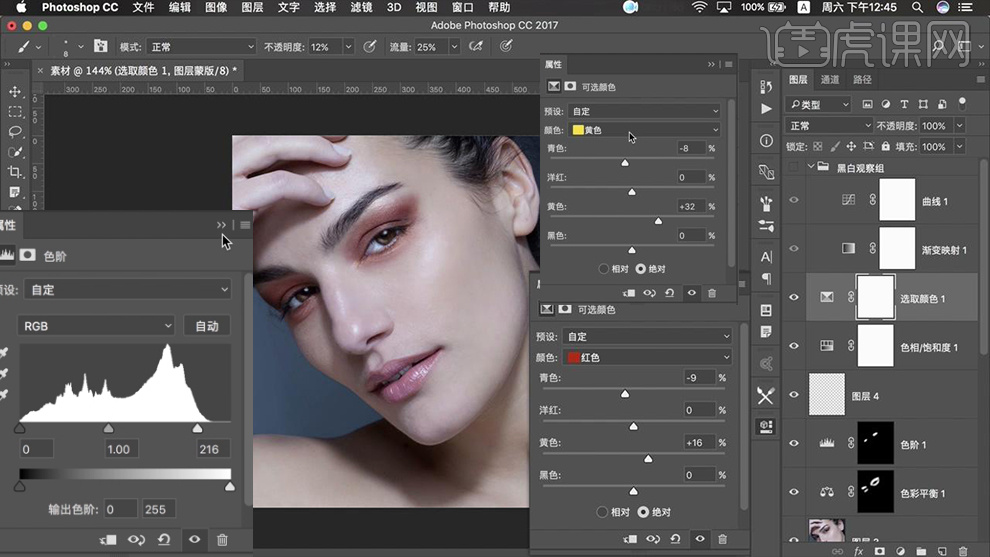
15、【色彩平衡】参数如图。
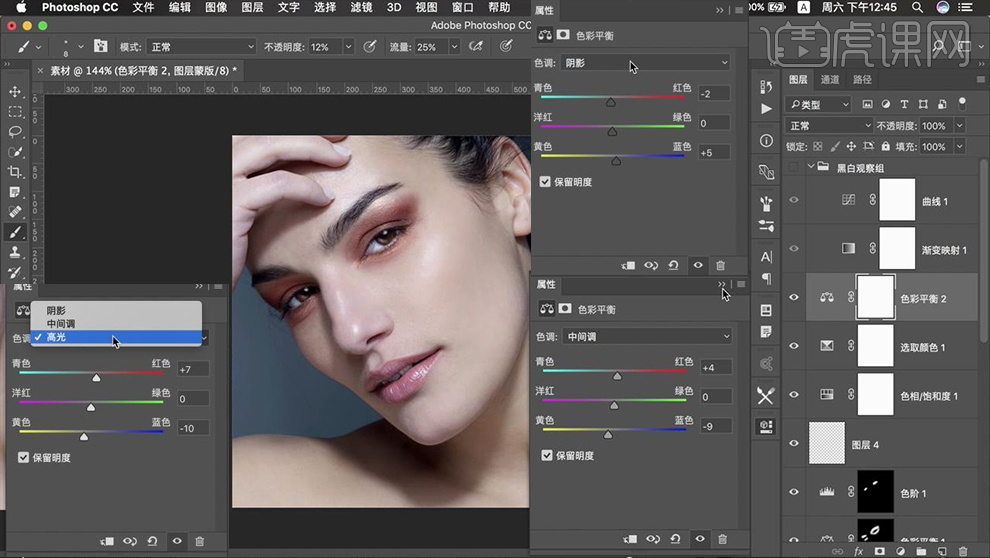
16、新建【曲线】增加对比度。
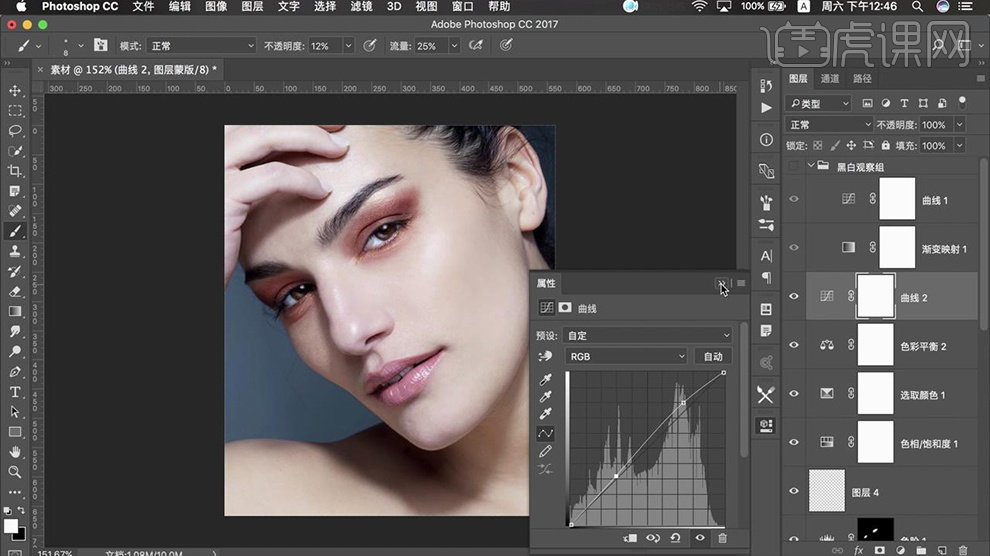
17、最终效果如图所示。
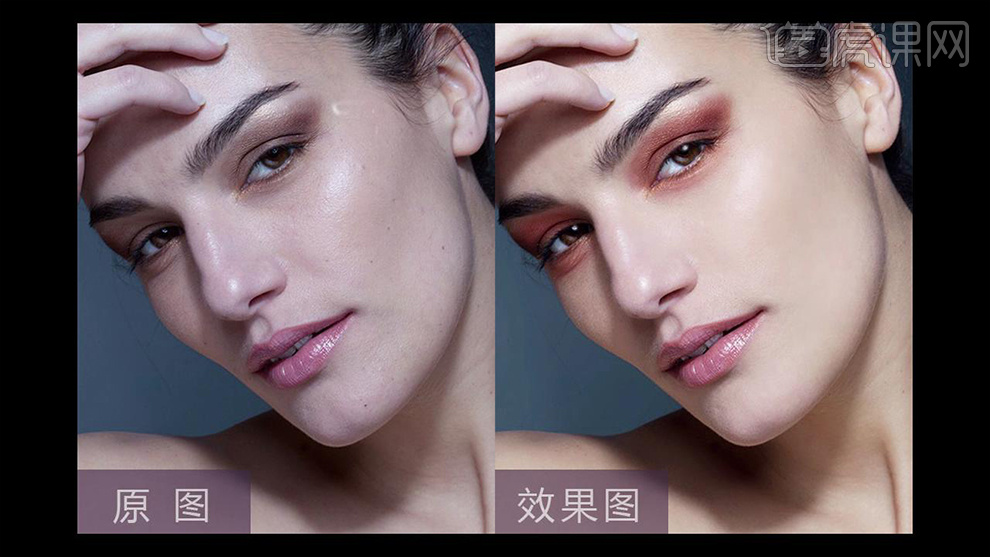
点击观看视频教程

PS-时尚彩妆人像精修
立即学习中级拔高7126人已学视频时长:12:27
特别声明:以上文章内容仅代表作者本人观点,不代表虎课网观点或立场。如有关于作品内容、版权或其它问题请与虎课网联系。
500+精品图书
20G学习素材
10000+实用笔刷
持续更新设计模板












