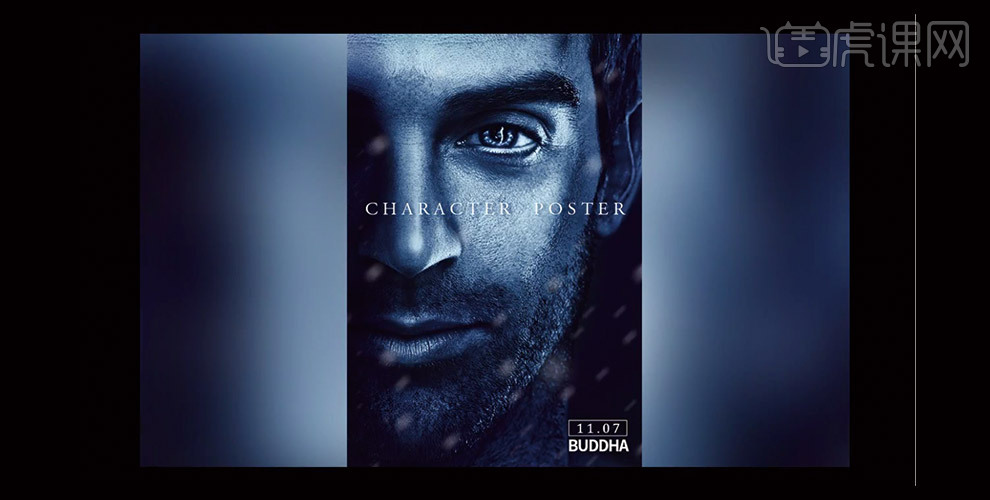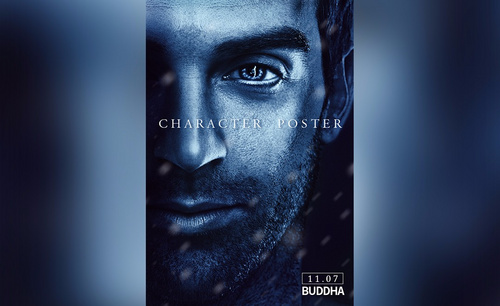怎样用PS合成人物的质感海报发布时间:2019年10月24日 17:13
1. 置入人物素材,调整到合适的大小;
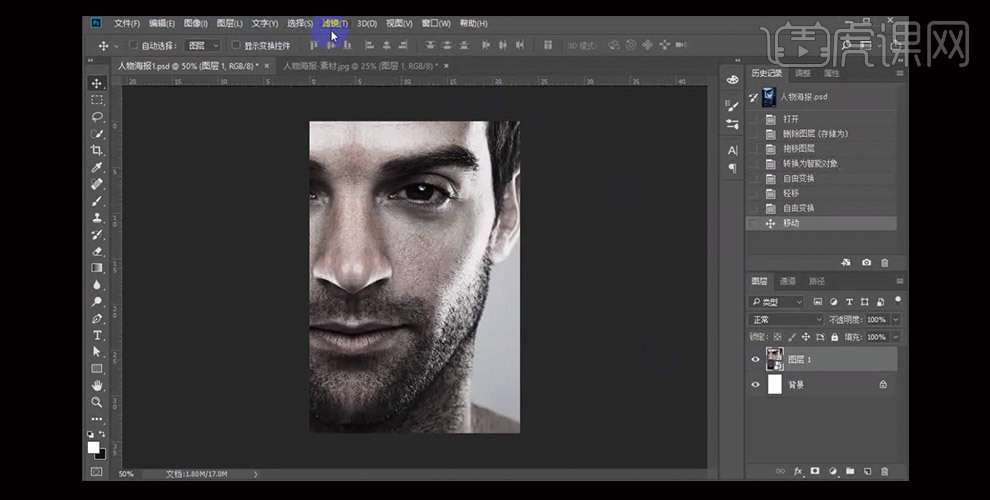
2. 打开液化,将人物眼睛调整,效果如图所示;
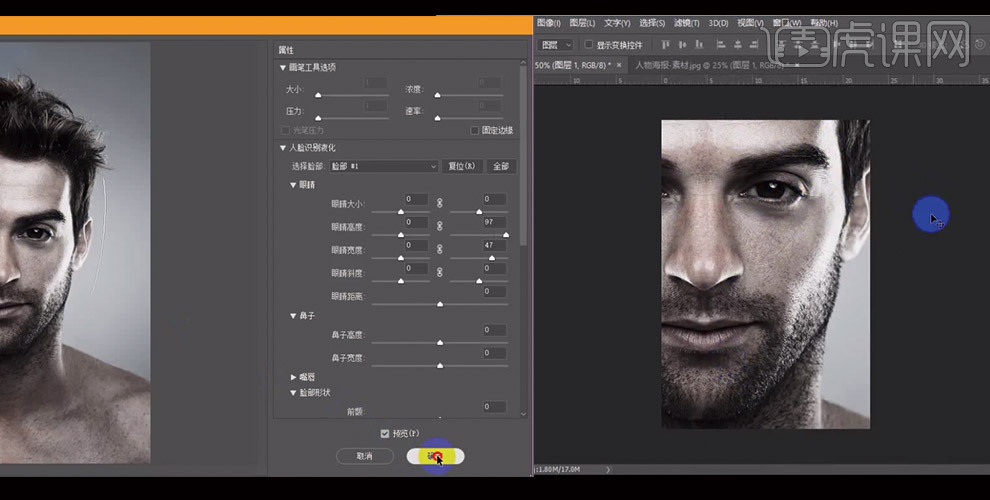
3. 将人物和色调编组,创建色彩平衡图层,设置中间调参数,然后设置高光参数;
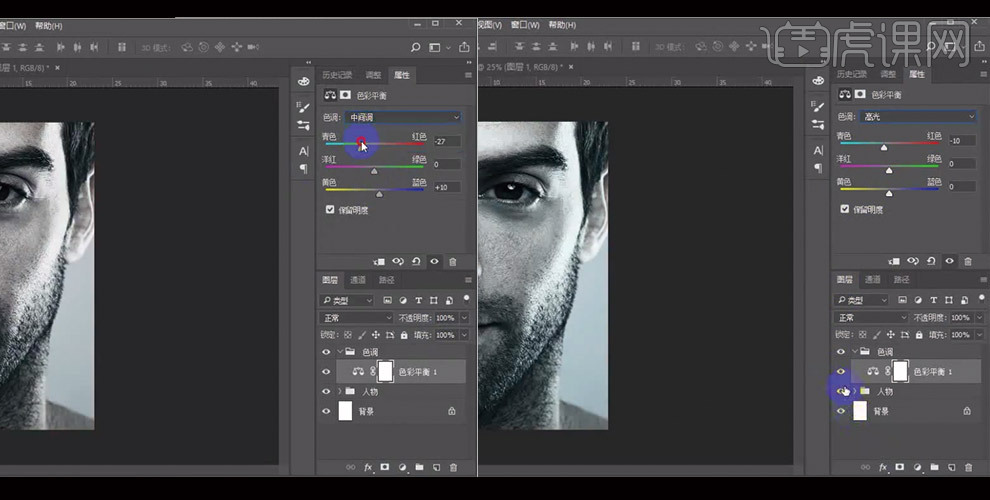
4. 创建渐变映射,设置参数;
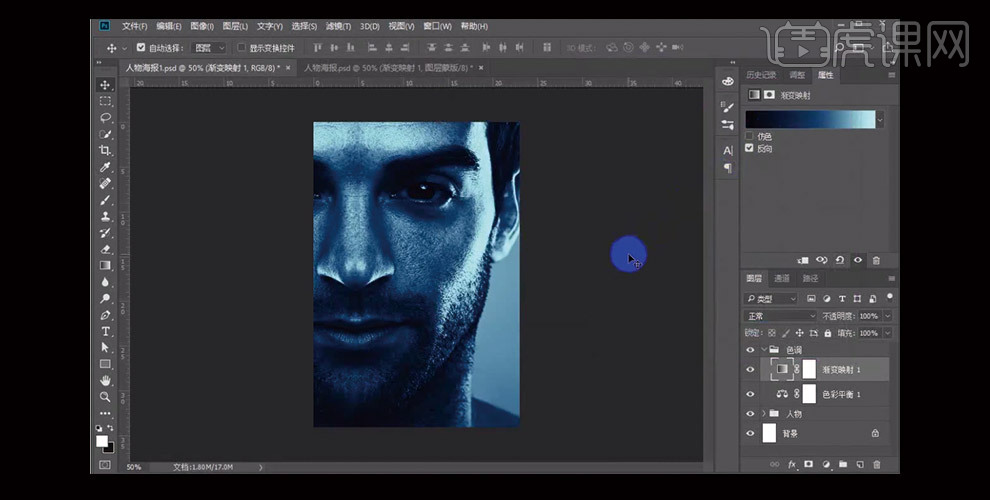
5. 创建色彩平衡图层,设置阴影参数;
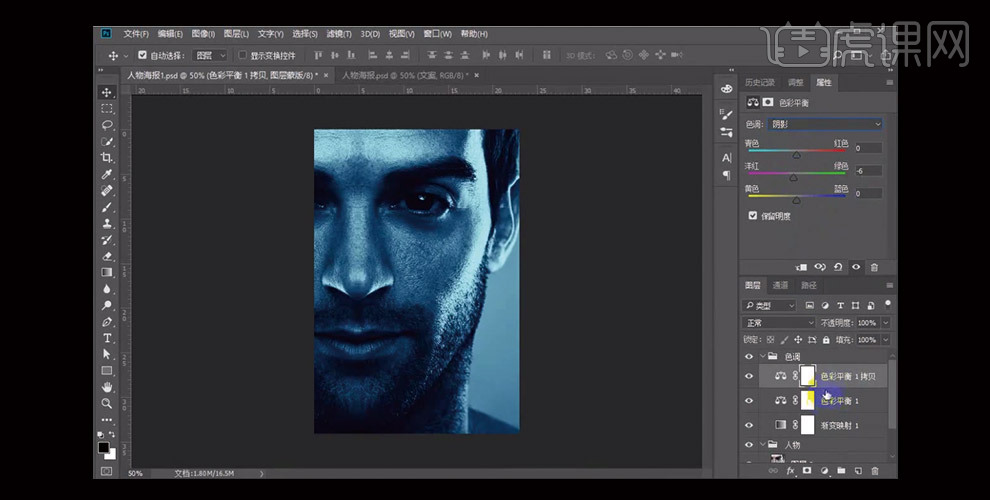
6. 选中人物图层,打开【Camera Raw 滤镜】设置参数;
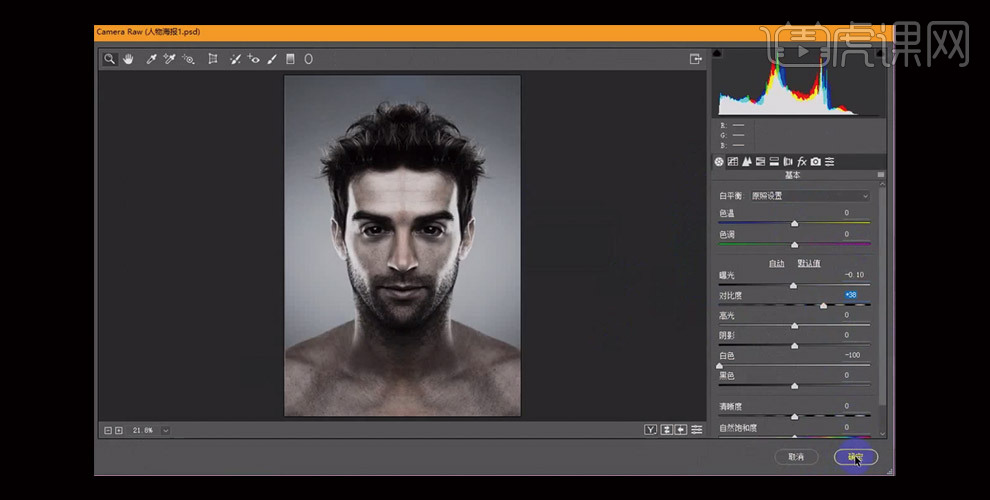
7. 继续上一步骤,打开【USM锐化】设置参数;
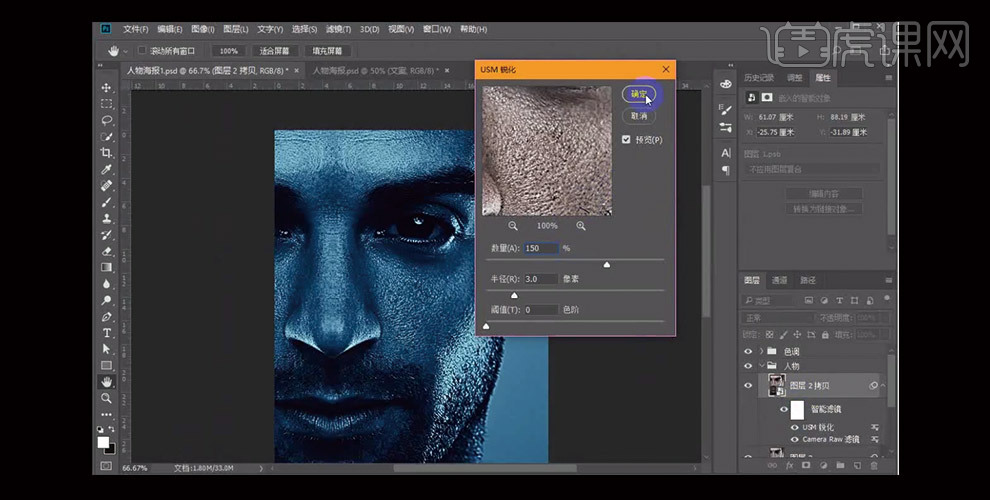
8. 新建图层,填充50%灰色,将混合模式改为柔光,使用画笔工具在需要加深颜色的地方涂抹;
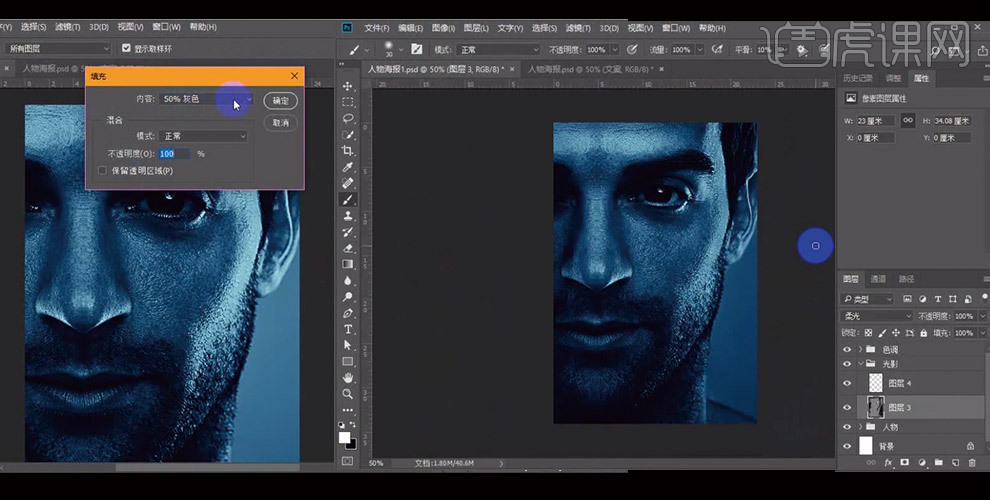
9. 打开【Camera Raw滤镜】设置参数;
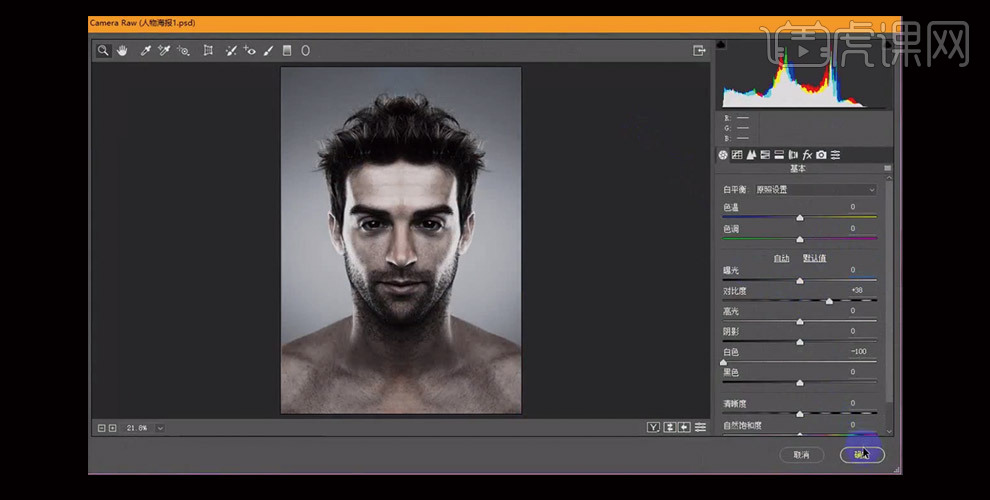
10. 新建空白图层,混合模式为正片叠底,降低不透明度,使用黑色画笔在人物脸部阴影部分涂抹;
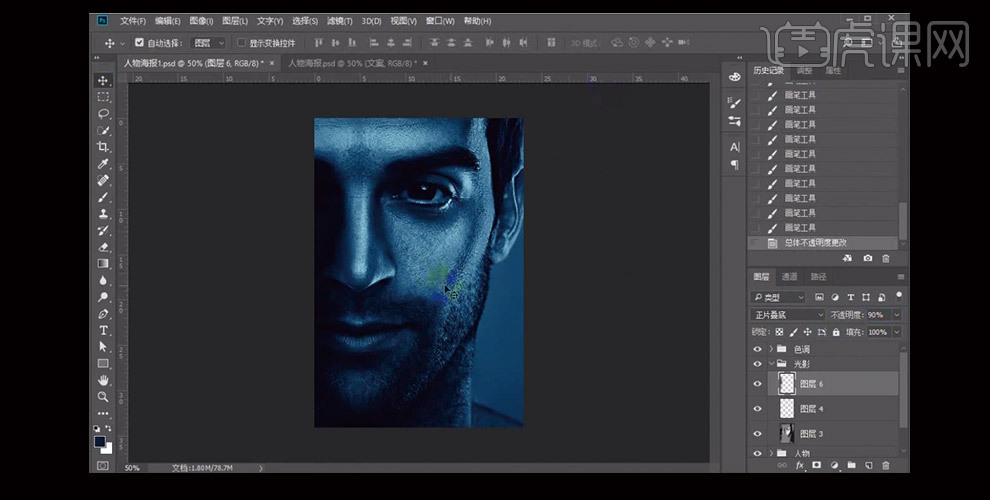
11. 新建空白图层,混合模式为亮光,使用白色画笔在人物眼部涂抹;
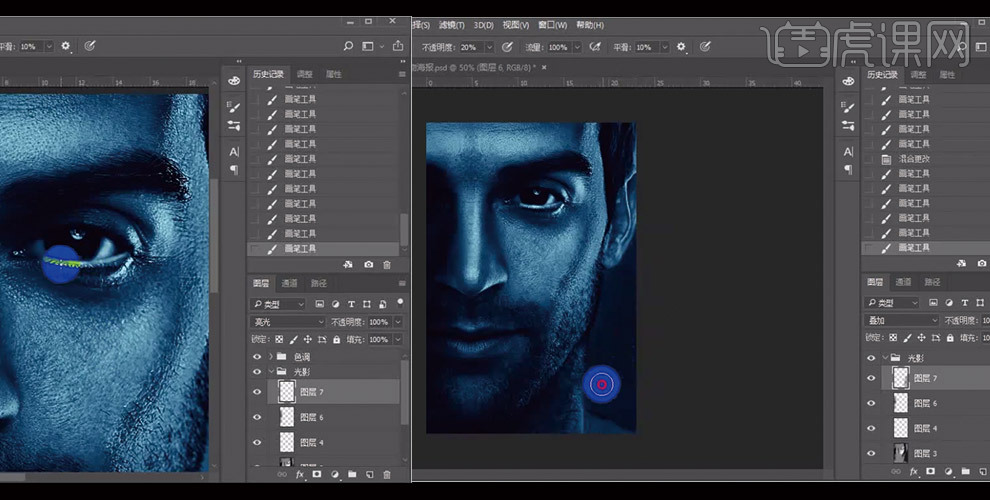
12. 新建空白图层,混合模式为叠加,使用黑色画笔在画布暗部涂抹;
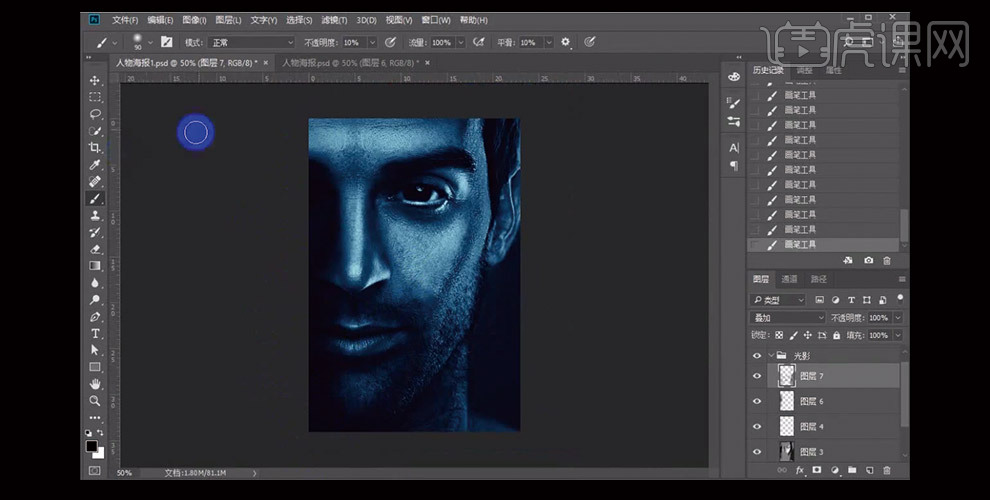
13. 新建图层,填充50%灰色,将混合模式改为柔光,打开【USM锐化】设置参数;
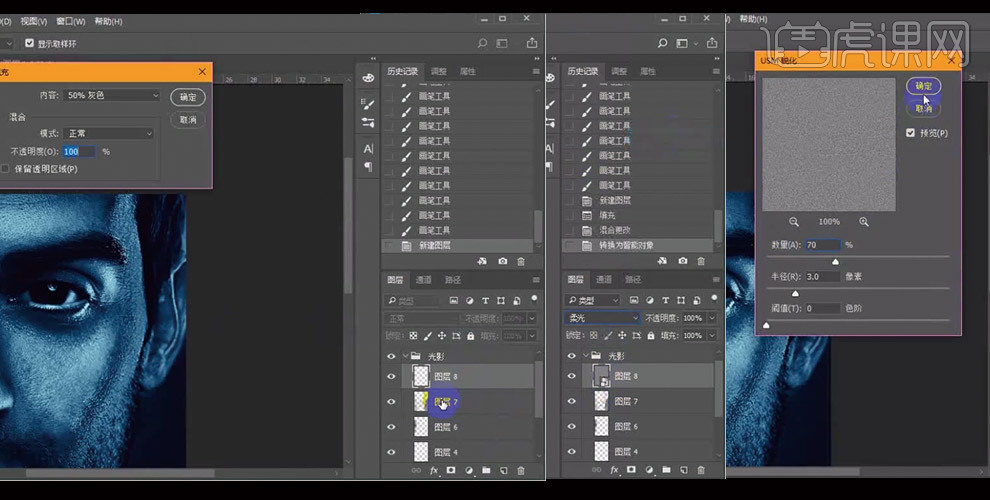
14. 打开【添加杂色】设置参数;
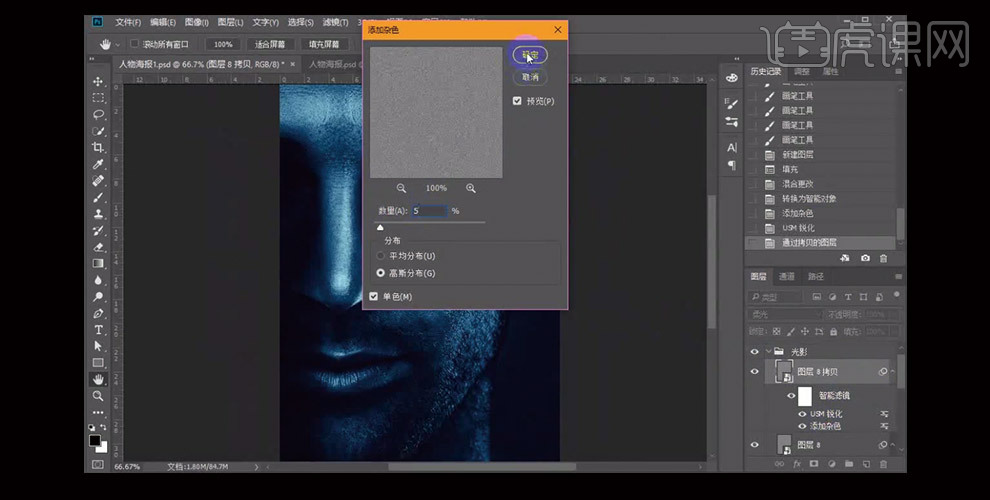
15. 将人物眼珠扣取出来,添加【高斯模糊】设置参数;
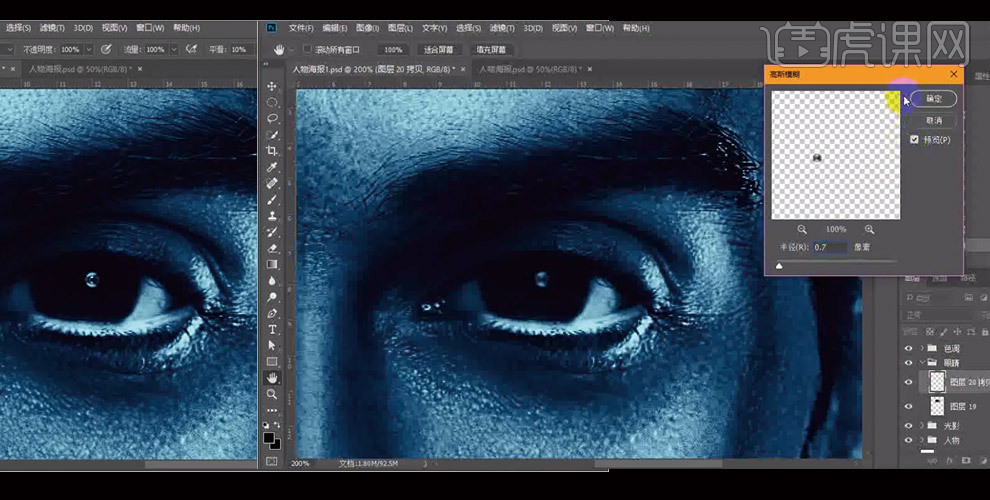
16. 设置画笔参数,新建图层,混合模式为线性减淡,在人物眼珠部分涂抹;
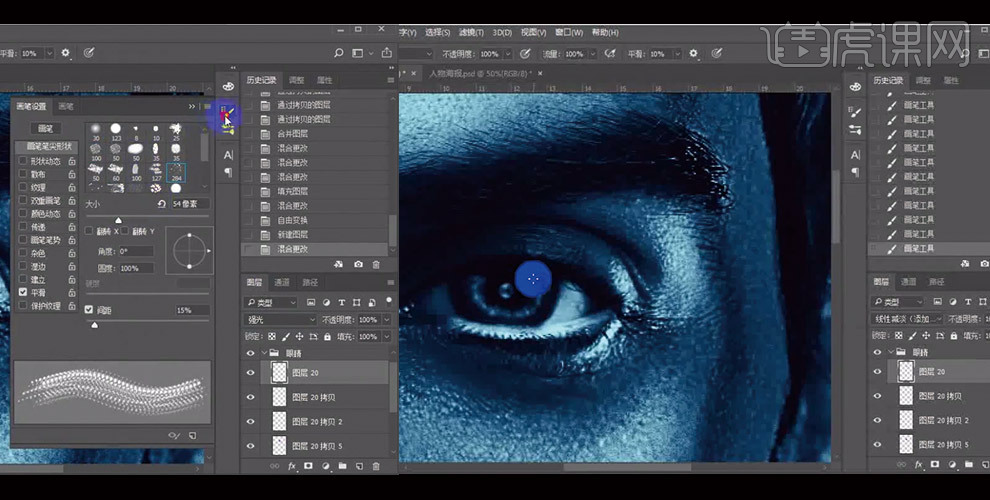
17. 继续上一步骤,新建图层,混合模式为滤色,使用画笔在眼珠上画出图形;
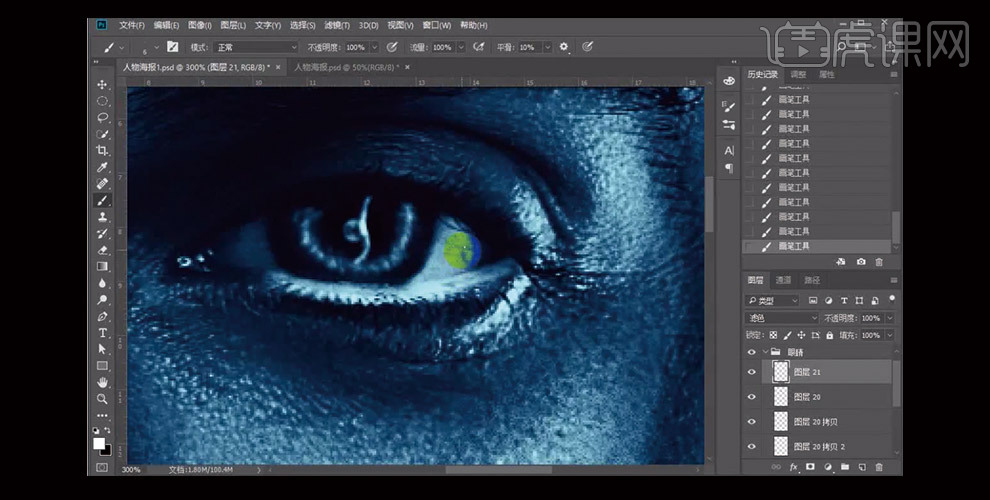
18. 设置画笔参数;
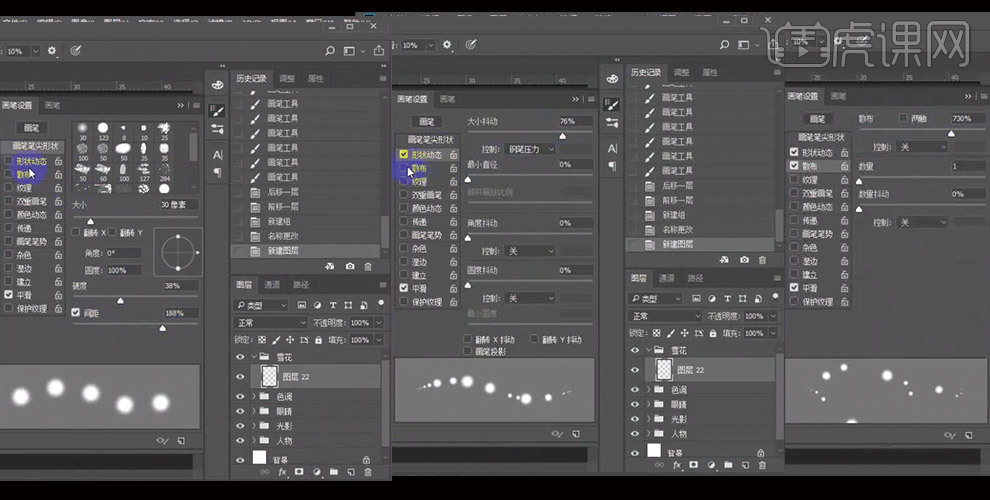
19. 新建图层,画布上使用设置好的画笔,画出雪花造型,进行点缀,选择【动感模糊】设置参数;
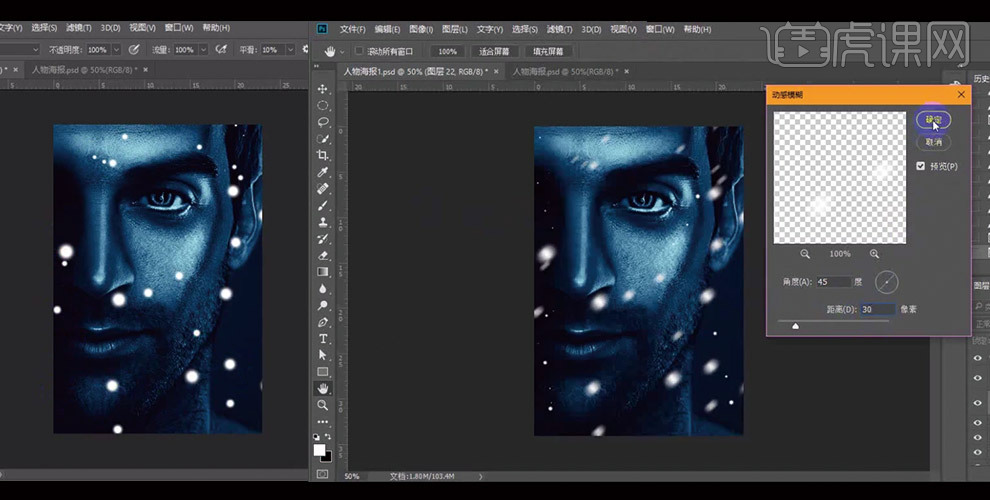
20. 继续上一步骤,给第二个雪花图层添加动感模糊,设置参数;
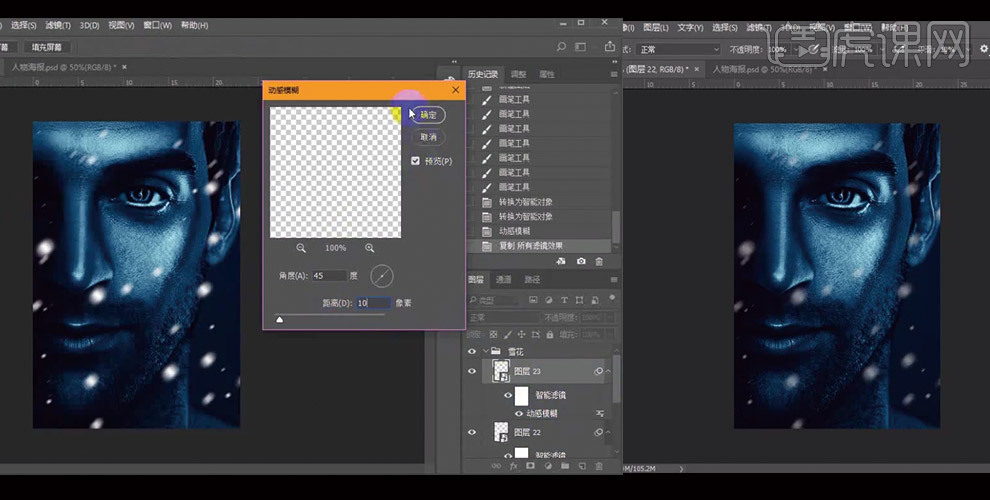
21. 设置画笔参数,新建图层,在画布中继续画出雪花;
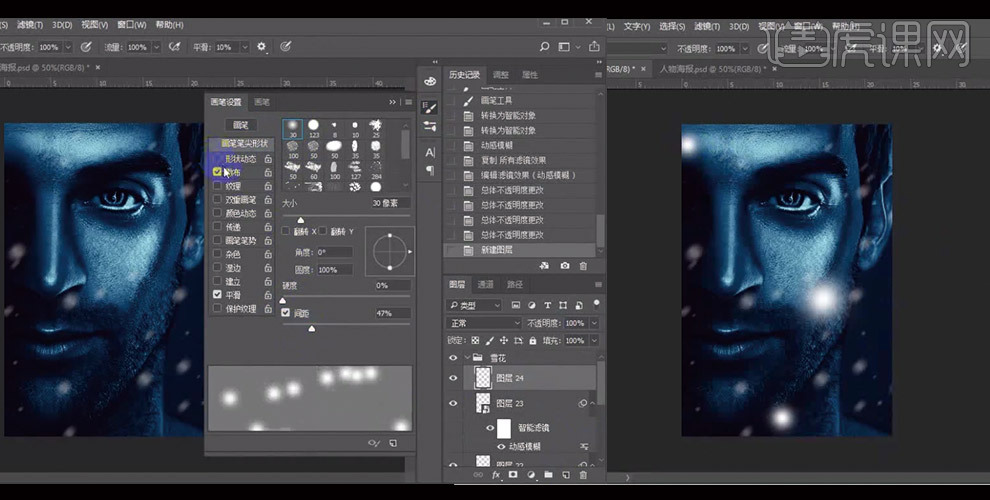
22. 降低雪花图层的不透明度;
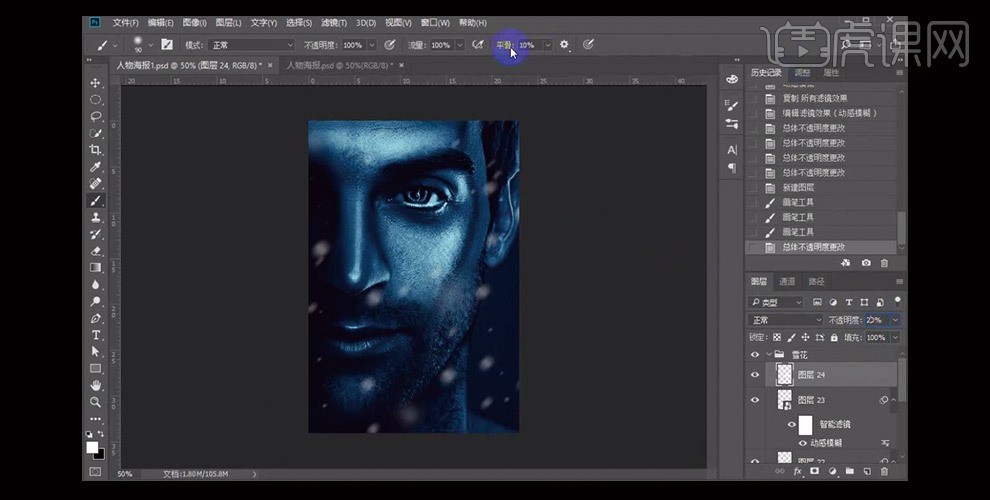
23. 给雪花图层添加渐变映射图层,创建剪切蒙版,降低不透明度;
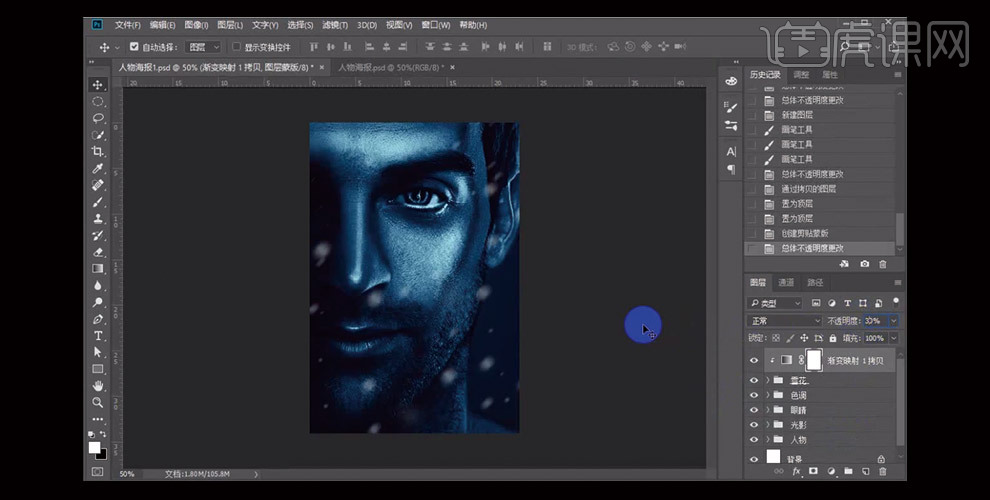
24. 设置曲线中的参数;
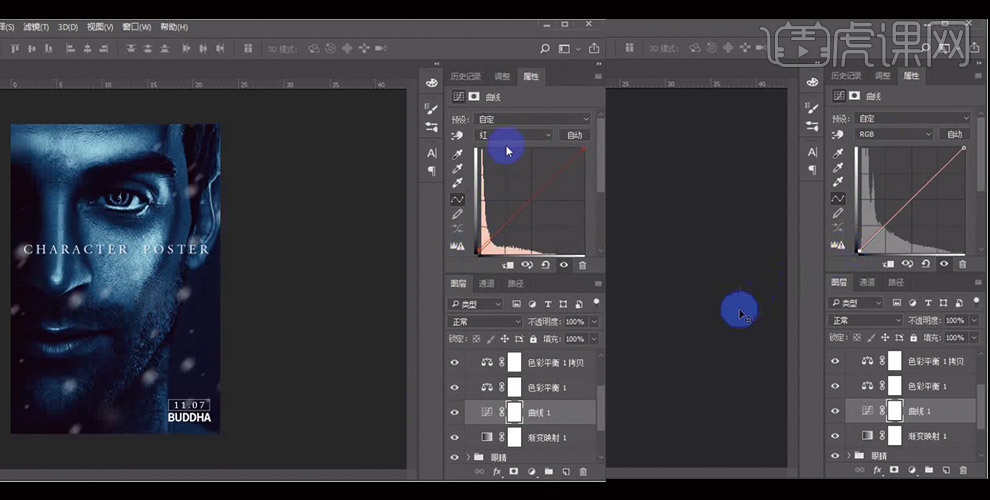
25. 盖印图层,选择【Camera Raw滤镜】设置参数;
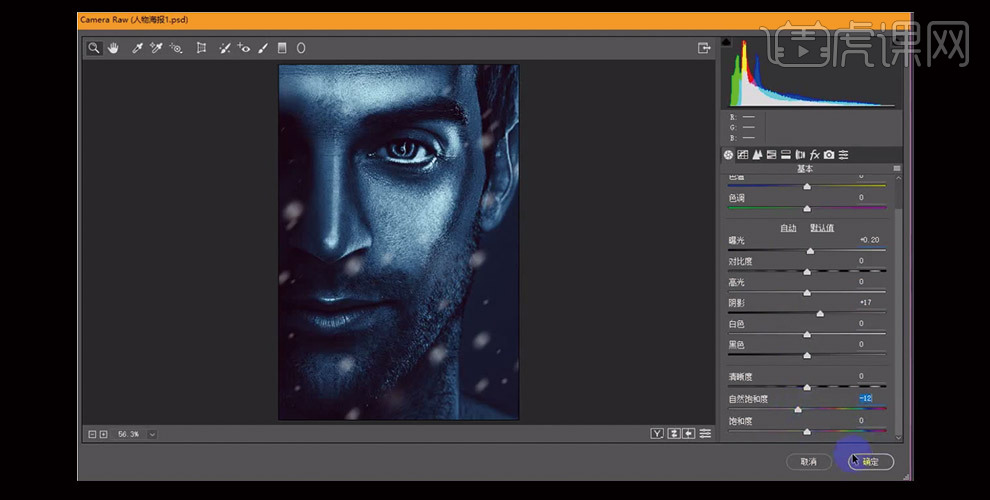
26. 到这里,海报就设计完成了。