PS如何将冬季皮靴场景合成海报发布时间:暂无
1.使用【PS】打开原图,拖入飘雪背景图,调整【色彩平衡】调整如图所示。
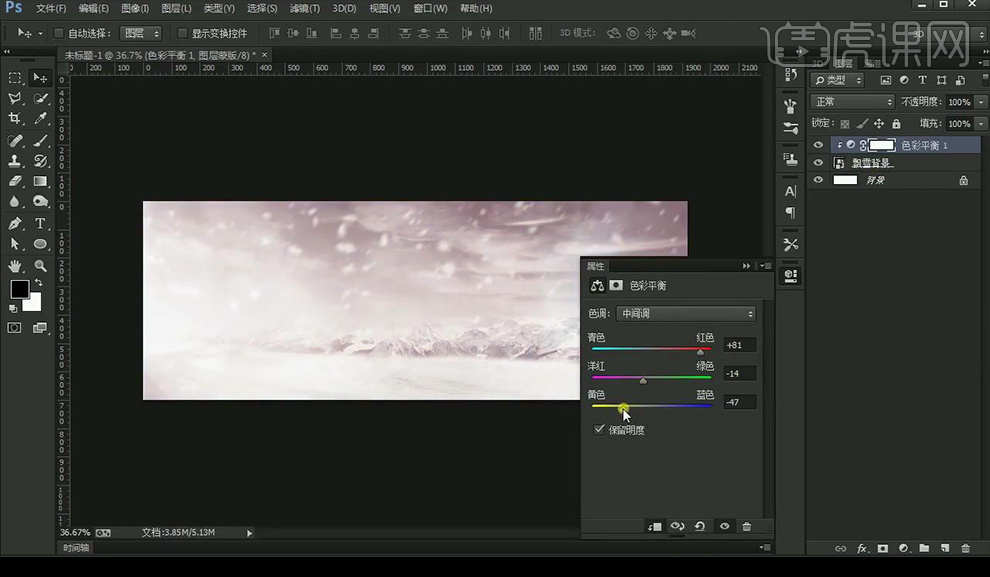
2.拖入雪地背景,调整【色彩平衡】调整如图所示。
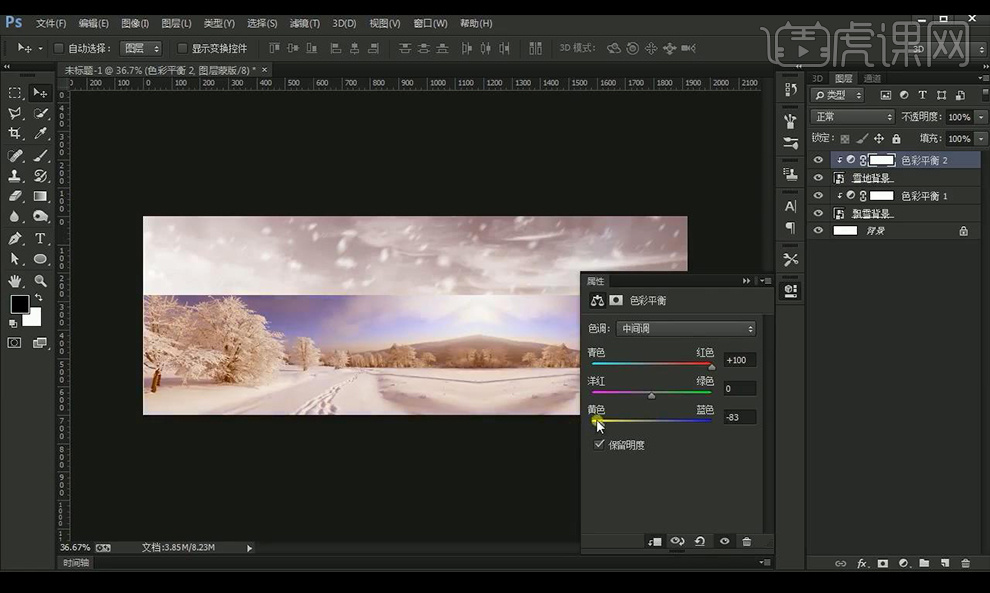
3.添加【照片滤镜】进行调整如图所示。
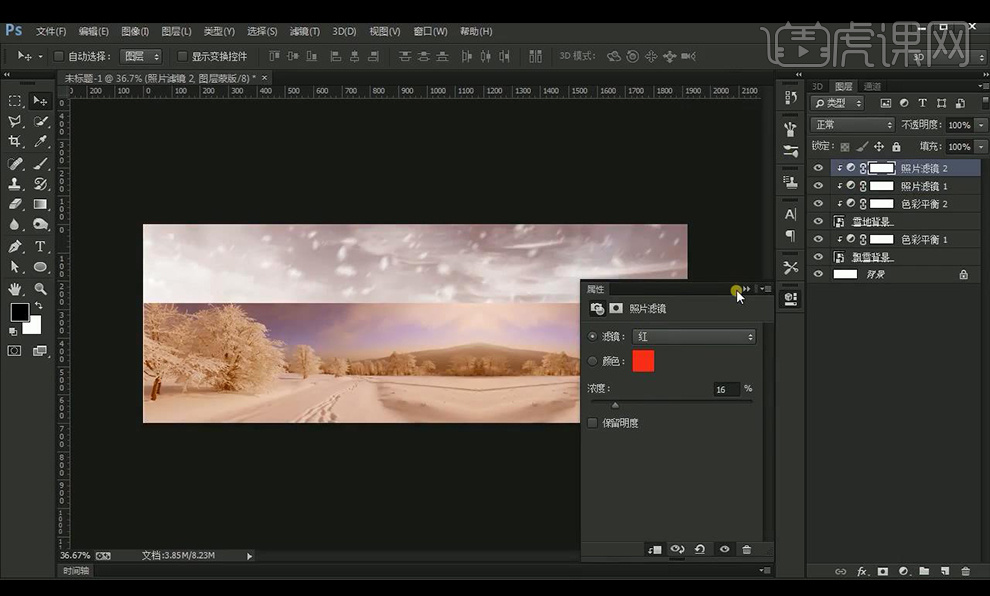
4.添加【图层蒙版】使用【画笔工具】进行涂抹融合。
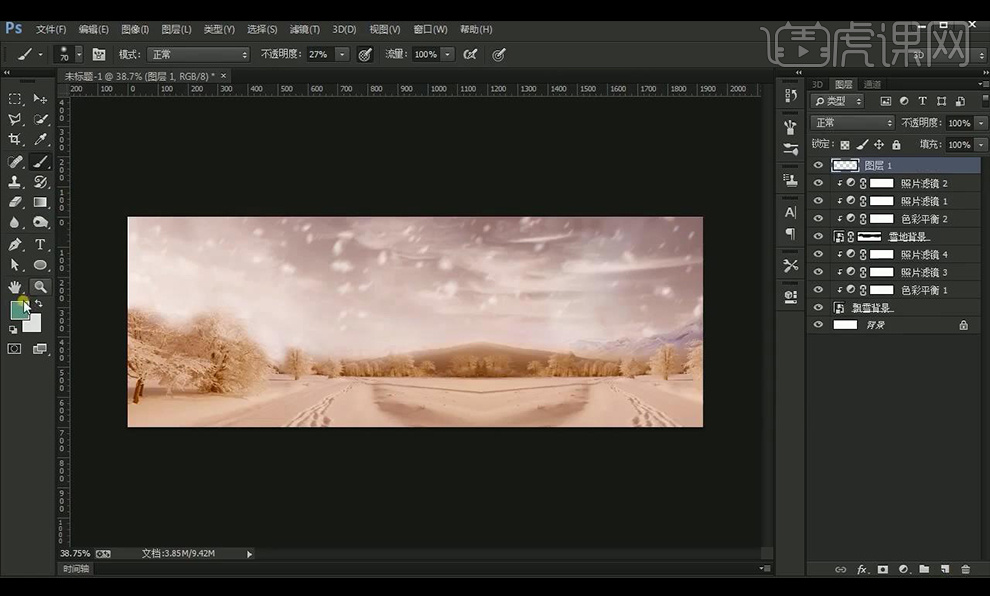
5.新建图层,使用【画笔工具】涂抹红色,混合模式为【变亮】,添加图层蒙版进行涂抹。
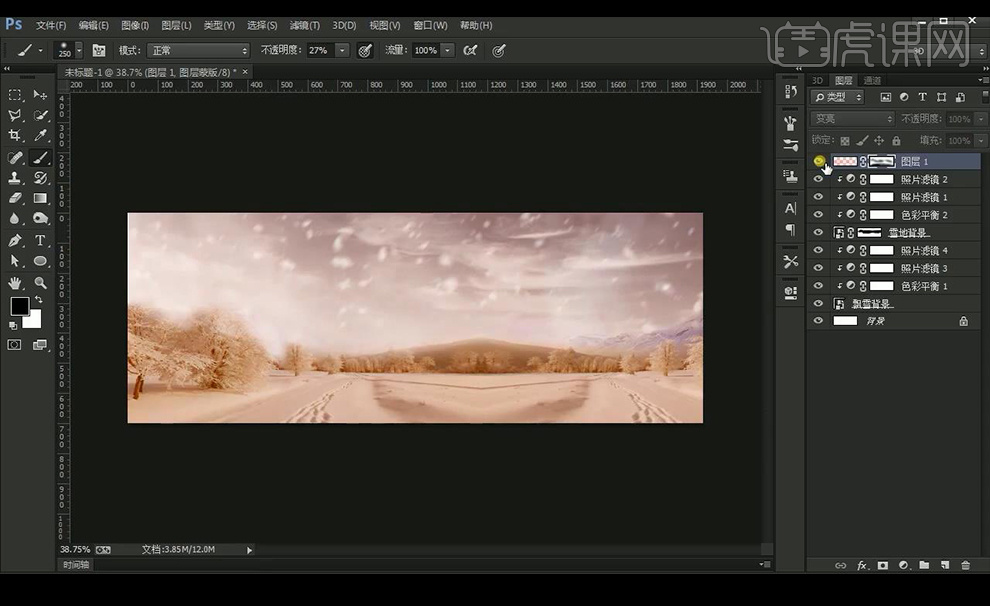
6.再拖入雪地素材,进行调色为背景色调,添加图层蒙版进行涂抹融合。
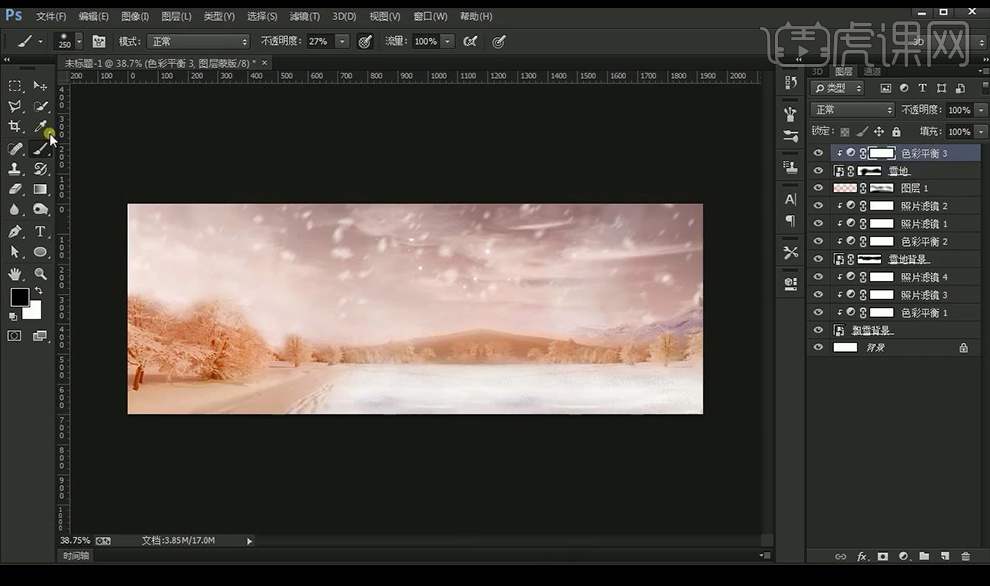
7.继续拖入树木场景素材,进行调整色调,添加图层蒙版使用画笔工具进行涂抹融合。
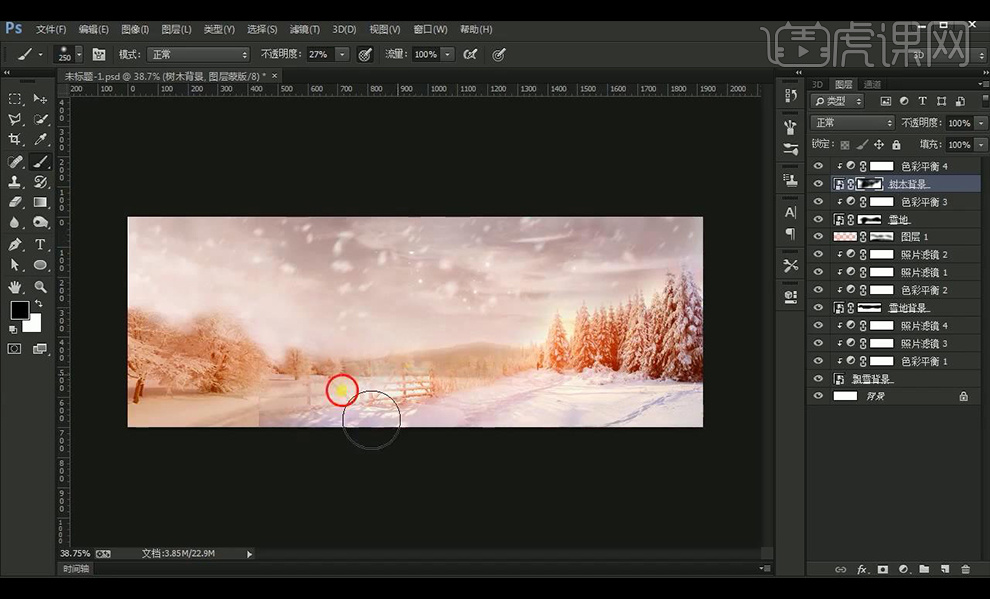
8.拖入泥路素材进行添加图层蒙版,使用画笔工具进行涂抹融合。
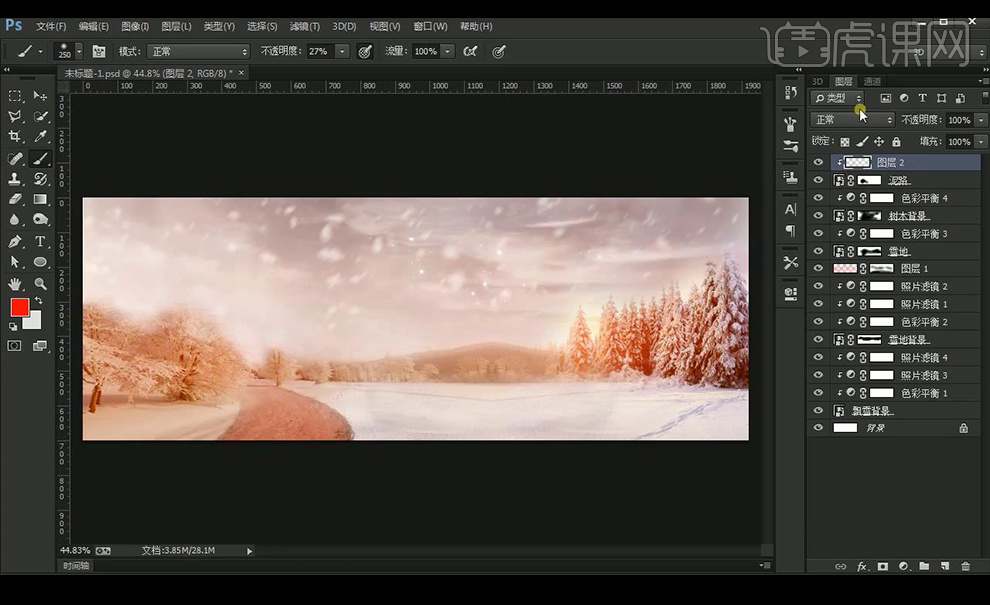
9.拖入木牌素材,调整色调如图所示。
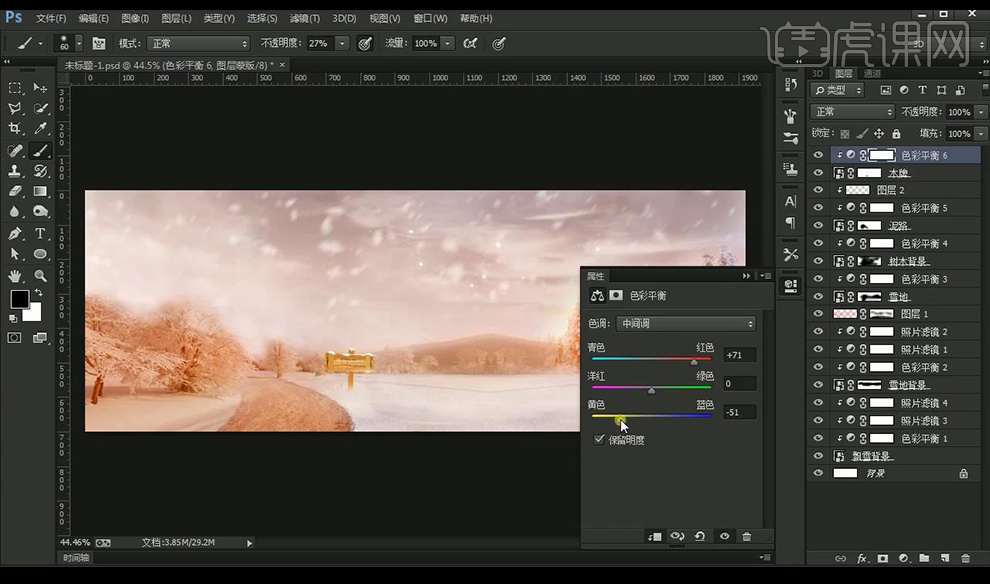
10.拖入鞋子素材进行摆放,新建图层创建剪切蒙版,涂抹环境光,混合模式为【叠加】。
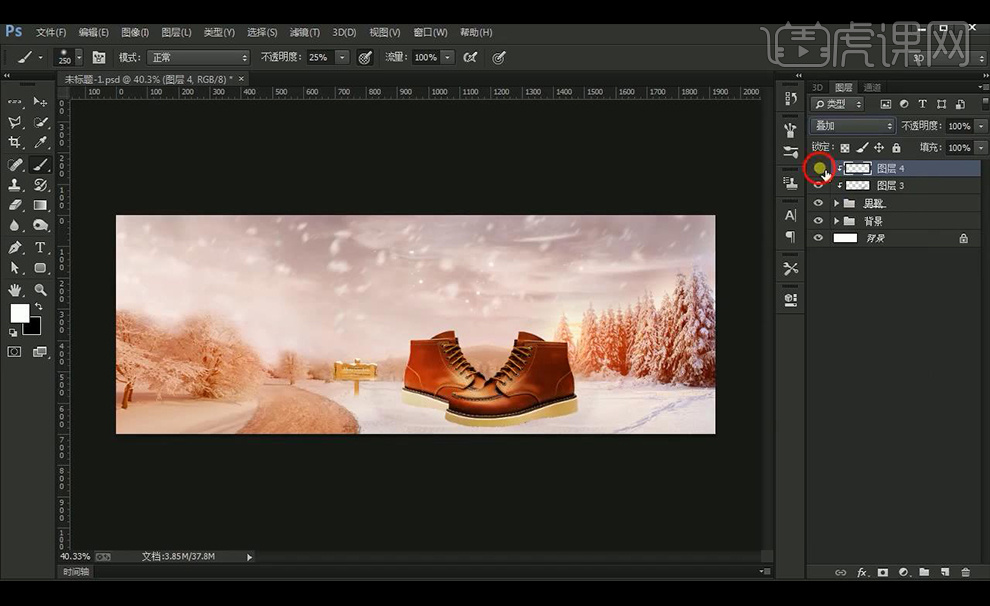
11.添加图层蒙版,使用【画笔工具】进行涂抹与雪地进行融合。
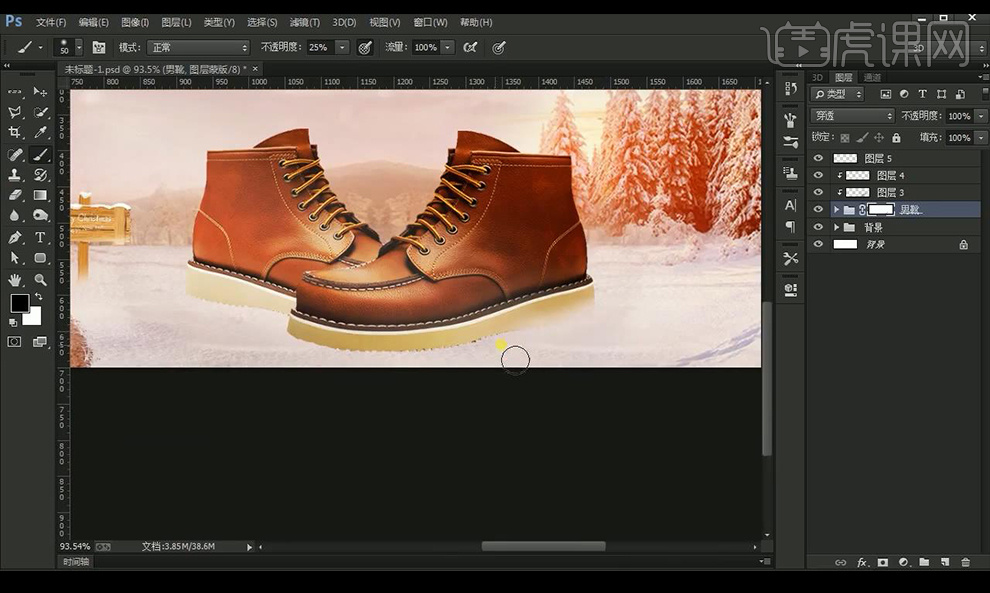
12.拖入雪堆素材进行摆放,调整色调,使用蒙版和画笔进行涂抹不需要部分。
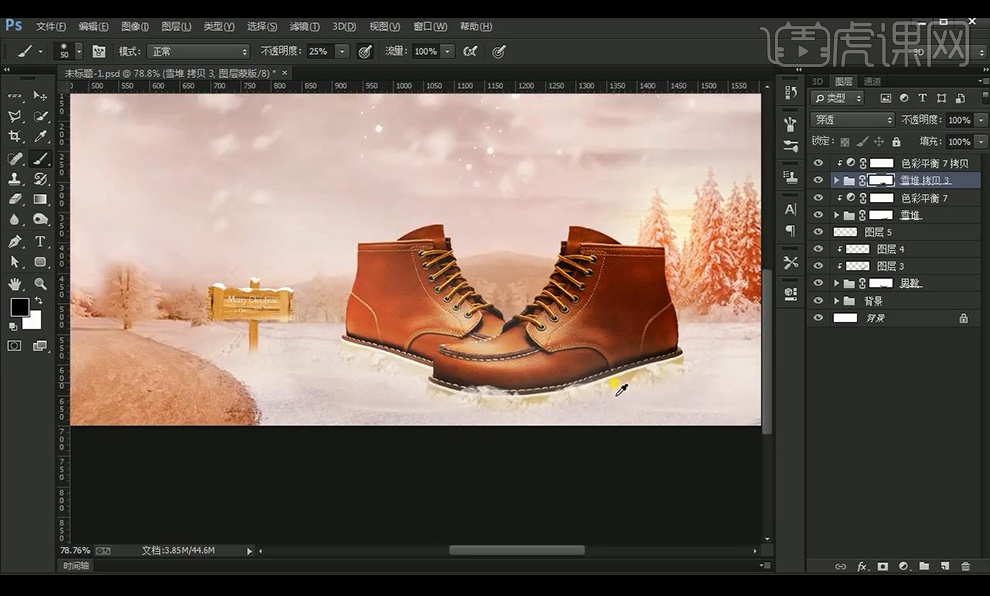
13.再拖入飞溅的雪的素材进行处理摆放。
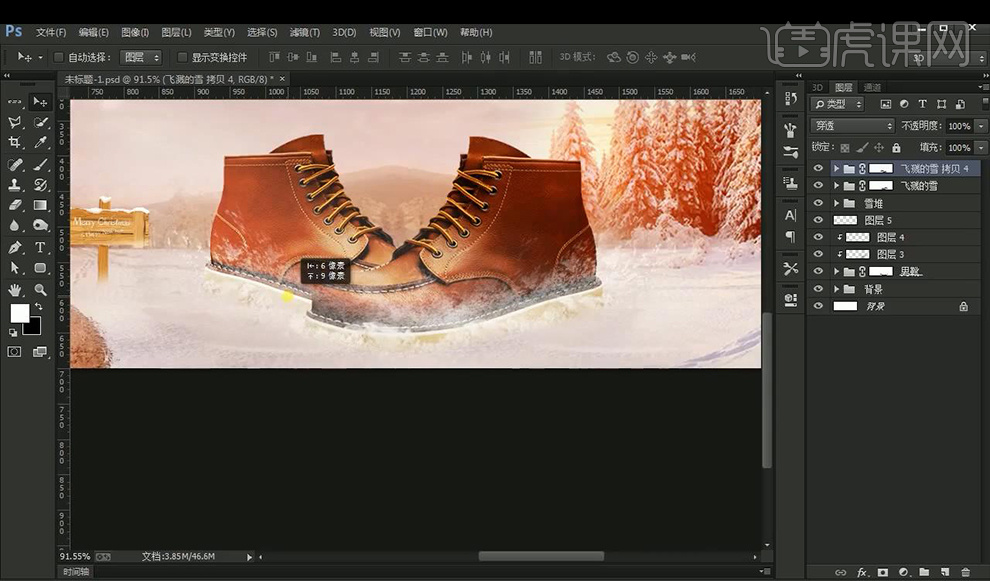
14.拖入雪花素材进行调整摆放。
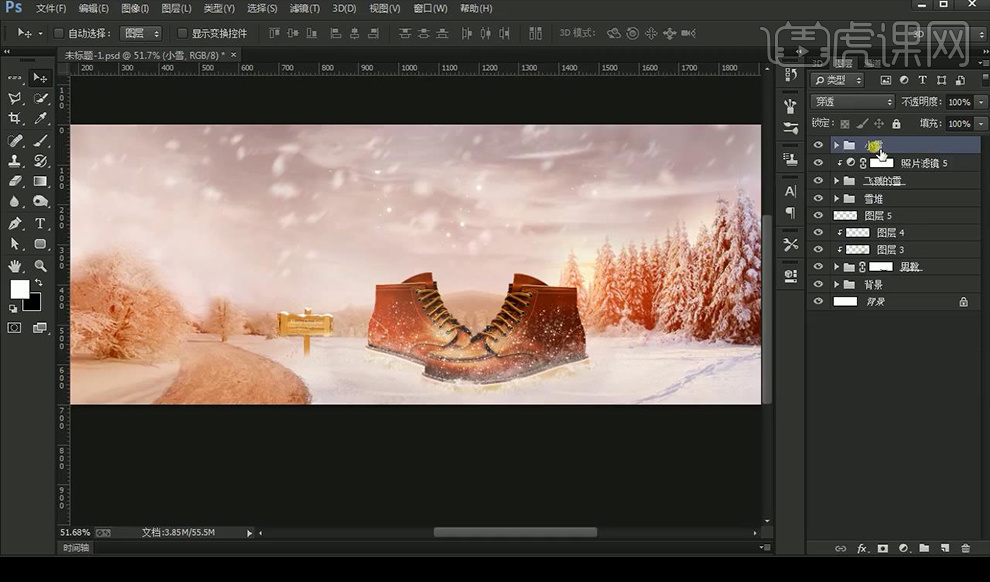
15.输入文案标题,字体使用【方正行楷简体】,转换为形状使用【直接选择工具】【钢笔工具】进行字体调整。

16.添加【斜面和浮雕】参数如图所示。

17.新建图层,创建剪切蒙版,进行涂抹黄色的环境光。
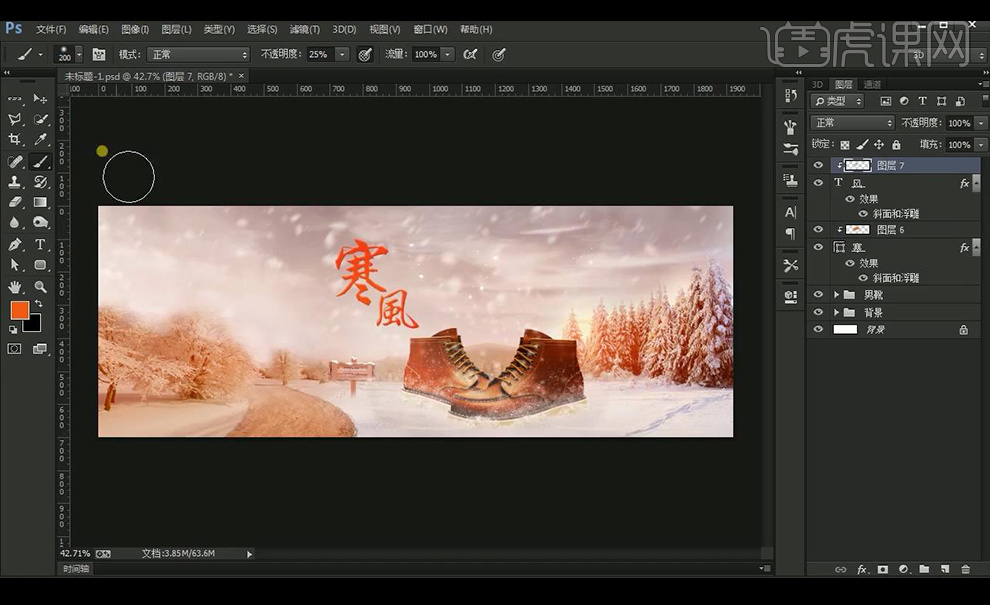
18.输入辅助文案进行摆放,字体为【微软雅黑】绘制形状进行修饰。

19.调整【色彩平衡】调整如图所示。
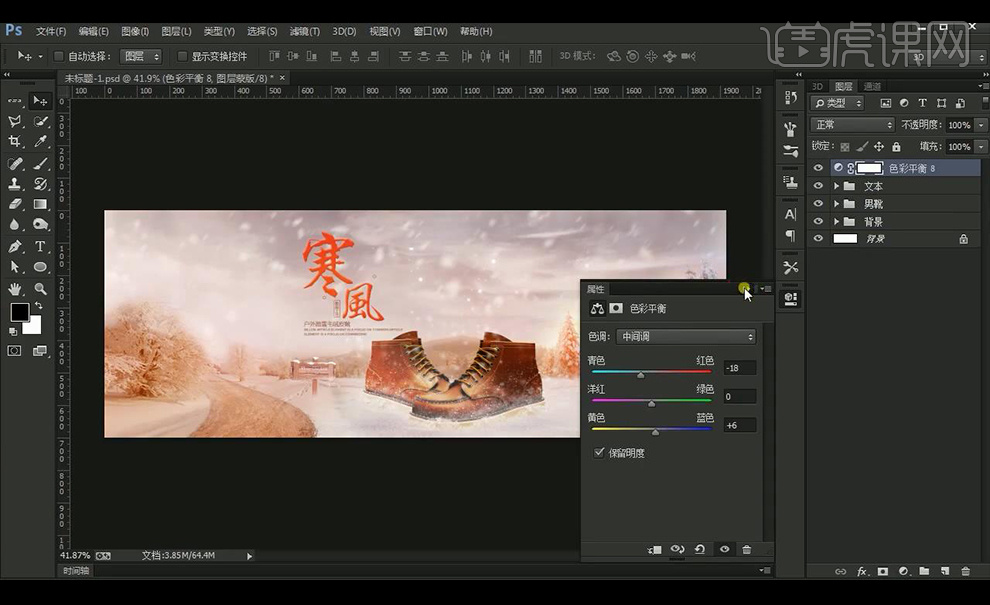
20.复制一层背景组,转为智能对象,混合模式为【线性光】,进行【高反差保留】。
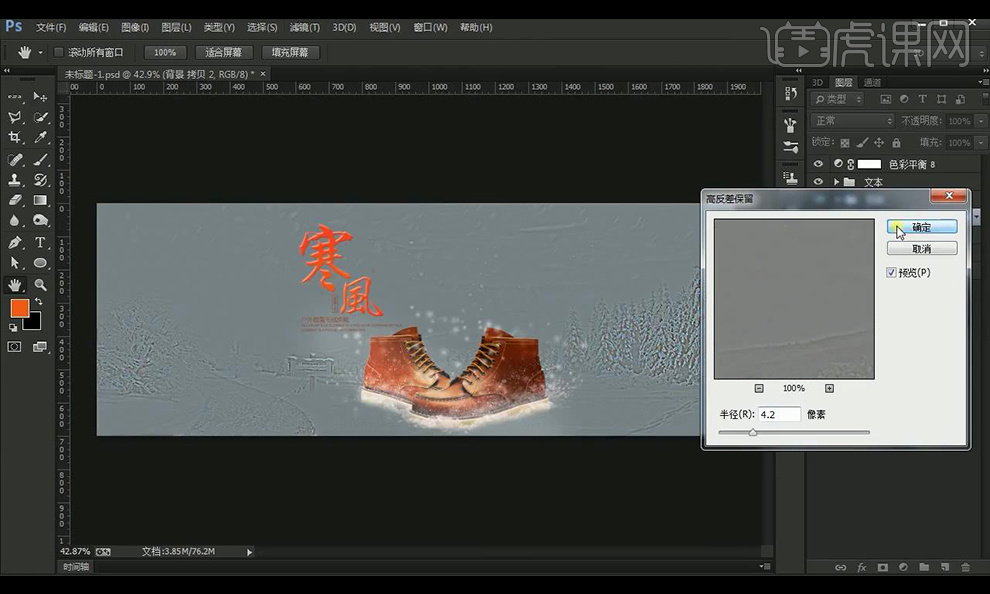
21.【ctrl+J】复制一层【ctrl+E】合并,选择【油画】进行调整。
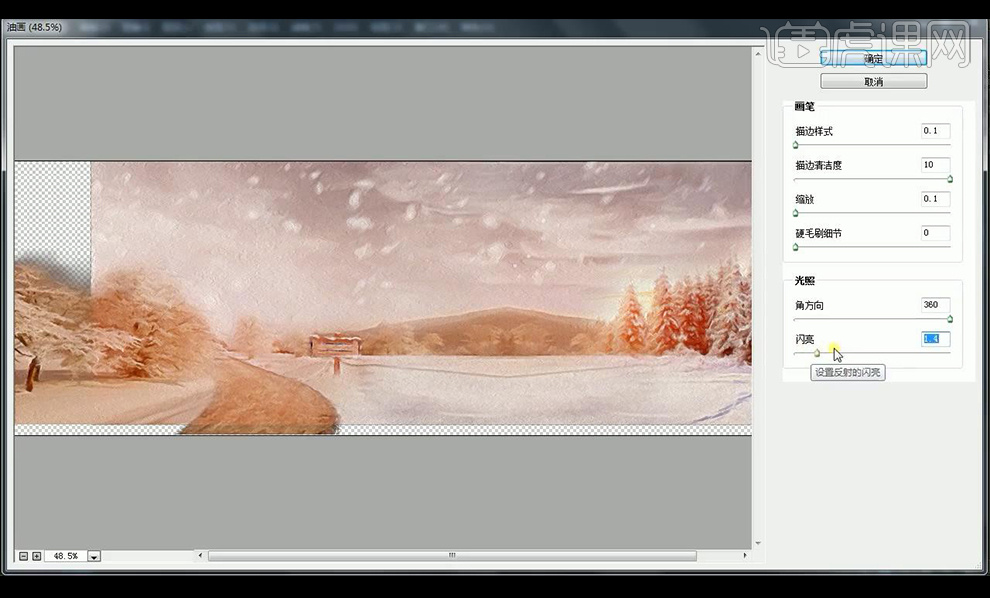
22.再对雪组进行调整添加【油画】调整如图所示。
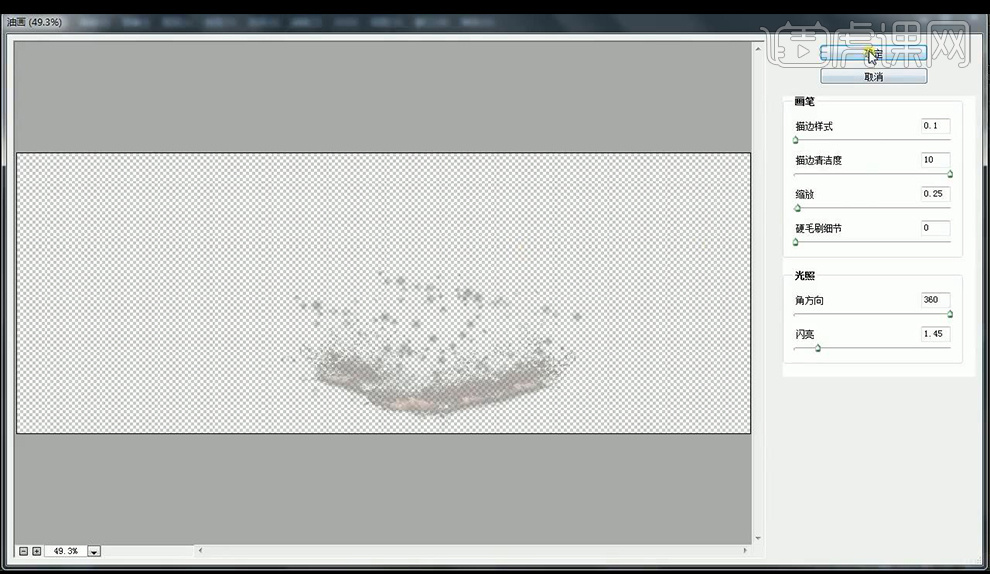
23.最终效果如图所示。

点击观看视频教程

PS-冬季皮靴场景合成banner
立即学习中级拔高7642人已学视频时长:23:26
特别声明:以上文章内容仅代表作者本人观点,不代表虎课网观点或立场。如有关于作品内容、版权或其它问题请与虎课网联系。
相关教程
相关知识
500+精品图书
20G学习素材
10000+实用笔刷
持续更新设计模板























