如何使用PS将护肤产品图像合成发布时间:暂无
1. 新建【1920*650】的画布,拖入【背景】,调整位置。【Ctrl+单击缩略图】调出选区,添加【色阶】,加强明暗对比。
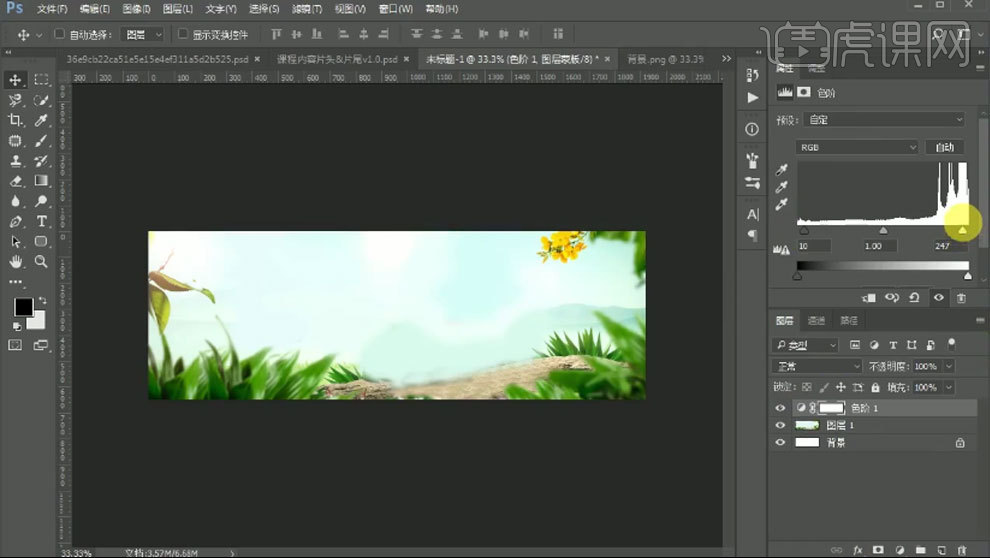
2. 拖入【产品】。新建【图层】,用【矩形选框工具】画一个宽度为【1000】的矩形,【Alt+Delete】填充前景色:黑色。点击-【垂直对齐】,拉参考线。删除矩形。
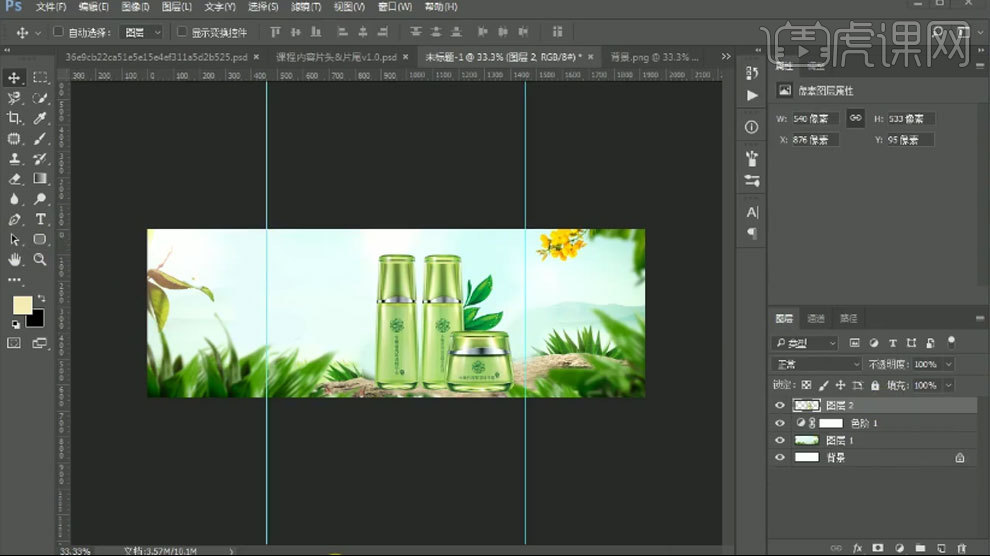
3. 调出产品选区,新建【图层】,用【黑色画笔】涂抹化妆品的底部。模式为【叠加】。新建【图层】,用【浅黄色画笔】涂抹化妆品的边缘。模式为【叠加】。

4. 新建【图层】,用【白色画笔】继续涂抹边缘,绘制边缘高光。降低不透明度。添加【蒙版】,用【黑色画笔】擦掉不用的部分。【Ctrl+G】将产品编组。

5. 拖入【树叶】,摆放在下方。给两个树叶添加【色阶】,提亮黑色。

6.产品下方新建【图层】,用【椭圆选框工具】在产品下方画一个椭圆,填充地面的深色。点击【滤镜-模糊-高斯模糊】,调整半径。
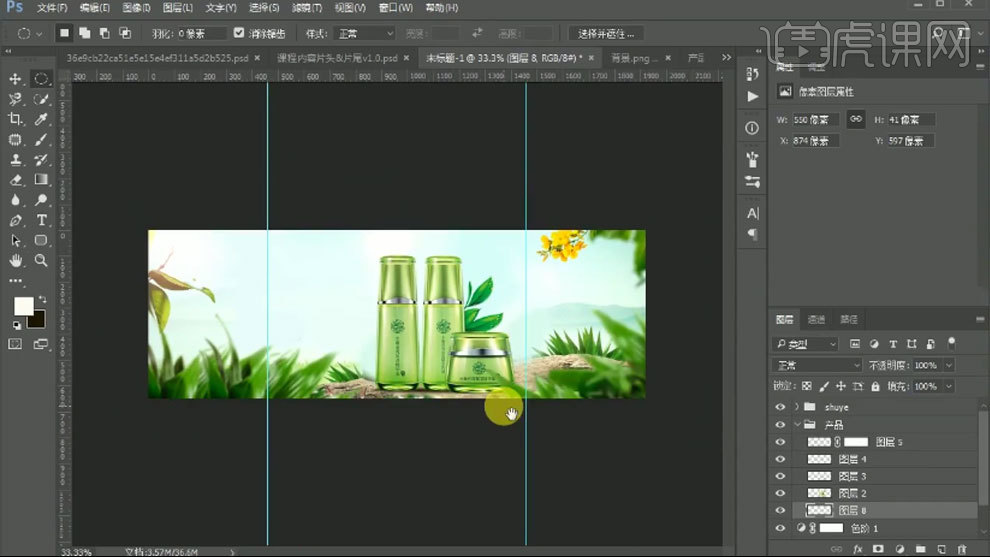
7. 拖入【蝴蝶】,用【矩形选框工具】选取蝴蝶拖入画布,【Ctrl+T】调整大小和位置。

8. 调出产品上的蝴蝶选区,再下方新建【图层】,填充产品的深色。【Ctrl+T】按住【Ctrl】键调整锚点位置。添加【高斯模糊】。降低不透明度。

9. 拖入【广告词】,调整位置。再拖入树叶】,调整大小和位置。添加【蒙版】,擦掉不要的部分。

10.将所有图层编组,【Ctrl+J】复制,【Ctrl+E】合并图层。点击-【滤镜-锐化-USM锐化】,调整参数。再添加【曲线】,加强明暗对比。

11. 新建【图层】,填充黑色。点击【滤镜-渲染-镜头光晕】。调整位置。模式为【滤色】。
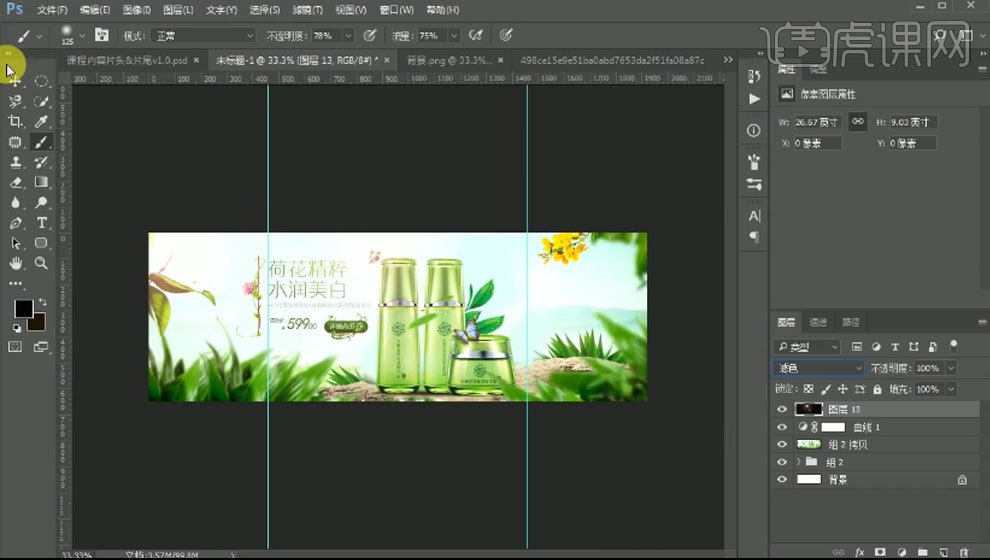
12. 最终效果如图示。

























