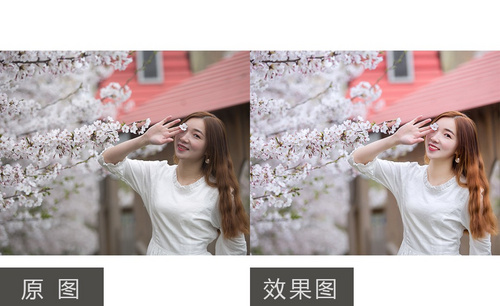PS制作人像后期教程发布时间:2019年10月24日 17:11
1、本课主要内容如图示。
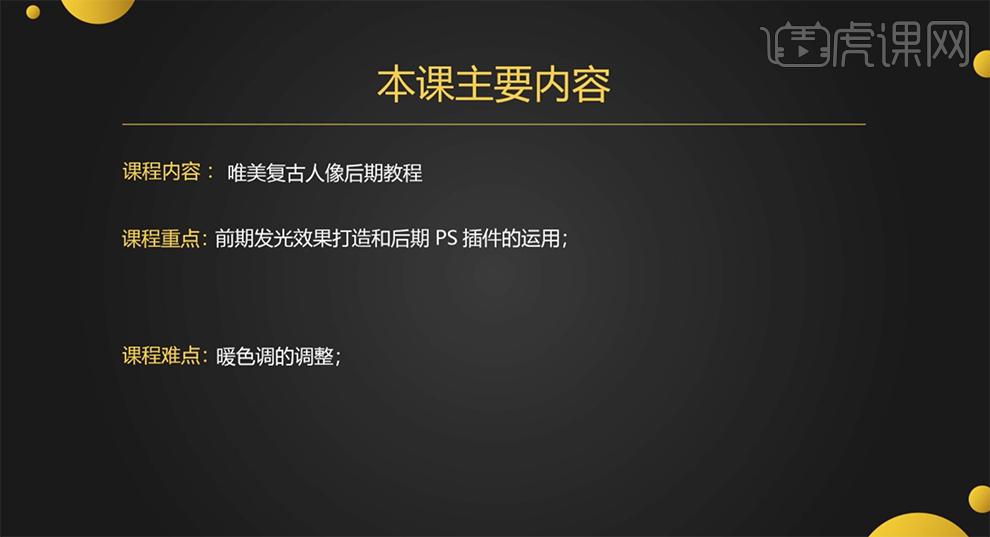
2、[打开]PS软件,[打开]案例文档。具体显示如图示。
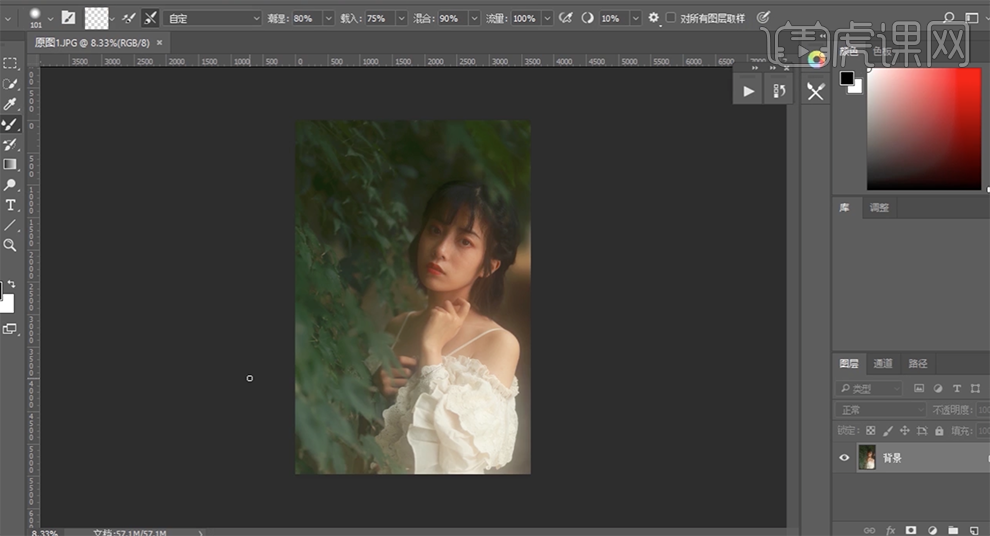
3、[复制]图层,按[Ctrl+Shift+A]打开Camera Raw滤镜,单击[基本],具体参数如图示。具体效果如图示。
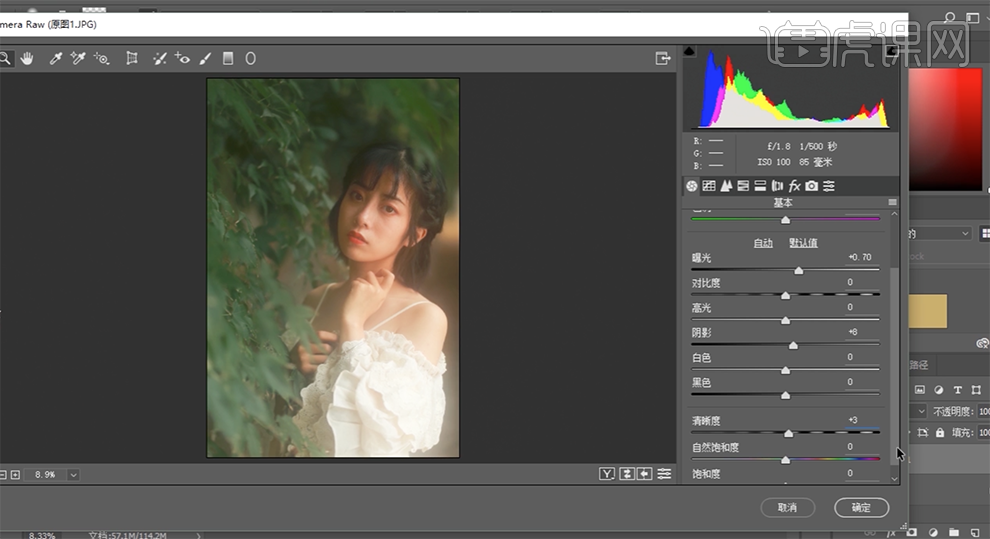
4、单击[HSL]-[饱和度],具体参数如图示。具体效果如图示。
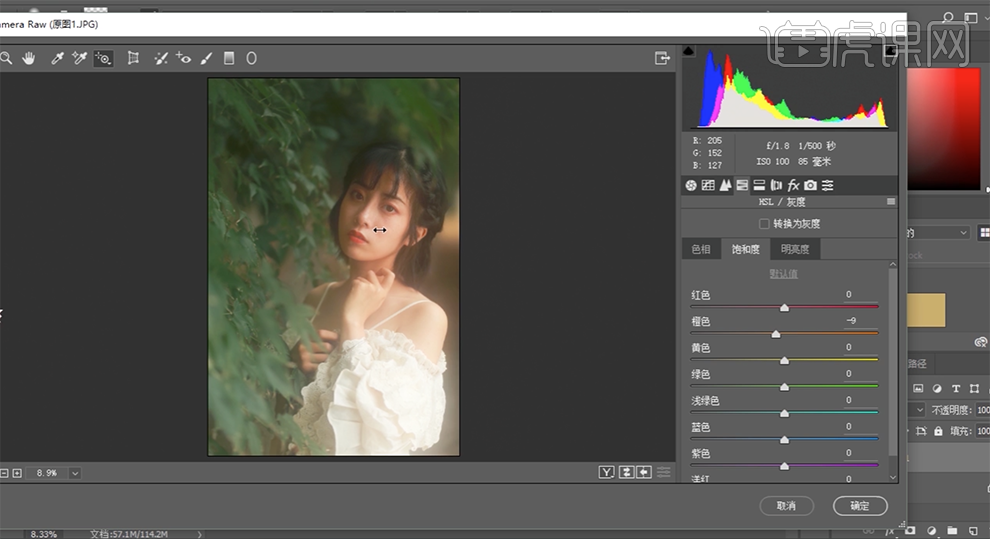
5、单击[明亮度],具体参数如图示。具体效果如图示。
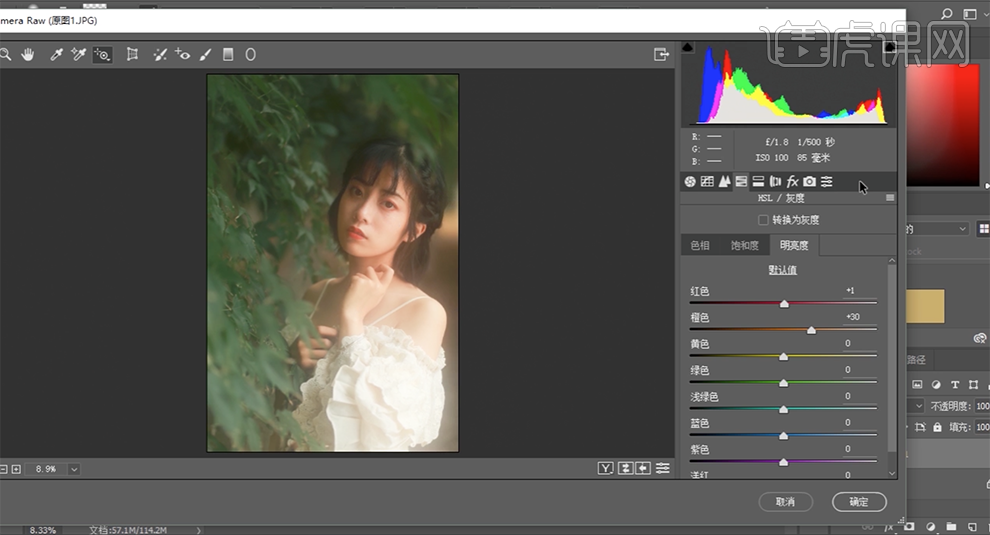
6、单击[相机校准],具体参数如图示。具体效果如图示。
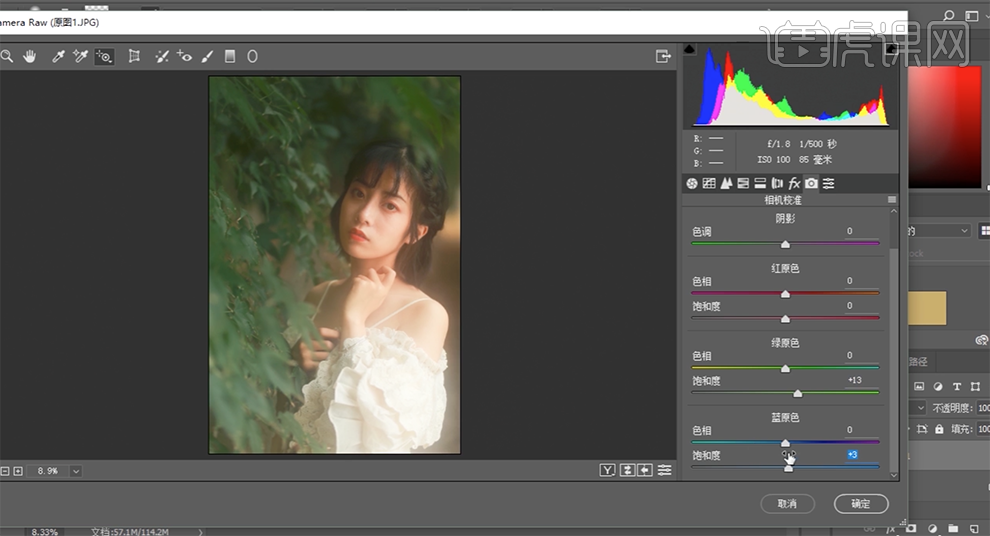
7、单击[色调分离],具体参数如图示。具体效果如图示。
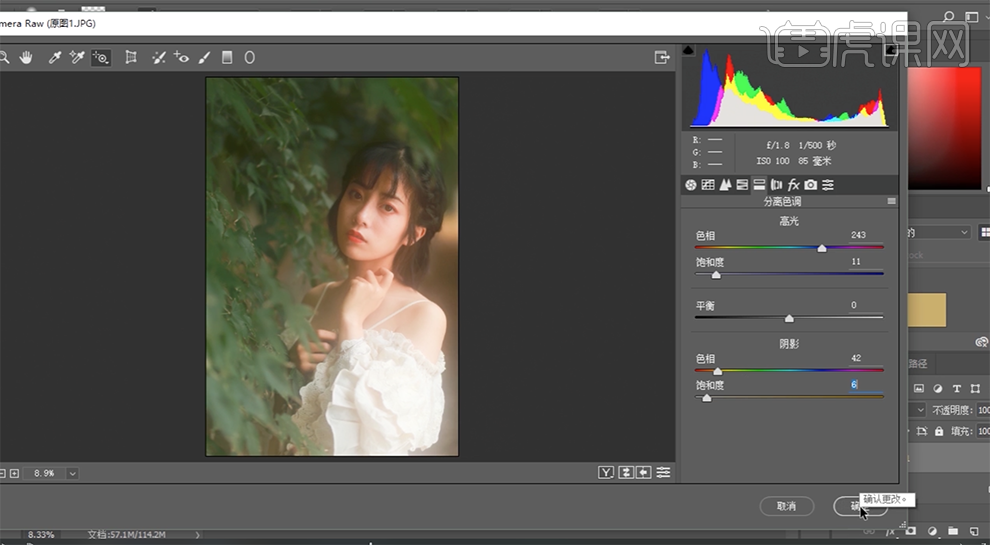
8、[复制]图层,使用[混合器画笔工具]涂抹画面细节,单击[滤镜]-[Alien Skin]-[Exppsure7],根据调色思路,选择合适的滤镜,调整参数至合适的效果。具体效果如图示。
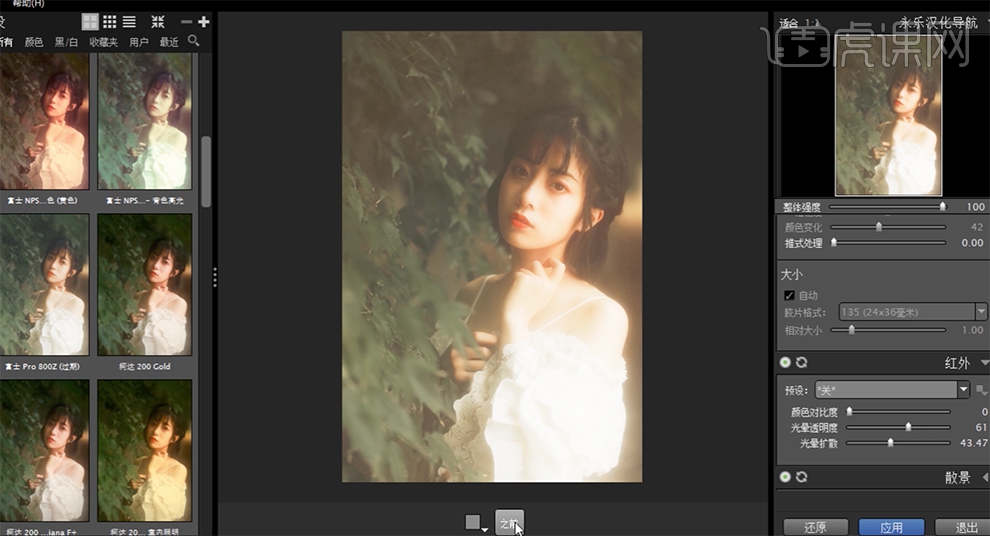
9、[新建]色彩平衡图层,选择[中间调],具体参数如图示。具体效果如图示。
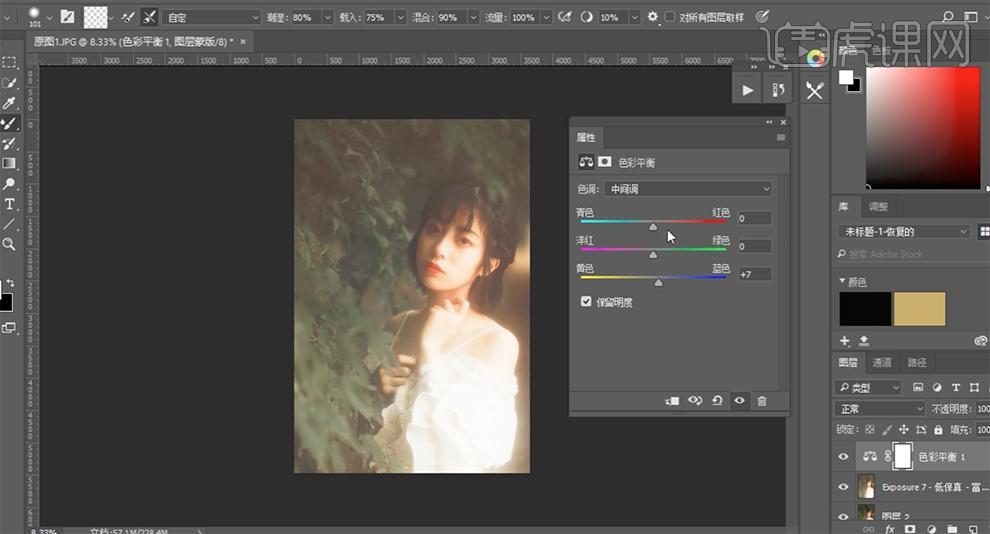
10、选择[高光],具体参数如图示。具体效果如图示。
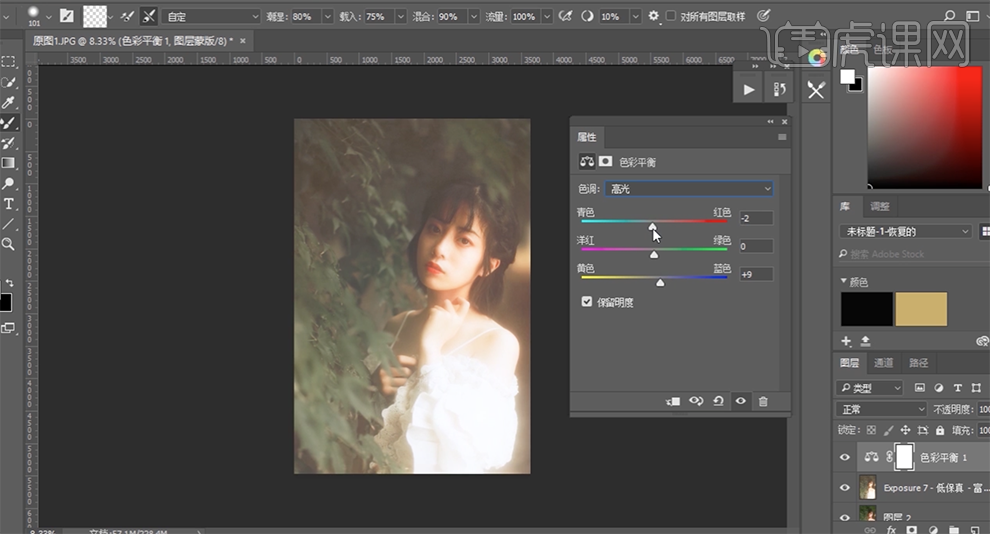
11、选择[阴影],具体参数如图示。具体效果如图示。

12、[新建]色彩平衡图层,选择[高光],具体参数如图示。具体效果如图示。

13、选择[阴影],具体参数如图示。具体效果如图示。
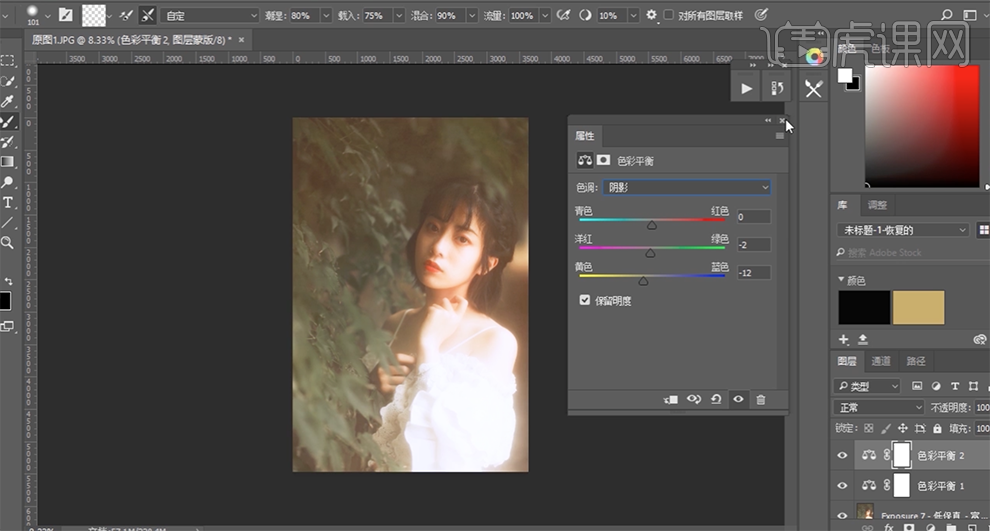
14、按[Ctrl+Alt+Shift+E]盖印图层,使用[快速选取工具]选择嘴唇区域,[新建]色相饱和度图层,选择[红色],具体参数如图示。具体效果如图示。
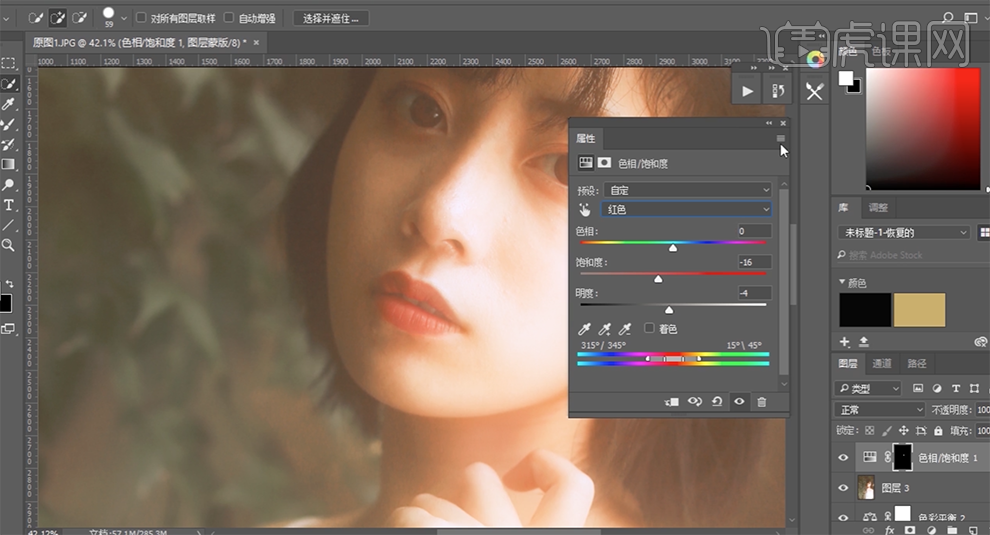
15、按[Ctrl+Alt+Shift+E]盖印图层,[复制]图层2次,[重命名]图层。[选择]低频图层,单击[滤镜]-[模糊]-[高斯模糊],具体参数如图示。具体效果如图示。
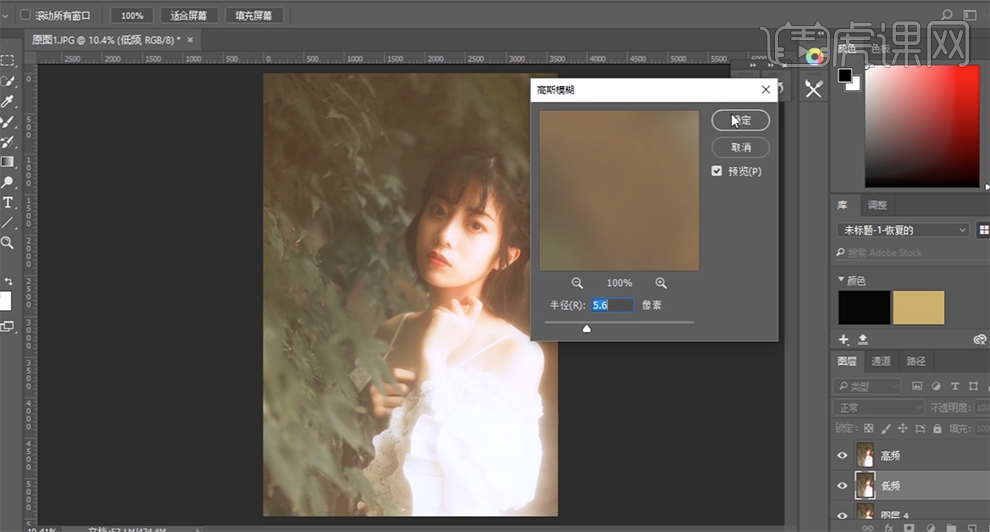
16、[选择]高频图层,单击[图像]-[应用图像],具体参数如图示。具体效果如图示。
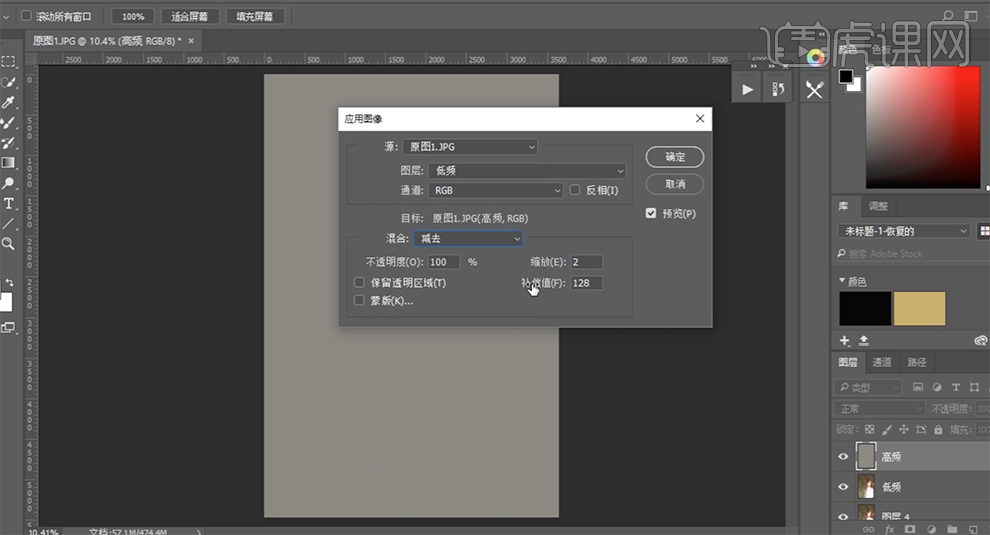
17、[图层模式]线性光,[选择]低频图层,使用[仿制图章工具]和[混合器画笔工具]涂抹人物皮肤细节。具体效果如图示。
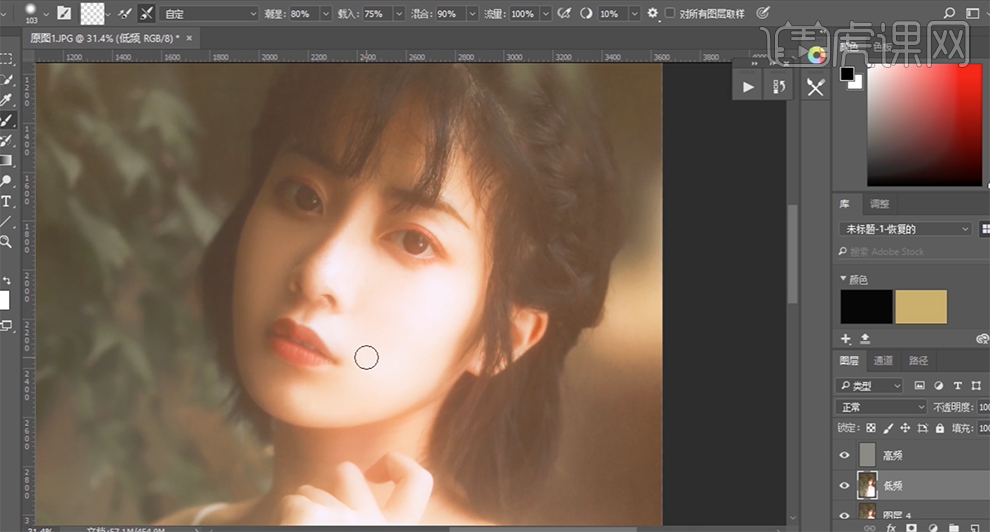
18、[选择]高频图层,使用[修补工具]修复皮肤瑕疵细节。按[Ctrl+Alt+Shift+E]盖印图层,单击[滤镜]-[其他]-[高反差保留]值1PX,[图层模式]线性光。具体效果如图示。
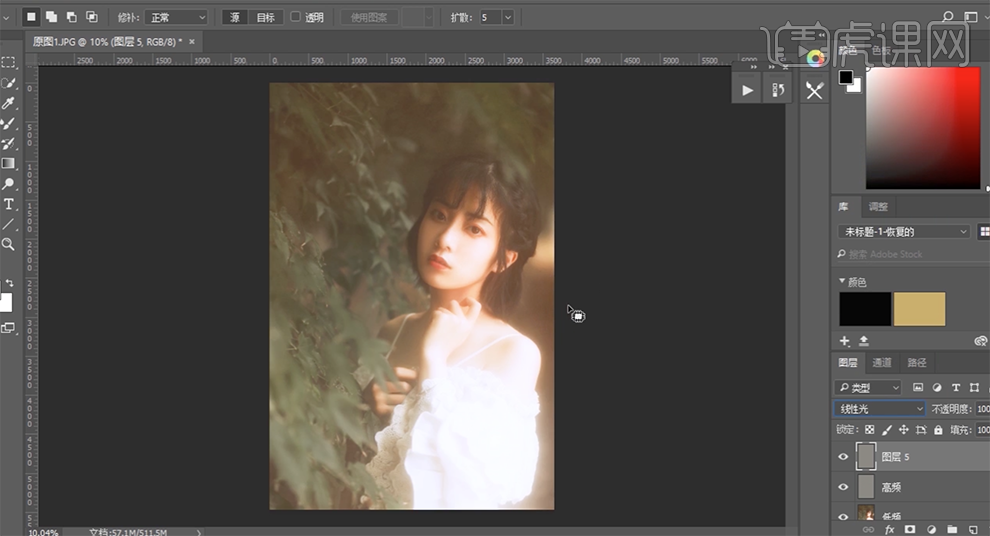
19、最终效果如图示。