PS如何制作古风悬浮飞天效果(上)发布时间:2019年10月24日 17:11
1.《青衣》的拍摄思路具体如图所示。

2.拍摄时采用平视角拍摄与俯拍,由助手拨动裙子使其飞起来。

3.典型的悬浮作品飞天前期拍摄为由老师来引导模特摆出动作,拍摄时将自动对焦改变为手动对焦,确定好焦点,相机的位置确定,构图确定好后来进行拍摄。

4.由老师来拨动裙子与头发来进行抓拍,分别引导模特摆出合适的动作来进行拍摄。

5.【打开】PS,【导入】素材,进入【Camera Raw】滤镜,【镜头校正】面板,勾选【删除色差】与【启用配置文件校正】,调整【校正量】扭曲度110,具体如图示。
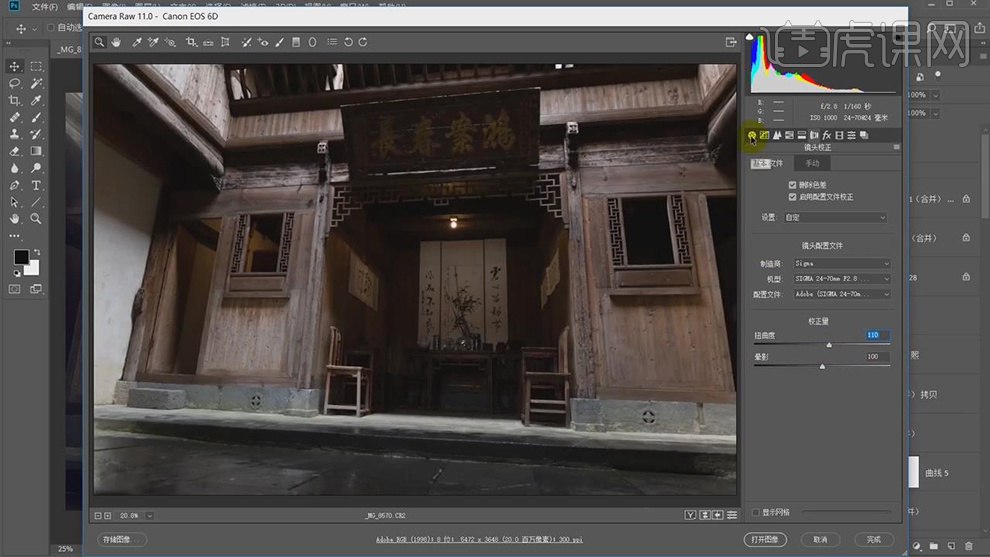
6.【基本】面板,调整【基本】面板参数,具体参数效果如图示。
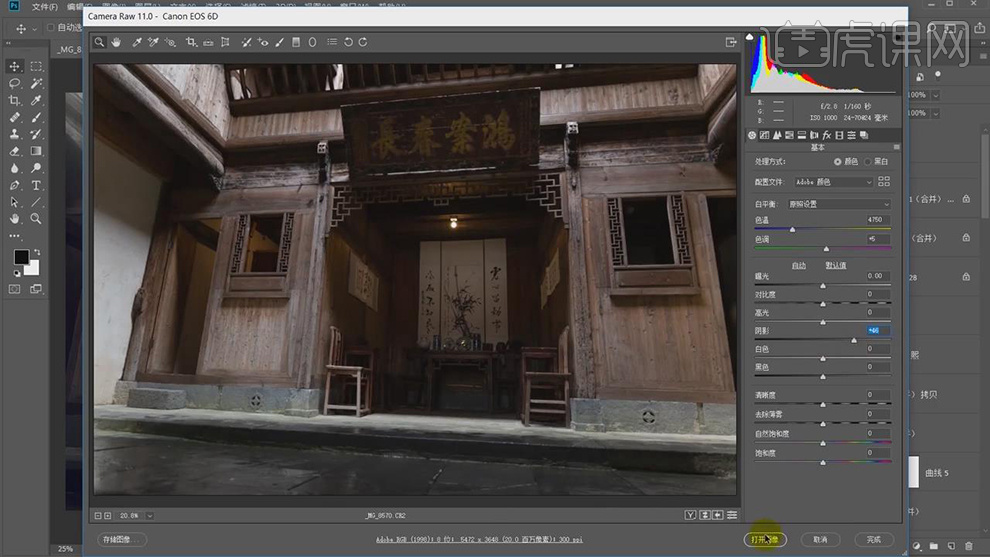
7.点击【打开】图像,进入【PS】,【Ctrl+J】复制图层,使用【污点修复画笔工具】,【Alt】取样,进行涂抹瑕疵部分,具体如图示。
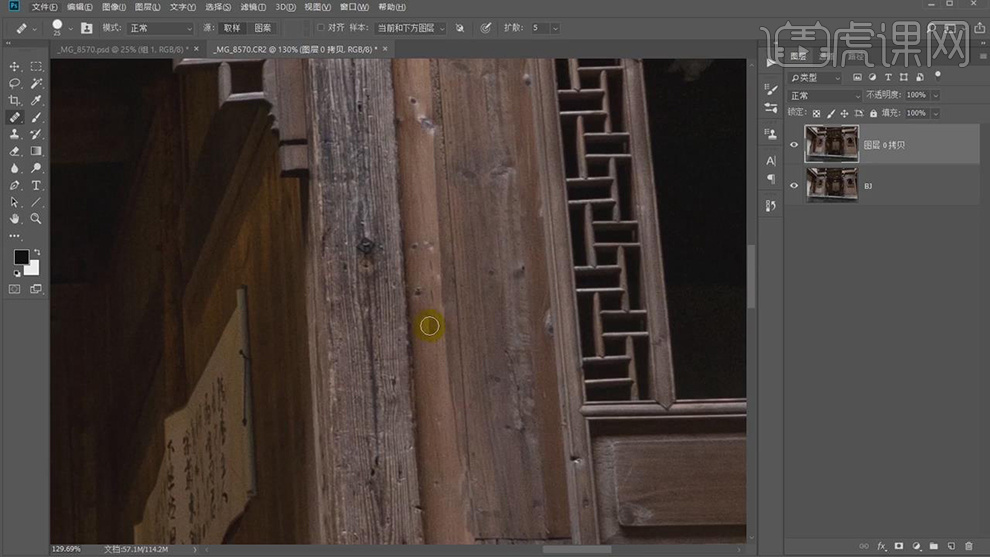
8.使用【套索工具】,进行选区,【Ctrl+J】复制图层,调整【位置】,按【Alt+单击蒙版】添加黑色蒙版,使用【画笔工具】,白色画笔,进行涂抹,具体如图示。
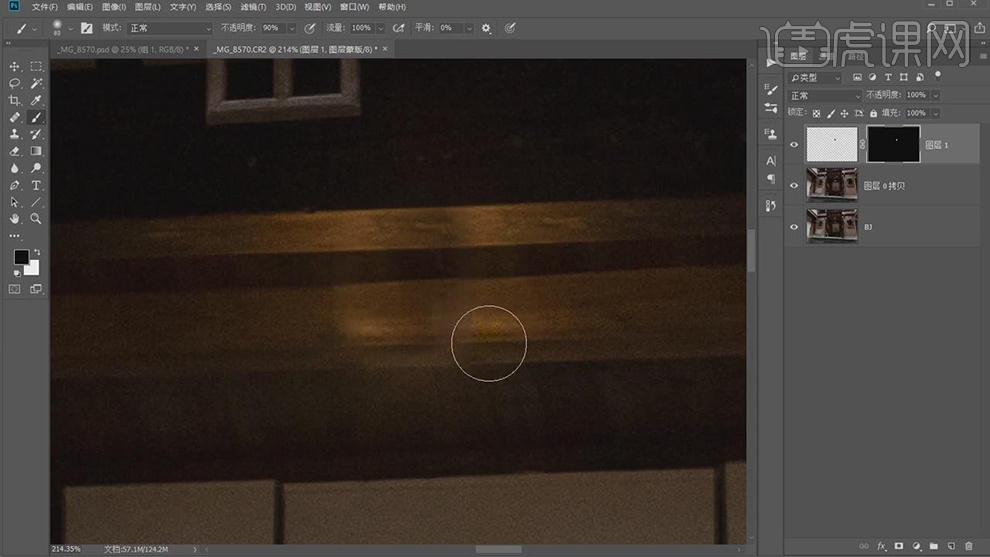
9.【Ctrl+E】合并所选图层。【导入】素材,进入【Camera Raw】滤镜,【镜头校正】面板,勾选【删除色差】与【启用配置文件校正】,调整【校正量】扭曲度110,具体如图示。
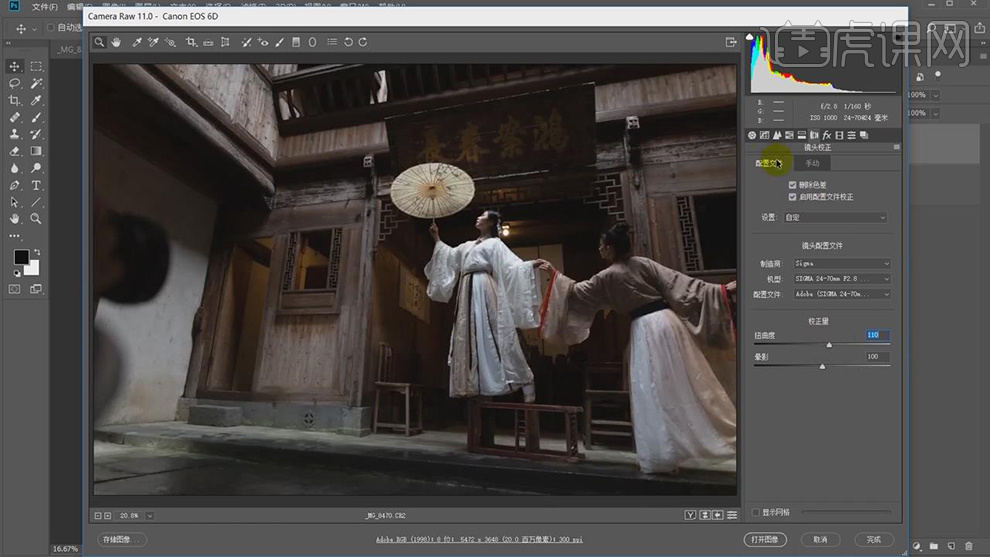
10.【基本】面板,调整【阴影】+63,具体如图示。
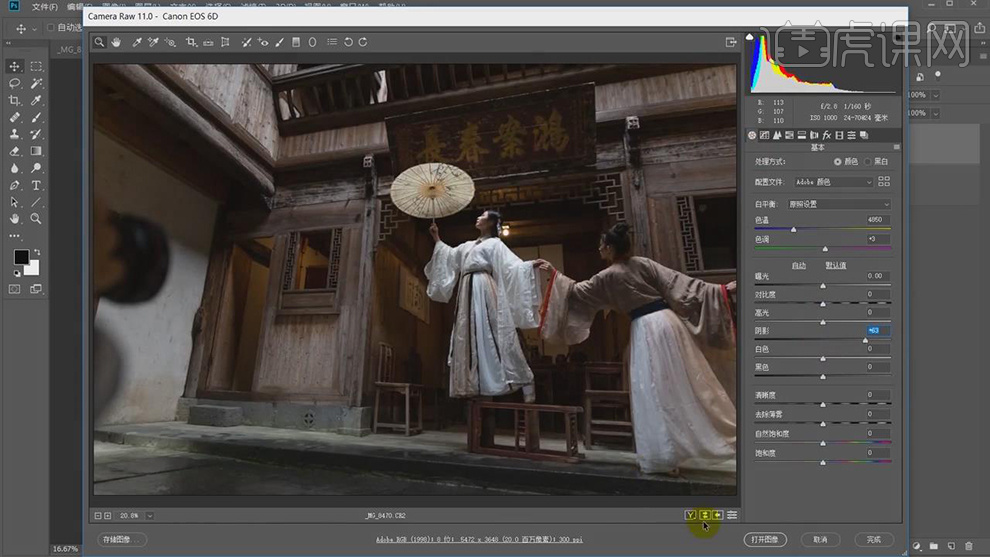
11.点击【打开图像】,进入【PS】,将【素材】拖动到【图层】中,添加【蒙版】,使用【钢笔工具】,进行绘制人物路径,【Ctrl+Enter】路径转换为选区,【Shift+F6】羽化0.5像素,【Ctrl+J】复制图层,具体如图示。
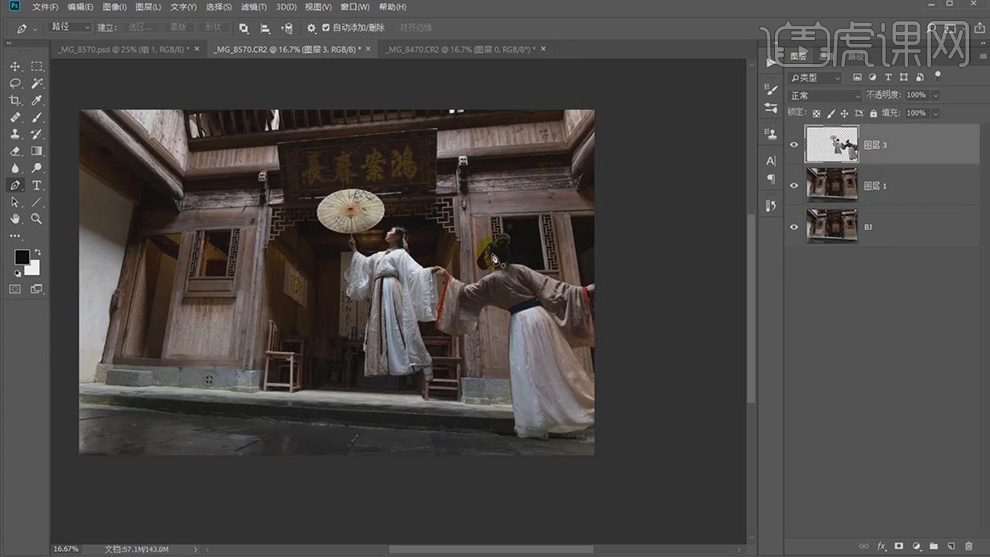
12.使用【移动工具】,调整人物【位置】。添加【蒙版】,使用【画笔工具】,黑色画笔,不透明度70%,进行涂抹边缘,具体如图示。
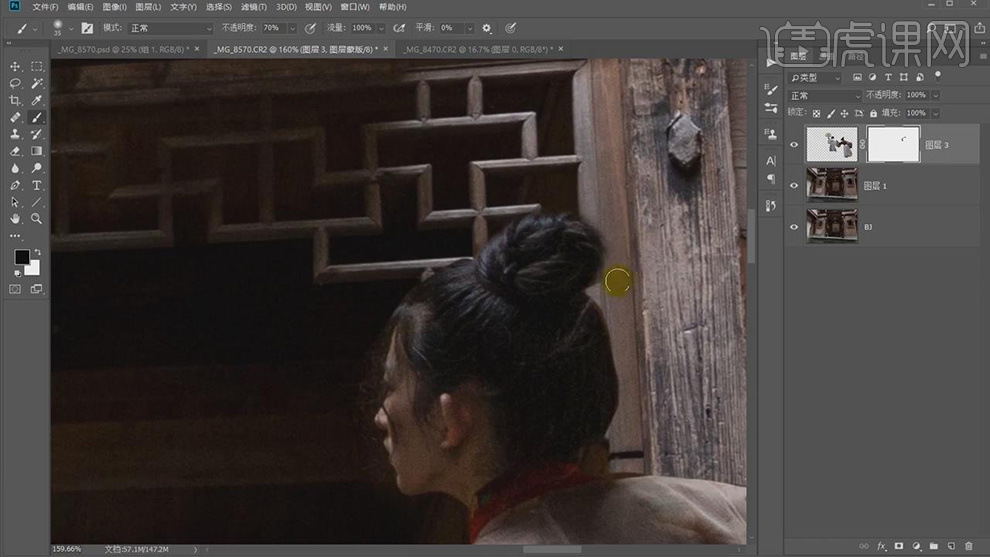
13.使用【钢笔工具】,进行绘制人物路径,【Ctrl+Enter】路径转换为选区,【Shift+F6】羽化1像素,【Alt+Delete】填充前景色黑色,具体如图示。
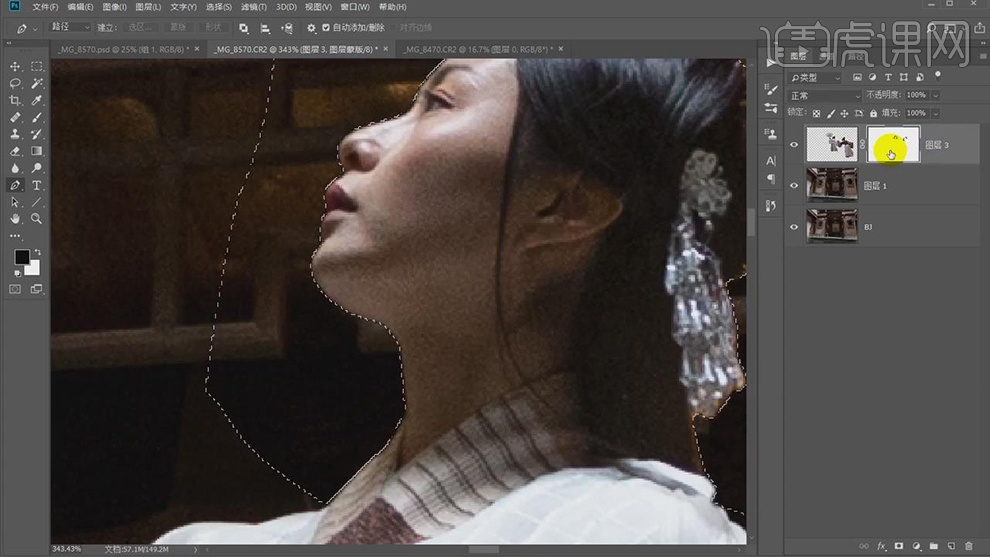
14.新建【图层】,【Ctrl+E】合并所选图层,【Ctrl+Shift+X】液化,对人物进行液化调整,具体如图示。
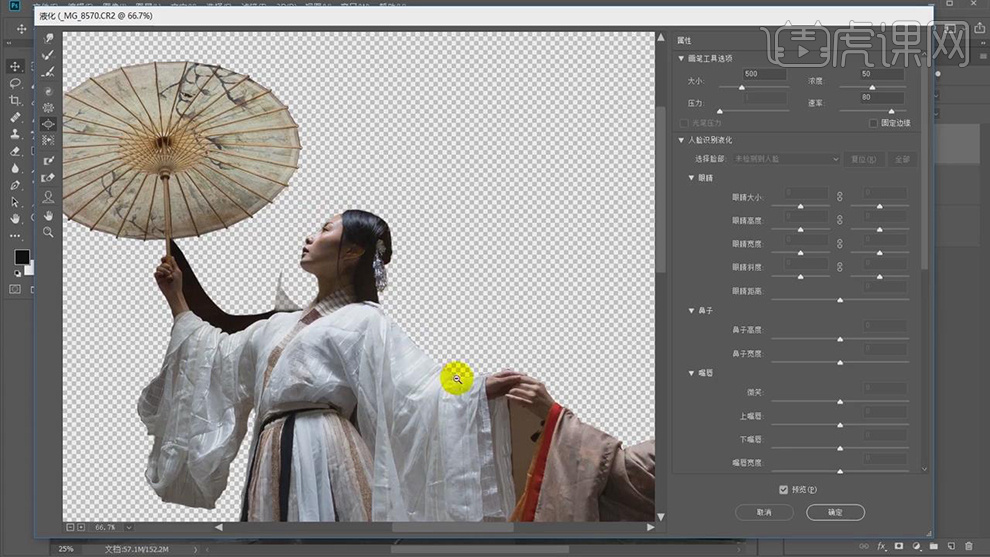
15.使用【矩形选框工具】,拉出矩形选框,【Ctrl+T】进行拉伸,具体如图示。

16.【Ctrl+S】存储。【导入】素材,进入【Camera Raw】滤镜,【镜头校正】面板,勾选【删除色差】与【启用配置文件校正】,调整【校正量】扭曲度130,具体如图示。
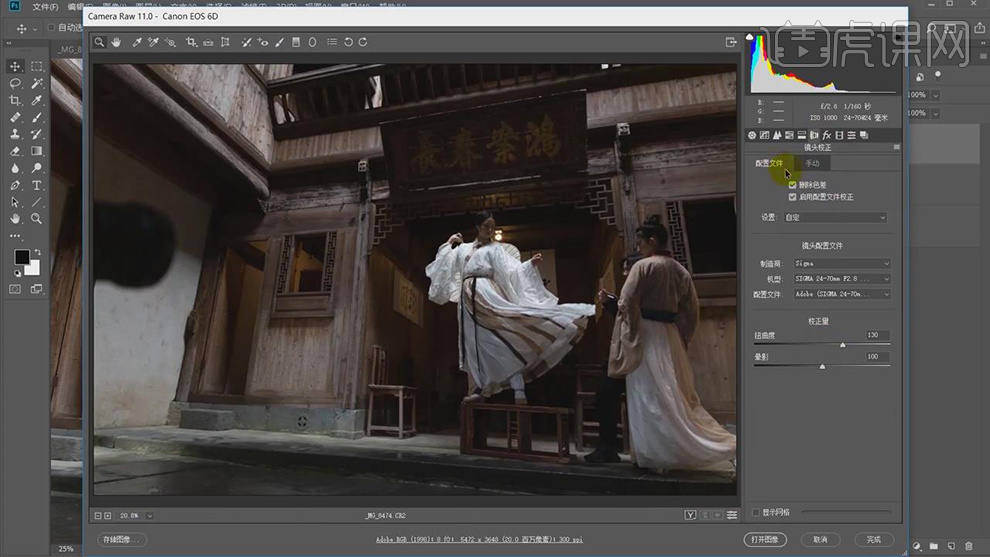
17.点击【打开图像】,进入【PS】,使用【钢笔工具】,进行绘制裙子路径,【Ctrl+Enter】路径转换为选区,【Shift+F6】羽化1像素,【Ctrl+J】复制图层,具体如图示。
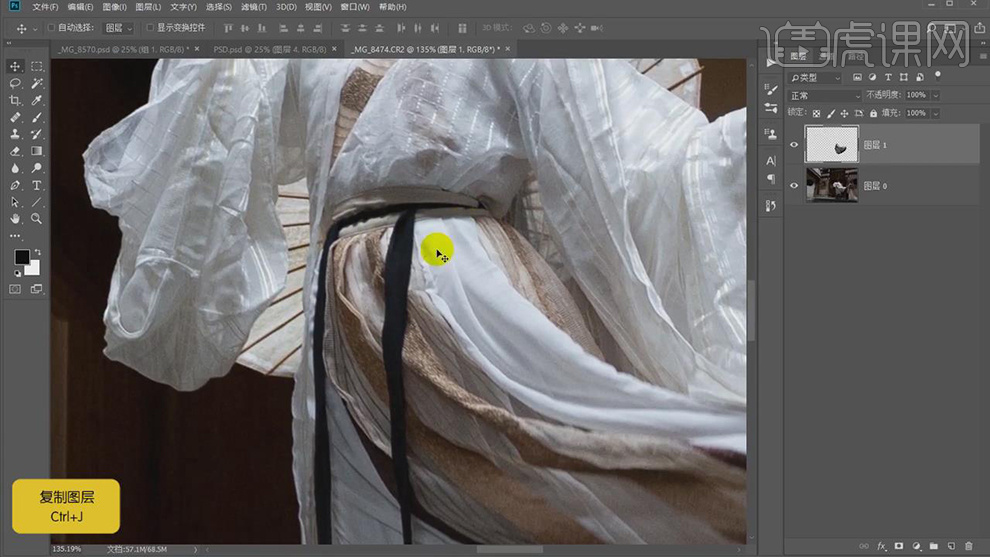
18.将【裙子】拖动到【图层】中,【Ctrl+T】调整大小与位置,分别添加【蒙版】,使用【画笔工具】,黑色画笔,不透明度70%,进行涂抹多余部分,具体如图示。
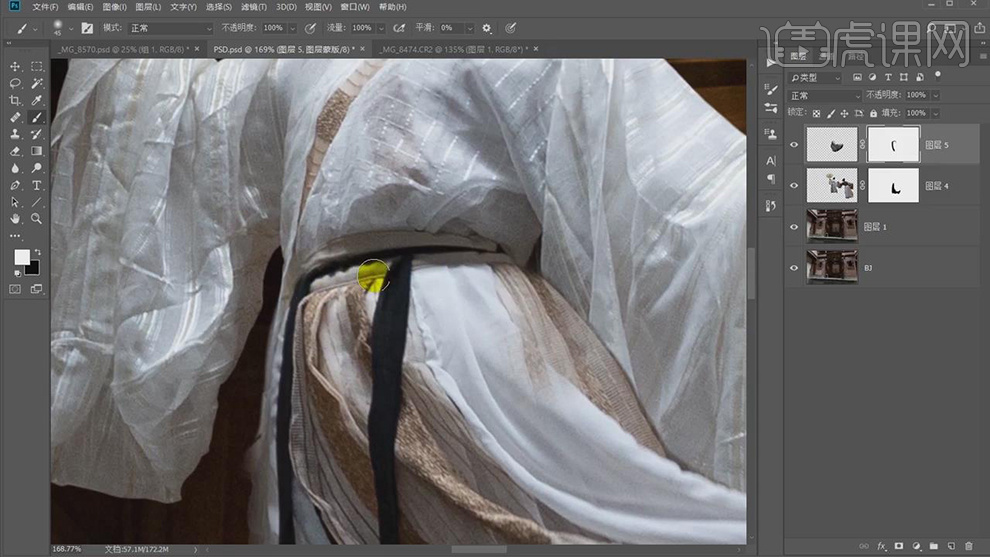
19.使用【钢笔工具】,进行绘制路径,【Ctrl+Enter】路径转换为选区,【Shift+F6】羽化1像素,【填充】黑色,具体如图示。
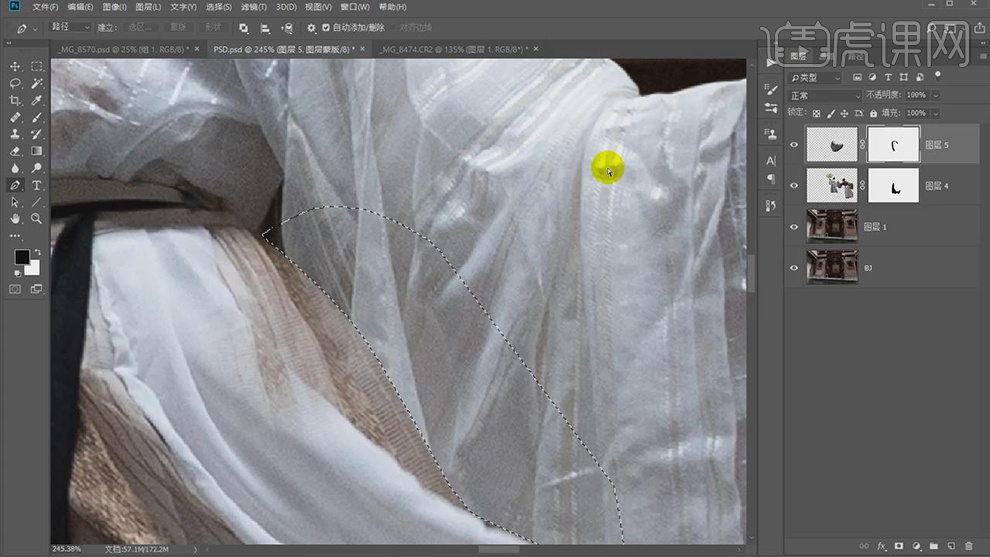
20.【导入】素材,进入【Camera Raw】滤镜,【镜头校正】面板,勾选【删除色差】与【启用配置文件校正】,调整【校正量】扭曲度109,具体如图示。
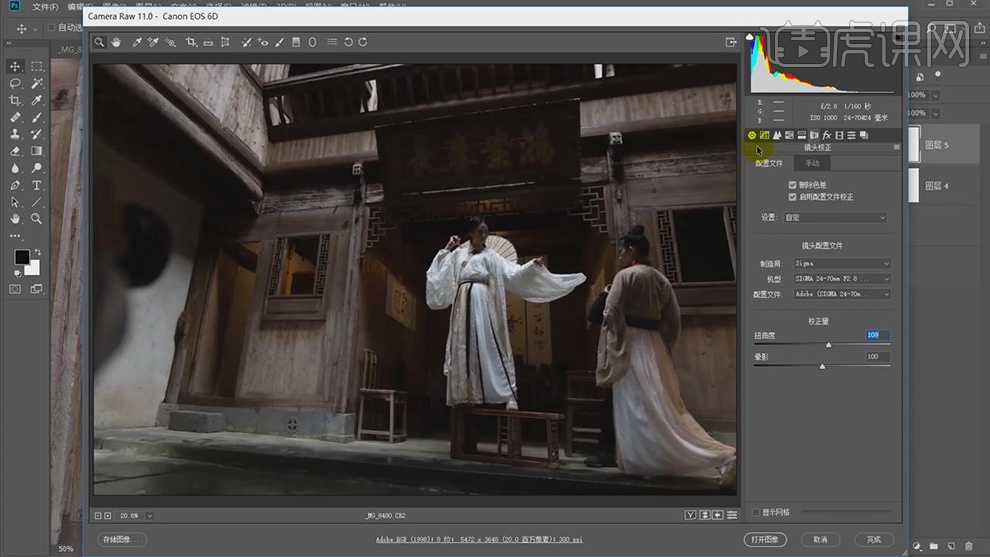
21.【基本】面板,调整【阴影】+28,具体参数效果如图示。
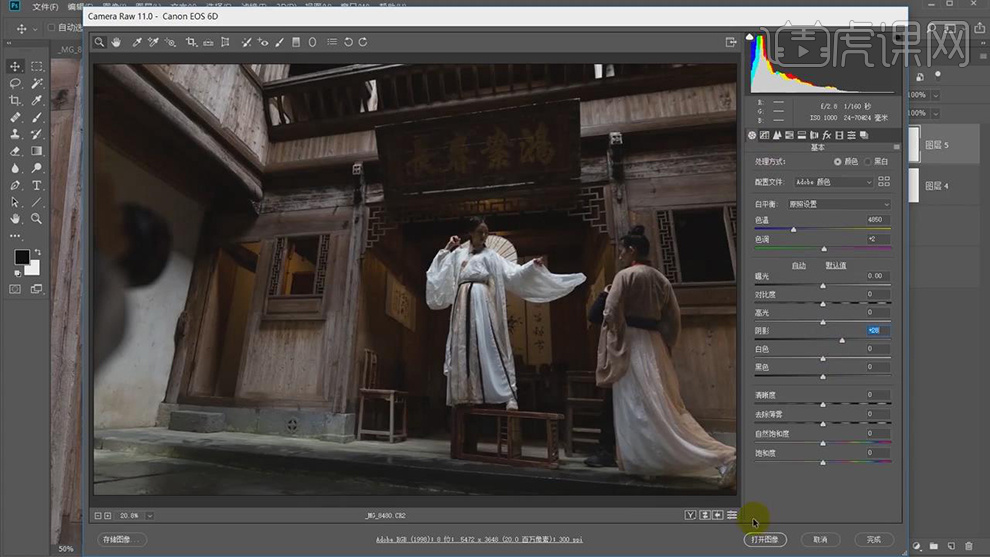
22.点击【打开图像】,进入【PS】,使用【钢笔工具】,进行绘制手臂路径,【Ctrl+Enter】路径转换为选区,【Shift+F6】羽化1像素,【Ctrl+J】复制图层,具体如图示。
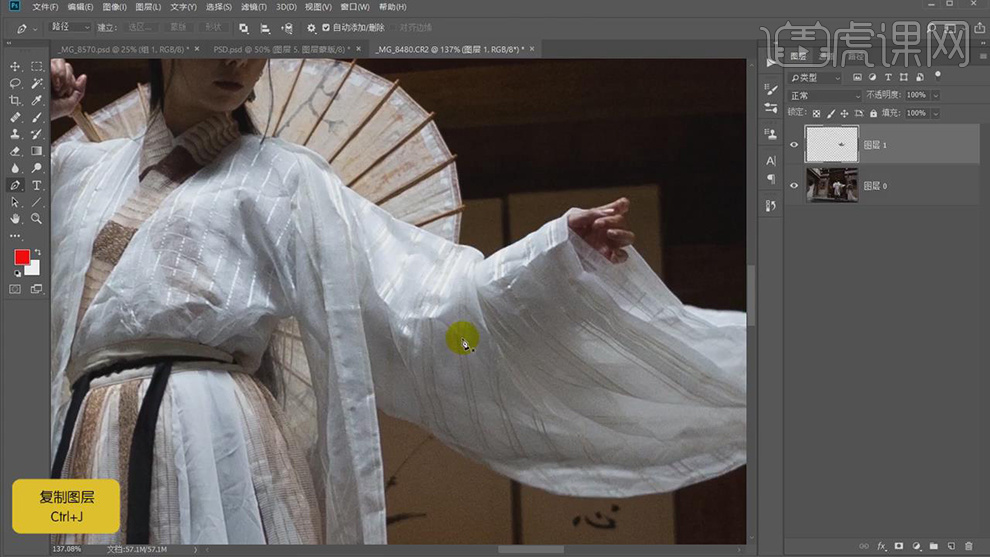
23.将【袖子】拖动到【图层】中,【Ctrl+T】调整大小与位置。添加【蒙版】,使用【画笔工具】,黑色画笔,进行涂抹多余部分,具体如图示。
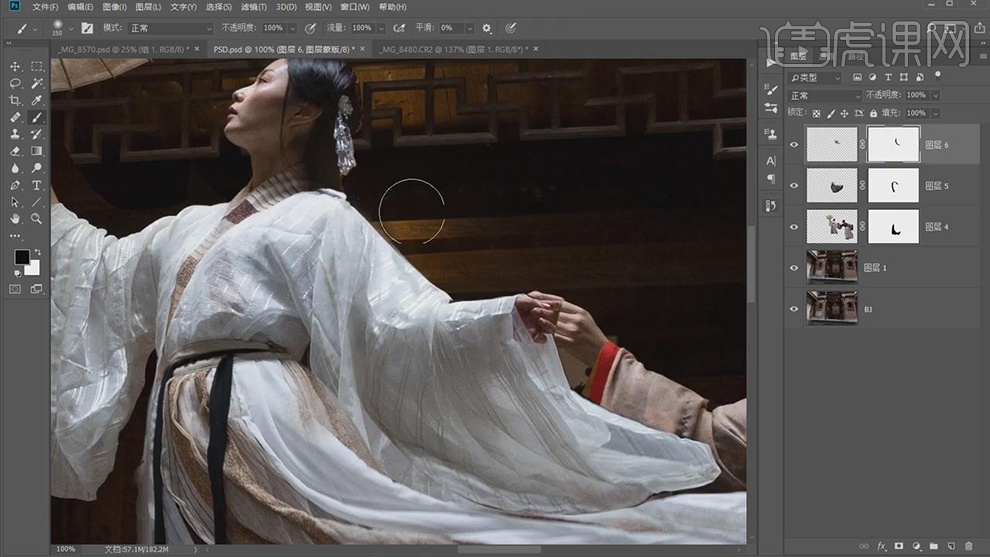
24.【导入】素材,进入【Camera Raw】滤镜,【镜头校正】面板,勾选【删除色差】与【启用配置文件校正】,调整【校正量】扭曲度130,具体如图示。
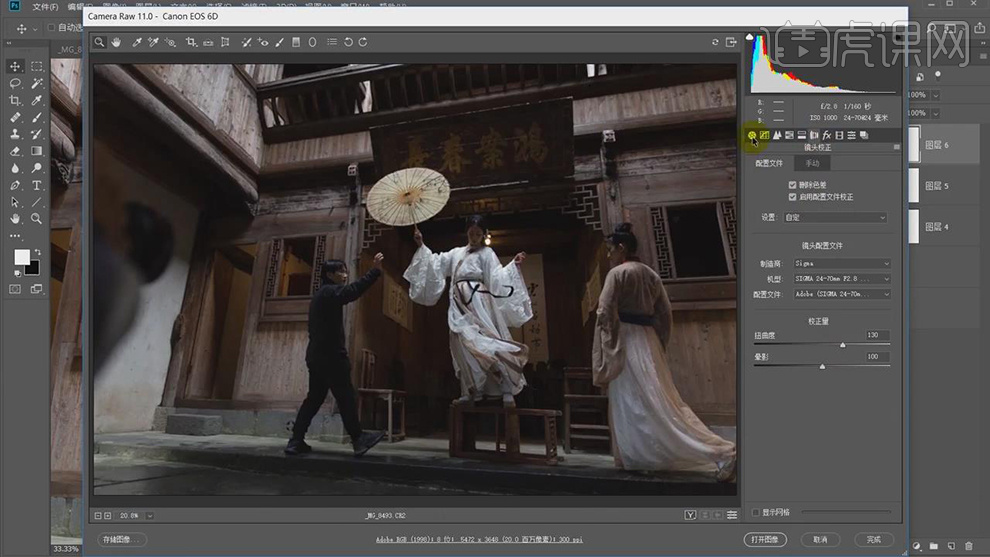
25.【基本】面板,调整【阴影】+22,具体参数效果如图示。
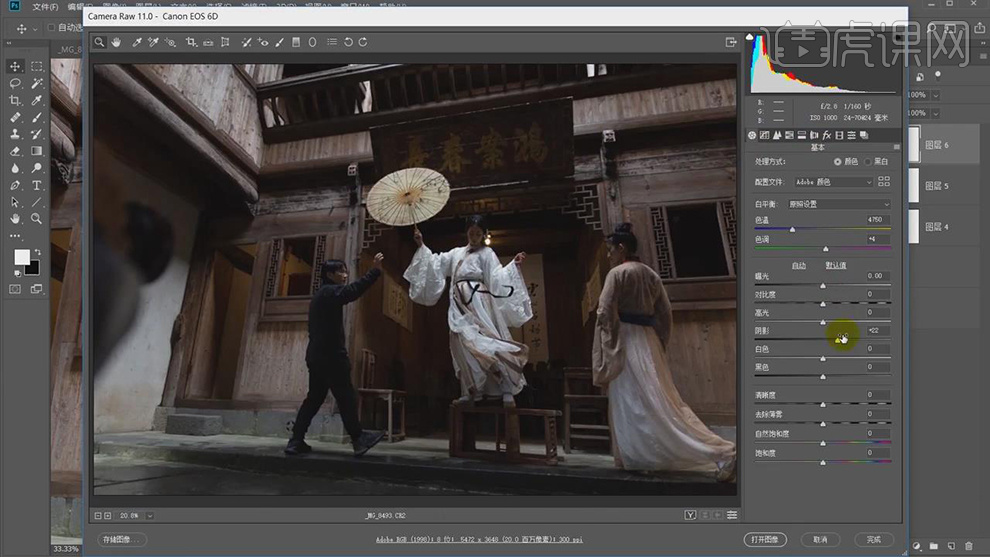
26.点击【打开图像】,进入【PS】,使用【钢笔工具】,进行绘制【裙摆】路径,【Ctrl+Enter】路径转换为选区,【Shift+F6】羽化1像素,【Ctrl+J】复制图层,具体如图示。

27.将【裙摆】拖动到【图层】中,【Ctrl+T】调整大小与位置,添加【蒙版】,使用【画笔工具】,黑色画笔,进行涂抹多余部分,具体如图示。
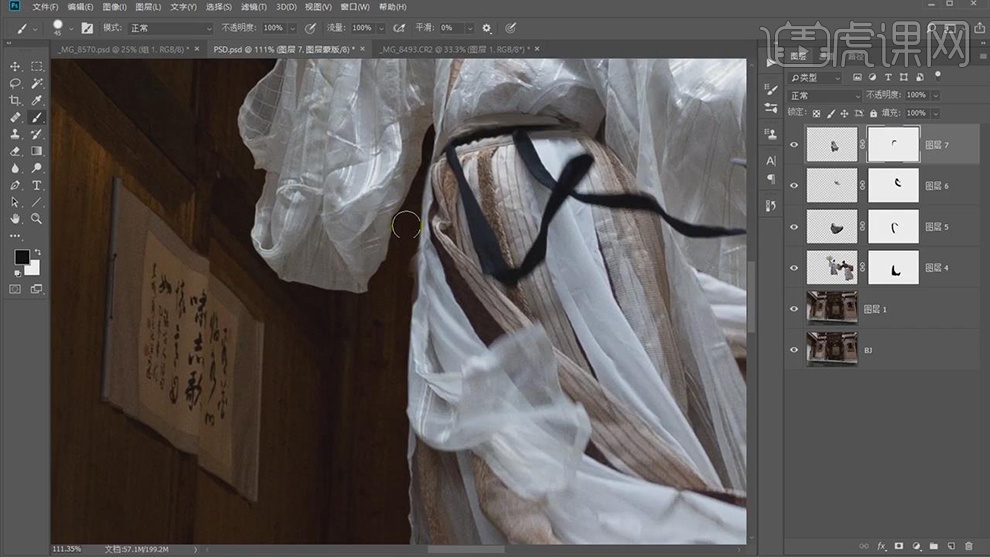
28.使用【钢笔工具】,进行绘制路径,【Ctrl+Enter】路径转换为选区,【Shift+F6】羽化1像素,【填充】黑色,具体如图示。
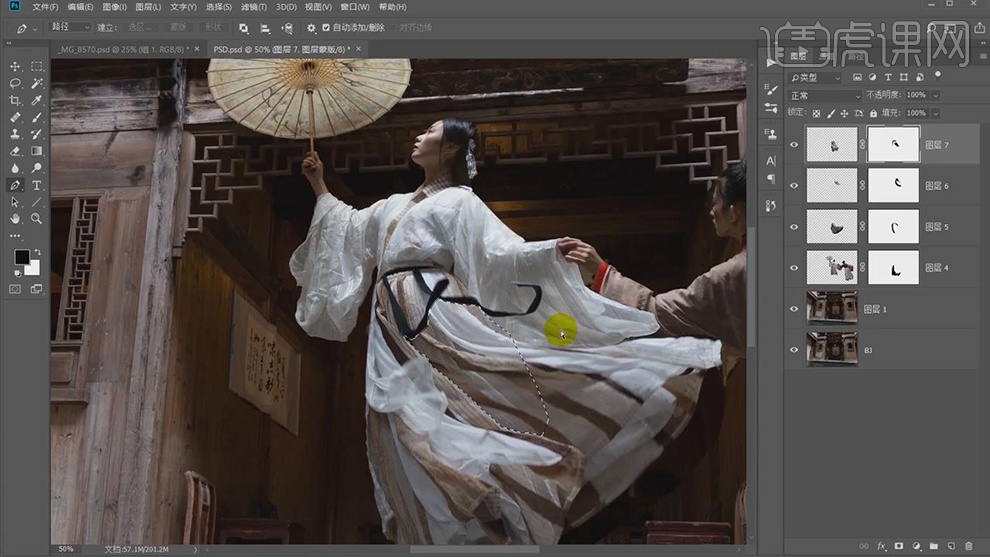
29.使用【画笔工具】,黑色画笔,进行涂抹脚部,具体如图示。

30.【导入】素材,进入【Camera Raw】滤镜,【镜头校正】面板,勾选【删除色差】与【启用配置文件校正】,调整【校正量】扭曲度130,具体如图示。
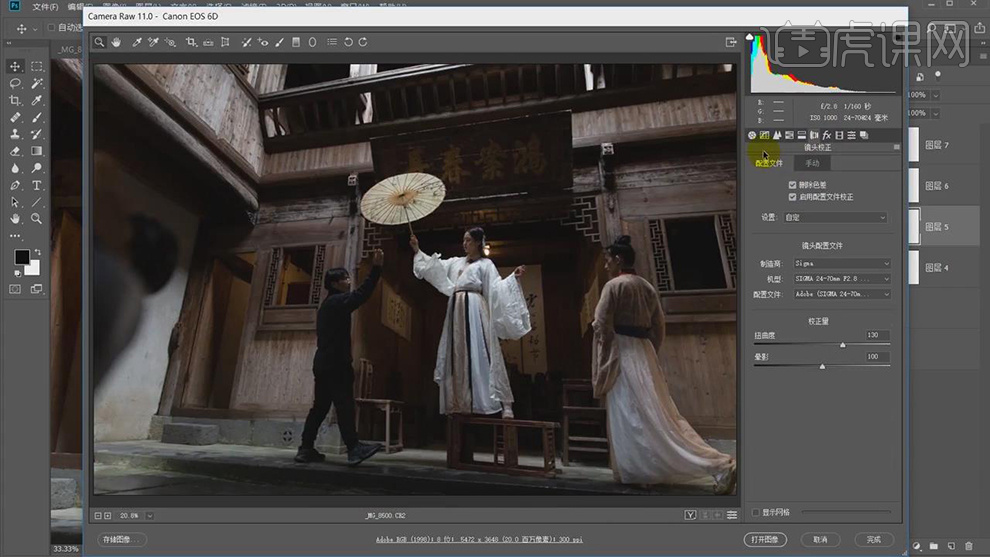
31.点击【打开图像】,进入【PS】,使用【钢笔工具】,进行绘制【左袖子】与【扇子】路径,【Ctrl+Enter】路径转换为选区,【Shift+F6】羽化1像素,【Ctrl+J】复制图层,具体如图示。
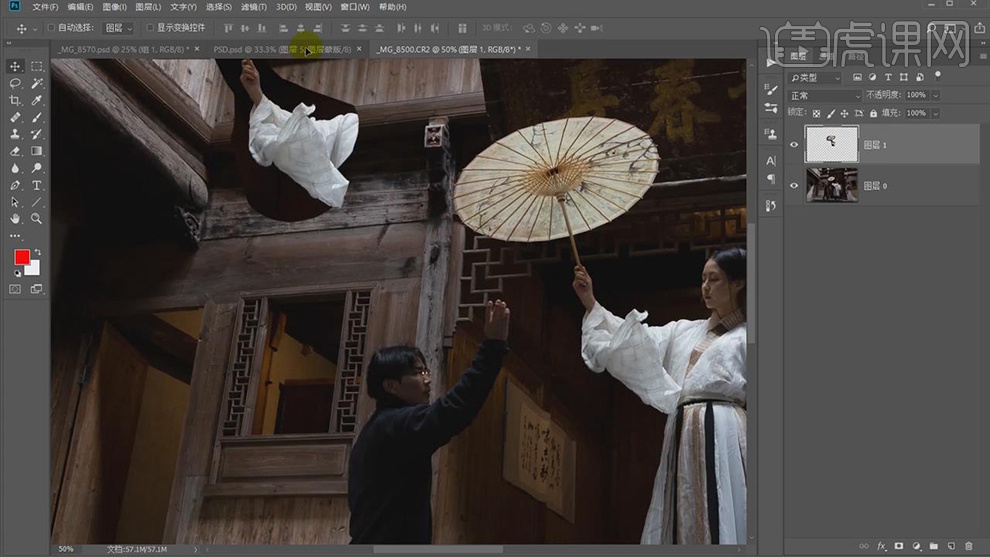
32.将其【拖动】到【图层】中,【Ctrl+T】调整大小与位置,使用【画笔工具】,黑色画笔,进行涂抹,具体如图示。

33.新建【图层】,【填充】红色。添加【蒙版】,使用【钢笔工具】,进行绘制雨伞与手臂路径,【Ctrl+Enter】路径转换为选区,【Shift+F6】羽化1像素。【Ctrl+Shift+I】选区反选,【Alt+Delete】填充黑色,具体如图示。
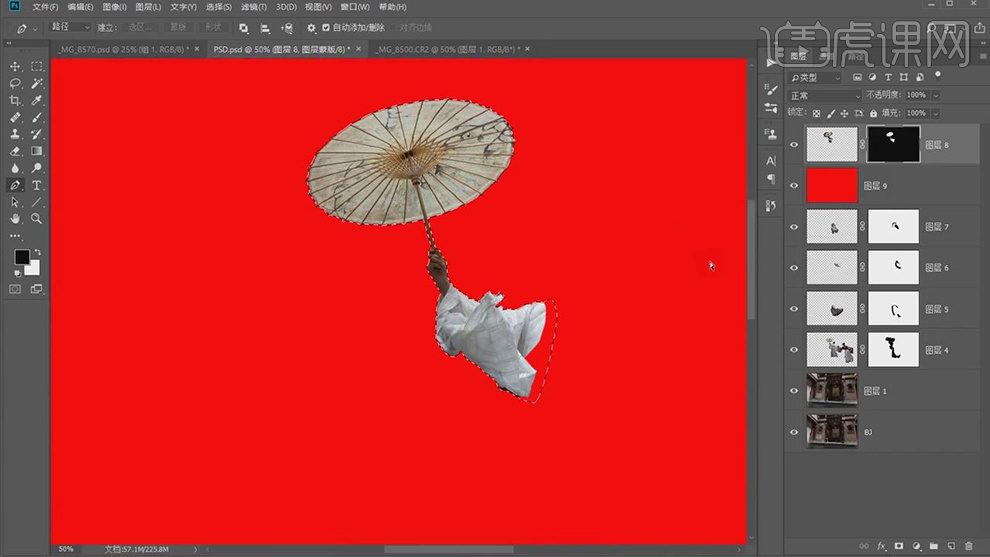
34.使用【钢笔工具】,进行绘制路径,【Ctrl+Enter】路径转换为选区,【Shift+F6】羽化1像素,【填充】黑色,具体如图示。
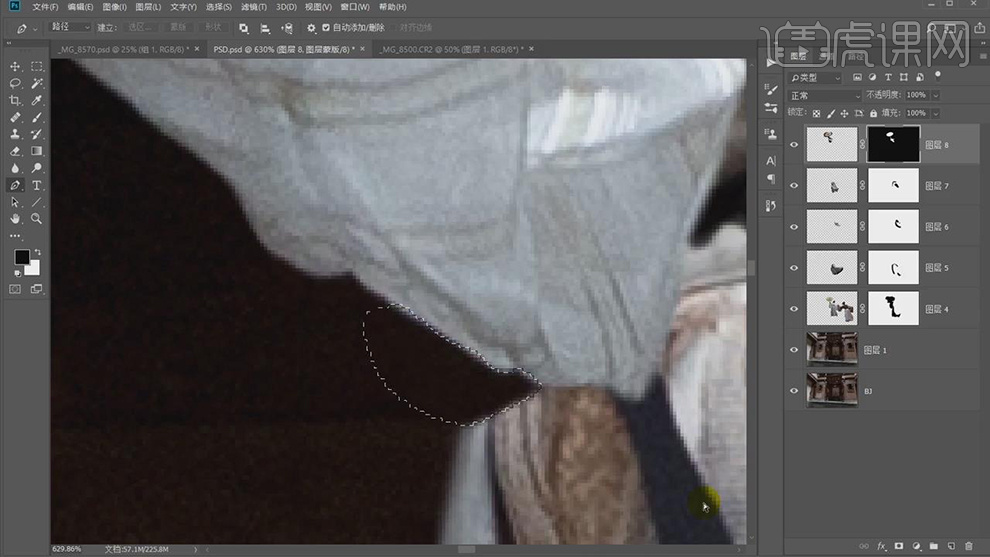
35.【导入】素材,使用【套索工具】,进行选区【头发】,【Ctrl+J】复制图层,具体如图示。
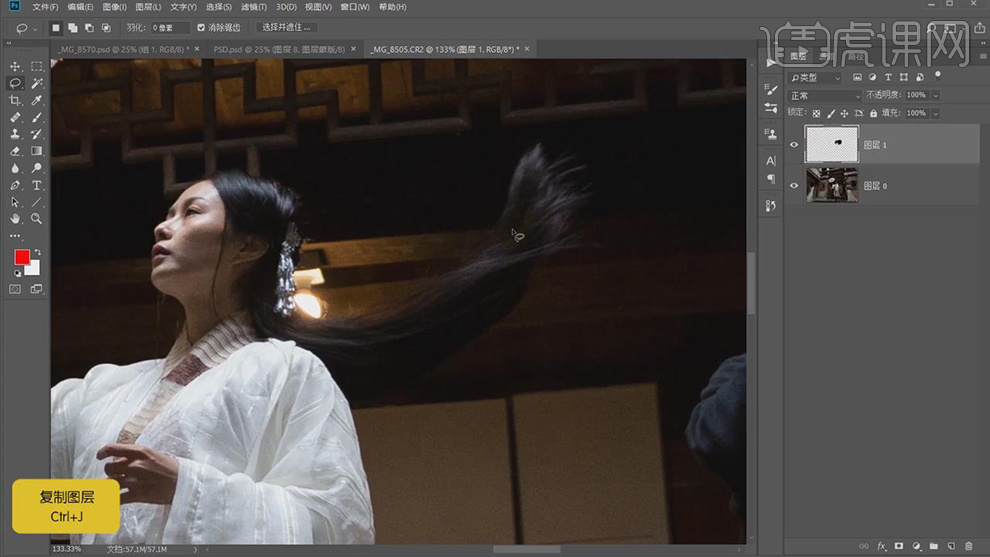
36.将【头发】拖动到【图层】中,调整【位置】,添加【蒙版】,使用【画笔工具】,黑色画笔,进行涂抹,【Ctrl+T】调整位置与大小,具体如图示。
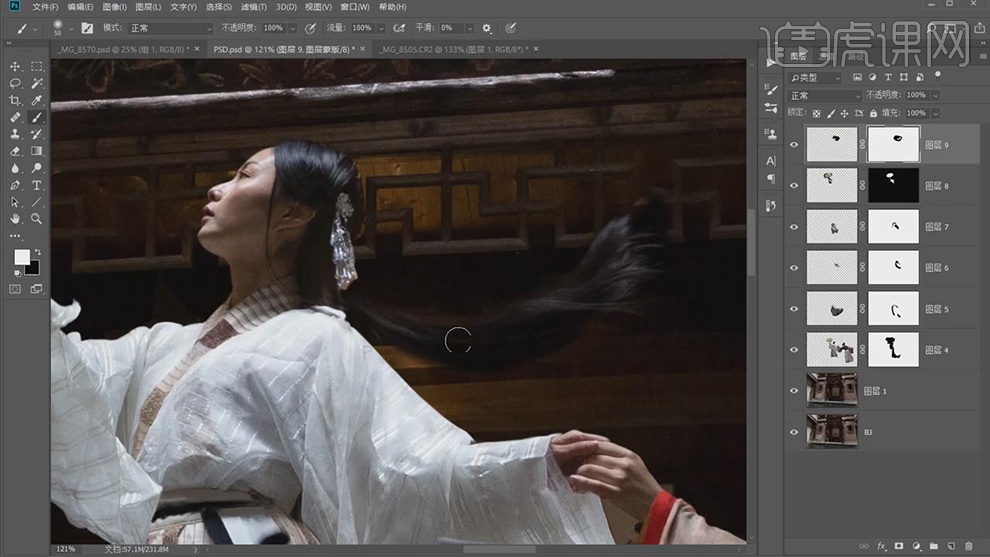
37.最终效果具体如图所示。














