如何用PS对儿童肖像进行摄影后期发布时间:暂无
1.【打开】PS,【导入】素材,【Ctrl+J】复制图层,【滤镜】-【Camera Raw】滤镜,调整【基本】面板参数,具体参数效果如图示。
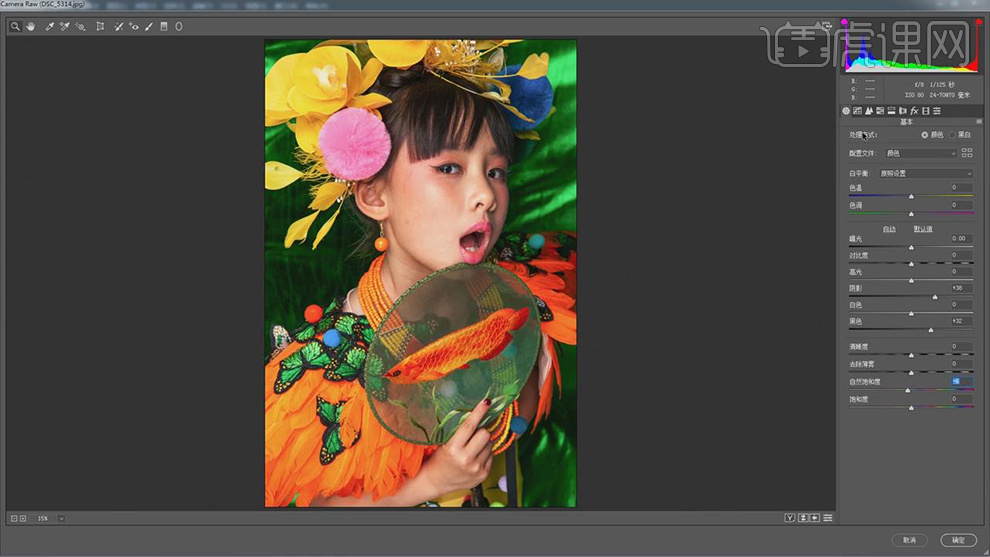
2.【色调曲线】面板,调整【曲线】参数,具体如图示。
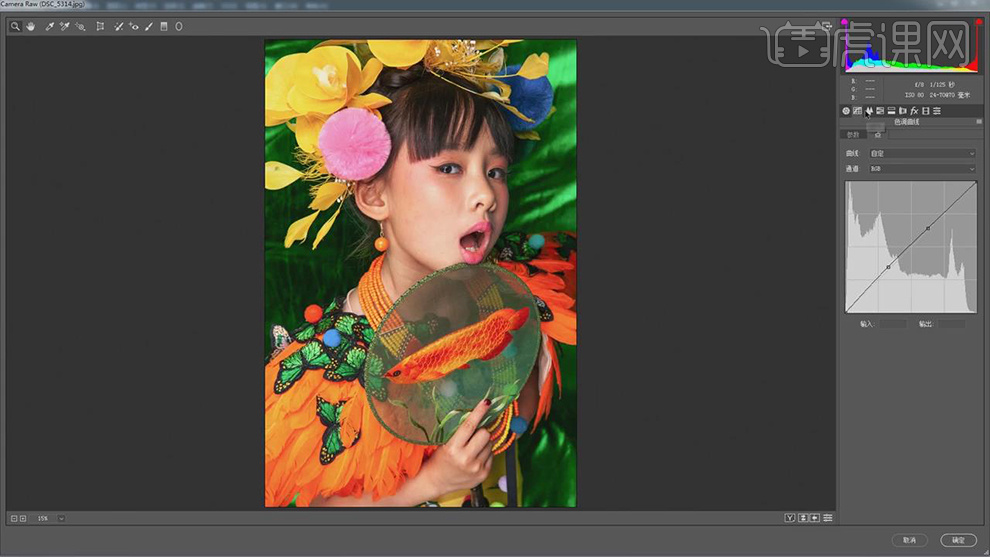
3.【Ctrl+J】复制图层,【滤镜】-【液化】,对人物进行液化调整,具体如图示。

4.使用【污点修复画笔工具】与【仿制图章工具】,【Alt】取样,进行涂抹脸部瑕疵部分,具体如图示。
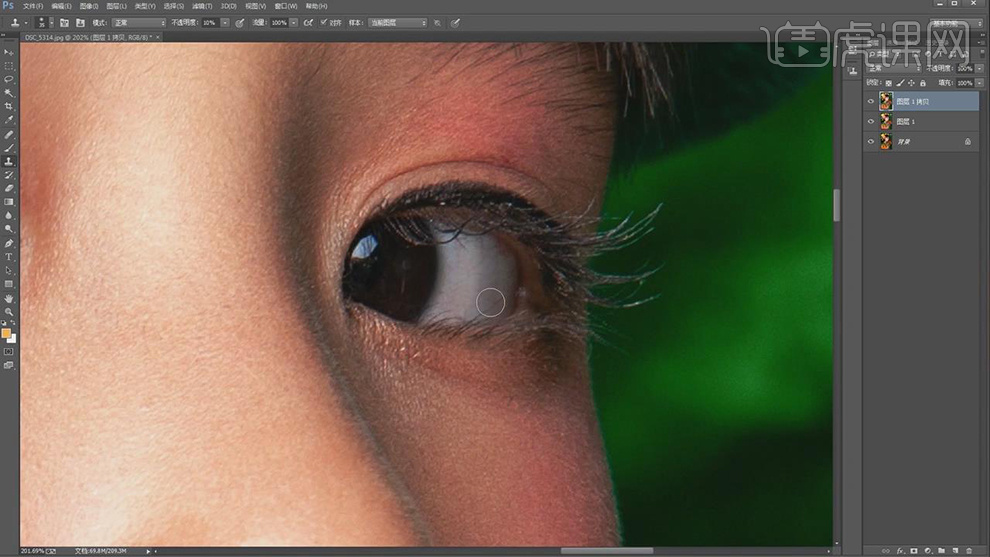
5.【Ctrl+J】复制两个图层,【滤镜】-【模糊】-【高斯模糊】4像素,具体如图示。
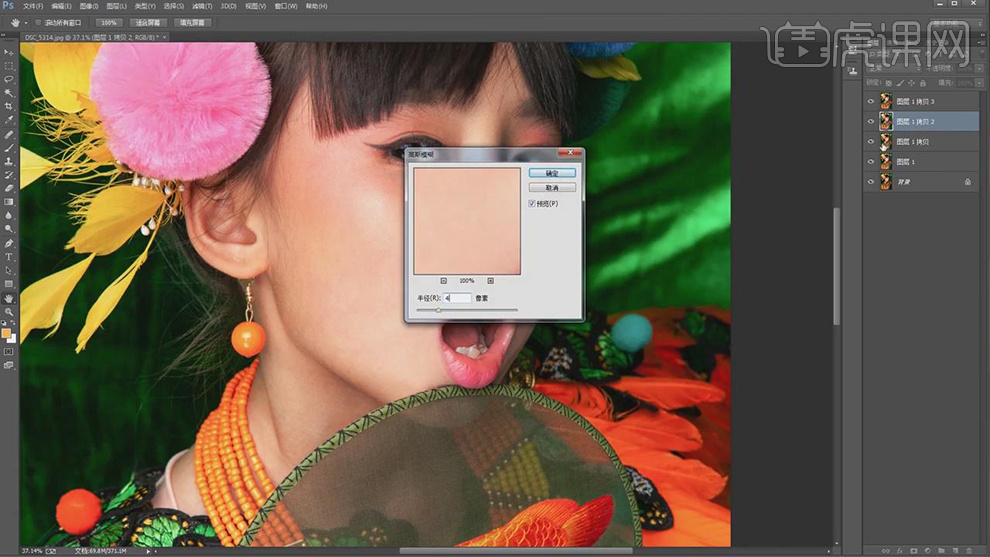
6.【图像】-【应用图像】,调整【图层】图层1 拷贝2,【混合】减去,【缩放】2,【补偿值】128,调整【图层模式】线性光,具体如图示。
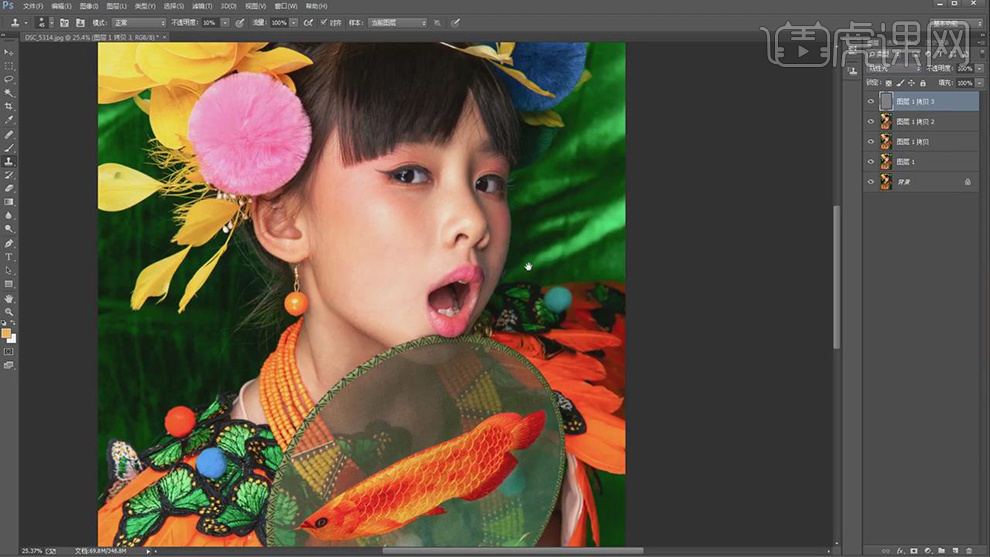
7.按【Ctrl】选择【图层】,【Ctrl+G】图层编组,【Ctrl+J】复制图层,【滤镜】-【Imagenomic】-【Portraiture】,【吸管】点击皮肤,具体如图示。
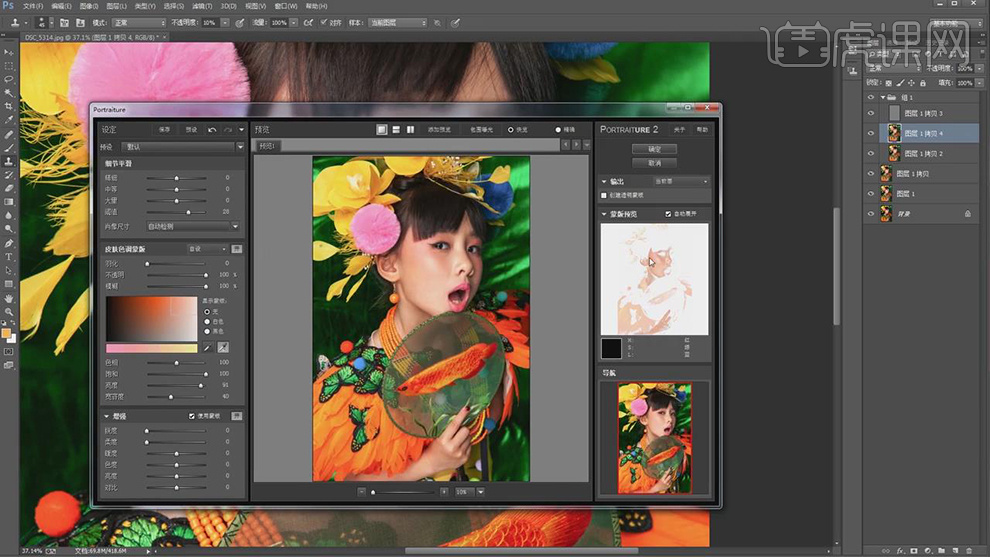
8.按【Alt+单击蒙版】添加黑色蒙版,使用【画笔工具】,白色画笔,不透明度80%,进行涂抹皮肤,具体如图示。
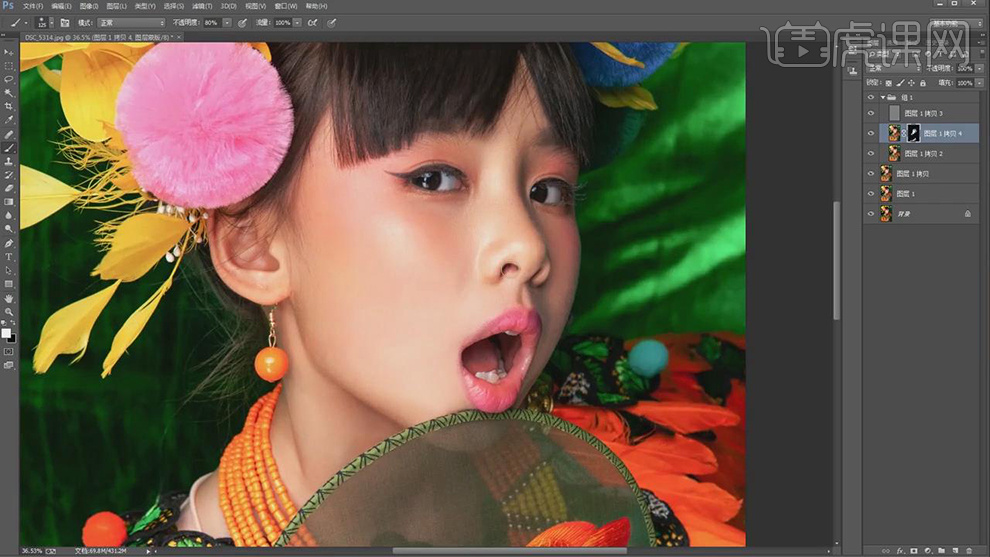
9.【Ctrl+E】合并所选图层,【Ctrl+J】复制图层,使用【仿制图章工具】,【Alt】取样,不透明度20%,进行涂抹皮肤,具体如图示。
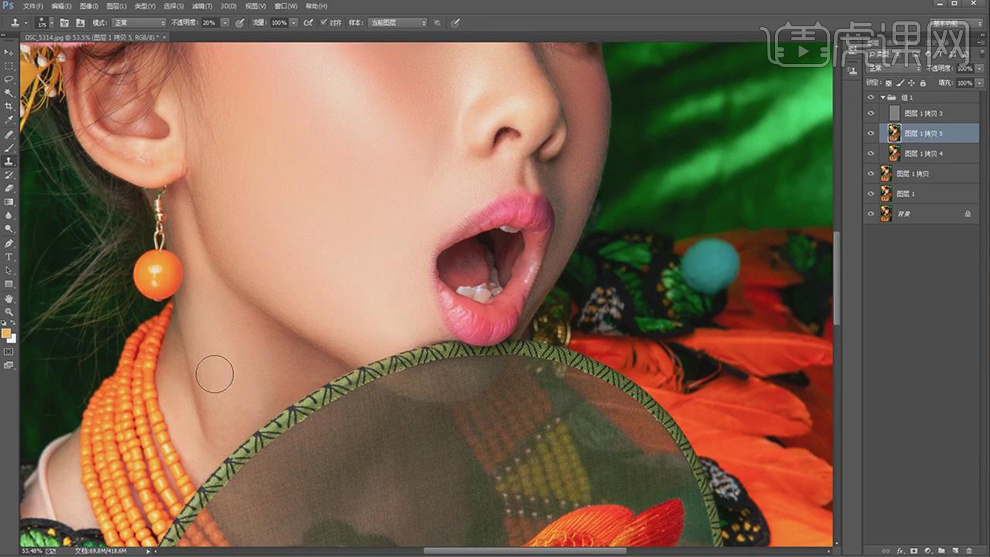
10.使用【魔棒工具】,【容差】22,进行选区头发,【Shift+F6】羽化5像素,【Ctrl+J】复制图层,【滤镜】-【高斯模糊】38.7像素,【Ctrl+I】蒙版反向,使用【画笔工具】,白色画笔,进行涂抹,具体如图示。
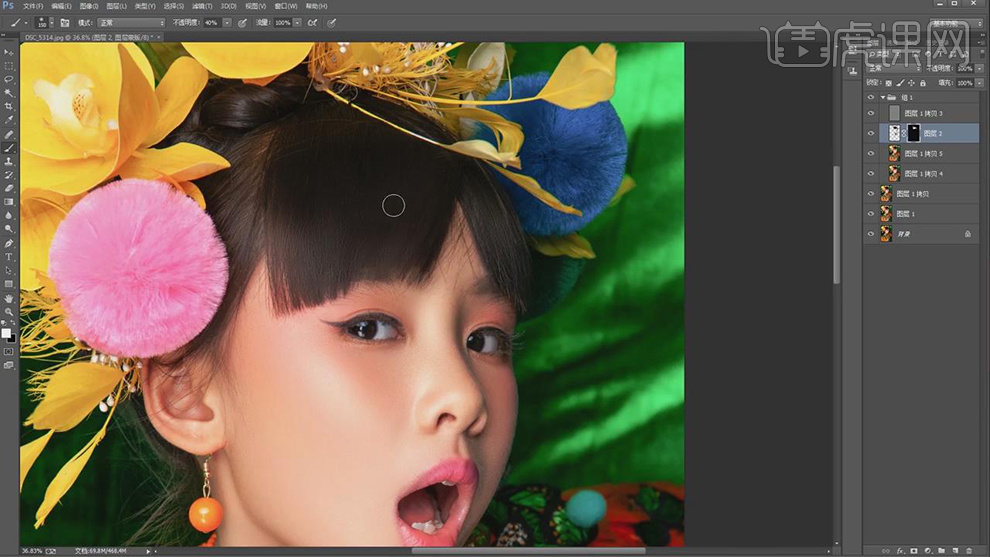
11.【Ctrl+E】合并所选图层,使用【魔棒工具】,进行选区脸部,【Shift+F6】羽化3像素,【Ctrl+J】复制图层,【滤镜】-【高斯模糊】23.7像素,【Ctrl+I】蒙版反向,使用【画笔工具】,白色画笔,进行涂抹,具体如图示。
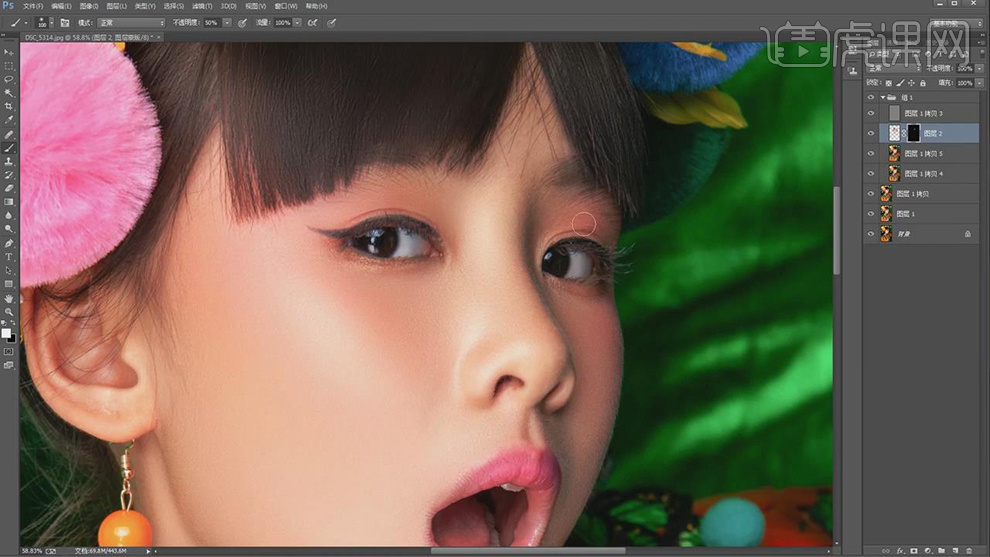
12.【Ctrl+Shift+N】新建图层,【模式】柔光,勾选【填充柔光中性色50%灰】,使用【画笔工具】,黑色画笔,不透明度10%,流量50%,【X】切换前后背景色白色,进行涂抹阴影与高光,具体如图示。
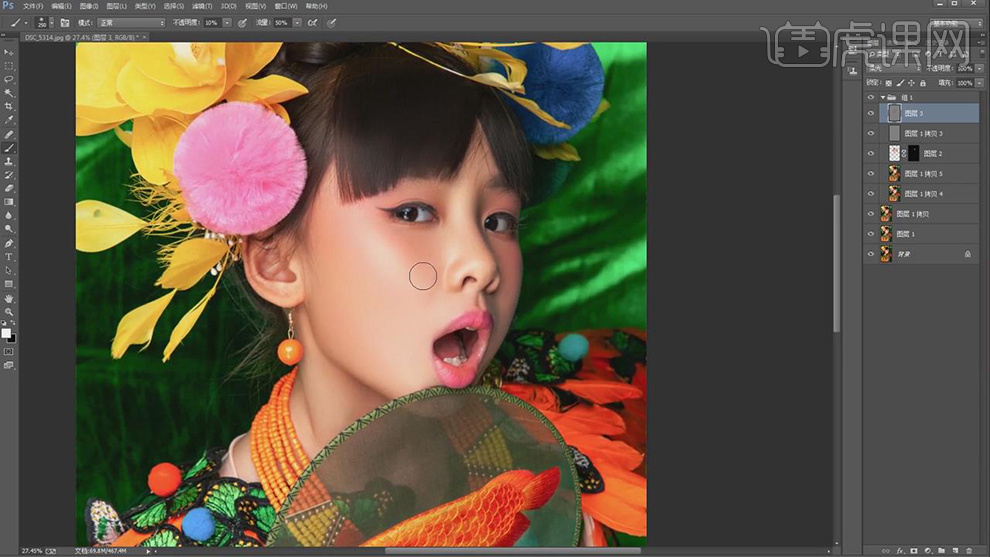
13.新建【色相/饱和度】,调整【红色】色相+10,【Ctrl+I】蒙版反向,使用【画笔工具】,白色画笔,进行涂抹,具体如图示。
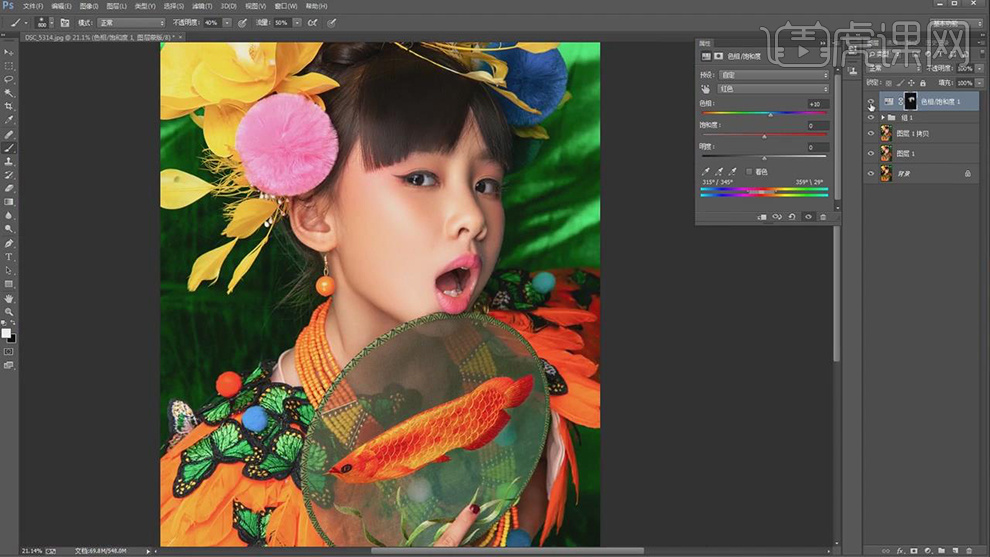
14.新建【图层】,【图层模式】柔光,【Alt+Delete】填充f40000,添加【蒙版】,【Ctrl+I】蒙版反向,使用【画笔工具】,白色画笔,进行涂抹。图层【不透明度】41%,具体如图示。
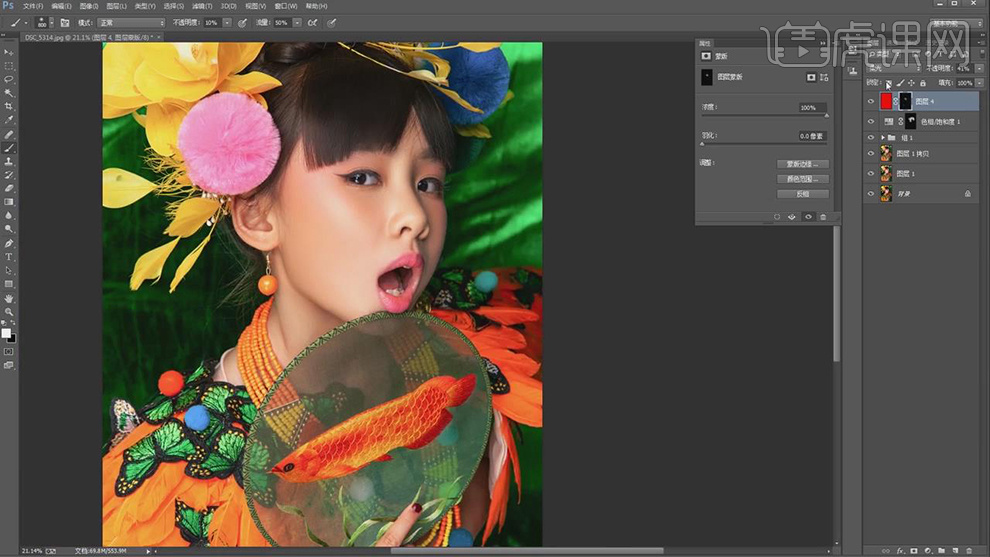
15.【Ctrl+Alt+Shift+E】盖印图层,【滤镜】-【Camera Raw】滤镜,调整【基本】面板,调整【参数】,具体如图示。
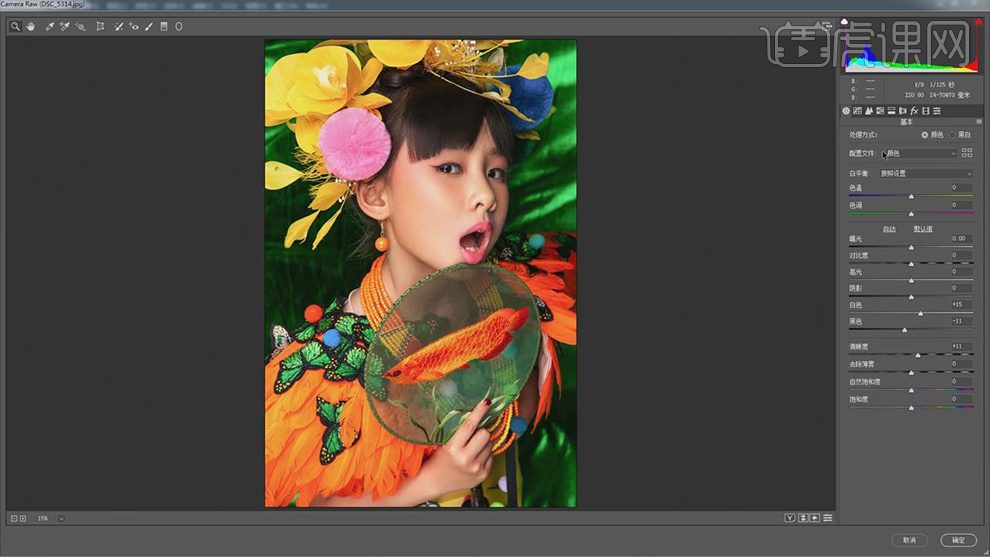
16.【细节】面板,调整【锐化】参数,具体参数效果如图示。
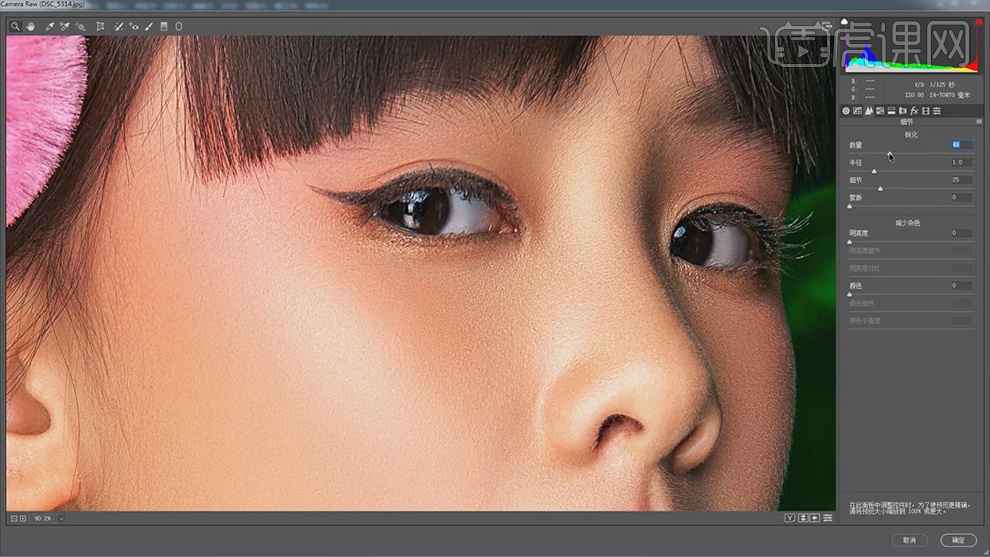
17.最终效果具体如图所示。




















