PS对商务形象照后期制作发布时间:2019年10月24日 17:11
1.打开图片,【Ctrl+Shift+A】在【ACR滤镜】中调整【对比度】+6,【曝光】-0.15,【高光】+4,【阴影】14,【白色】+11。
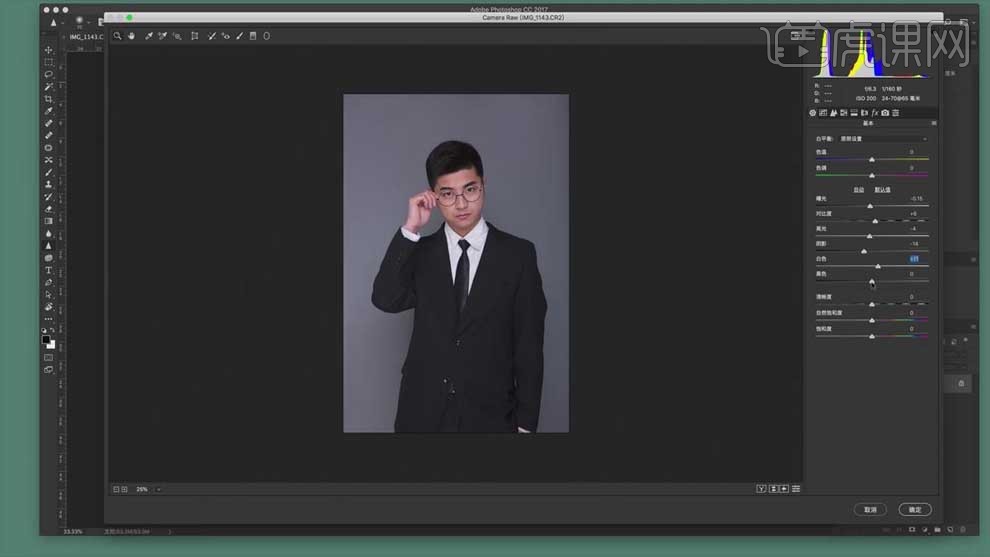
2.点击【相机校准】,调整三原色的【饱和度】,校正整体的色彩。
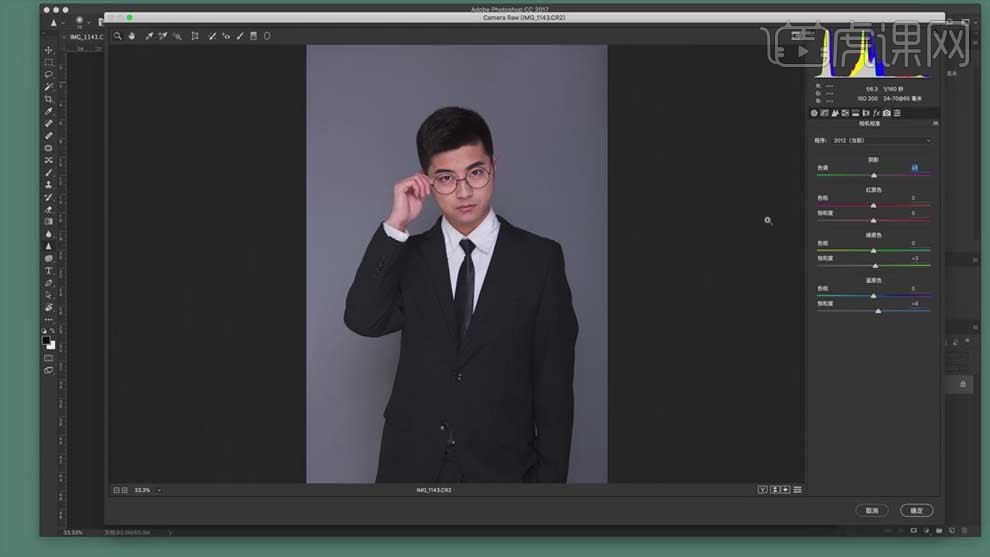
3.点击【细节】面板,【减少杂色】的【明亮度】12;点击【镜头校正】,调整【晕影】的数值,给照片四周加上暗角。
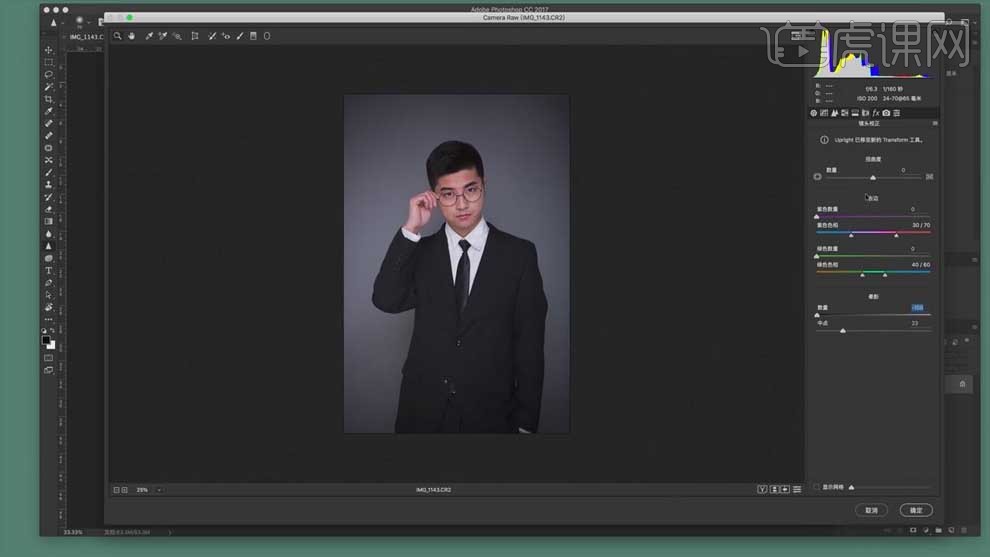
4.点击【HSL】面板,降低橙色【饱和度】-3,增加【明亮度】4,色相偏向黄色;增加红色的【明亮度】10,提亮肤色。
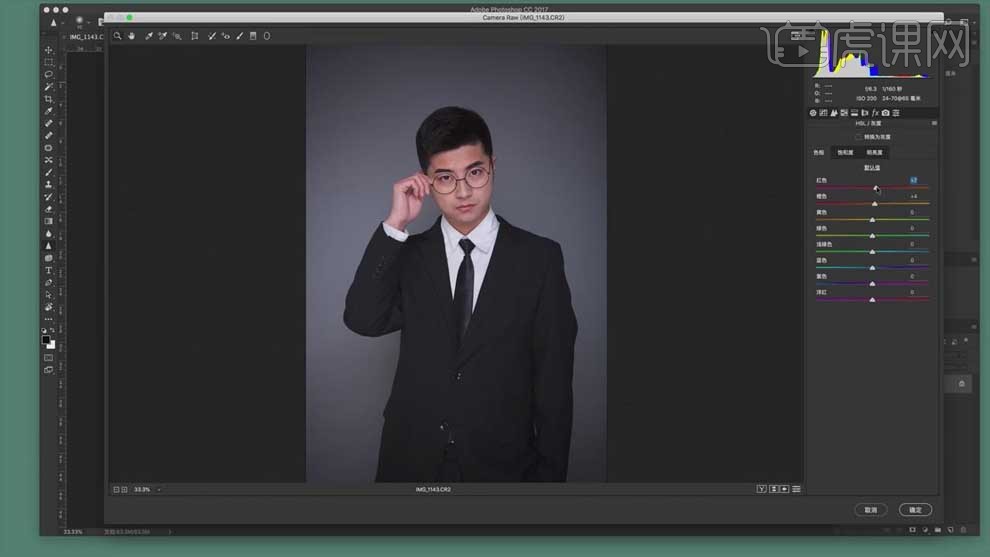
5.在【基本】面板中对基本参数进行细微的调整,前后的对比如下;点击【打开图像】。
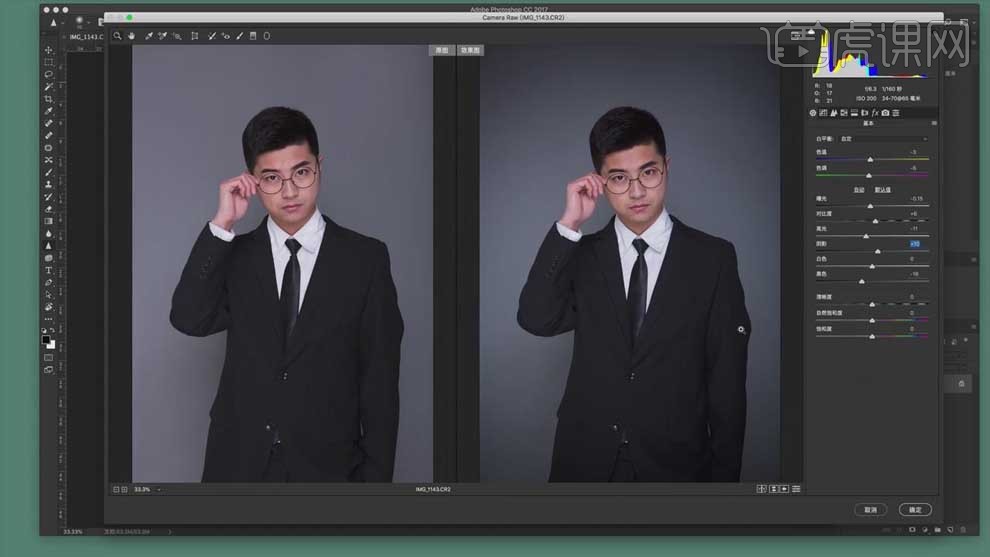
6.【Ctrl+J】复制人物图层,使用【污点修复画笔工具】和【修补工具】修饰人物脸部的瑕疵。

7.【Ctrl+J】复制图层,使用插件进行磨皮处理;用【吸管工具】吸取皮肤的部分,调整相应的参数。
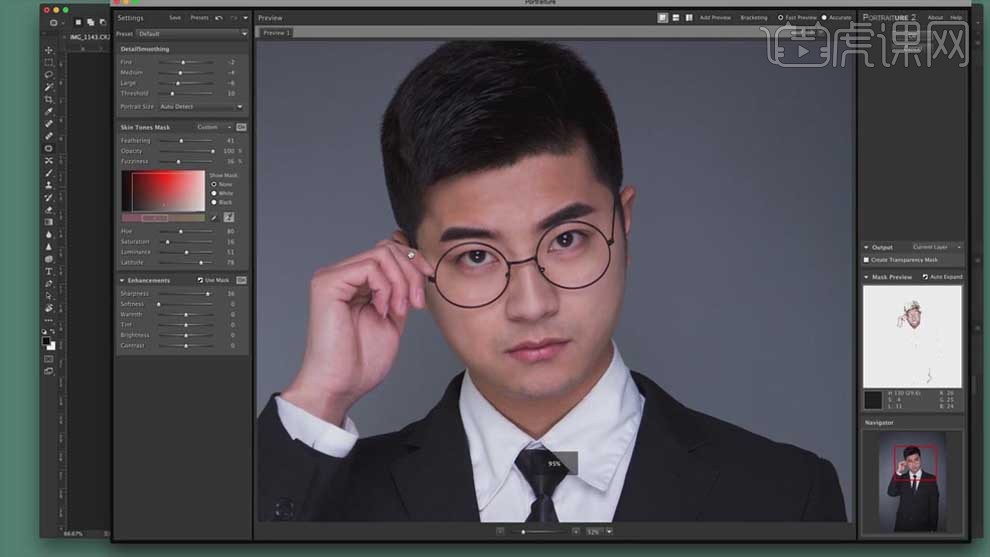
8.选择【混合器画笔工具】修饰皮肤光影,均匀肤色;设置画笔的【流量】15%左右。

9.【Ctrl+J】复制图层,使用处理衬衣领子的褶皱;选择褶皱,【Shift+F5】内容识别。
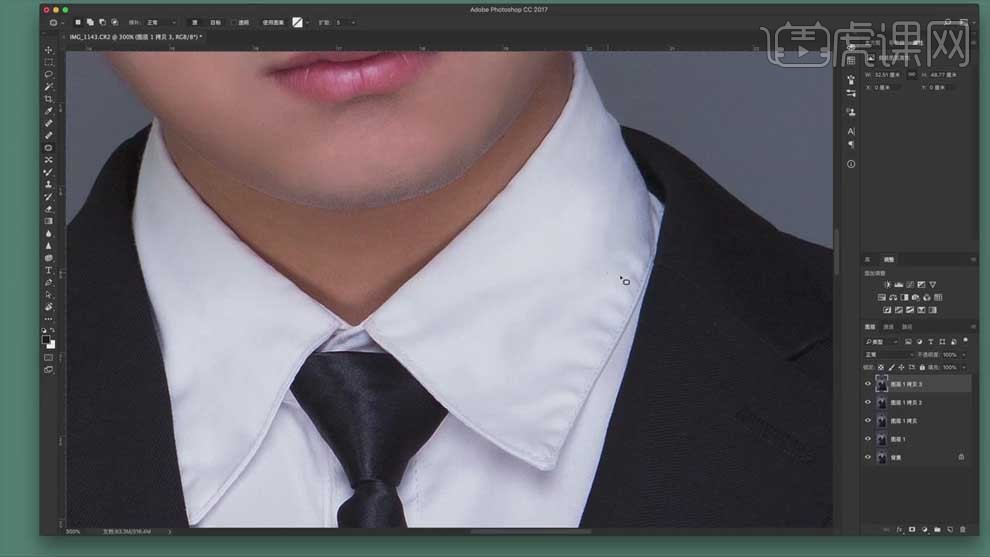
10.添加【可选颜色】调整层,选择【红色】和【黄色】,调整各部分颜色的参数,对肤色进行修饰;如下。
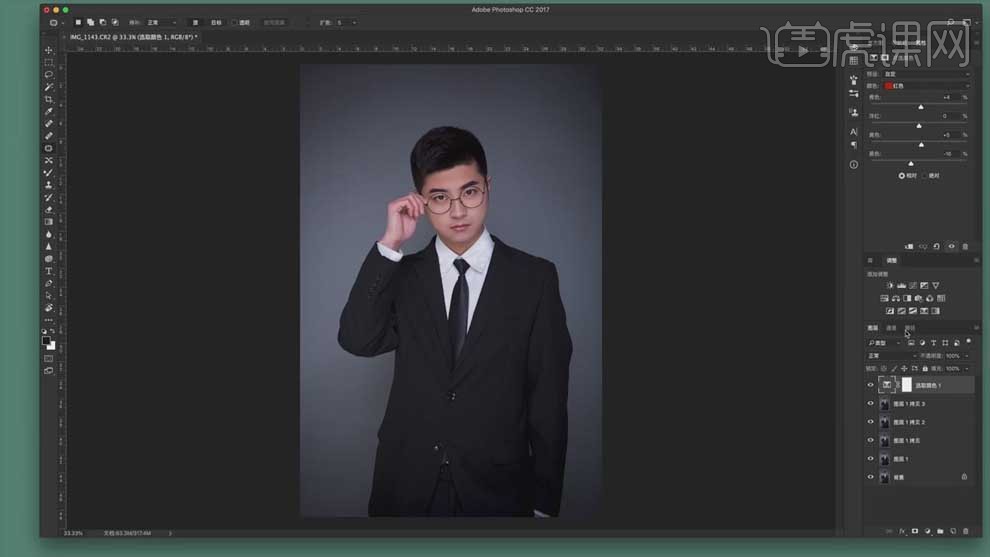
11.【Ctrl+Shift+Alt+E】盖印图层,【Ctrl+Shift+X】进行液化处理。
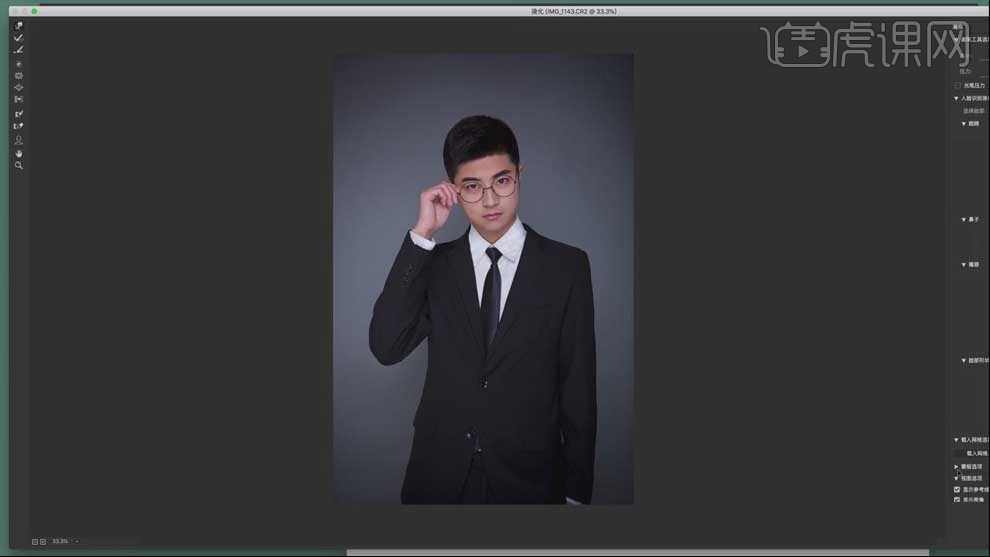
12.选择【画笔工具】,模式【柔光】,【不透明度】5%左右,黑色【画笔】加深脸部和衣服的暗部,白色画笔绘制脸部高光,增强立体感。
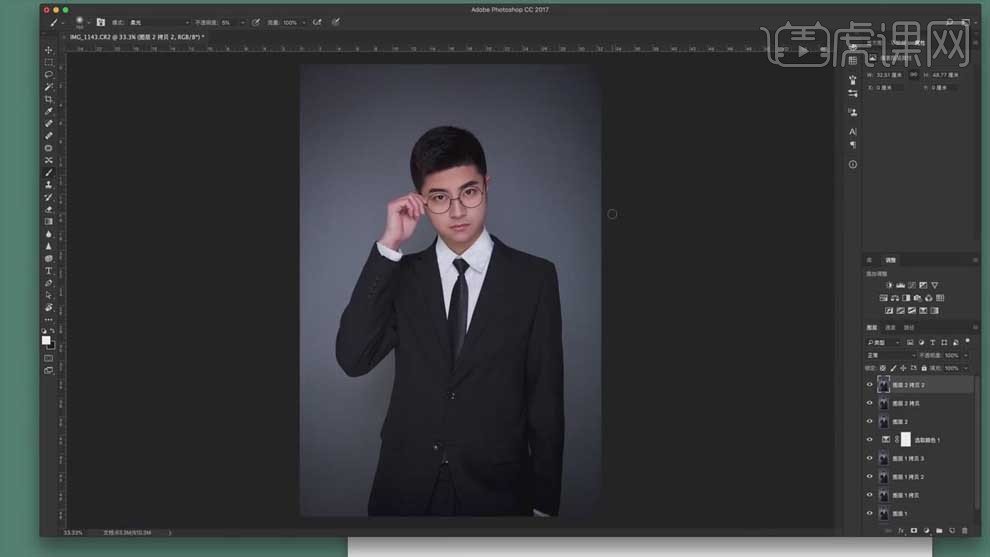
13.【Ctrl+Shift+Alt+E】盖印图层,使用【套索工具】做出眼镜的选区,添加【亮度/对比度】调整层,【亮度】14,【对比度】14,提亮眼睛。

14.【Ctrl+Shift+Alt+E】盖印图层,【USM锐化】,【数量】80%,【半径】1px;再次【USM锐化】,【数量】120%,【半径】1.6px。
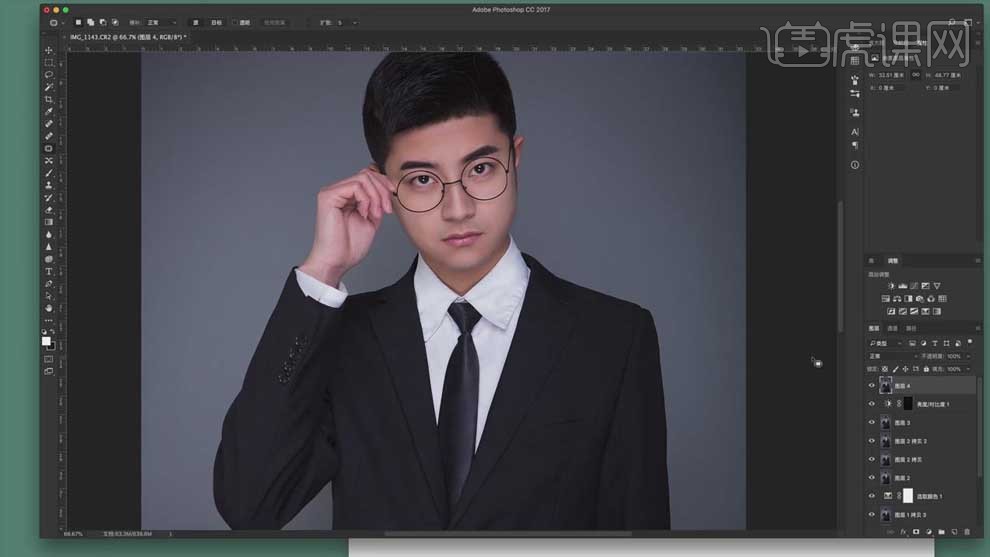
15.最终效果如图所示。














