PS制作双曲线修图详解发布时间:2019年10月24日 16:29
1.【打开】PS,【导入】素材,进入【Camera Raw】滤镜,【镜头校正】面板,勾选【启用配置文件校正】,调整【校正量】,具体参数效果如图示。
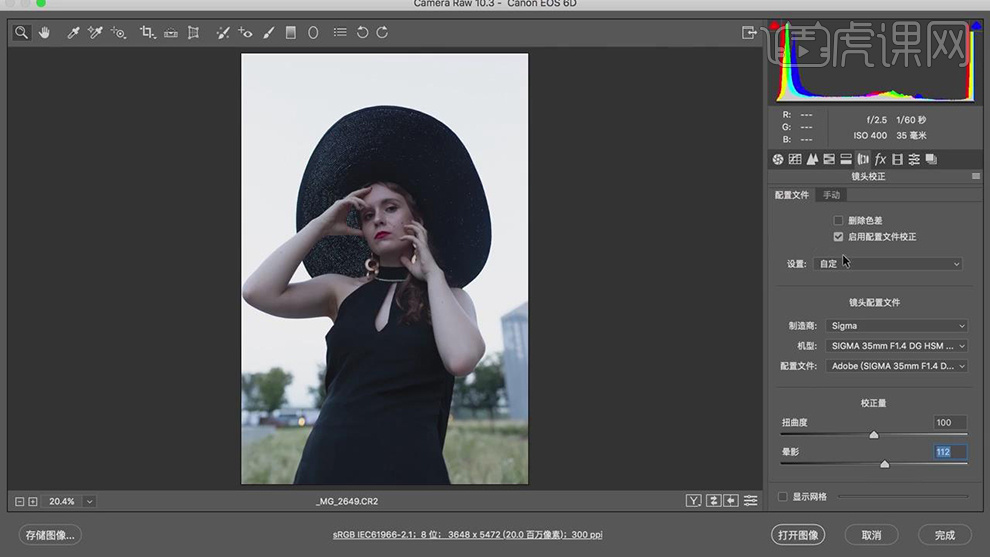
2.【基本】面板,调整【基本面板】参数,具体参数效果如图示。
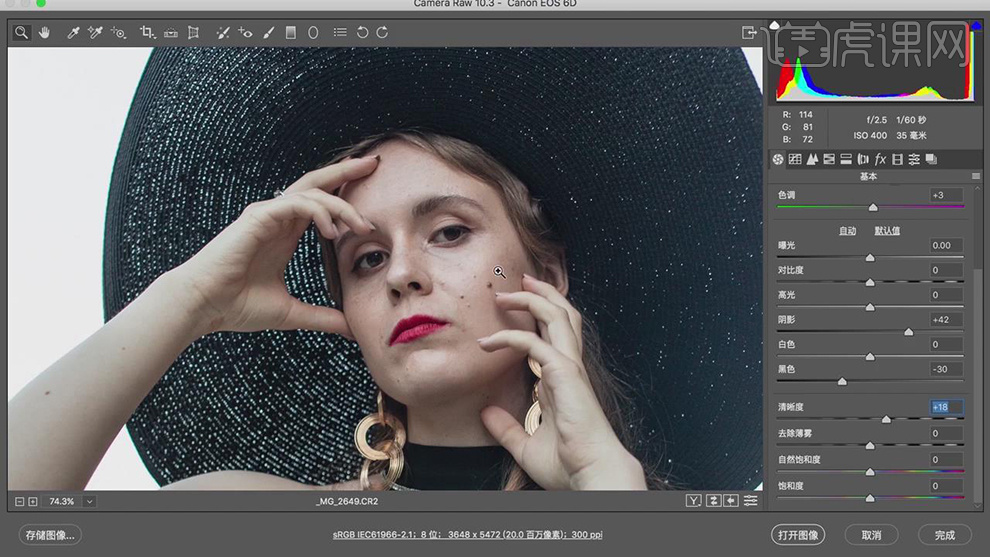
3.【校准】面板,调整【蓝原色】参数,具体参数效果如图示。
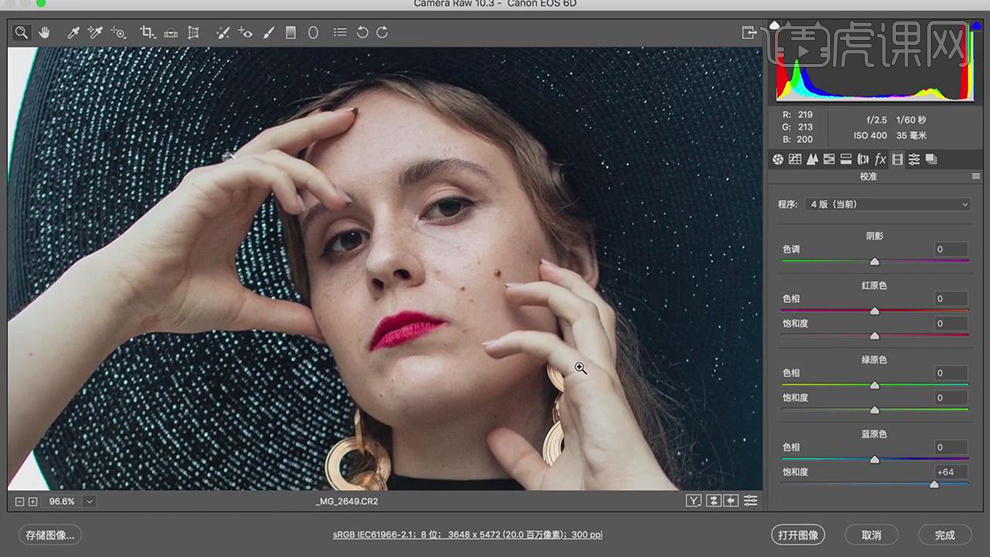
4.【HSL调整】面板,调整【饱和度】参数,具体参数效果如图示。
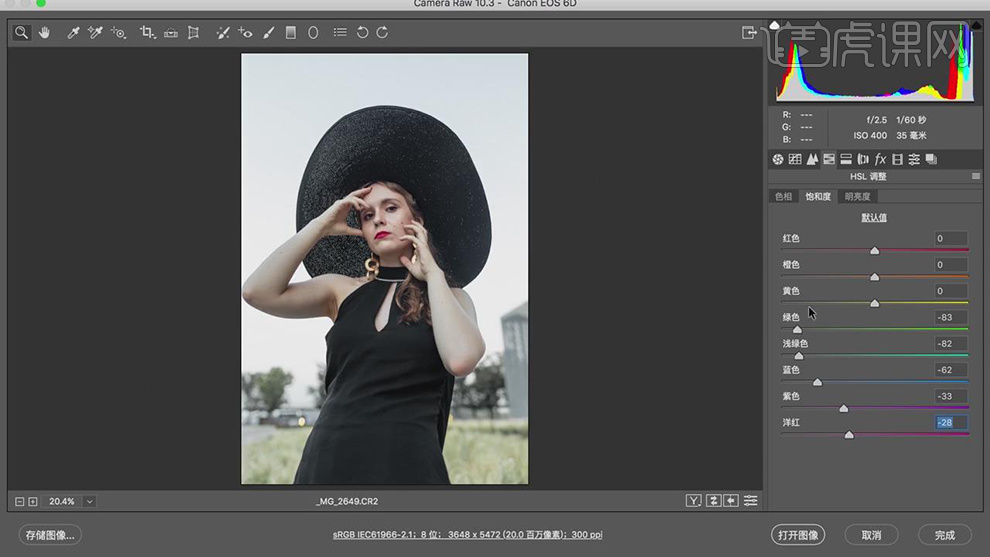
5.【HSL调整】面板,调整【明亮度】参数,具体参数效果如图示。
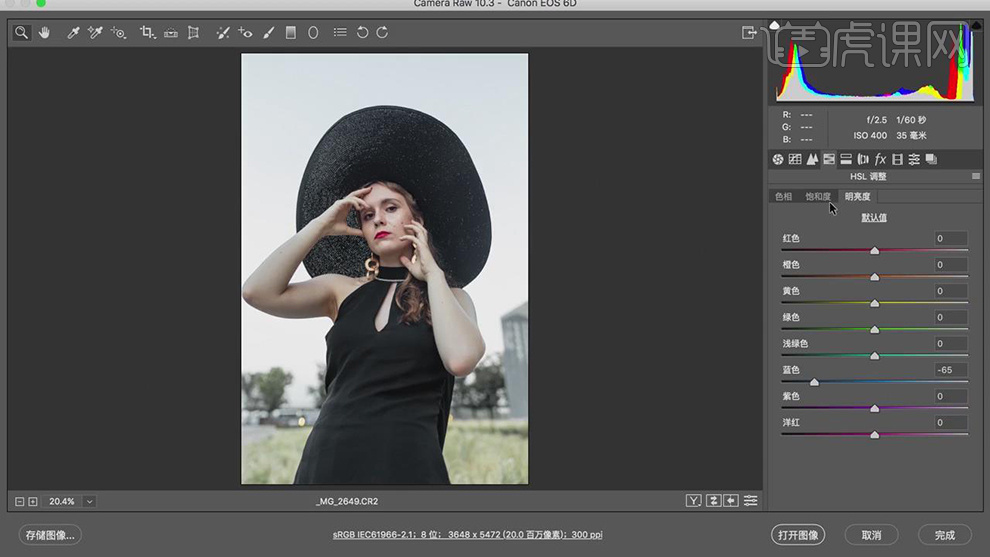
6.【色调曲线】面板,调整【曲线】,具体如图示。
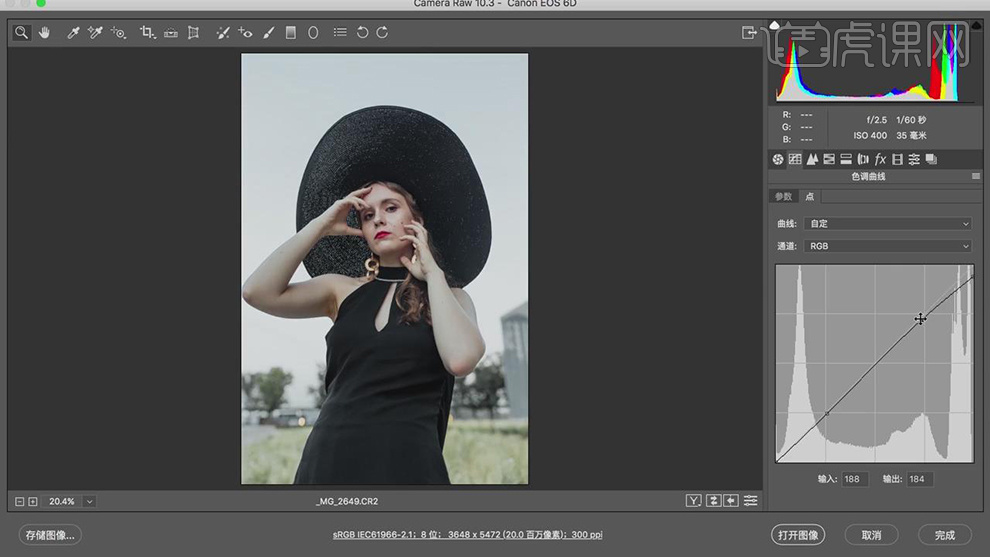
7.点击【调整画笔】,调整【参数】,进行涂抹,具体如图示。
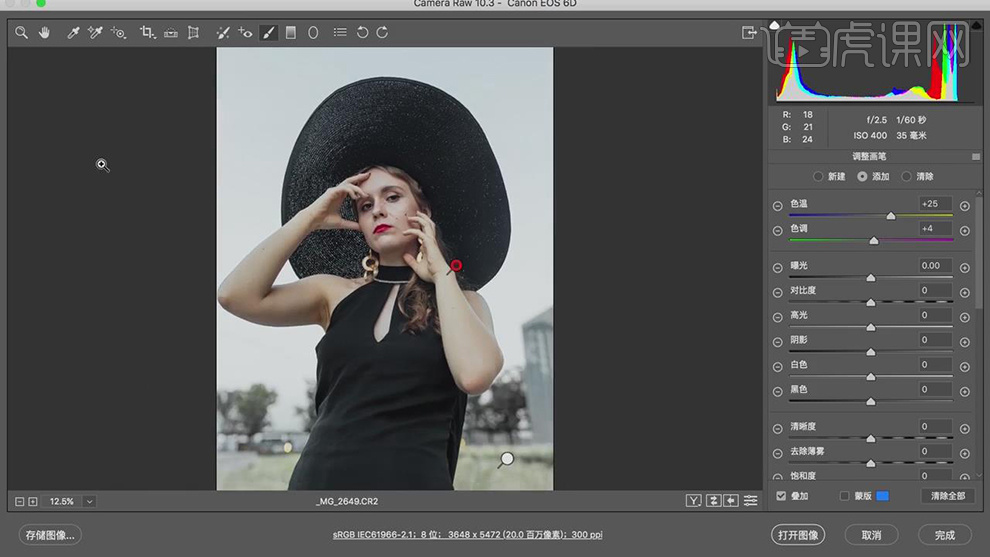
8.【分离色调】面板,调整【高光】参数,具体参数效果如图示。
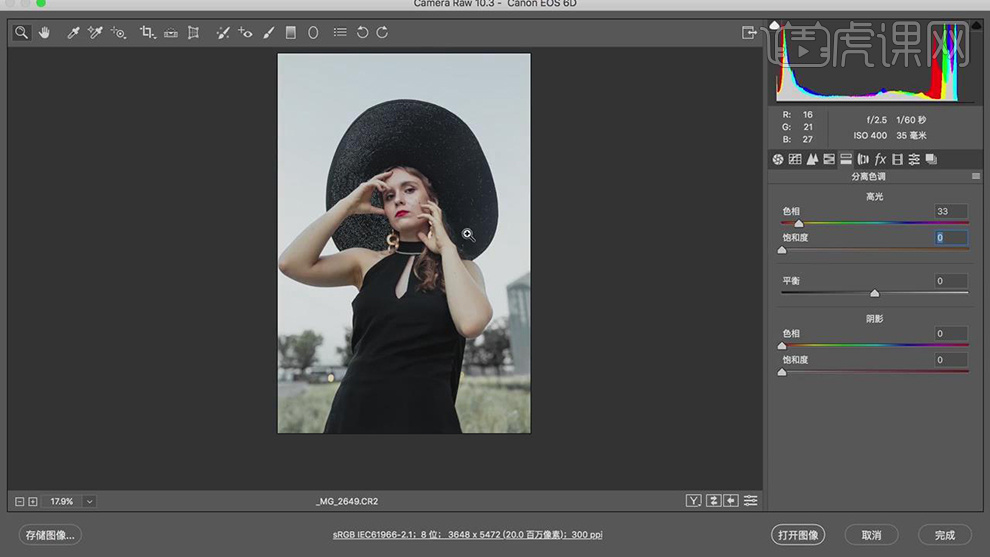
9.点击【打开图像】,使用【钢笔工具】,进行绘制路径,【Ctrl+Enter】路径转换为选区,【Shift+F6】羽化1像素,【Ctrl+J】复制图层,使用【仿制图章工具】,【Alt】取样,进行涂抹,具体如图示。
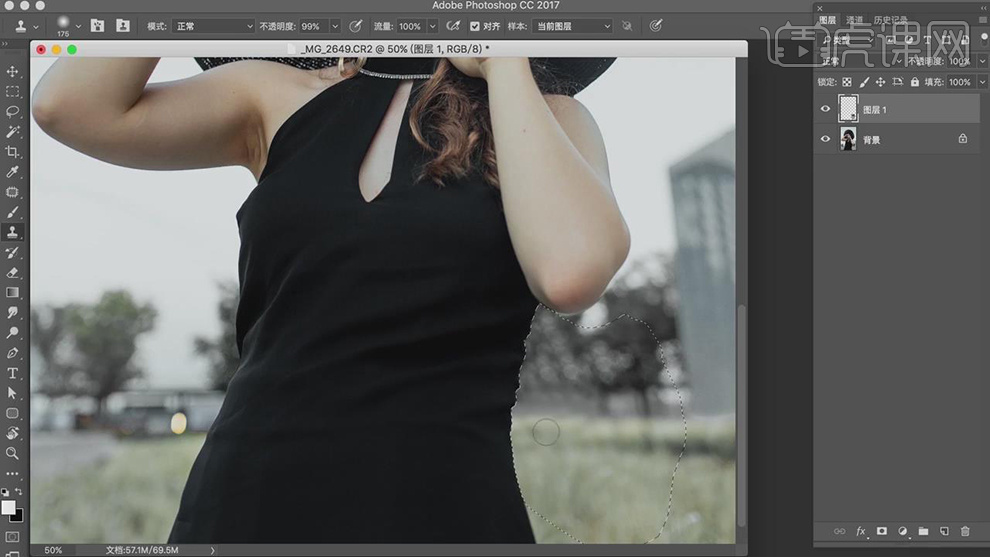
10.【Ctrl+Alt+Shift+E】盖印图层,【Ctrl+Shift+X】液化,对人物进行液化调整,具体如图示。
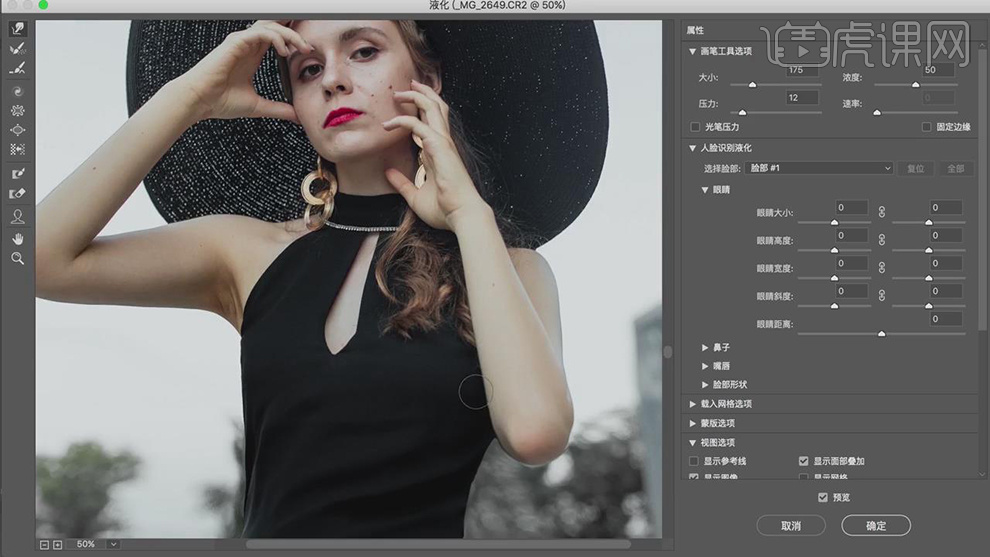
11.【Ctrl+Shift+N】新建图层,【模式】柔光。新建【黑白】调整图层,调整【红色】-91。新建【曲线】,调整【曲线】,具体如图示。
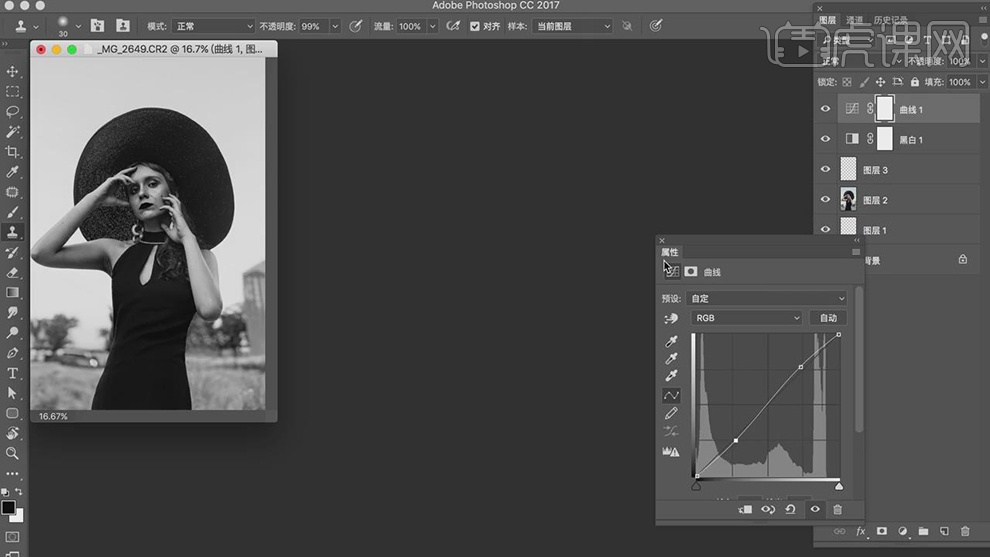
12.使用【修补工具】,进行修复脸部与皮肤瑕疵部分,具体如图示。
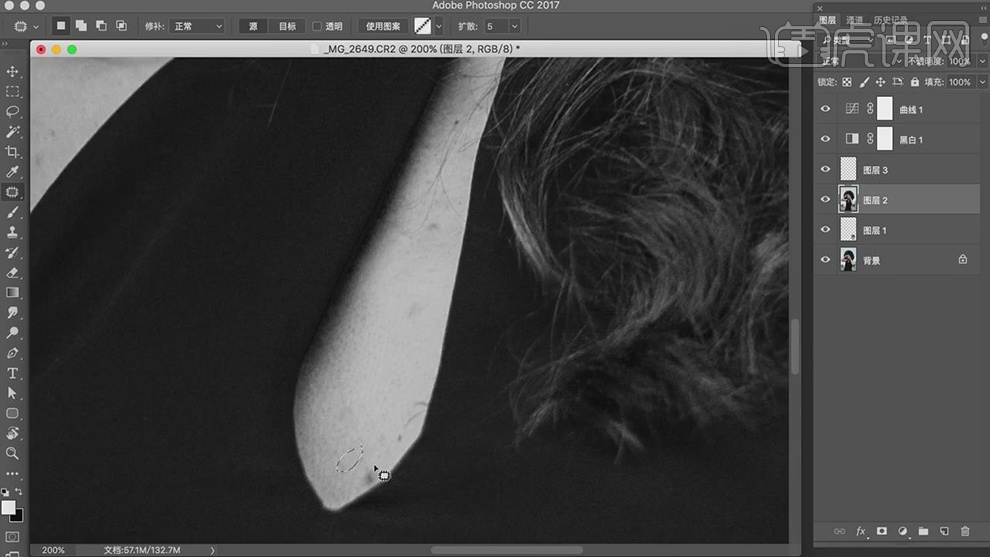
13.新建【曲线】,进行提亮调整,具体效果如图示。
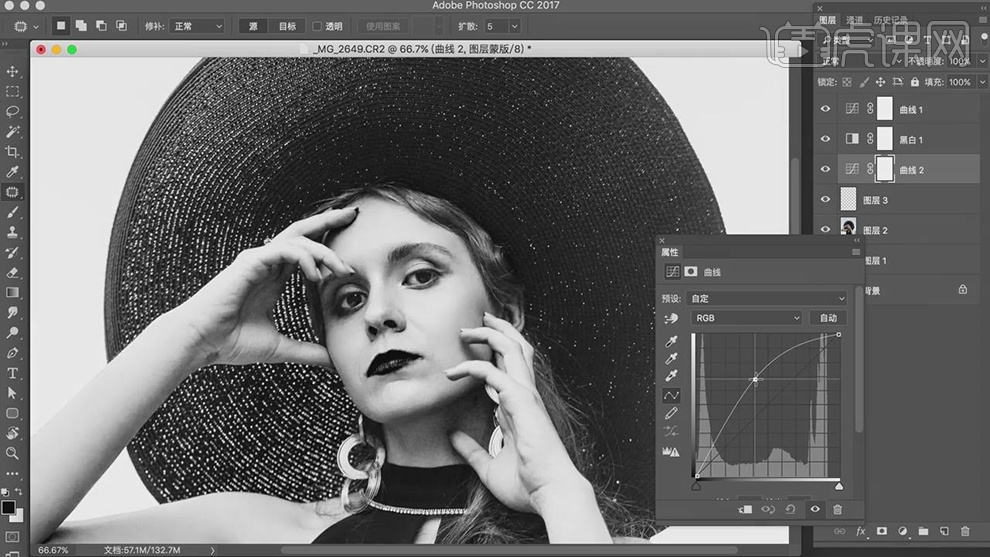
14.新建【曲线】,进行压暗调整,具体效果如图示。
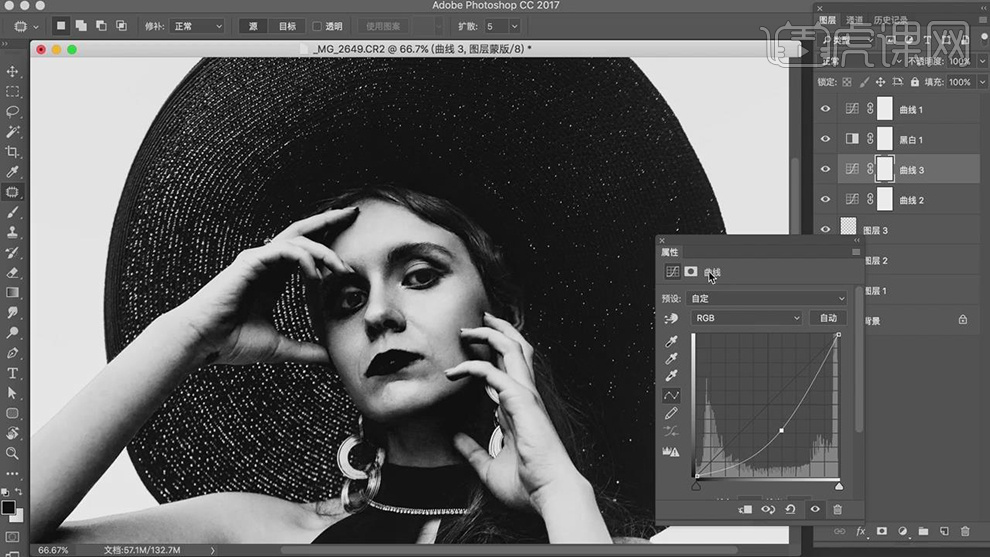
15.【Ctrl+I】蒙版反向,使用【画笔工具】,【鼠标】为不透明度8%,流量80%,白色画笔,进行涂抹皮肤,涂抹出高光,具体如图示。
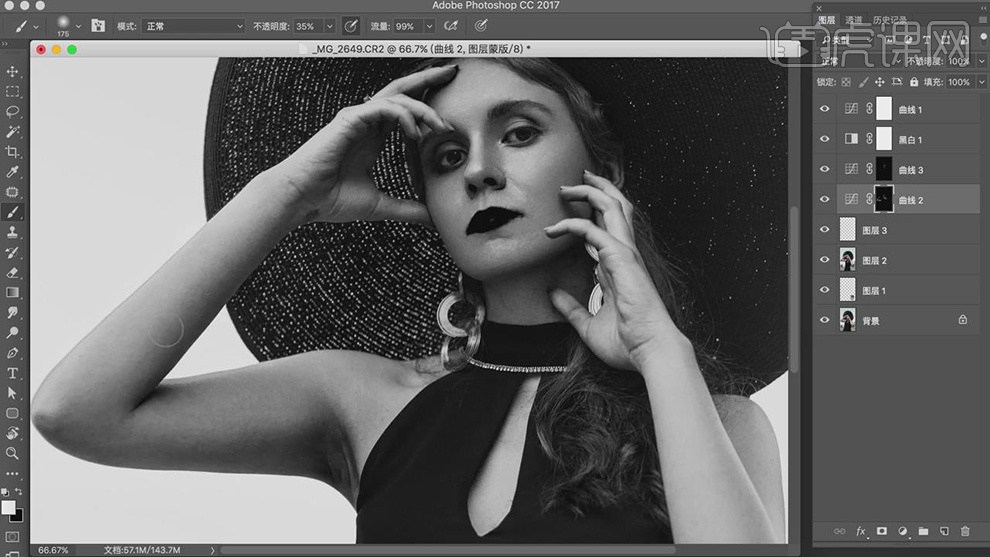
16.【Ctrl+Alt+Shift+E】盖印图层,使用【修补工具】,进行修复皮肤瑕疵部分,【Ctrl+Shift+N】新建图层,【模式】颜色,使用【画笔工具】,【Alt】取样,不透明度20%,进行涂抹,具体如图示。
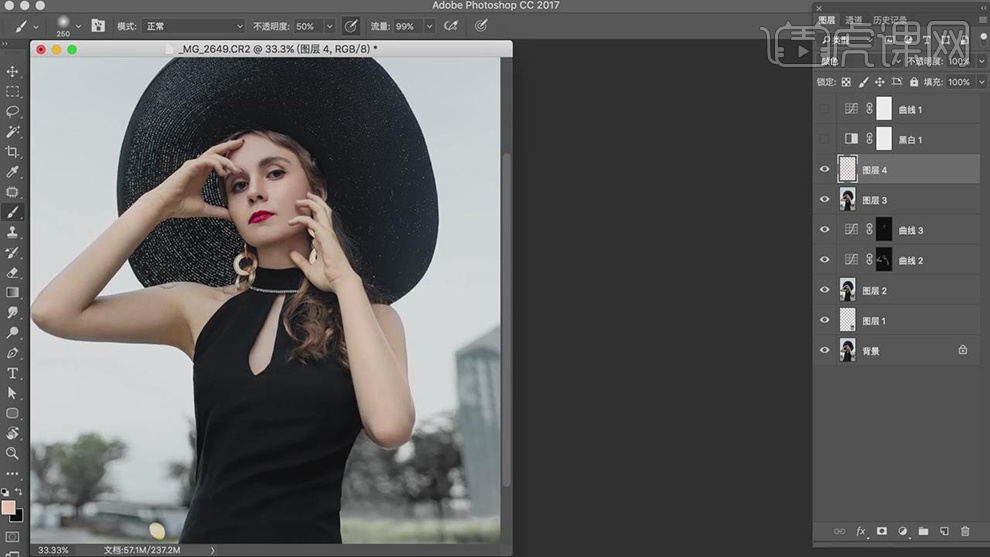
17.按【Q】快速蒙版,使用【画笔工具】,进行涂抹眼睛,按【Q】退出快速蒙版得到选区,新建【亮度/对比度】,调整【参数】,具体参数效果如图示。
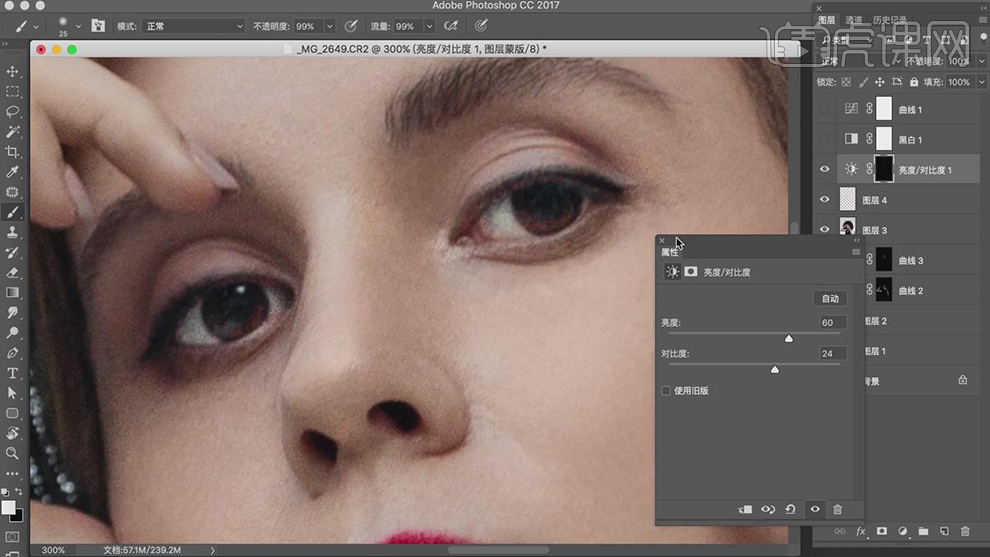
18.按【Ctrl+单击缩览图】调出选区,新建【色相/饱和度】,调整【参数】,具体参数效果如图示。
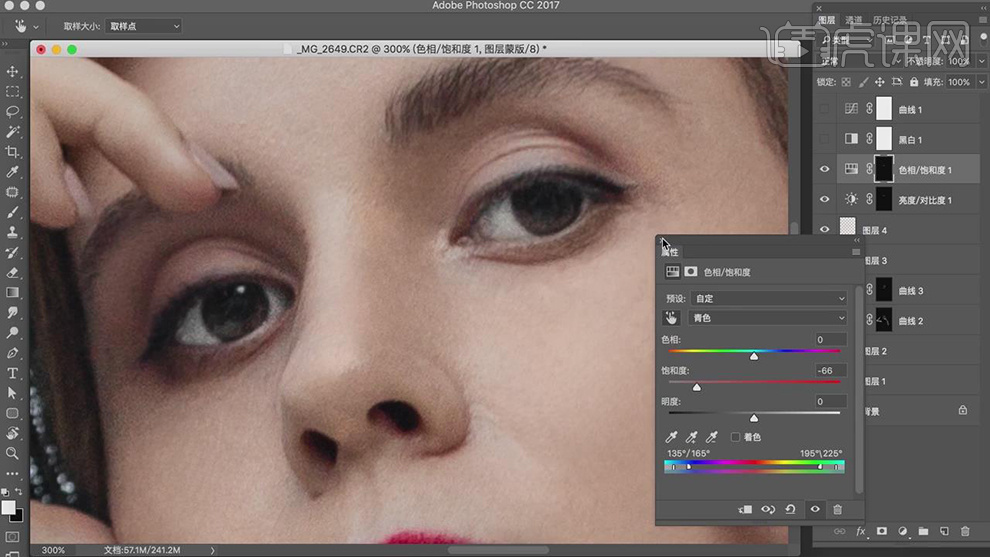
19.按【Q】快速蒙版,使用【画笔工具】,进行涂抹眼睛,按【Q】退出快速蒙版得到选区,【Ctrl+J】复制图层,调整【位置】,具体如图示。

20.【Ctrl+Alt+Shift+E】盖印图层,使用【修补工具】,进行修复衣服瑕疵部分,具体如图示。
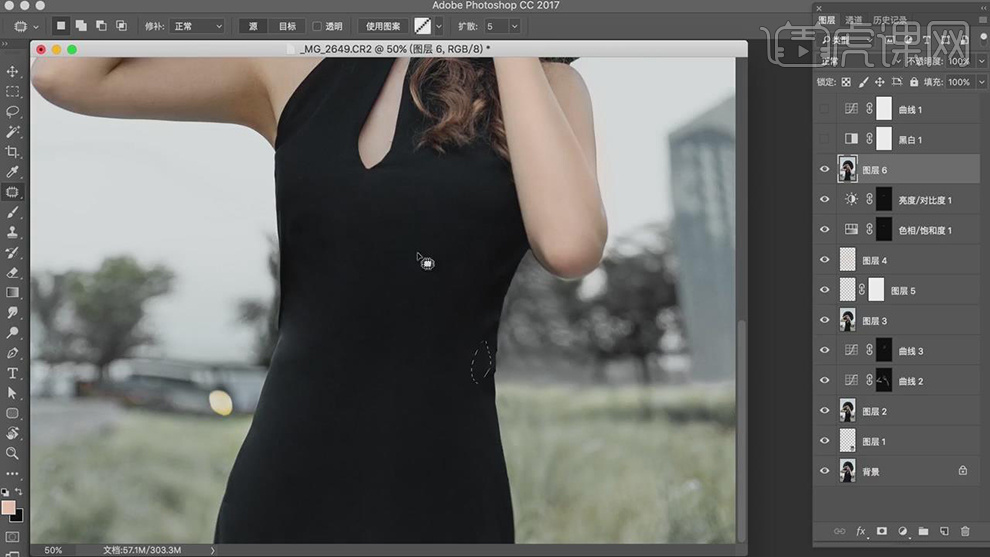
21.【Ctrl+Shift+X】液化,对人物进行液化调整,具体如图示。
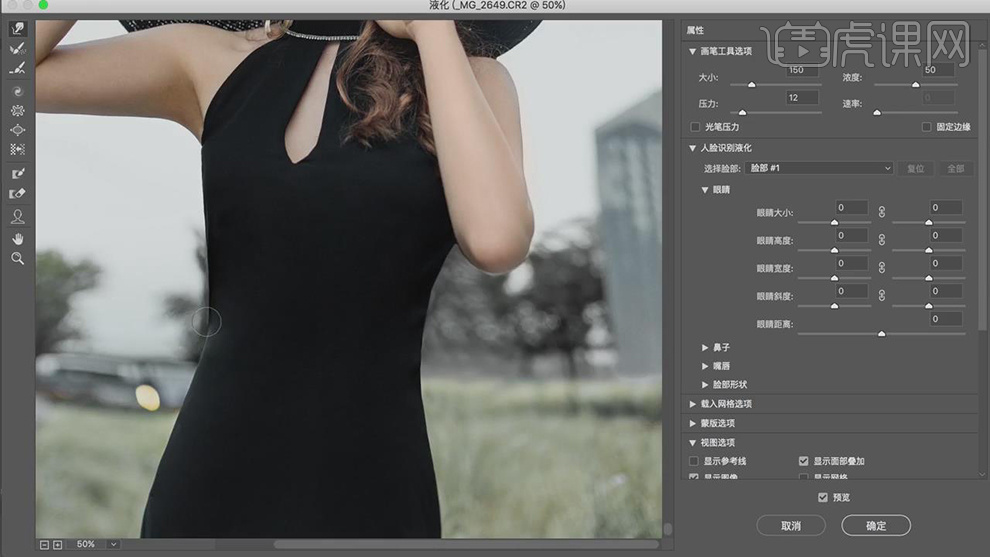
22.使用【魔棒工具】,进行选区衣服,【Shift+F6】羽化1像素,使用【仿制图章工具】,【Alt】取样,不透明度33%,进行涂抹,具体如图示。

23.【Ctrl+Shift+X】液化,对人物进行液化调整,具体如图示。

24.使用【修补工具】,对人物脸部进行修复瑕疵部分,具体如图示。
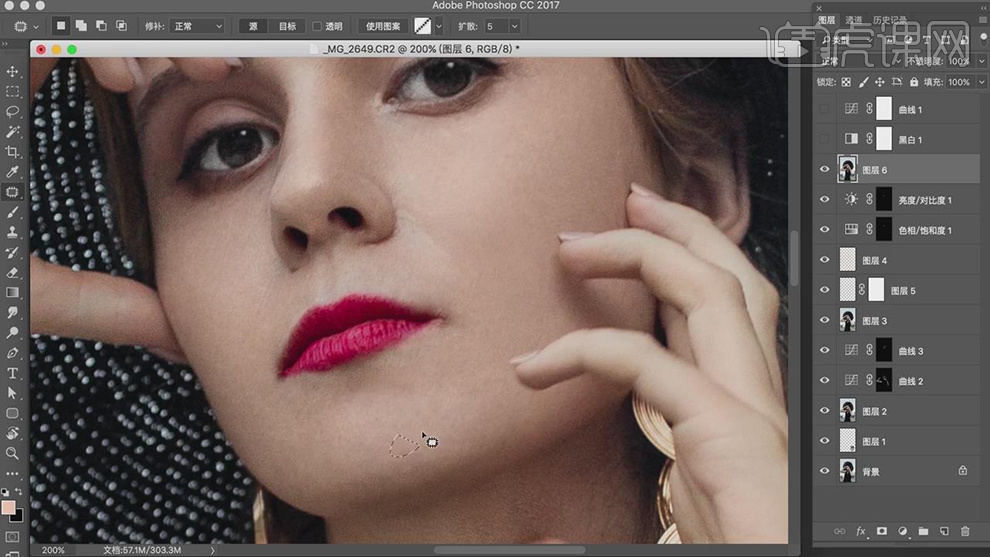
25.【Ctrl+Alt+Shift+E】盖印图层,【滤镜】-【Nik Collection】-【Color Efex Pro4】,点击【详细提取滤镜】,调整【参数】,具体如图示。
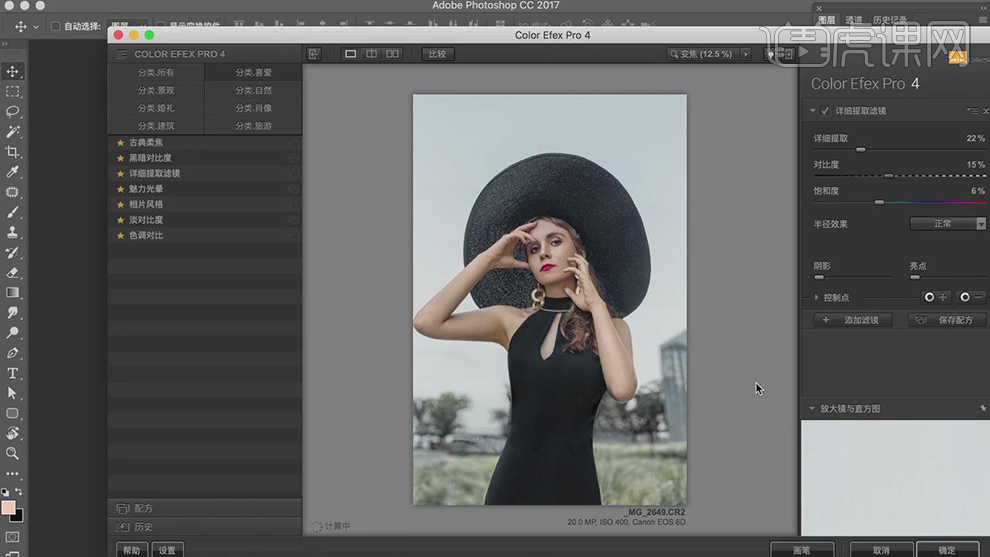
26.添加【蒙版】,【Ctrl+I】蒙版反向,使用【画笔工具】,白色画笔,进行涂抹,具体如图示。

27.新建【颜色查找】,调整【3D LUT文件】Koadk 5218 Kodak 2395,调整【不透明度】72%,具体如图示。
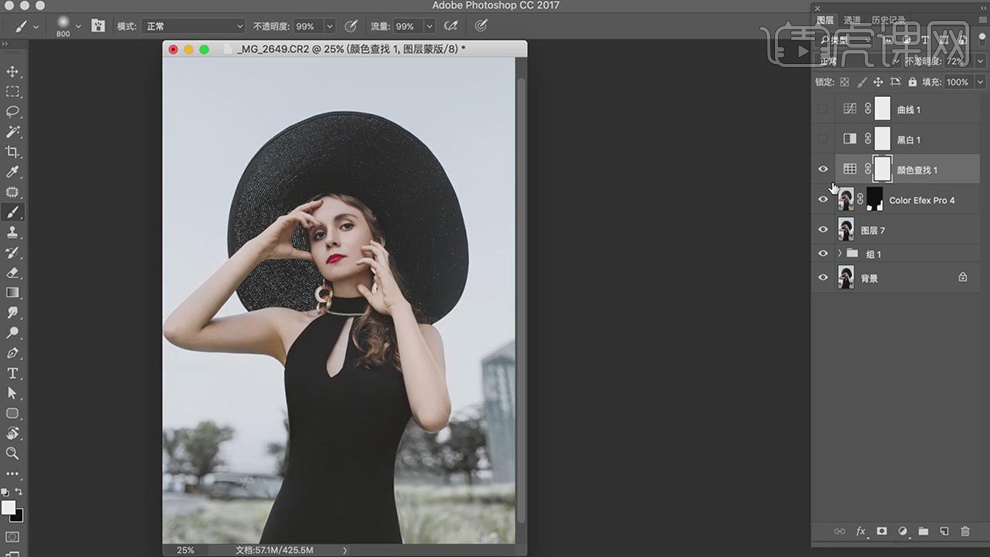
28.新建【可选颜色】,调整【黄色】参数,具体参数效果如图示。
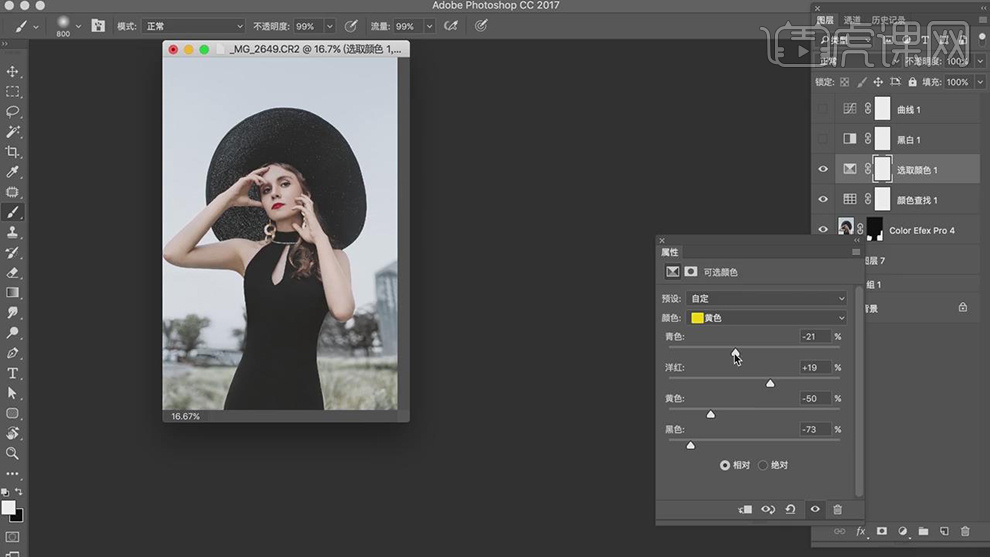
29.新建【可选颜色】,调整【红色】参数,具体参数效果如图示。
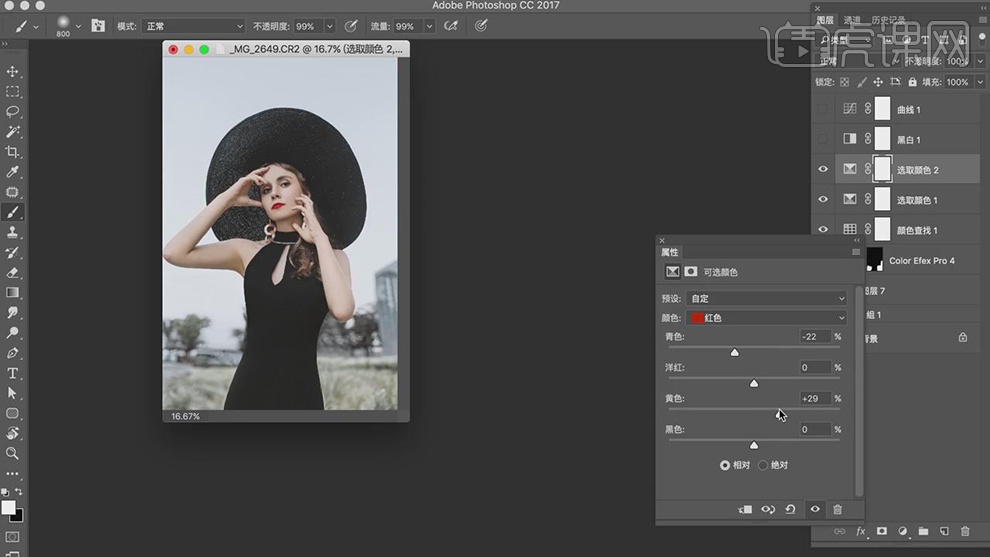
30.【可选颜色】面板,调整【黄色】参数,具体参数效果如图示。

31.新建【颜色查找】,调整【3D LUT文件】MoonLight.3DL,调整【不透明度】28%,具体如图示。
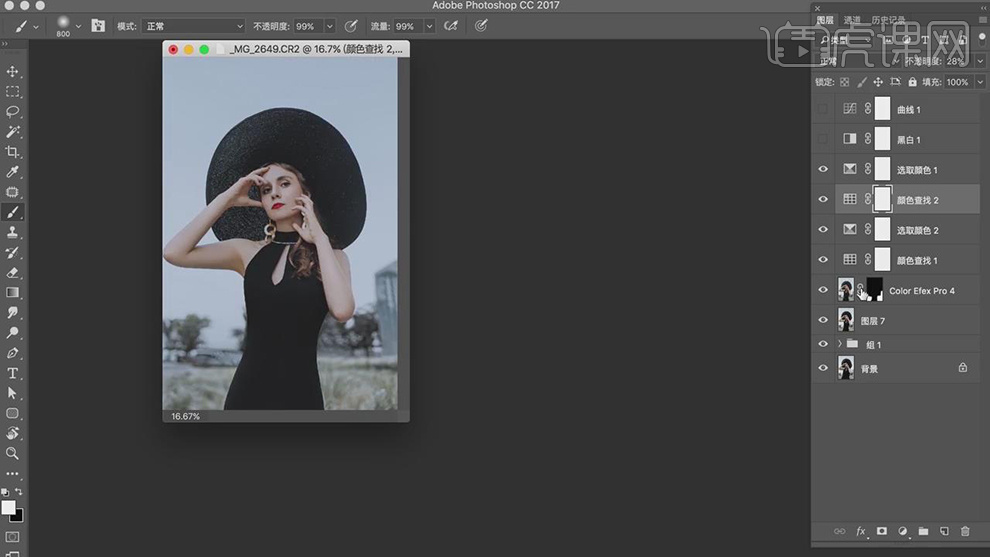
32.新建【色阶】,调整【色阶】参数,具体参数效果如图示。
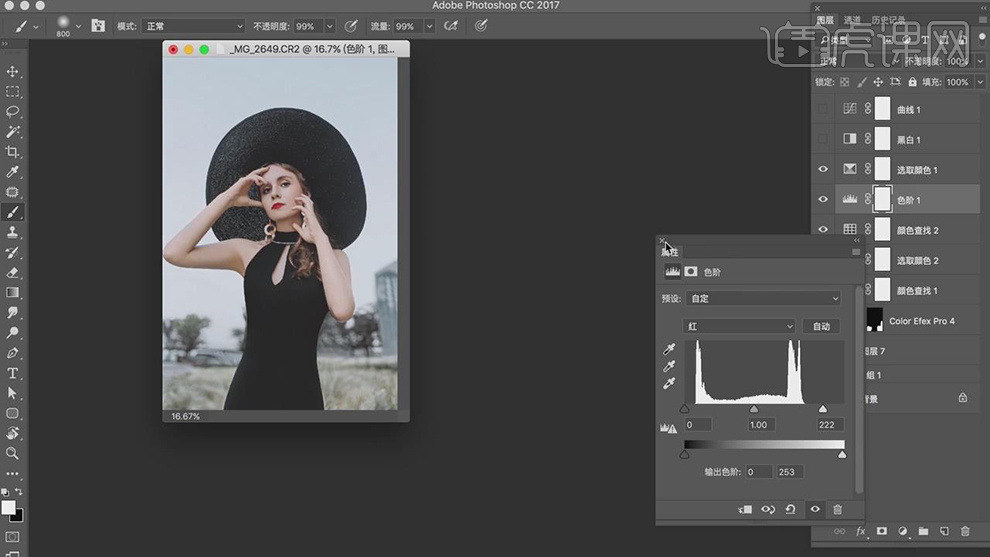
33.新建【可选颜色】,调整【黑色】参数,具体参数效果如图示。
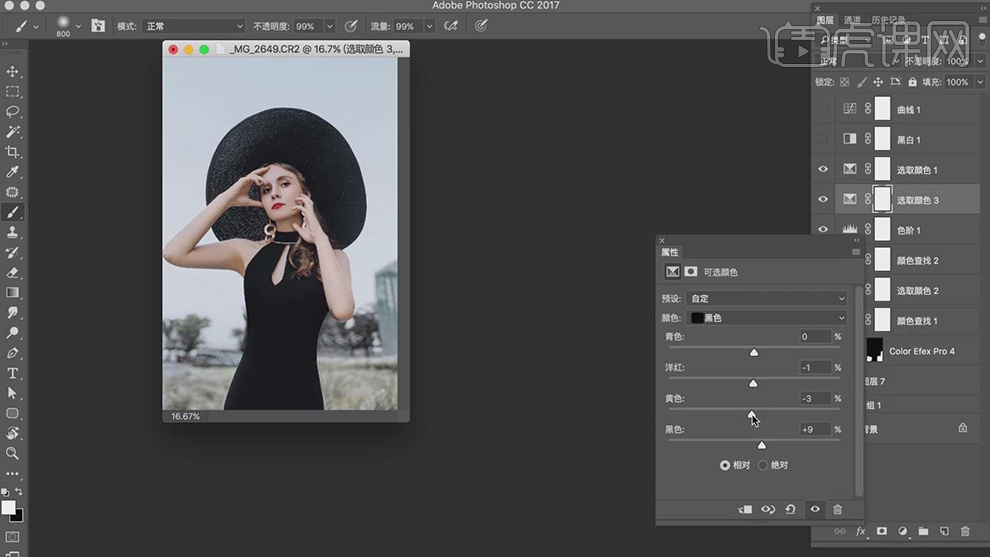
34.新建【曲线】,调整【RGB】曲线,具体如图示。
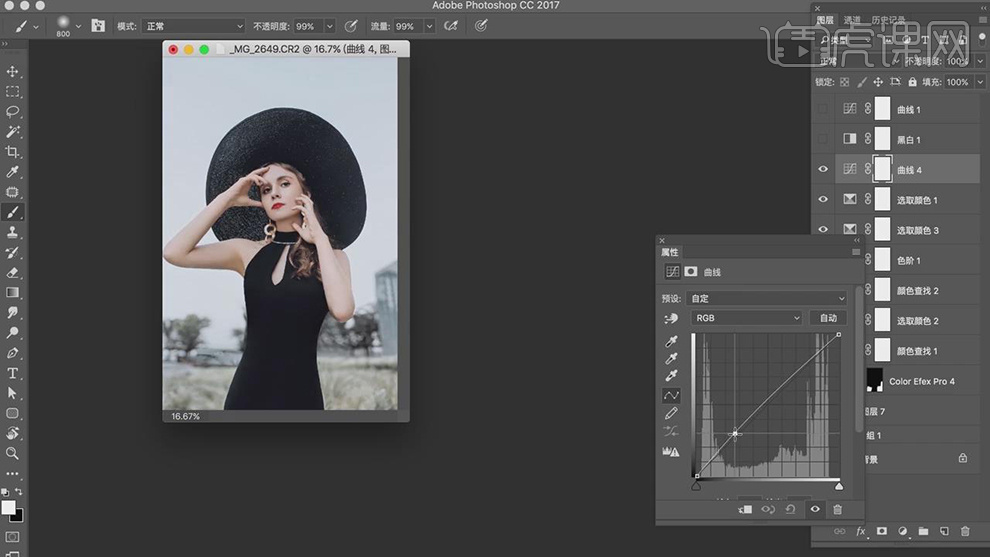
35.新建【可选颜色】,调整【黄色】参数,具体参数效果如图示。
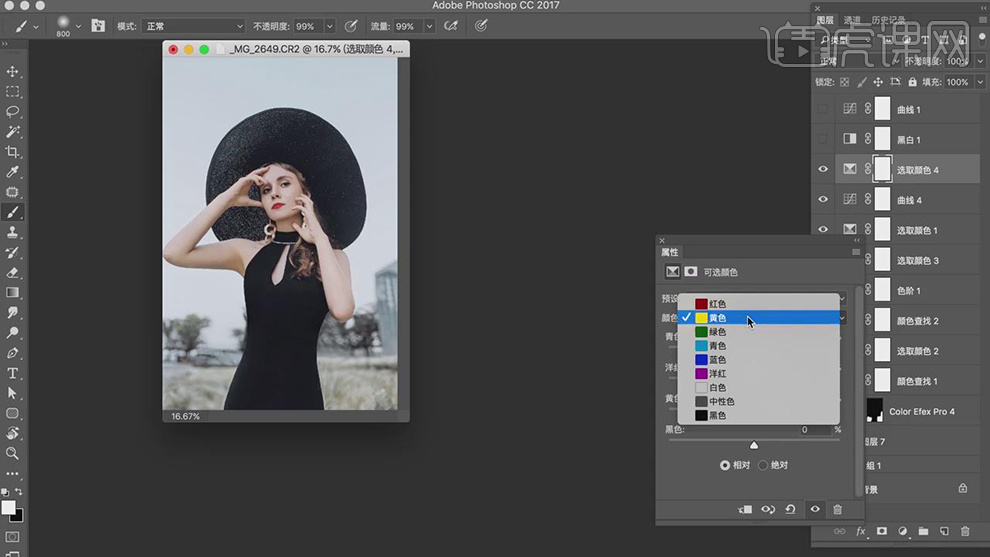
36.【可选颜色】面板,调整【红色】参数,具体参数效果如图示。

37.按【Q】快速蒙版,使用【画笔工具】,进行涂抹,按【Q】退出快速蒙版得到选区,新建【可选颜色】,调整【黄色】参数,具体参数效果如图示。
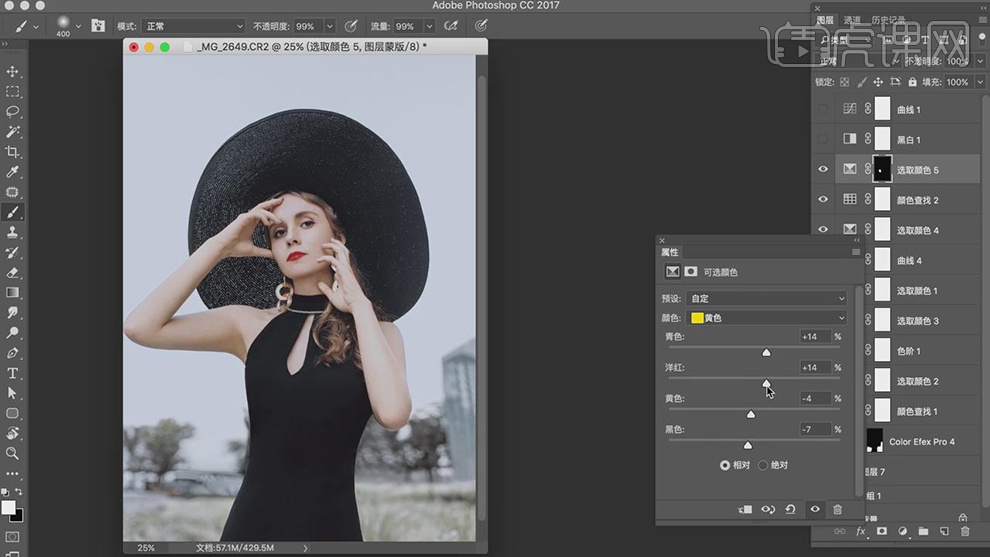
38.新建【可选颜色】,调整【色阶】参数,具体如图示。
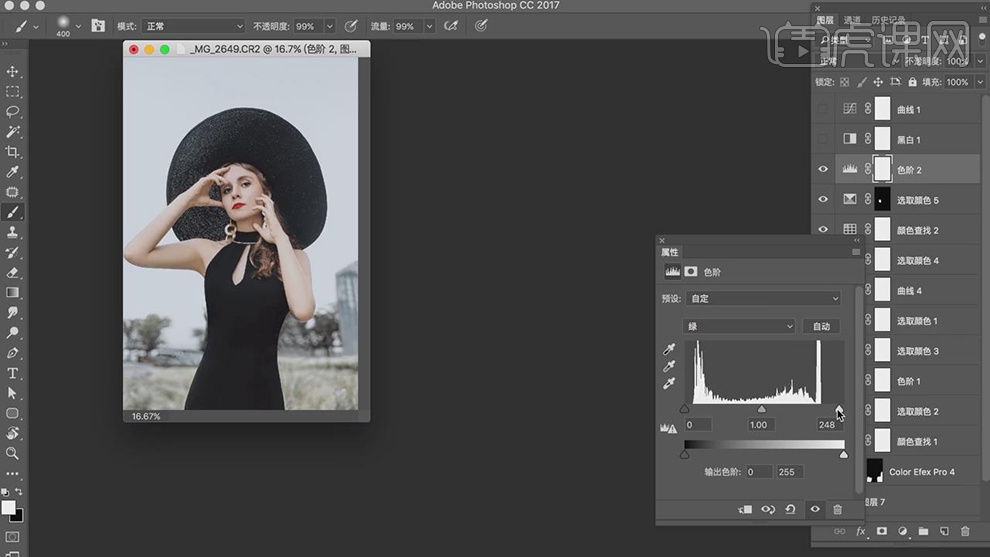
39.新建【曲线】,调整【RGB】与【蓝】曲线,具体如图示。
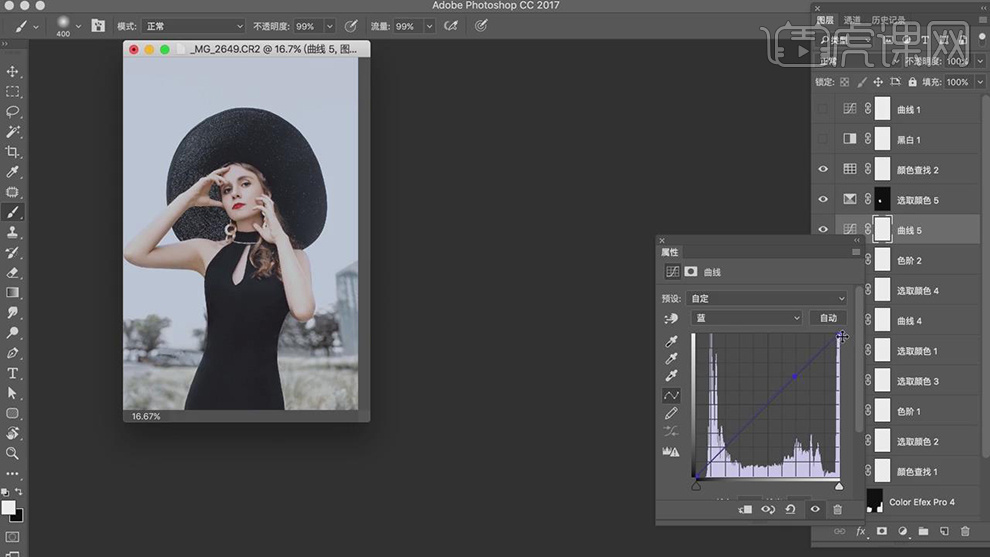
40.【滤镜】-【锐化】-【USM锐化】,调整【数量】148%,具体如图示。
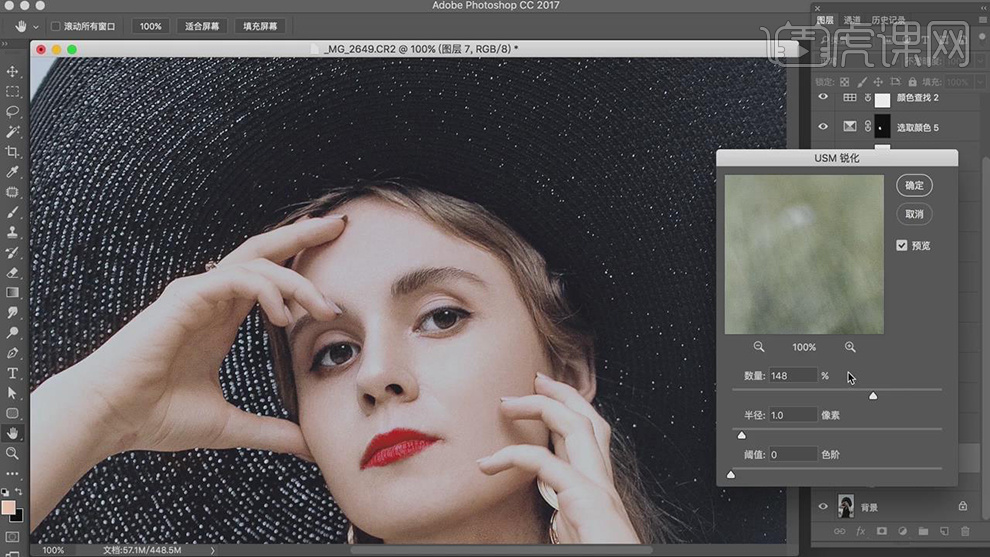
41.按【Q】快速蒙版,使用【画笔工具】,进行涂抹眼睛,按【Q】退出快速蒙版得到选区,新建【亮度/对比度】,调整【参数】,具体如图示。
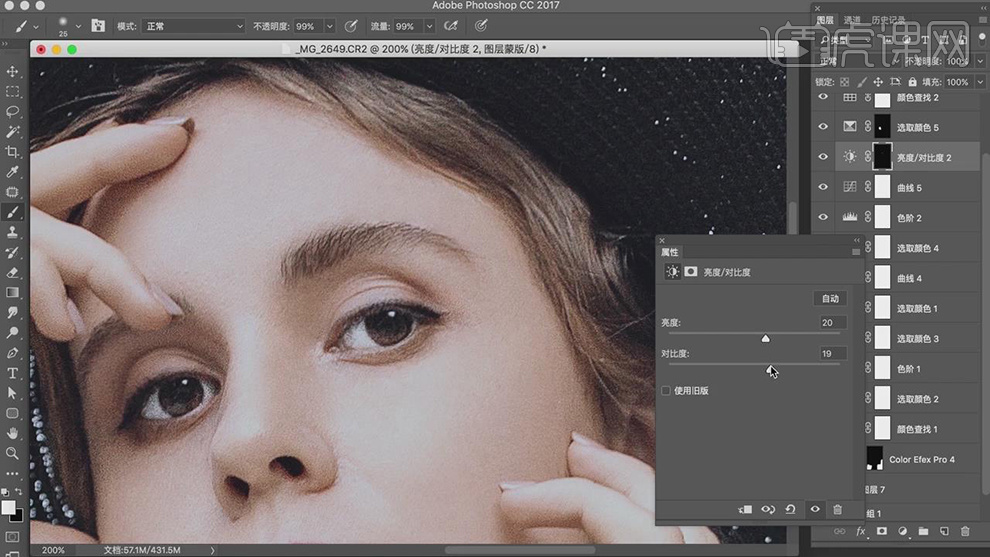
42.新建【可选颜色】,调整【青色】参数,具体参数效果如图示。
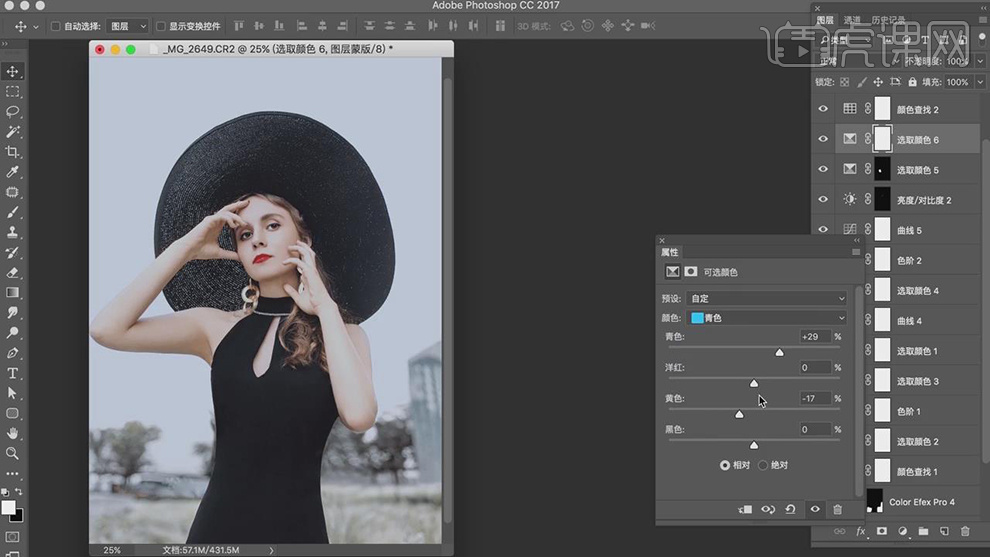
43.最终效果具体如图所示。

























