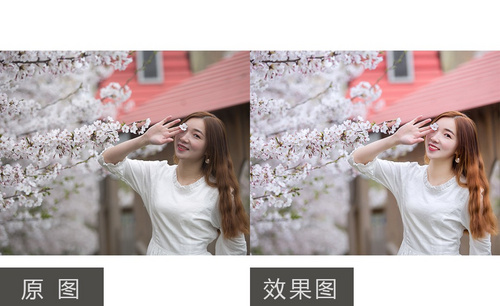PS后期制作人像教程发布时间:2019年10月24日 16:29
1.本课主要内容具体如图所示。
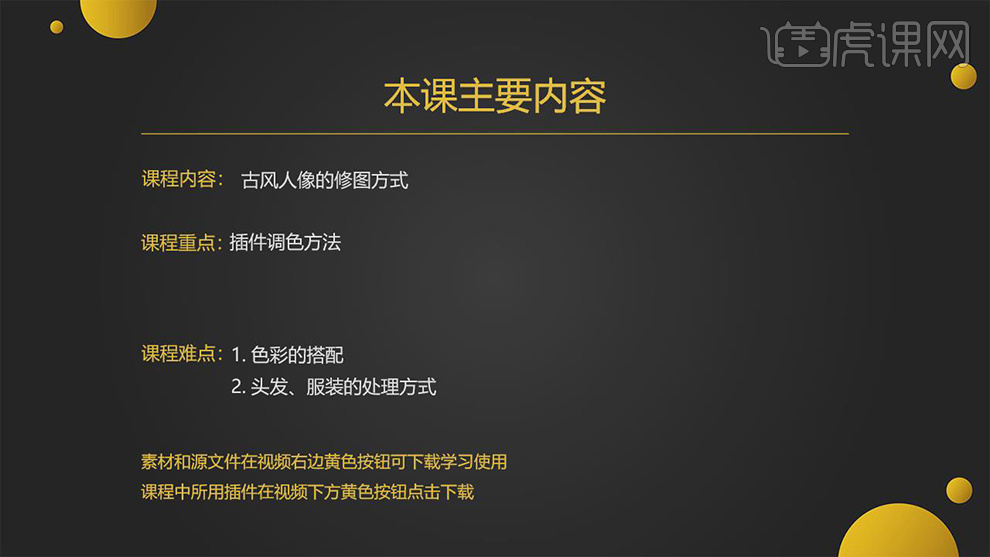
2.【打开】PS,【导入】素材,进入【Camera Raw】滤镜,调整【基本】面板参数,具体参数效果如图示。

3.【HSL调整】面板,调整【饱和度】参数,具体参数效果如图示。
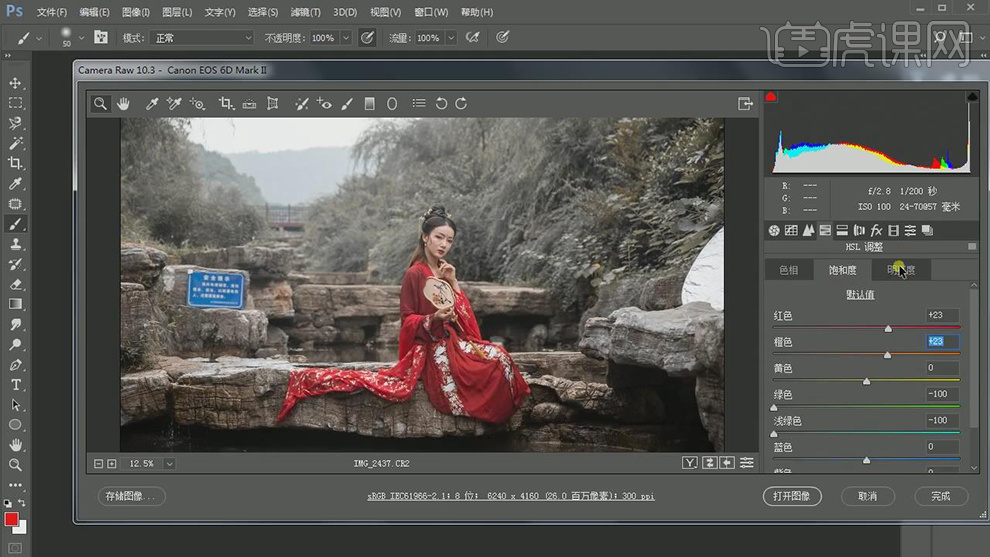
4.【HSL调整】面板,调整【色相】参数,具体参数效果如图示。
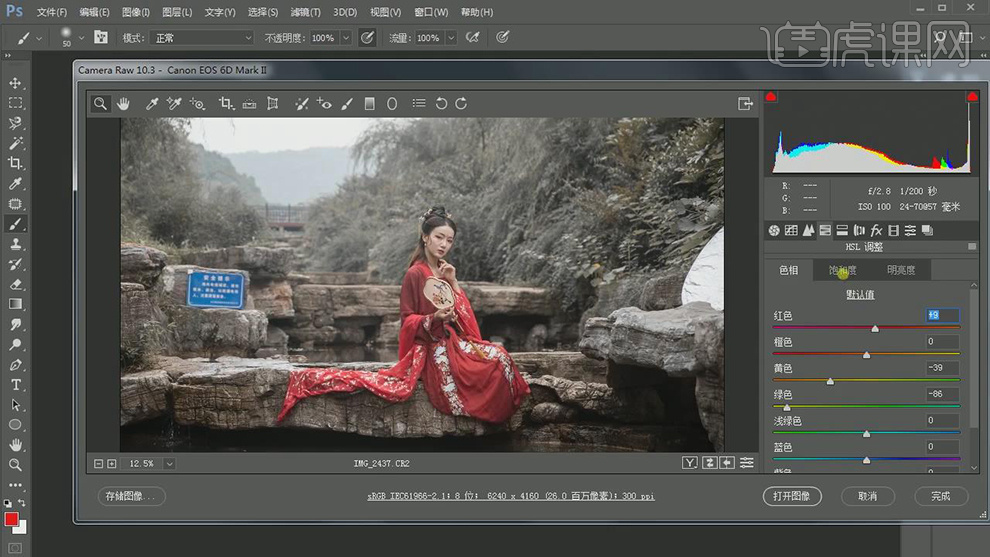
5.【HSL调整】面板,调整【明亮度】参数,具体参数效果如图示。
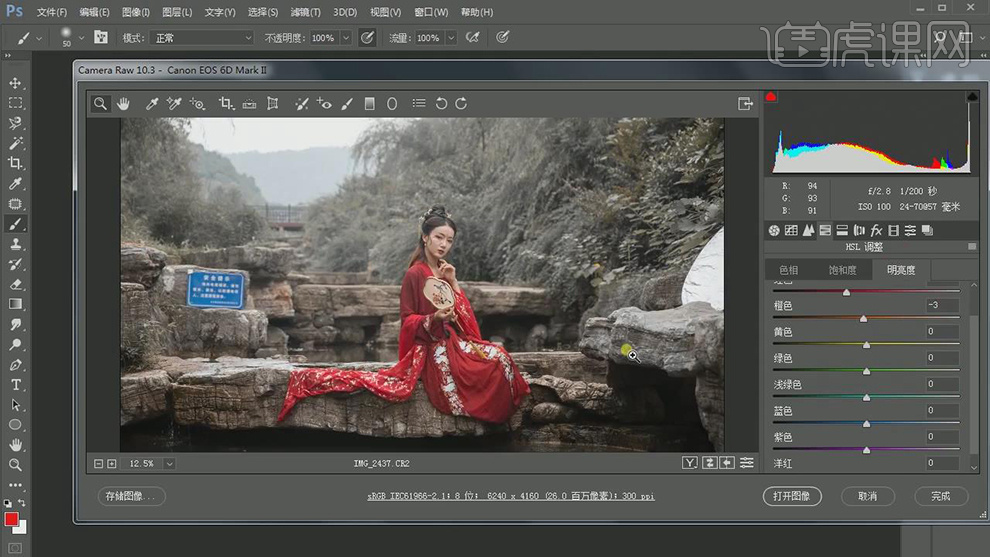
6.【色调曲线】面板,调整【红色】参数,具体效果如图示。
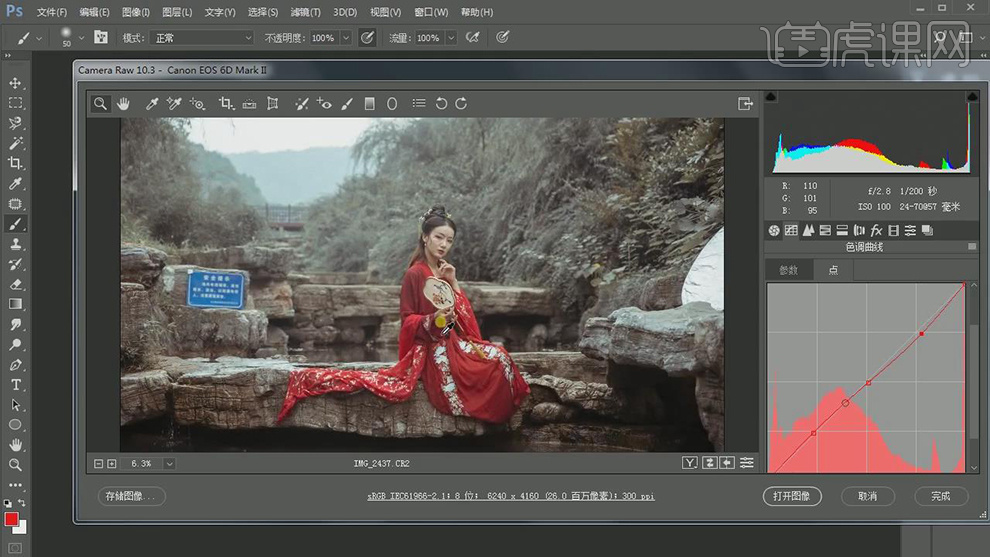
7.【色调曲线】面板,调整【绿色】参数,具体效果如图示。
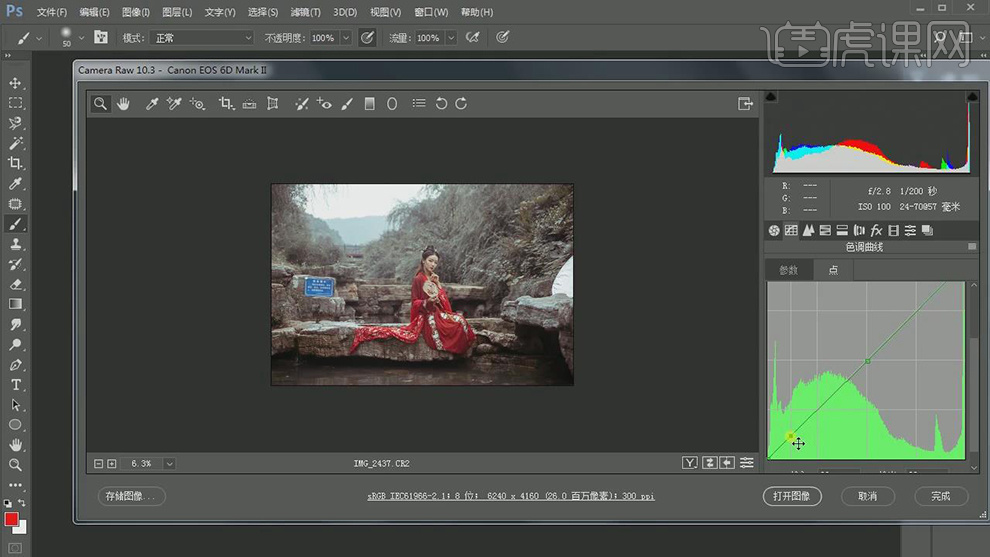
8.【色调曲线】面板,调整【蓝色】参数,具体效果如图示。
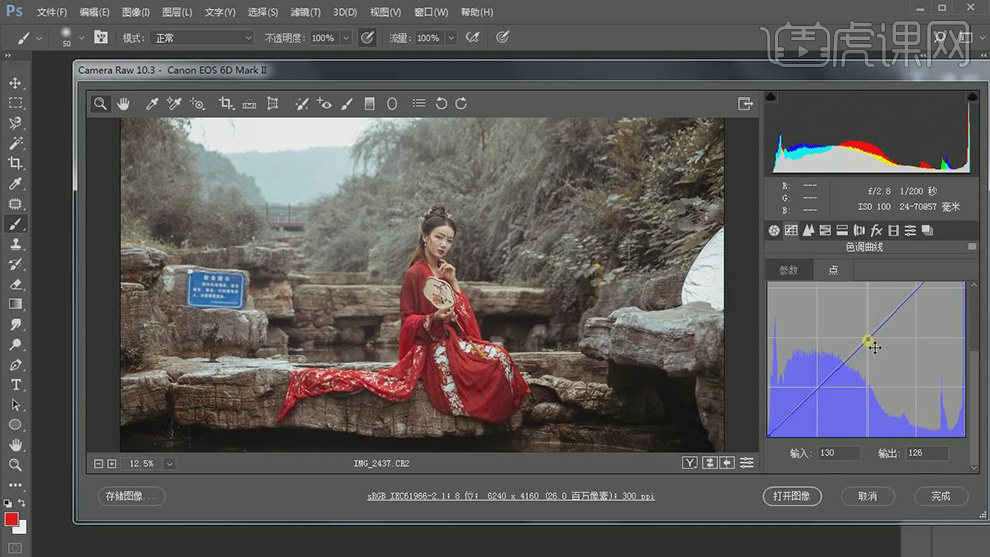
9.【校准】面板,调整【绿原色】与【蓝原色】参数,具体参数效果如图示。
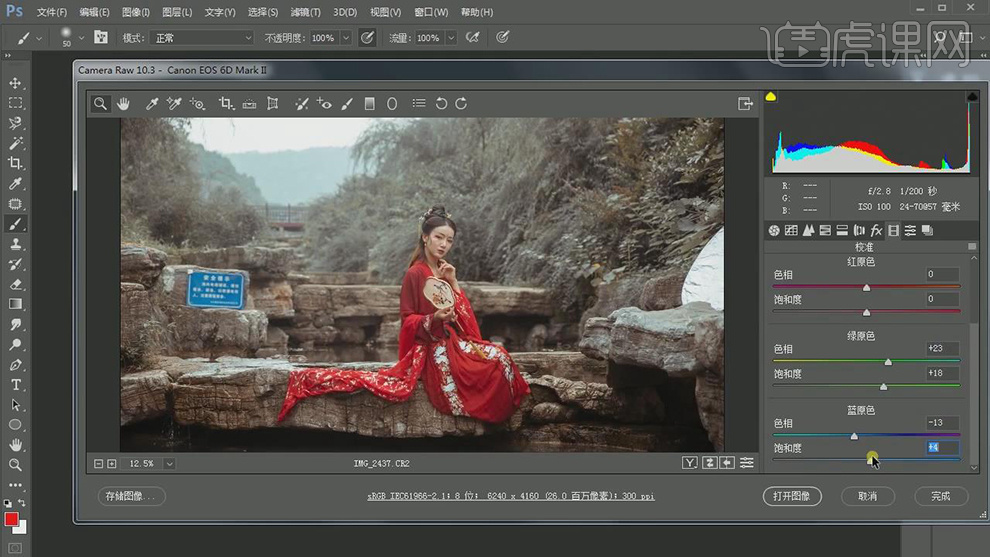
10.点击【打开图像】,进入【PS】,拉出【参考线】,【Ctrl+J】复制图层,【Ctrl+T】自由变换,进行【拉伸】,具体如图示。
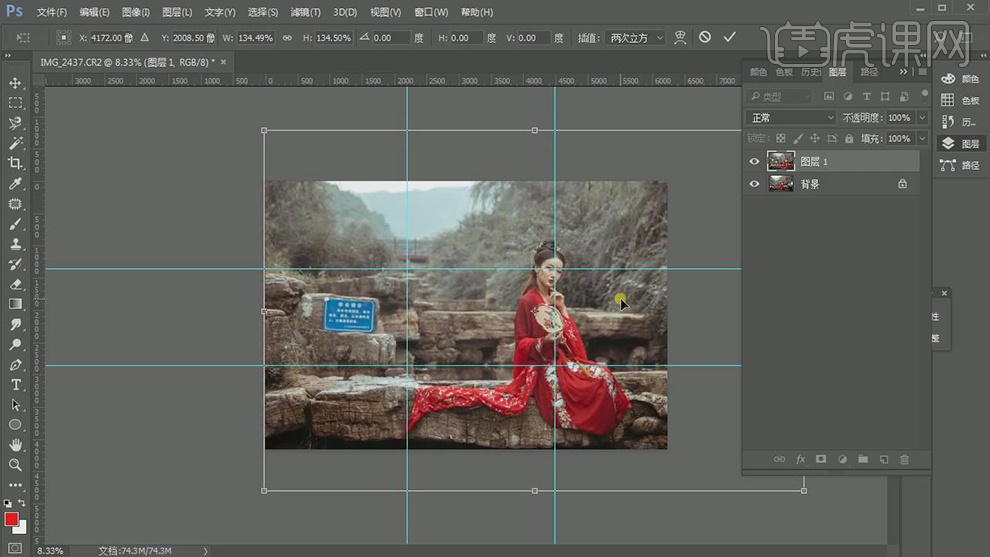
11.使用【矩形选框工具】,拉出矩形选框,【Ctrl+T】进行拉伸,具体如图示。
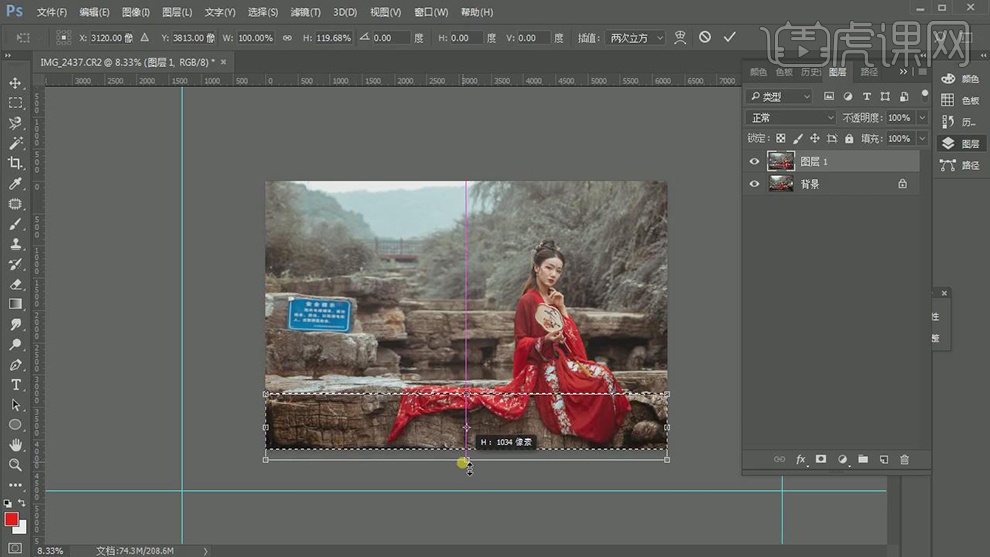
12.【Ctrl+J】复制图层,【滤镜】-【液化】,对人物与衣服进行液化调整,具体如图示。

13.添加【蒙版】,使用【画笔工具】,黑色画笔,进行涂抹石头,具体如图示。

14.【Ctrl+Alt+Shift+E】盖印图层,【滤镜】-【液化】,对人物进行液化调整,具体如图示。
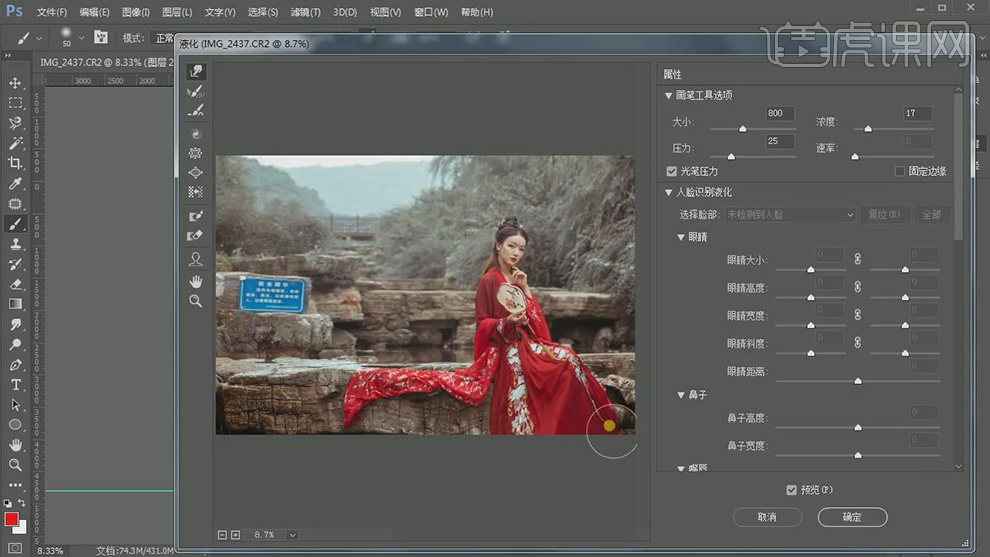
15.使用【修补工具】,修复画面瑕疵部分,【Shift+F5】填充内容识别,具体如图示。

16.按【Q】快速蒙版,使用【画笔工具】,进行选区脖子,按【Q】退出快速蒙版得到选区,【Ctrl+M】曲线,进行提亮调整,具体如图示。
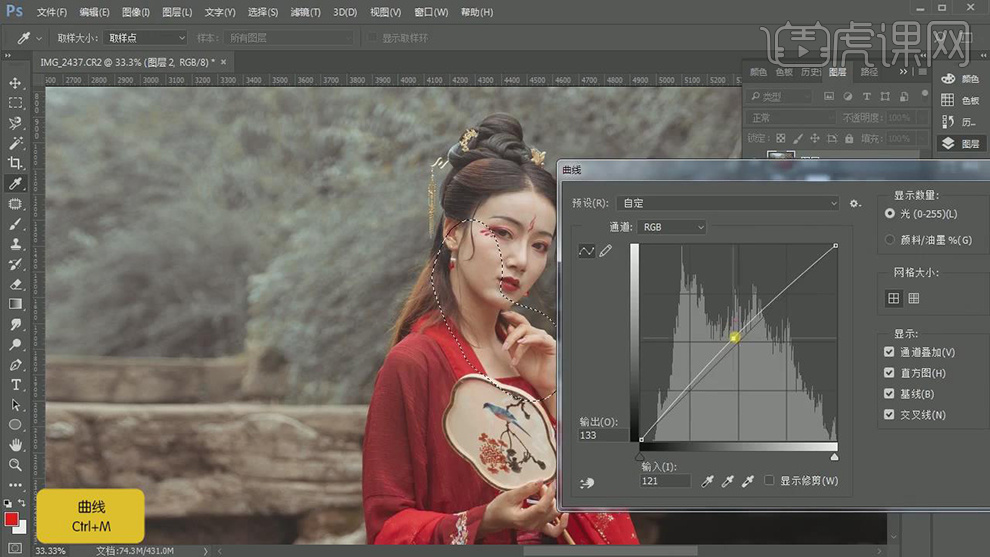
17.按【Q】快速蒙版,使用【画笔工具】,进行选区脸部,按【Q】退出快速蒙版得到选区,【Ctrl+M】曲线,进行提亮调整,具体如图示。
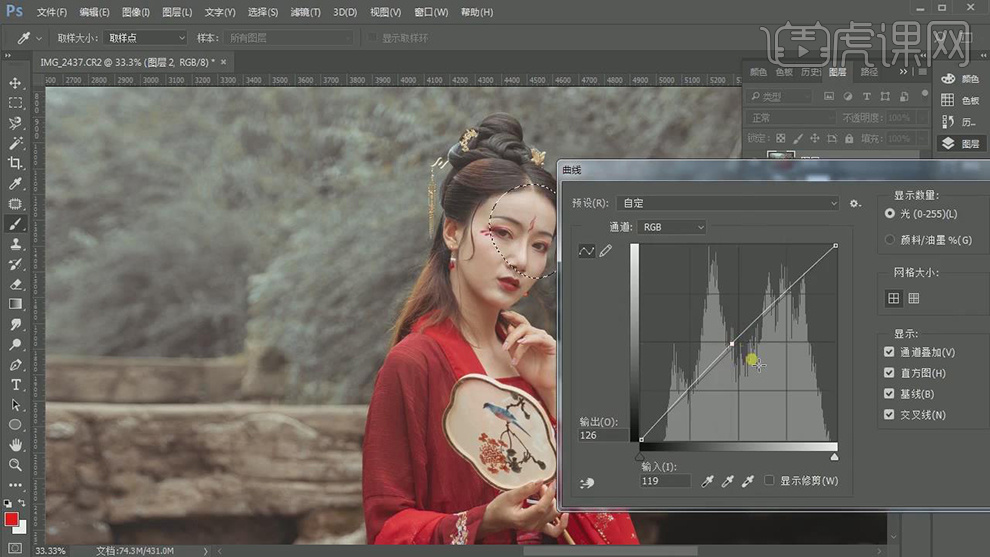
18.按【Q】快速蒙版,使用【画笔工具】,进行选区手部,按【Q】退出快速蒙版得到选区,【Ctrl+M】曲线,进行提亮调整,具体如图示。
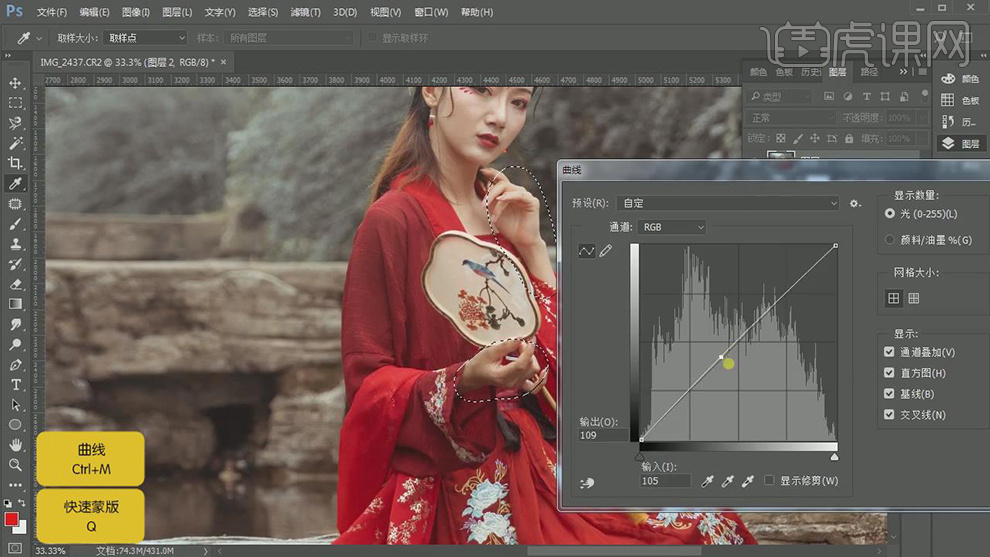
19.按【Q】快速蒙版,使用【画笔工具】,进行选区手部,按【Q】退出快速蒙版得到选区,【图像】-【调整】-【可选颜色】,调整【黄色】参数,具体如图示。
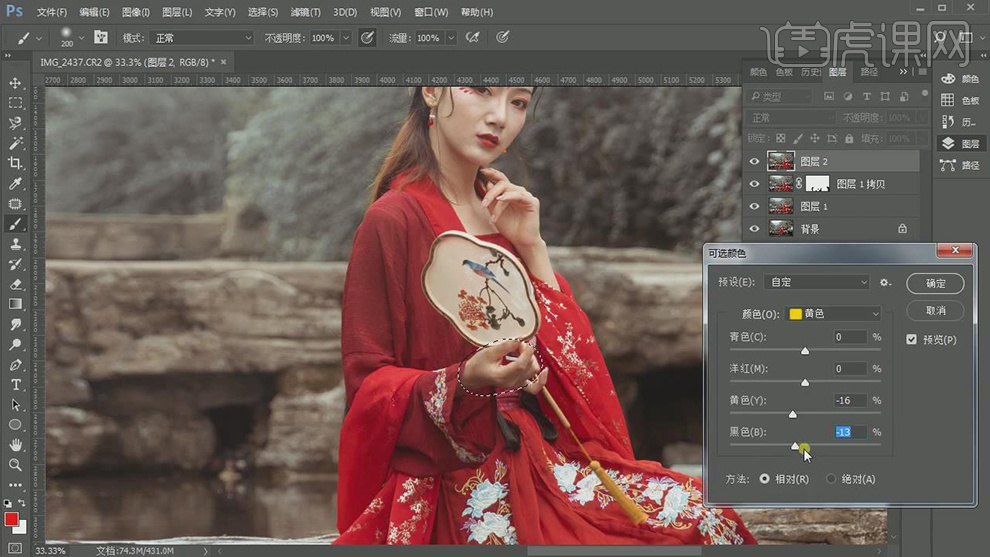
20.使用【修补工具】与【仿制图章工具】,【Alt】取样,不透明度19%,进行涂抹皮肤,具体如图示。
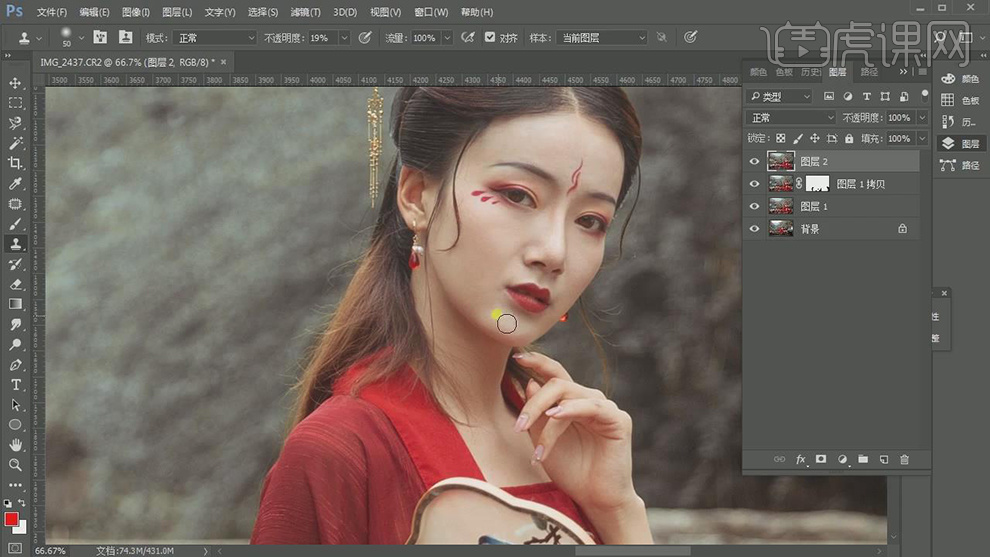
21.【滤镜】-【Imagenomic】-【Portraiture】,【吸管】点击皮肤,具体如图示。
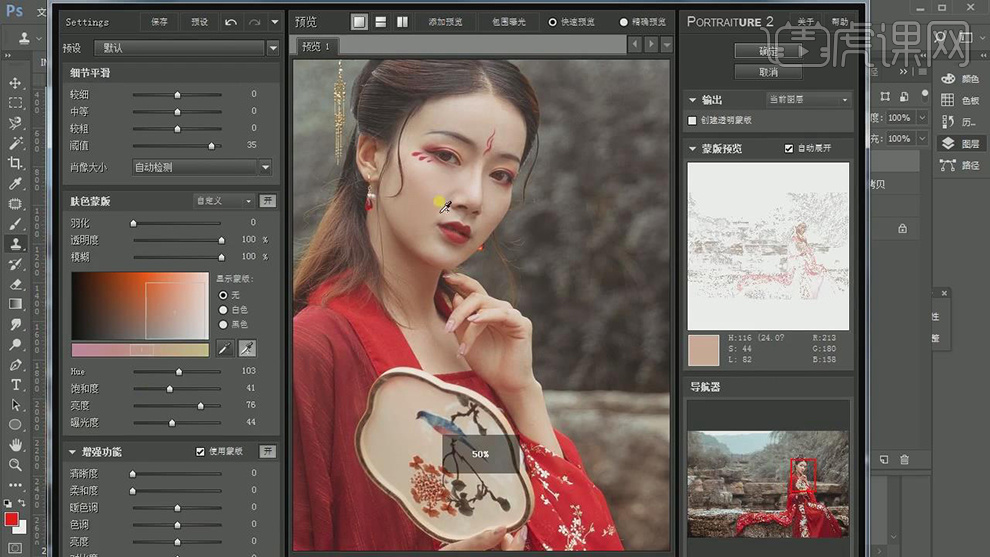
22.【滤镜】-【液化】,对人物进行液化调整,具体如图示。

23.按【Q】快速蒙版,使用【画笔工具】,进行选区头发,按【Q】退出快速蒙版得到选区,【Ctrl+U】色相/饱和度,调整【饱和度】-71,【明度】-7,具体如图示。
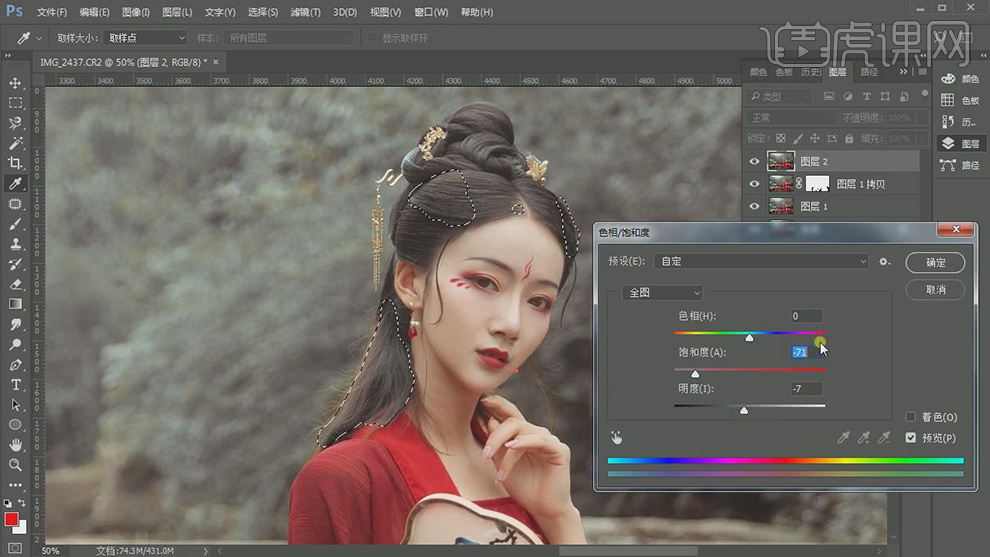
24.新建【可选颜色】,调整【黄色】参数,具体参数效果如图示。
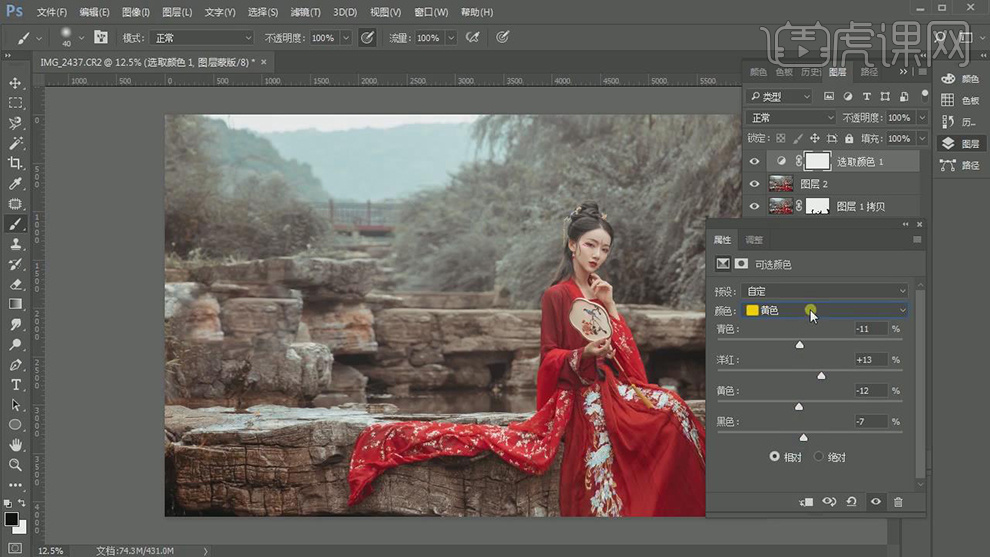
25.【可选颜色】面板,调整【红色】参数,具体参数效果如图示。
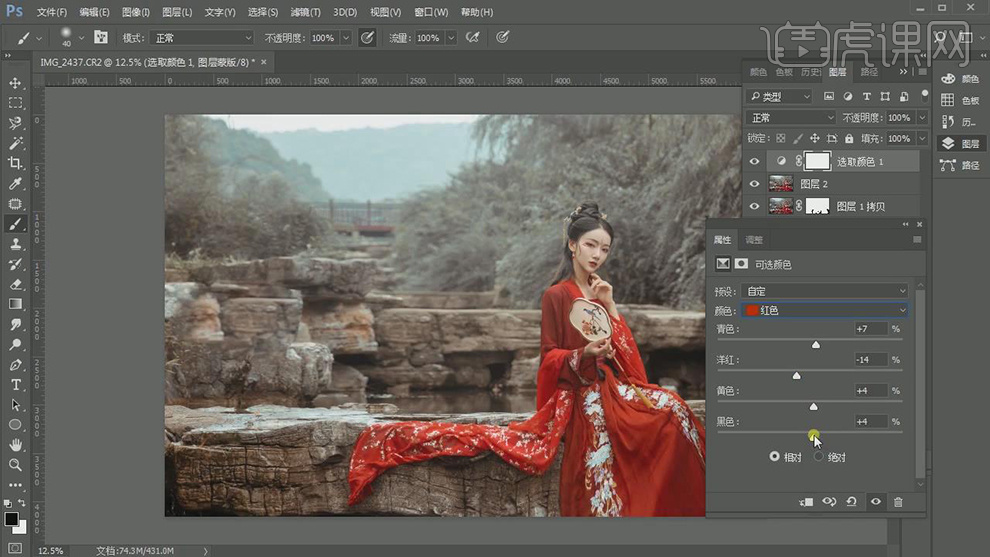
26.【可选颜色】面板,调整【黑色】参数,具体参数效果如图示。
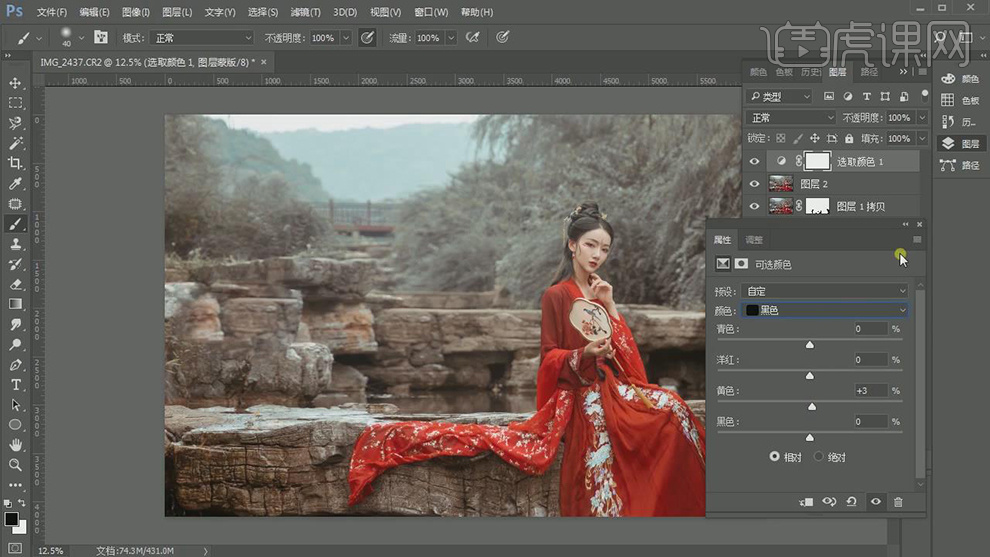
27.新建【色彩平衡】,调整【高光】参数,具体参数效果如图示。
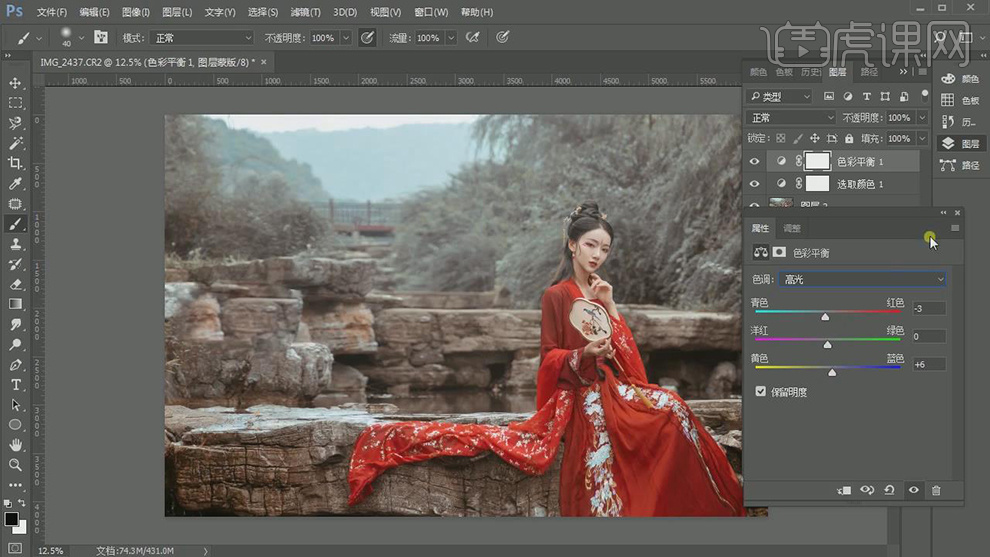
28.【Ctrl+Alt+Shift+E】盖印图层,新建【色相/饱和度】,调整【绿色】参数,具体参数效果如图示。

29.新建【曲线】,调整【曲线】参数,具体如图示。
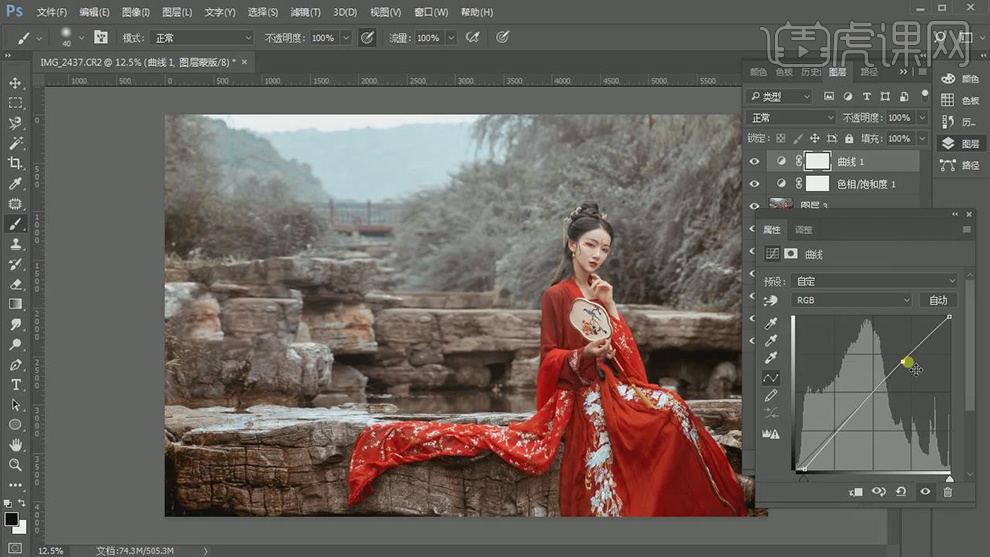
30.【Ctrl+Alt+Shift+E】盖印图层,【滤镜】-【其他】-【高反差保留】1像素,调整【图层模式】线性光,具体如图示。
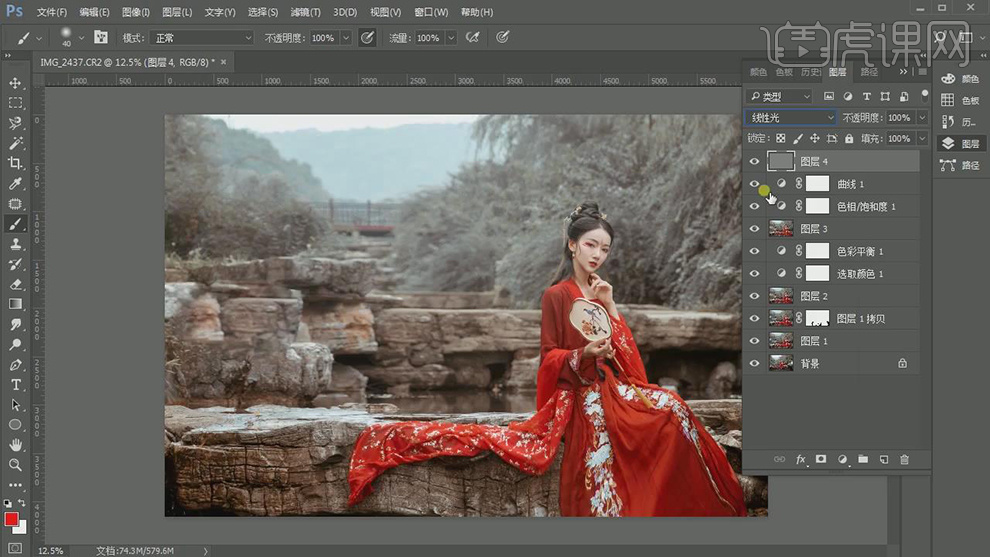
31.最终效果具体如图所示。