怎样用PS加LR对写真摄影后期进行教程发布时间:暂无
1.【打开】Lightroom,【导入】素材,点击【修改照片】,调整【基本】面板参数,具体参数效果如图示。
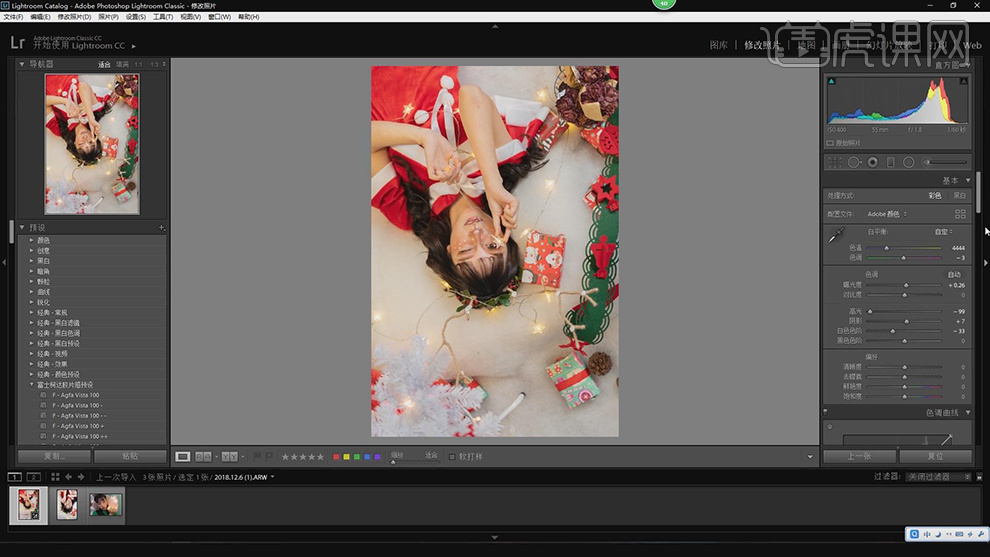
2.【基本】面板,调整【鲜艳度】+11,【饱和度】-23,具体如图示。
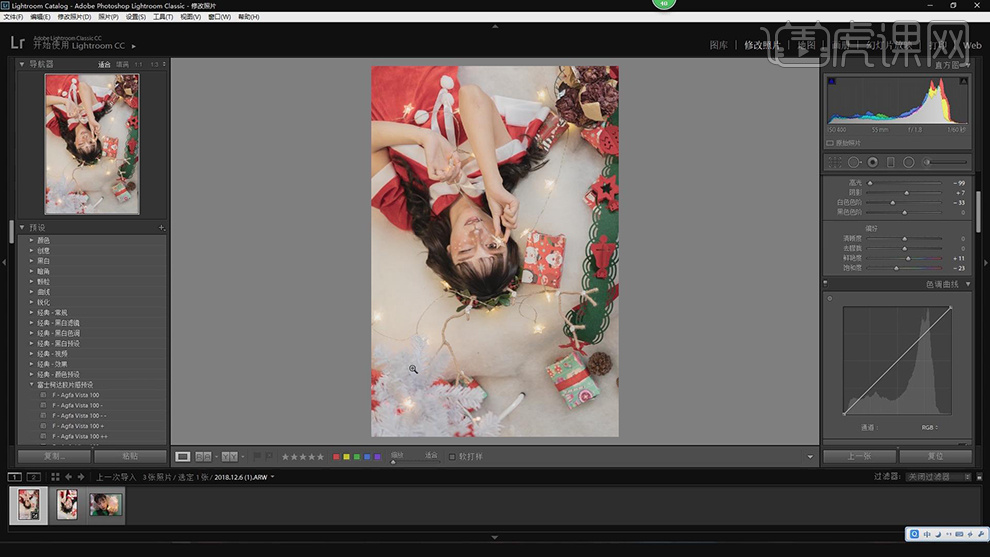
3.【色调曲线】面板,调整【曲线】,具体如图示。
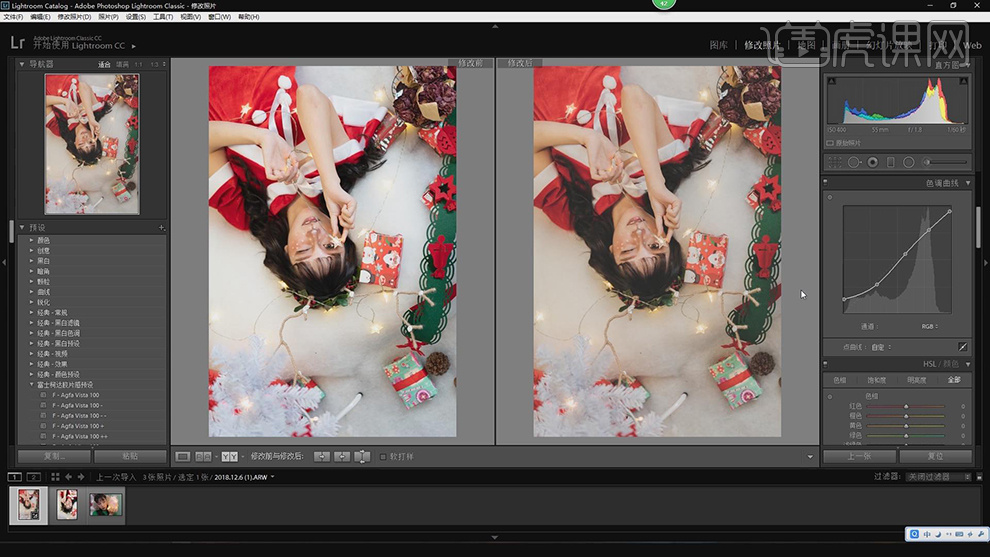
4.【HSL】面板,调整【色相】参数,具体参数效果如图示。
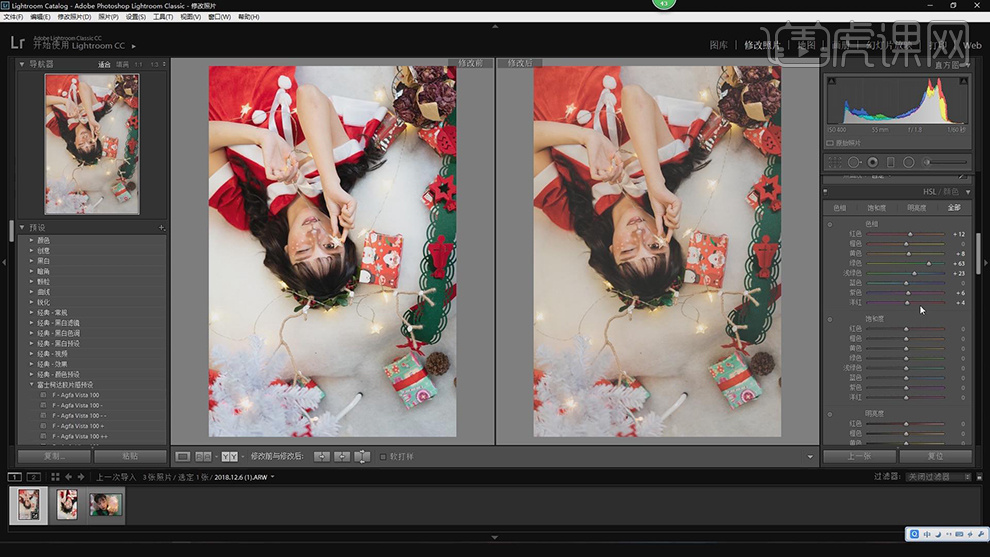
5.【HSL】面板,调整【饱和度】与【明亮度】参数,具体参数效果如图示。
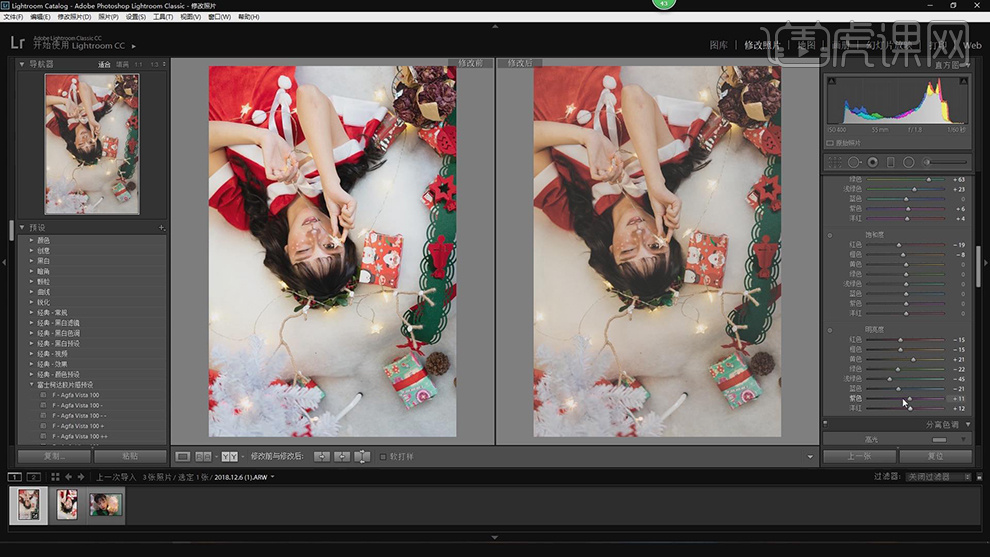
6.【细节】面板,调整【锐化】与【噪点消除】参数,具体参数效果如图示。
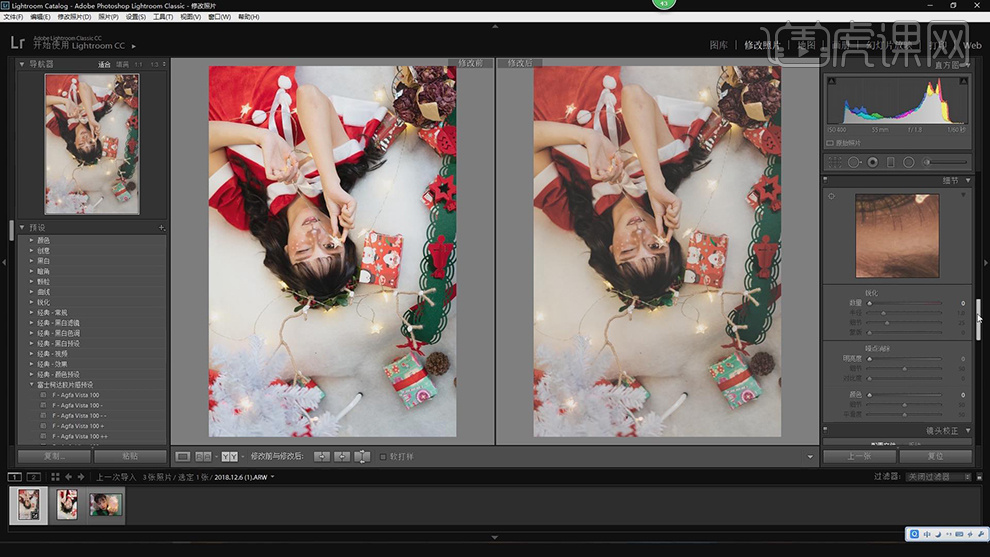
7.【镜头校正】面板,勾选【启用配置文件校正】,具体如图示。
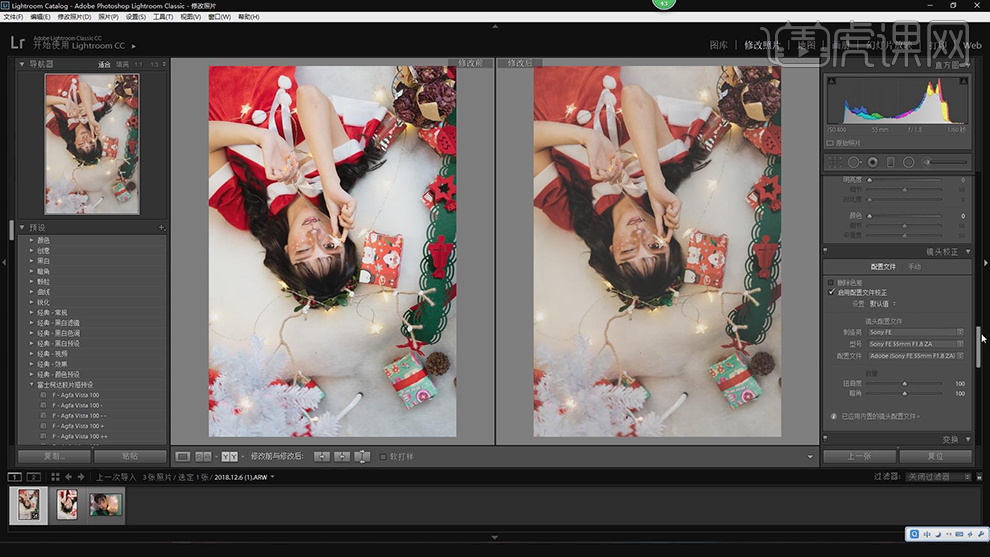
8.【校准】面板,调整【三原色】参数,具体参数效果如图示。
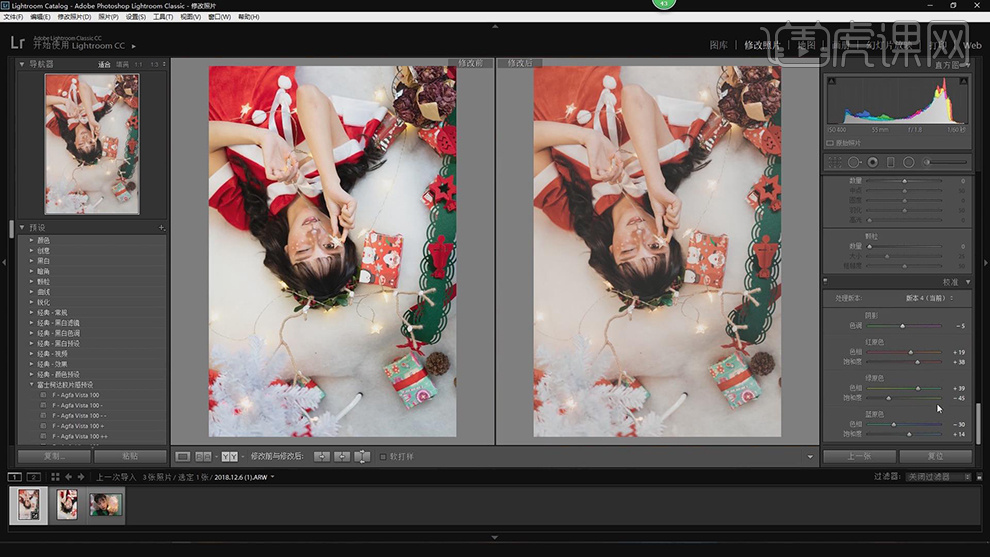
9.【HSL】面板,调整【饱和度】与【明亮度】参数,具体参数效果如图示。
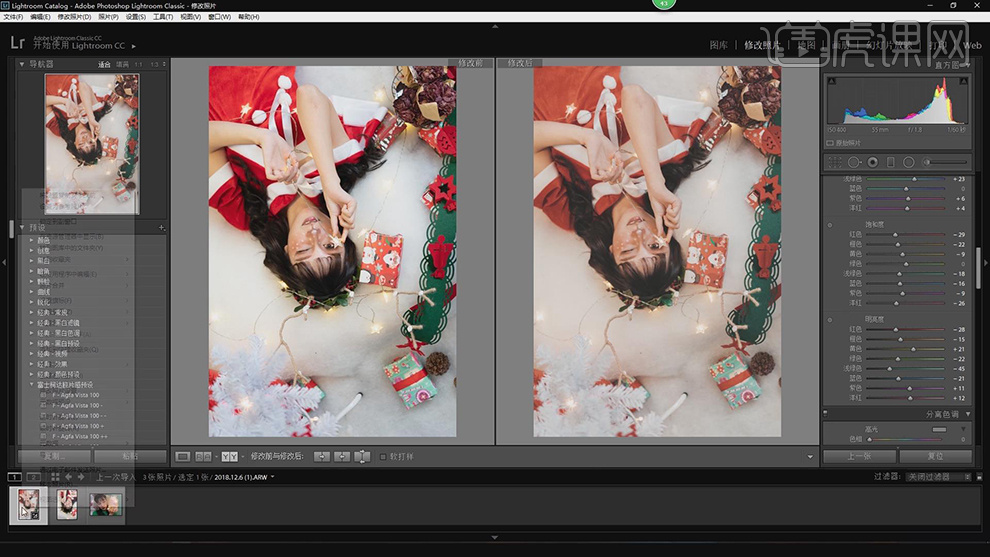
10.【右键】-【导出】-【导出】,【格式】JPEG,具体如图示。
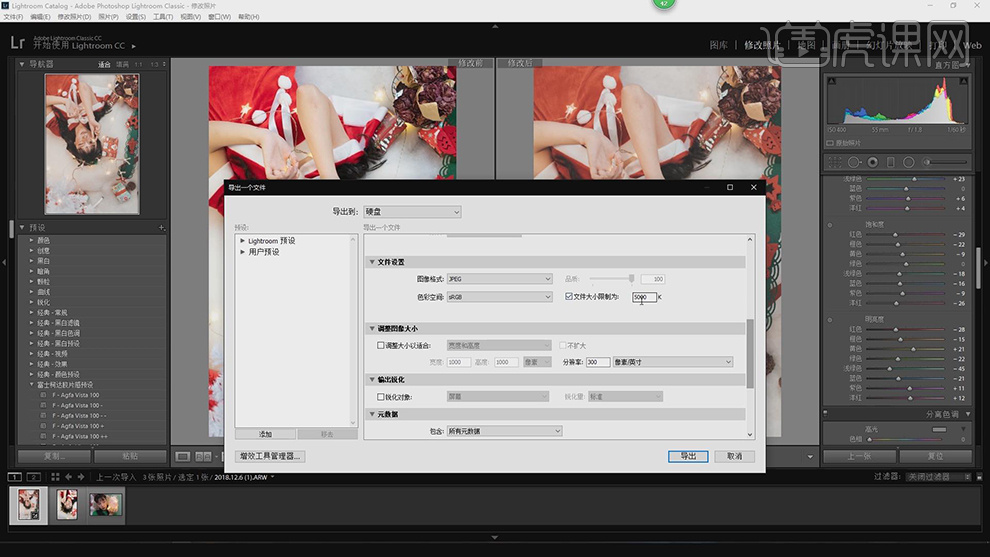
11.【打开】PS,【导入】素材,使用【污点修复画笔工具】,涂抹瑕疵部分。【Ctrl+T】右键【旋转180度】,具体如图示。

12.【滤镜】-【液化】,对人物进行液化调整,具体如图示。
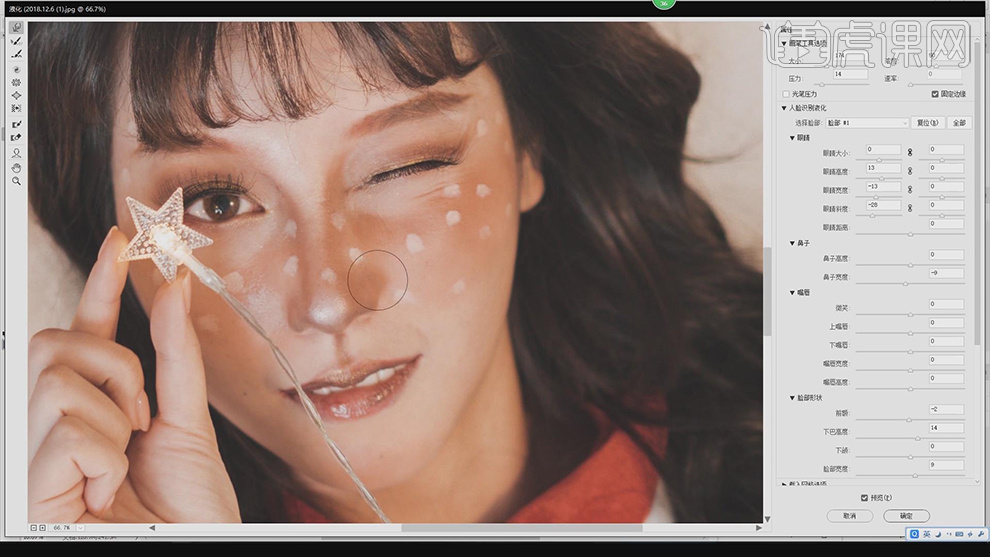
13.使用【仿制图章工具】与【污点修复画笔工具】,【Alt】取样,进行涂抹脸部瑕疵部分,具体如图示。
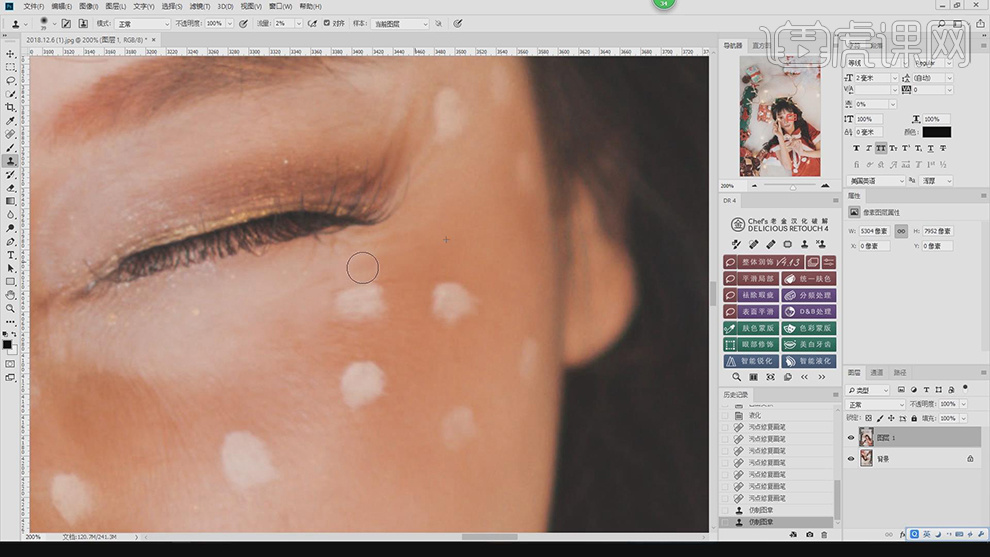
14.点击【DR4】,点击【整体修图】,【Ctrl+T】调整大小,拖动到【脸部】。使用【画笔工具】,白色画笔,进行涂抹脸部,具体如图示。
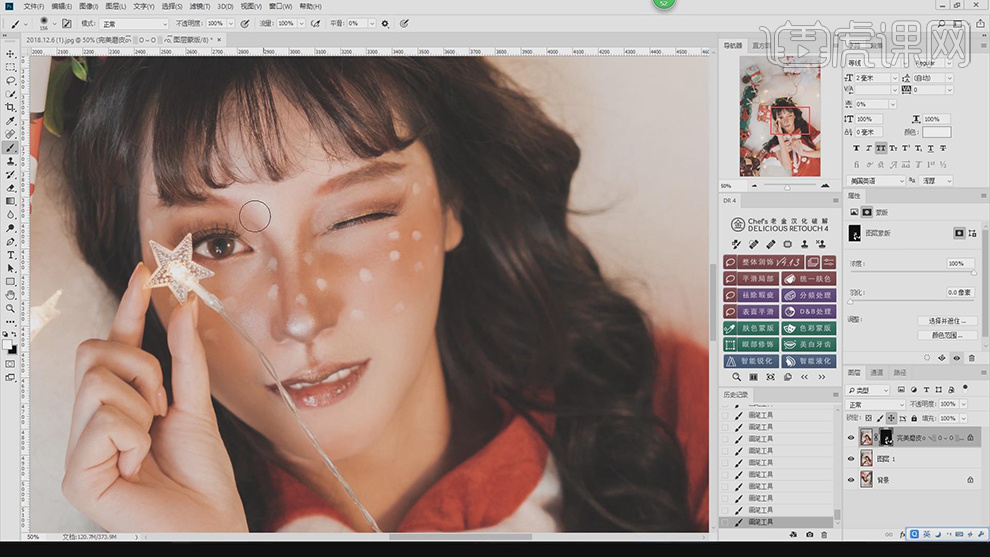
15.【Ctrl+Alt+Shift+E】盖印图层,【Ctrl+J】复制图层,【Ctrl+T】右键【旋转180度】,具体如图示。
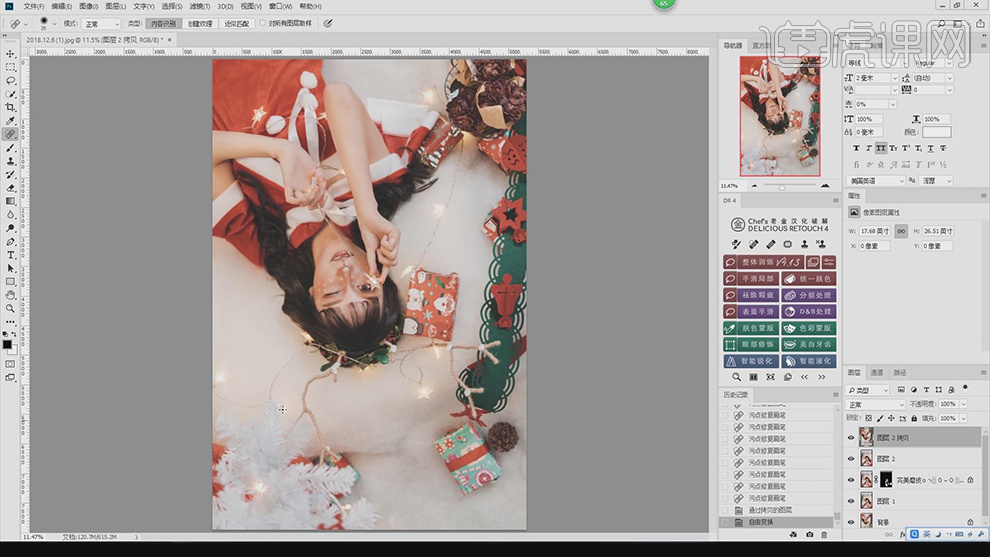
16.【打开】Lightroom,【导入】素材,点击【修改照片】,选择【图层】,点击【上一张】,点击【导出】,具体如图示。
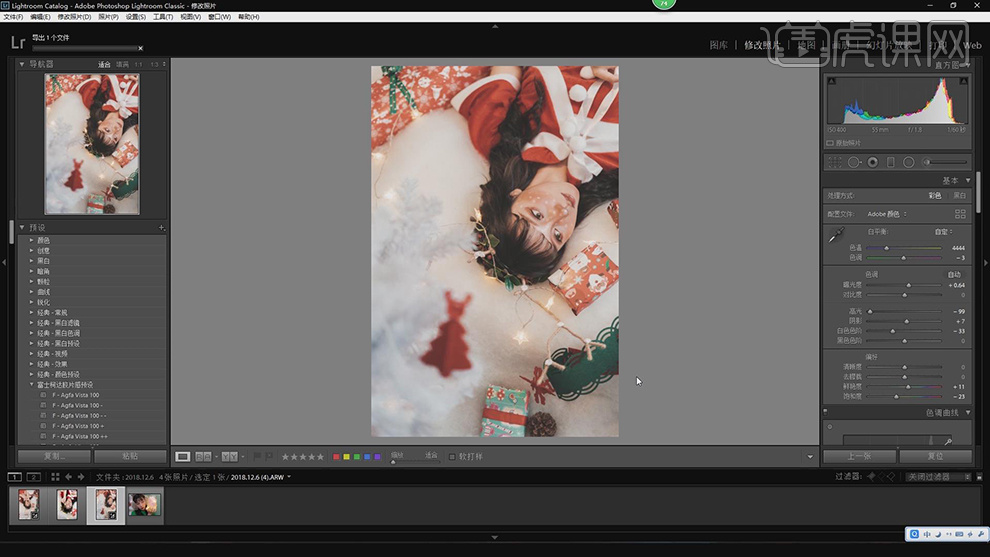
17.【打开】PS,【导入】素材,将【素材】拖动到【图层】中,【Ctrl+T】调整大小与位置,添加【蒙版】,【Ctrl+I】蒙版反向,使用【画笔工具】,白色画笔,进行涂抹,具体如图示。
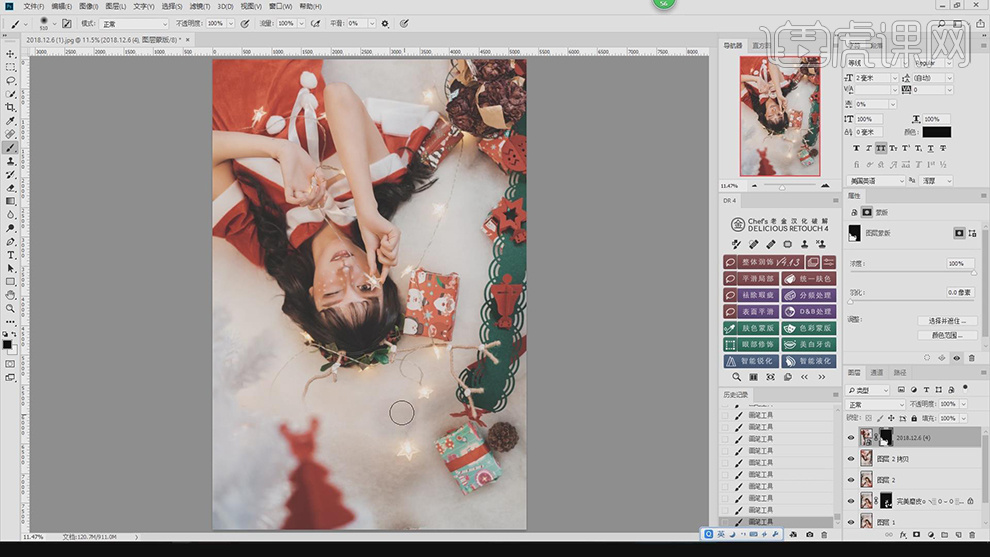
18.【Ctrl+J】复制图层,【Ctrl+T】调整旋转,使用【画笔工具】,进行涂抹,具体如图示。
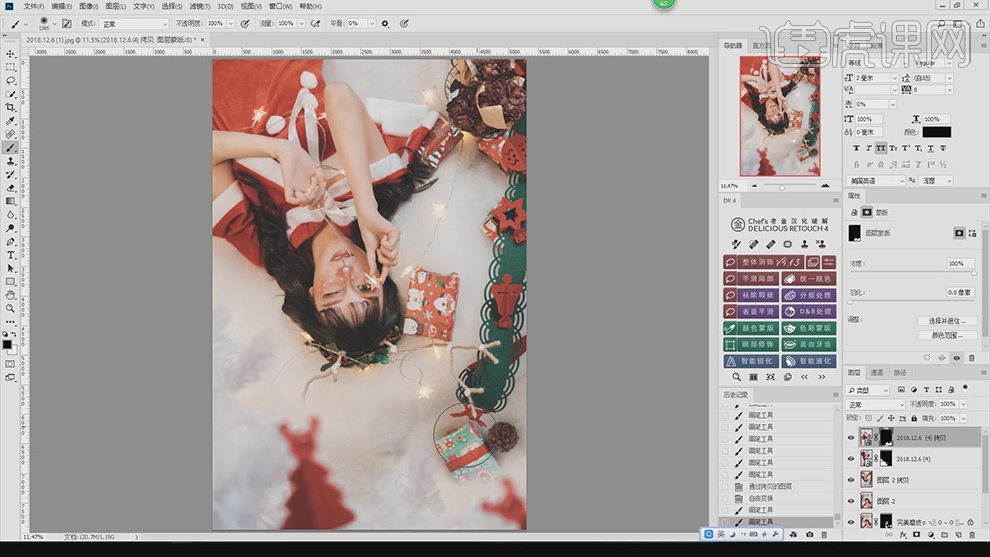
19.新建【曲线】,进行提亮调整。使用【画笔工具】,进行涂抹皮肤,具体如图示。
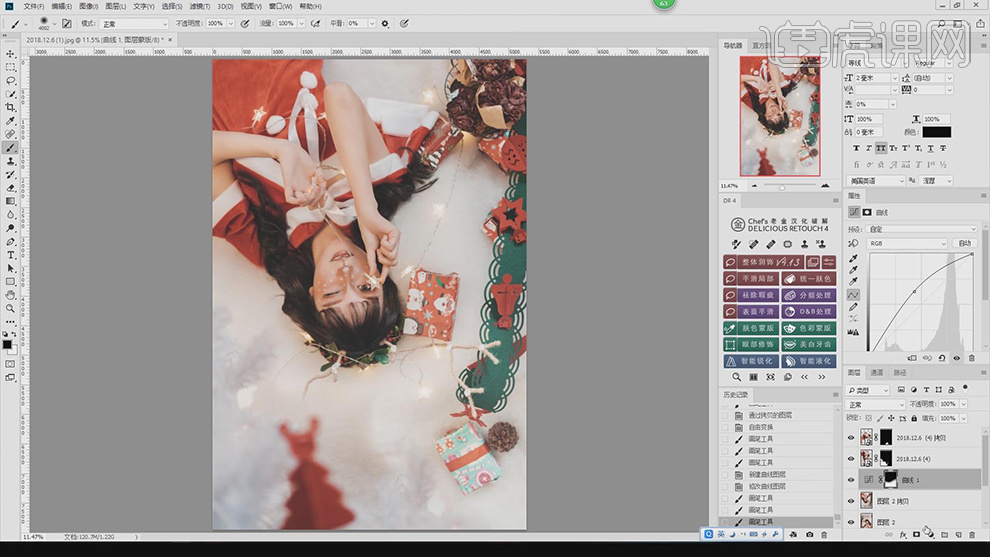
20.新建【曲线】,进行提亮调整,具体如图示。
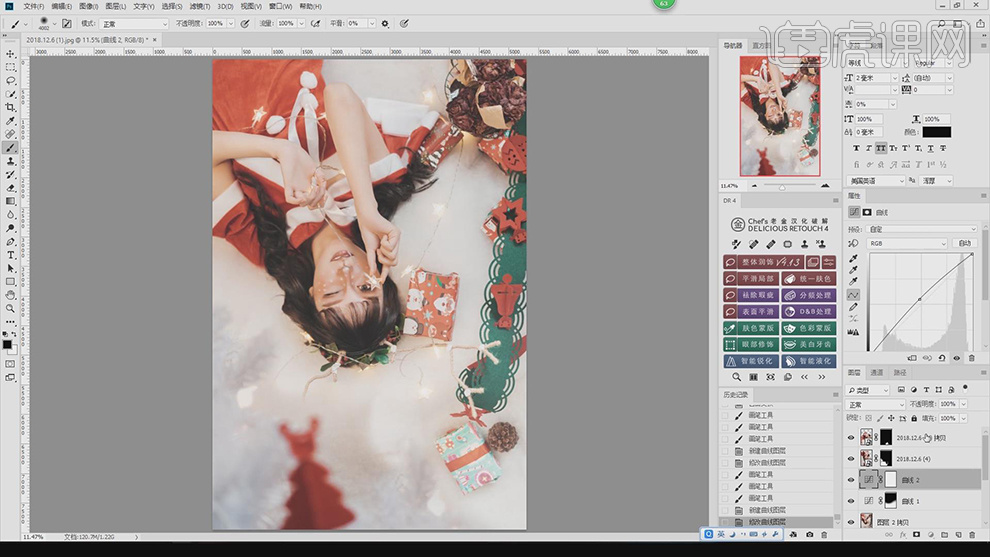
21.新建【色相/饱和度】,调整【参数】,具体参数效果如图示。
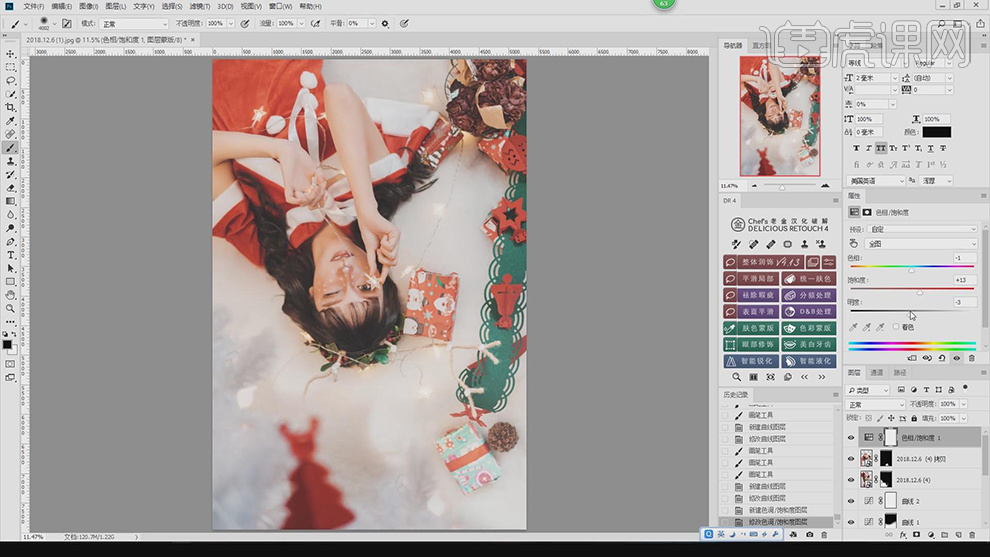
22.新建【可选颜色】,调整【红色】参数,具体参数效果如图示。
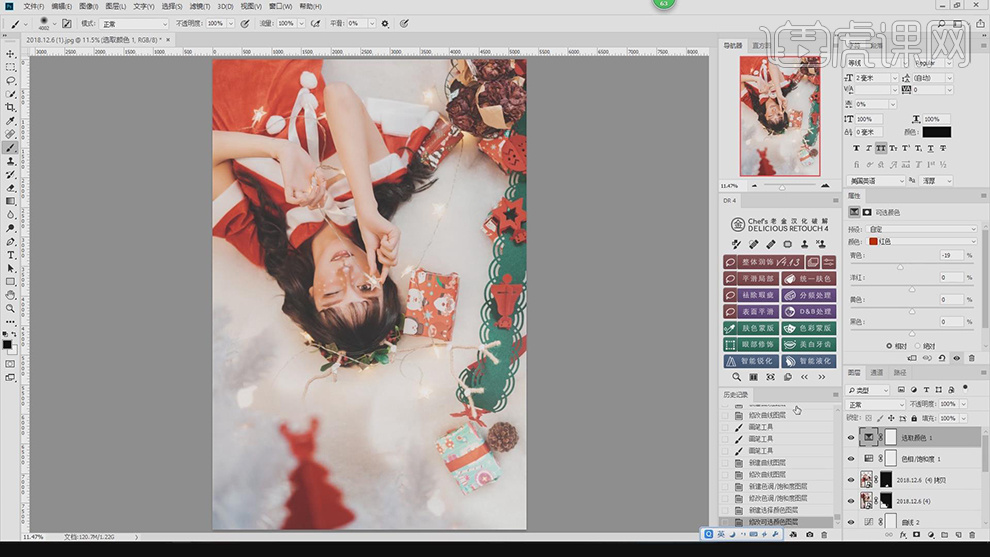
23.【Ctrl+Alt+Shift+E】盖印图层,使用【仿制图章工具】,【Alt】取样,进行涂抹,具体如图示。
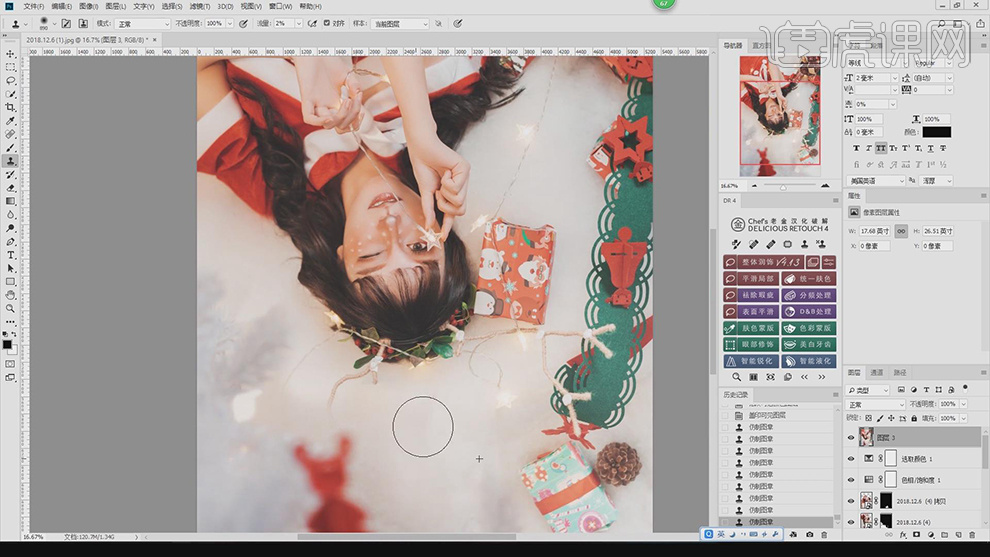
24.新建【图层】,【图层模式】柔光,使用【画笔工具】,黑色画笔,流量2%,【X】切换前后背景色白色,进行涂抹脸部,涂抹出阴影与高光,具体如图示。
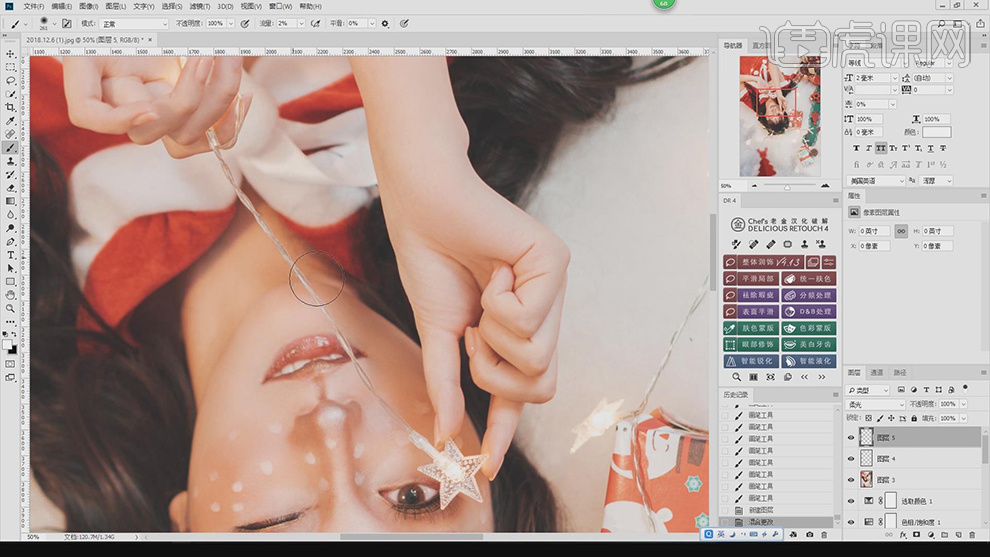
25.最终效果具体如图所示。




















