如何用PS对花房人像进行后期修图发布时间:暂无
1.课程内容如下。
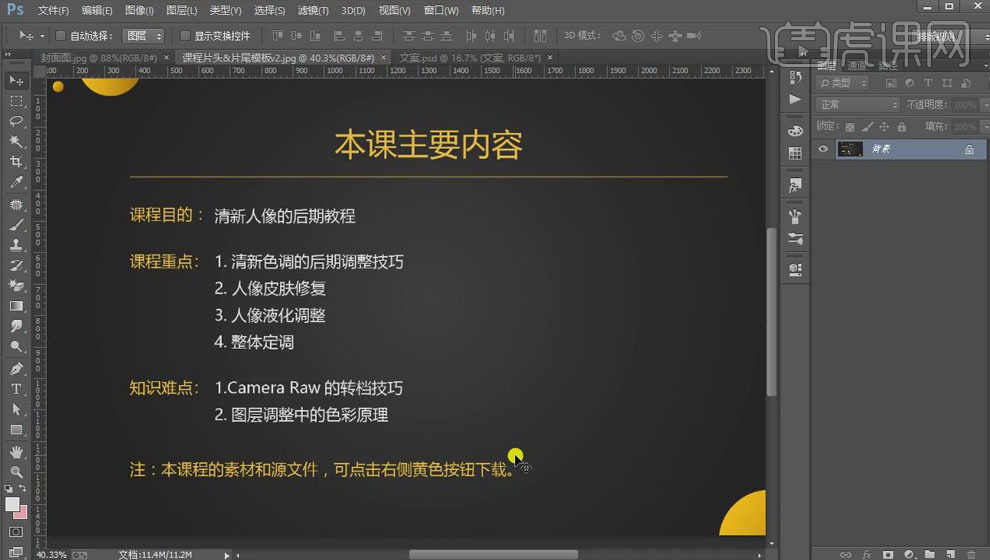
2.分析照片缺点:皮肤不够通透;背景过暗;道具花不鲜艳。
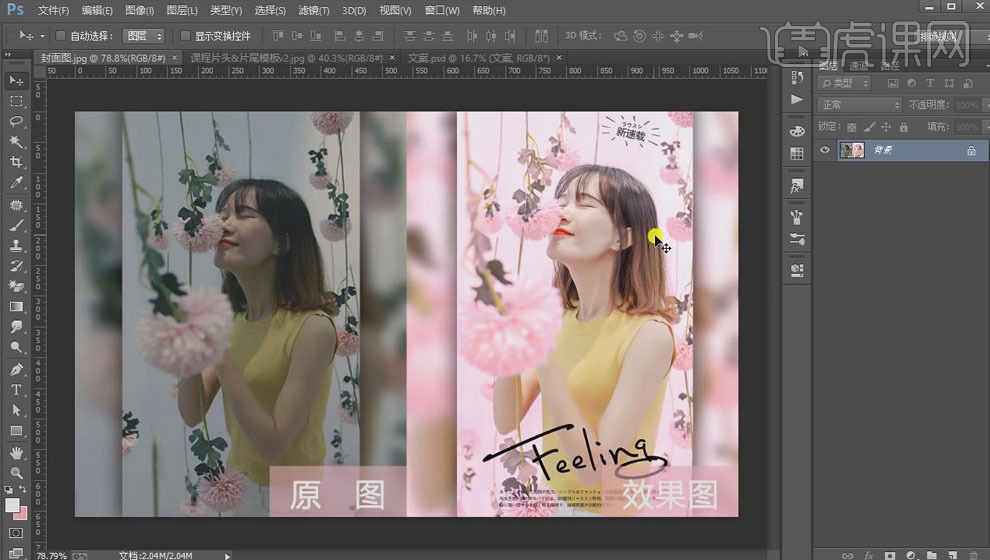
3.在【Camera Raw滤镜】中调整【色温】4000,【曝光】+1.1,【对比度】-33,【高光】-55,【阴影】+43,【去除薄雾】+3,具体如下。
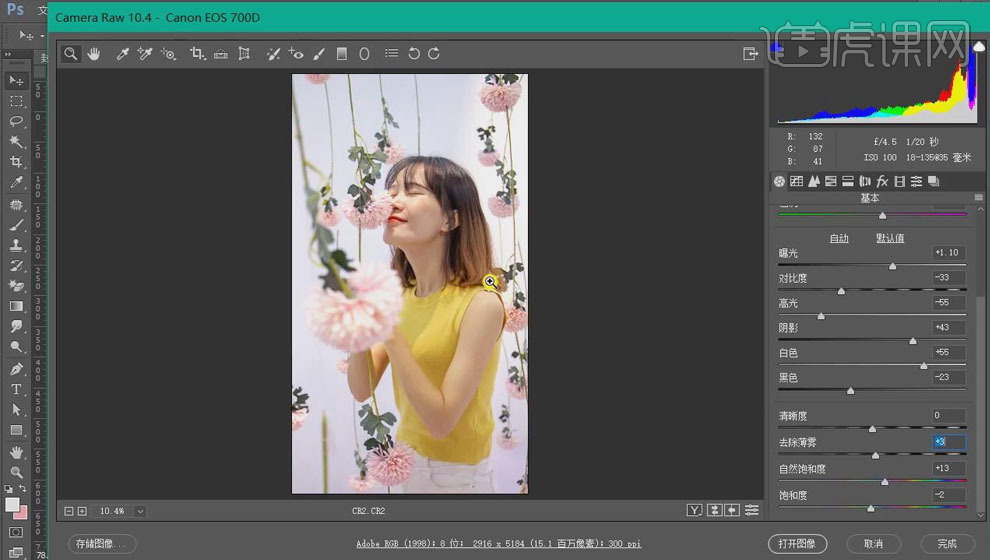
4.点击【细节】面板,【数量】40,【细节】25;【明亮度】28;增加图片细节,较少噪点。
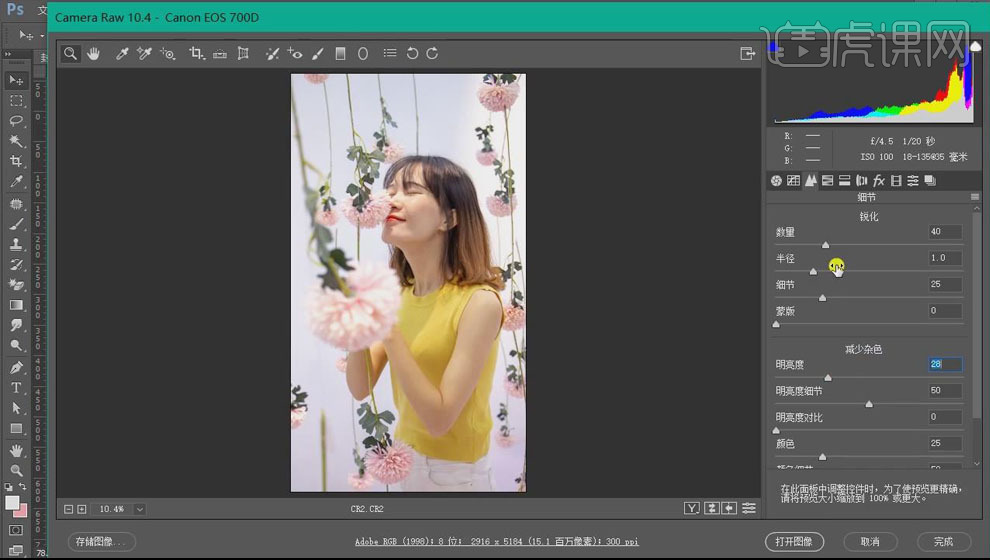
5.在【HSL】面板中调整橙色【饱和度】-12,【明亮度】+13,调整肤色;点击【分离色调】,调整【高光】和【阴影】的色相、饱和度的数值。如下。
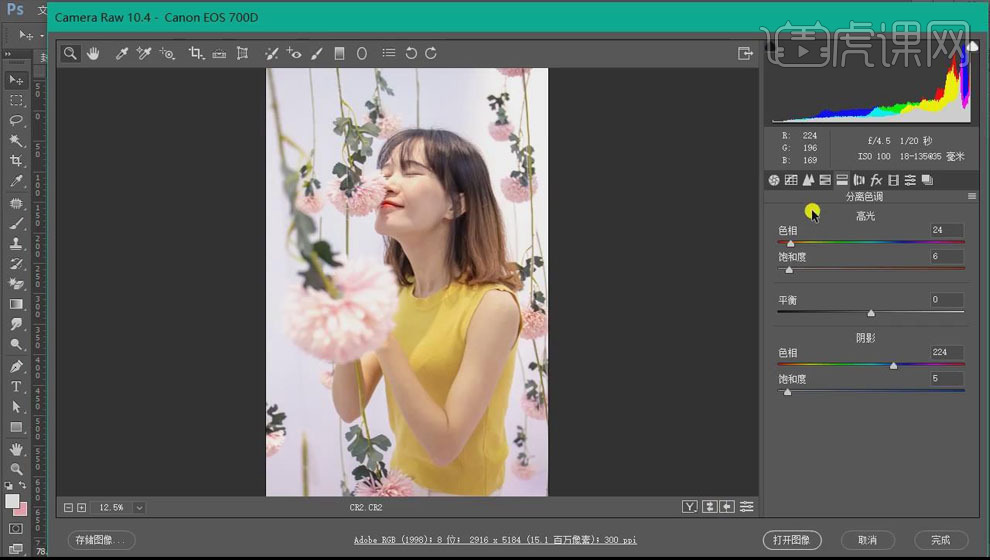
6.勾选【删除色差】和【启用配置文件校正】;降低【红原色】和【绿原色】的【饱和度】-10、-14,提高【蓝原色】芙蓉【饱和度】+14,图稿整体画面的纯净度。点击【打开图像】。
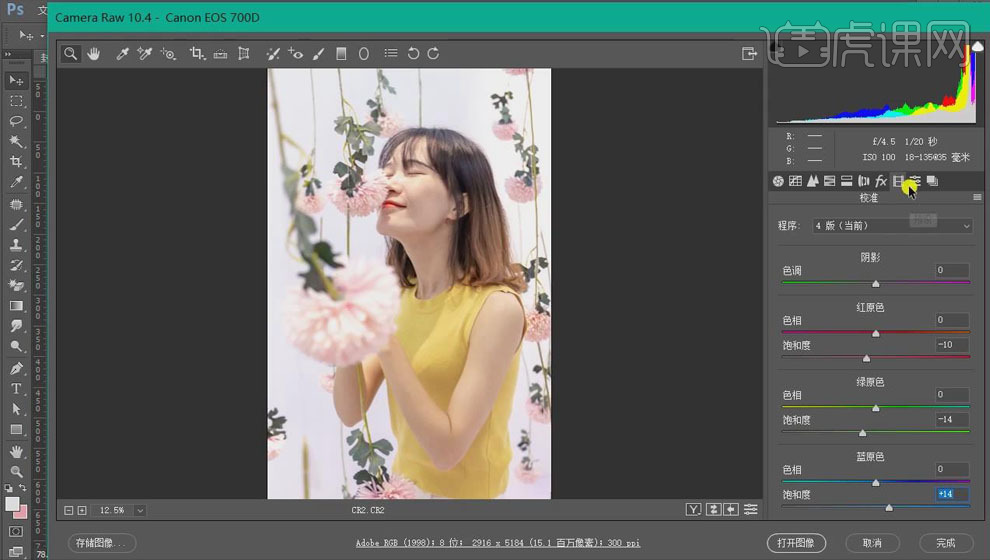
7.【Cctrl+J】复制人像图层,使用【套索工具】选中人物的皮肤,【Shift+F6】羽化【60px】;使用【protraiture】磨皮插件进行磨皮处理。
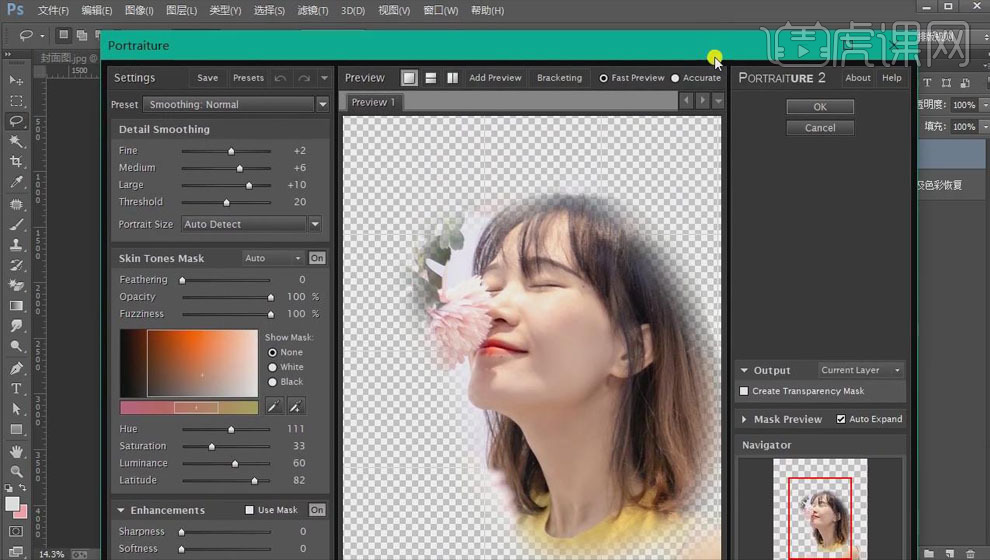
8.使用【修补工具】处理皮肤上的痘痘和瑕疵。使用【图章工具】按住【Alt】键涂抹衣服上有褶皱的位置。
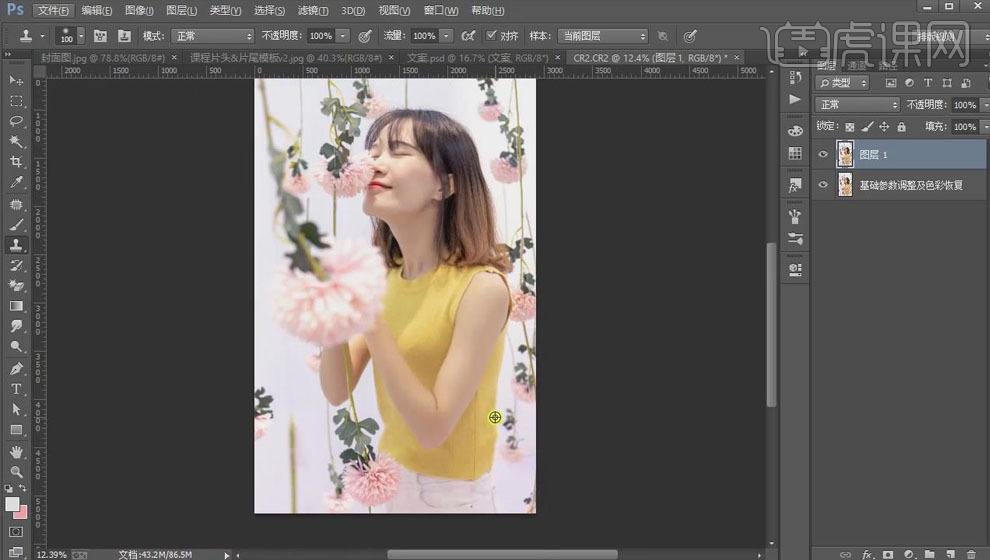
9.【Ctrl+J】复制人像图层,【Ctrl+Shift+X】进行液化处理,修饰脸部和身体轮廓。
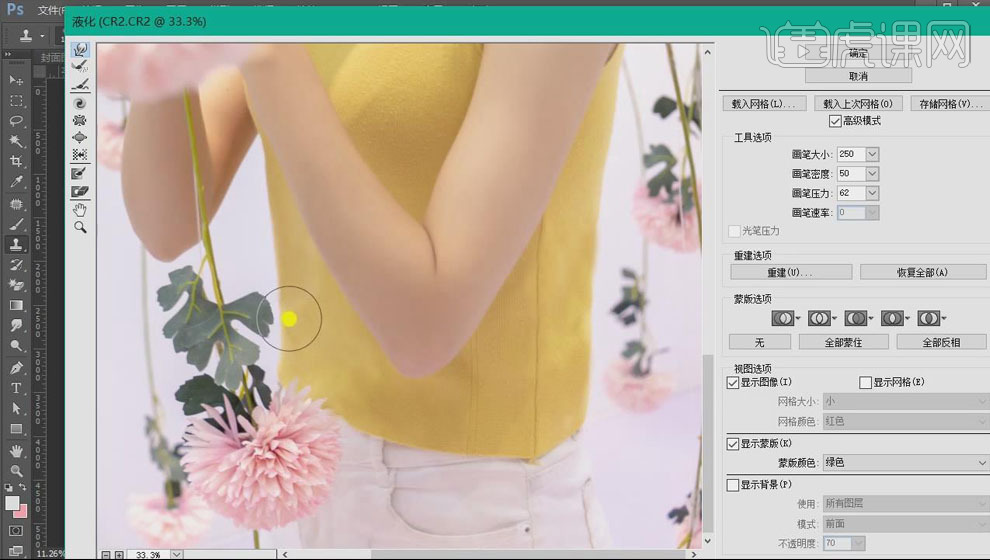
10.【Ctrl+J】复制图层,【Ctrl+T】选中,按住【Alt+Shift】键经上面的两节点向内拖动;使用【裁剪工具】进行二次构图。
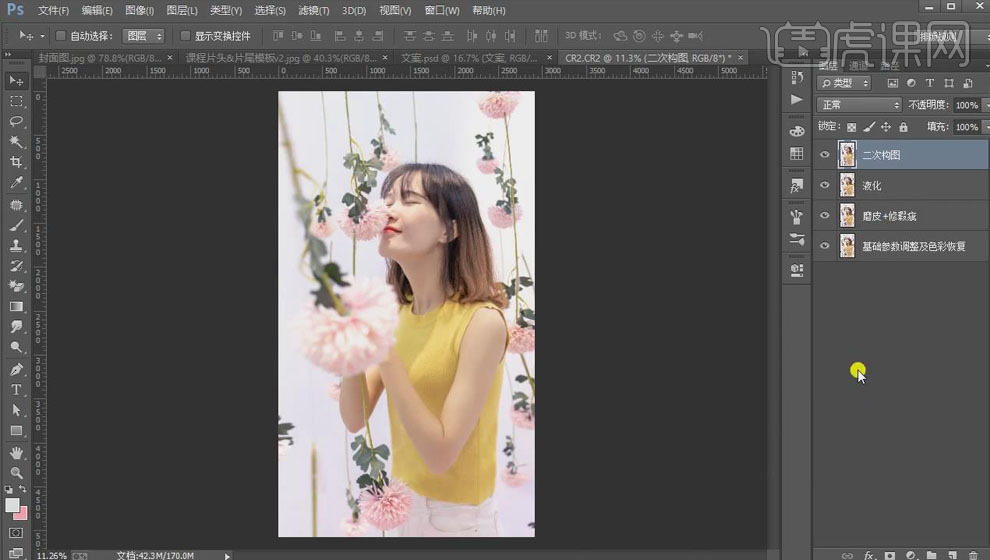
11.按住【Ctrl】键单击【RGB】通道,【Ctrl+Shift+I】反选,创建【曲线】调整层,拖动曲线提亮暗部。

12.添加【可选颜色】调整层,选择【红色】,【青色】-5,【黄色】+4,【黑色】-8;选择【黄色】,【黄色】-37,【黑色】-6。
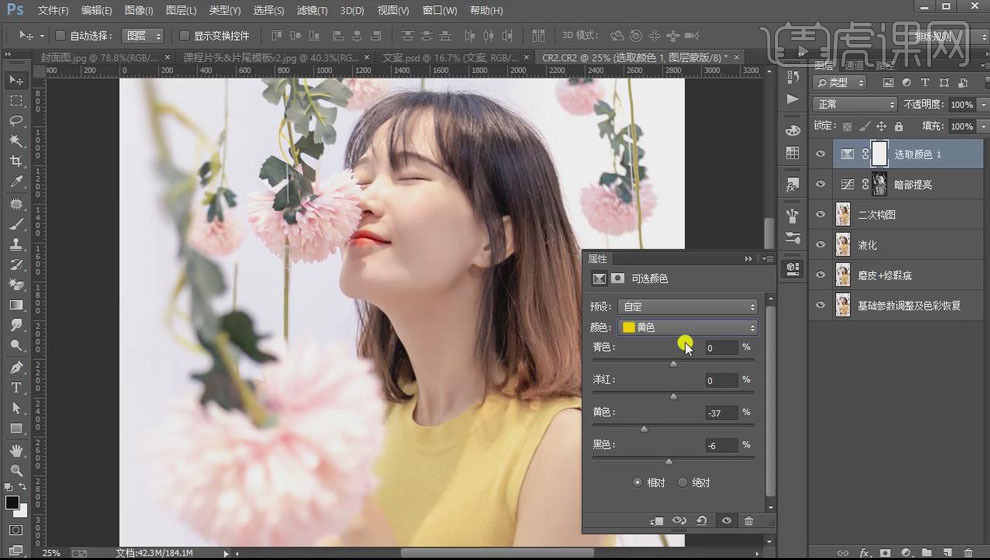
13.【Ctrl+I】反向蒙版,使用白色【画笔工具】将人物的皮肤部分擦出来。
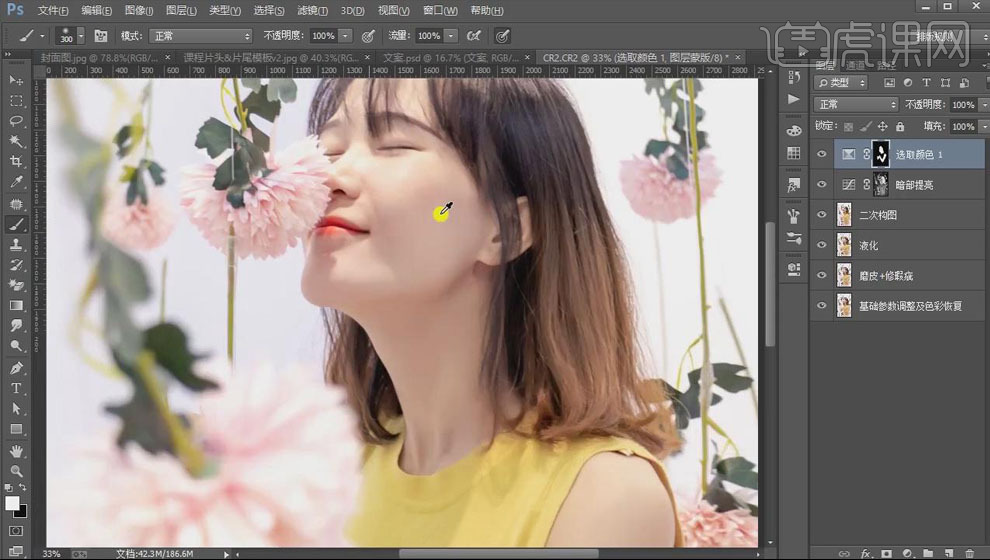
14.添加【色相/饱和度】调整层,增加【饱和度】+27,【Ctrl+I】反向蒙版,使用【画笔工具】涂抹嘴唇,提亮颜色。
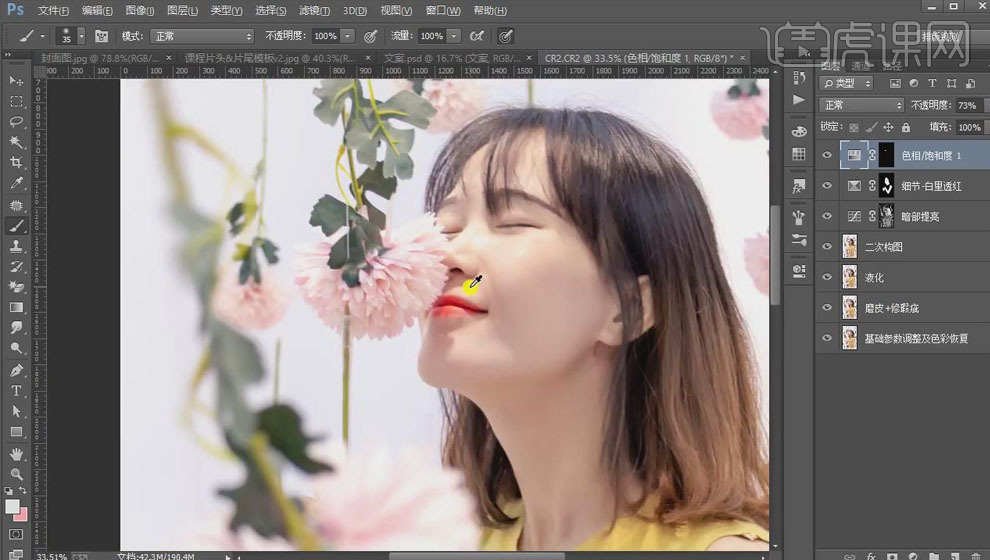
15.添加【色相/饱和度】调整层,选择【绿色】,【色相】-180,【饱和度】-38,【明亮度】+100;选择【青色】,调整数值。
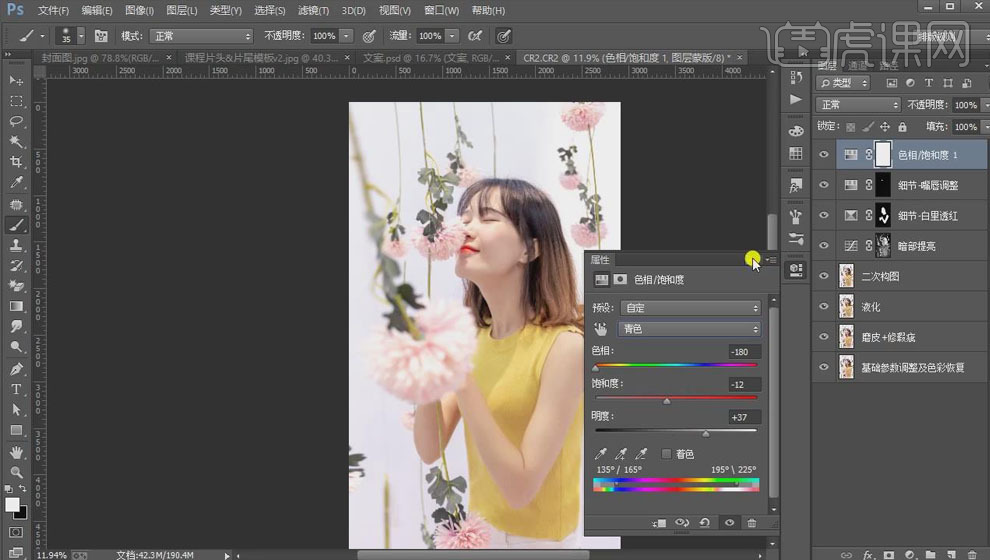
16.添加【色彩平衡】调整层,选择【高光】,【红色】+10,【洋红】+18;创建【曲线】,提亮颜色。
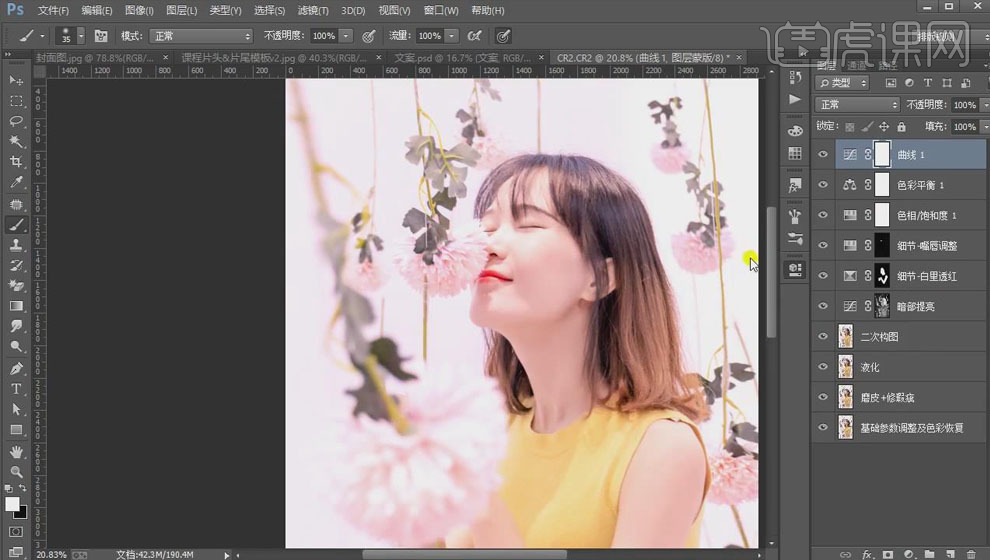
17.添加【色彩平衡】调整层,调节整体的色彩,【Ctrl+I】反向,使用白色【画笔】将人物擦出来。
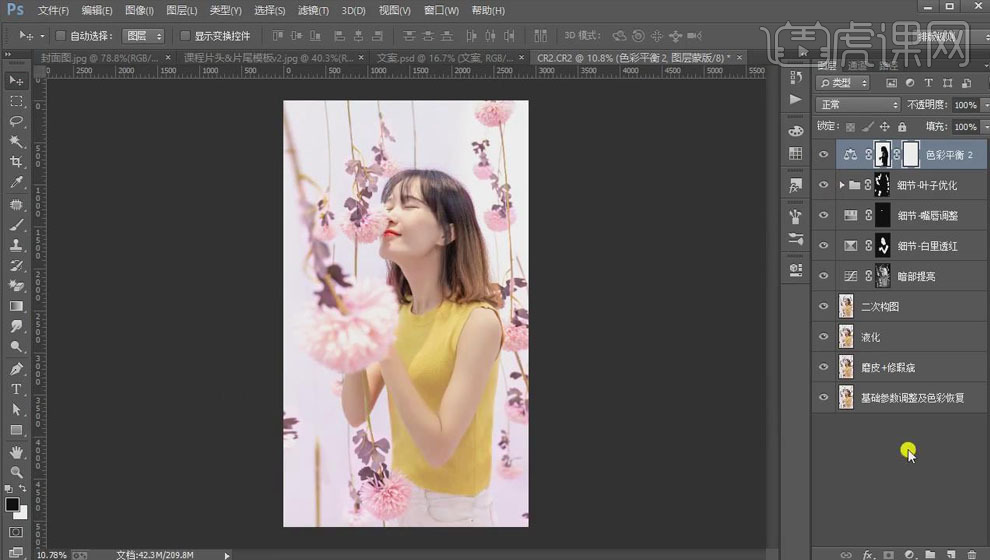
18.添加【照片滤镜】,【加温滤镜】,【浓度】23%。

19.【置入】文案,【Ctrl+T】调整文案的大小和大小。创建【曲线】提亮颜色;【Ctrl+L】调整色阶,去灰。
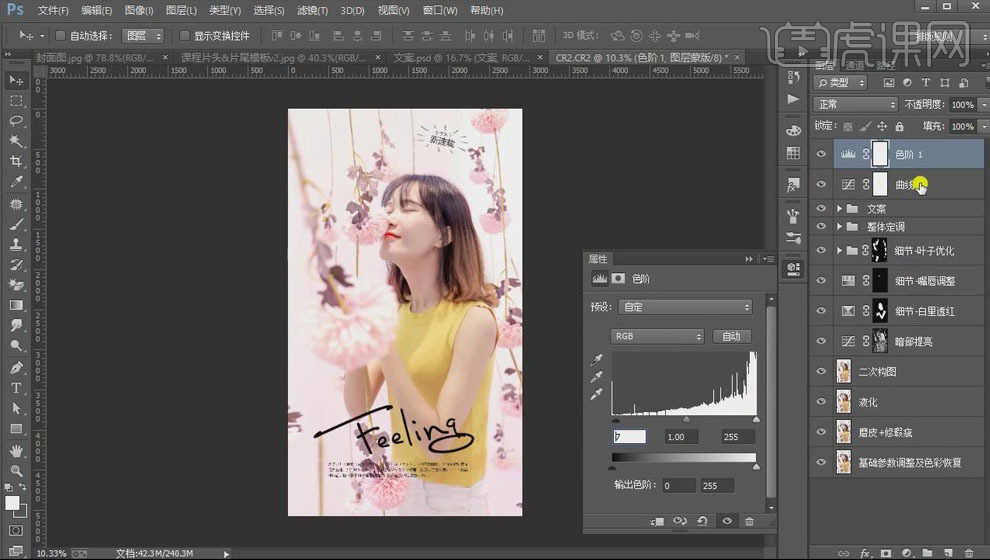
20.最终效果如图所示。















