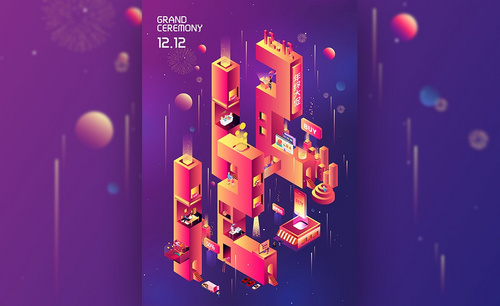怎样用PS对婚纱进行后期修图发布时间:暂无
1.照片缺点分析:花墙存在空隙;窗帘很像穿帮;整体曝光太高,导致整体没有肤色;女士的身材和脸型都需要液化;男士的衣服颜色特别浮,需要把颜色压下去。
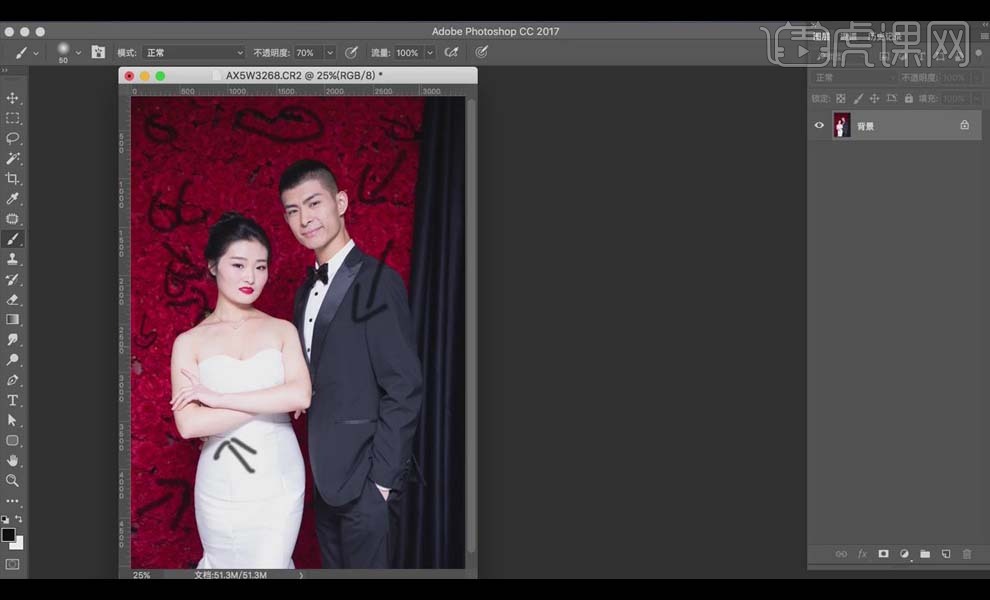
2.用【PS】打开照片,【Camera Raw 滤镜】中:【色温】偏暖,【对比度】13,【高光】-48,【白色】12,【清晰度】13。
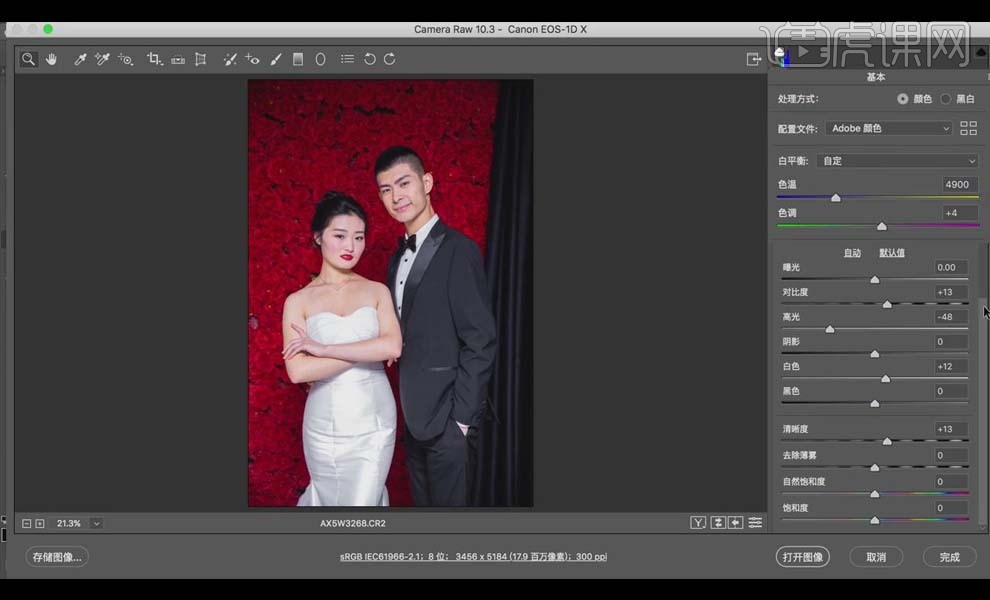
3.【校准】:【红原色】的【色相】14,【蓝原色】的【饱和度】64。

4.【HSL调整】:【色相】中【橙色】8,【黄色】-35;【饱和度】中【蓝色】-73;【明亮度】中【红色】-16,【黄色】47,【蓝色】-22。
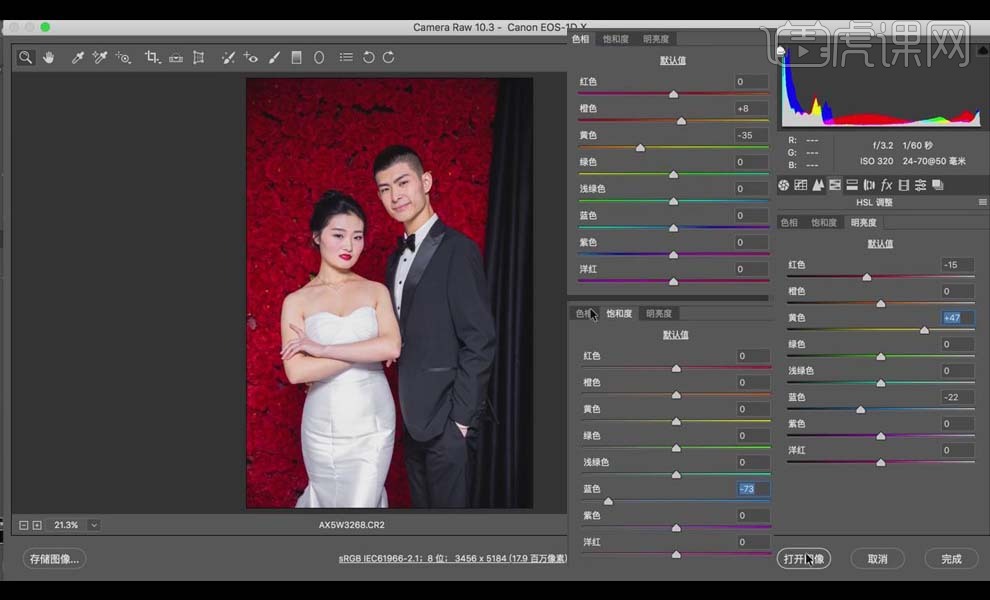
5.单击【打开图像】,使用【仿制图章工具】将花墙上小的空隙补掉,【Ctrl++】放大画面,【Ctrl+-】缩小画面进行调整。
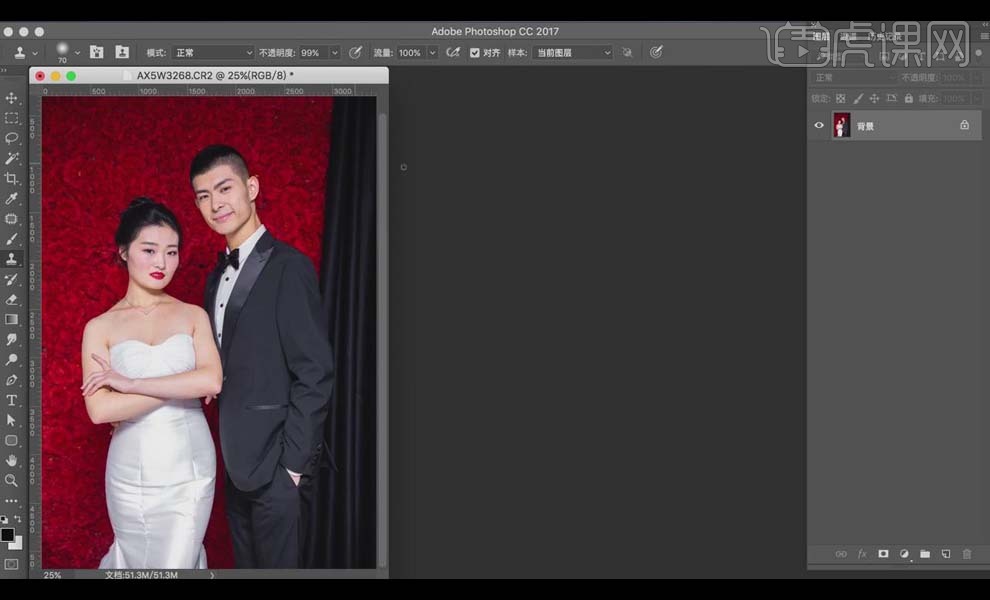
6.使用【钢笔工具】将穿帮部分抠出来,【Ctrl+Enter】路径转换为选区,【Shift+F6】羽化1像素。
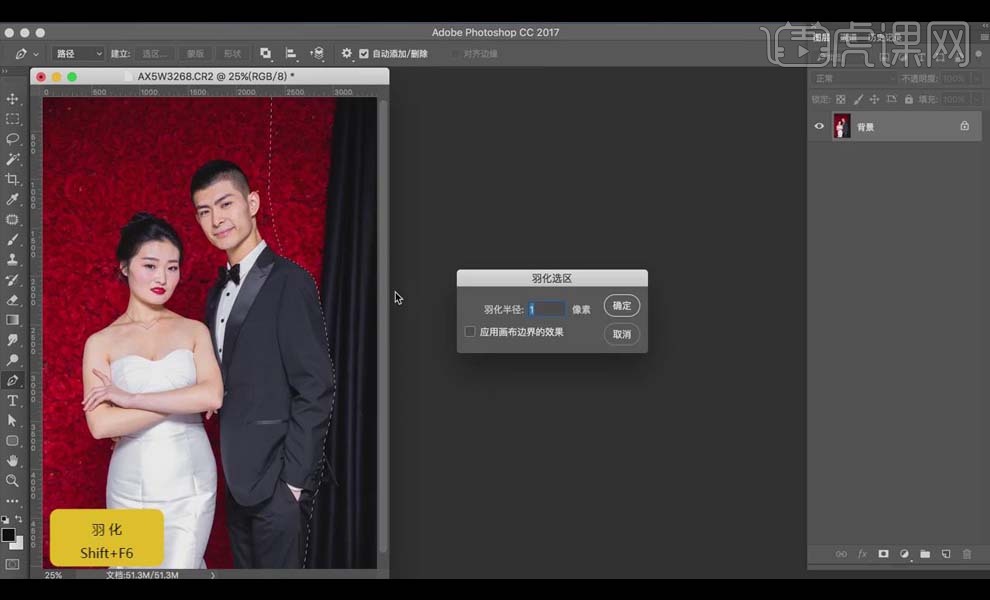
7.【Ctrl+J】复制图层,选中原图层【Ctrl+J】复制拖到穿帮图层上面,按住【Alt】键单击图层间【创建剪切蒙版】,【Ctrl+T】鼠标右键选择【水平翻转】。
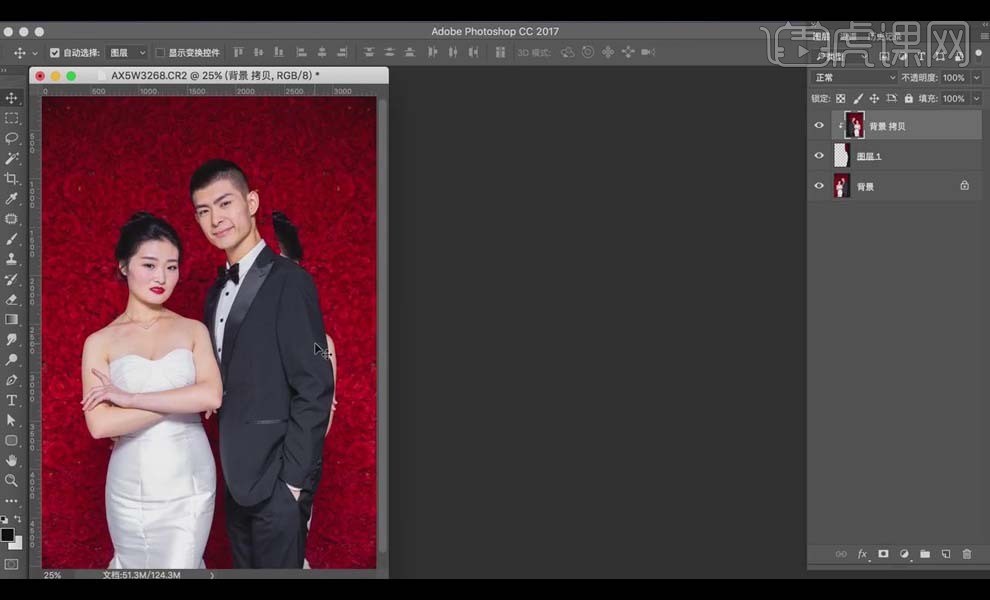
8.【Ctrl+T】拉大,【Ctrl++】放大画面,选择【仿制图章工具】,【不透明度】99%,将小的头发部分修掉。
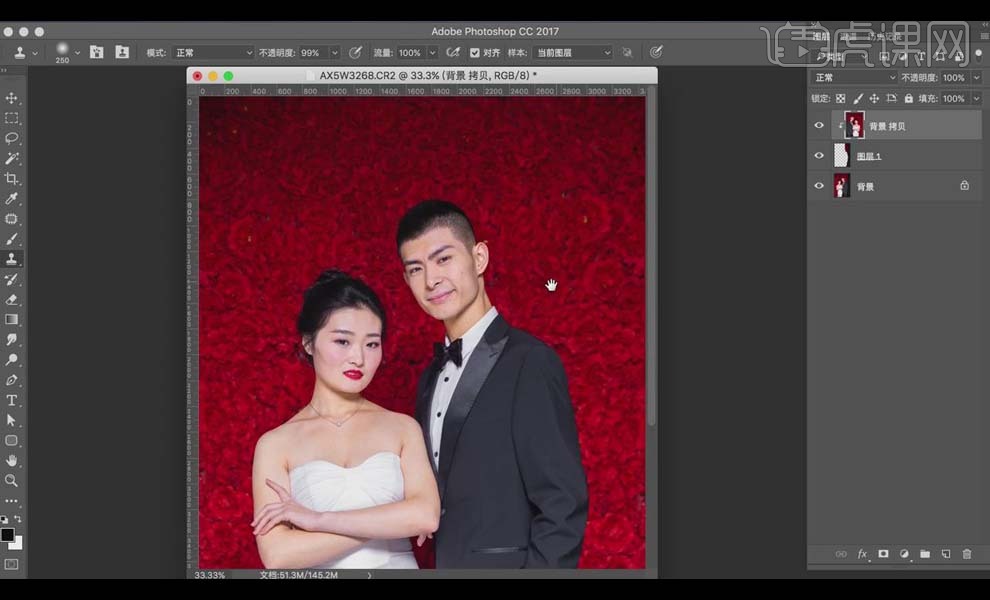
9.【Alt+L+W+R】创建白色蒙版,使用黑色【画笔工具】将花墙中间的线擦掉。
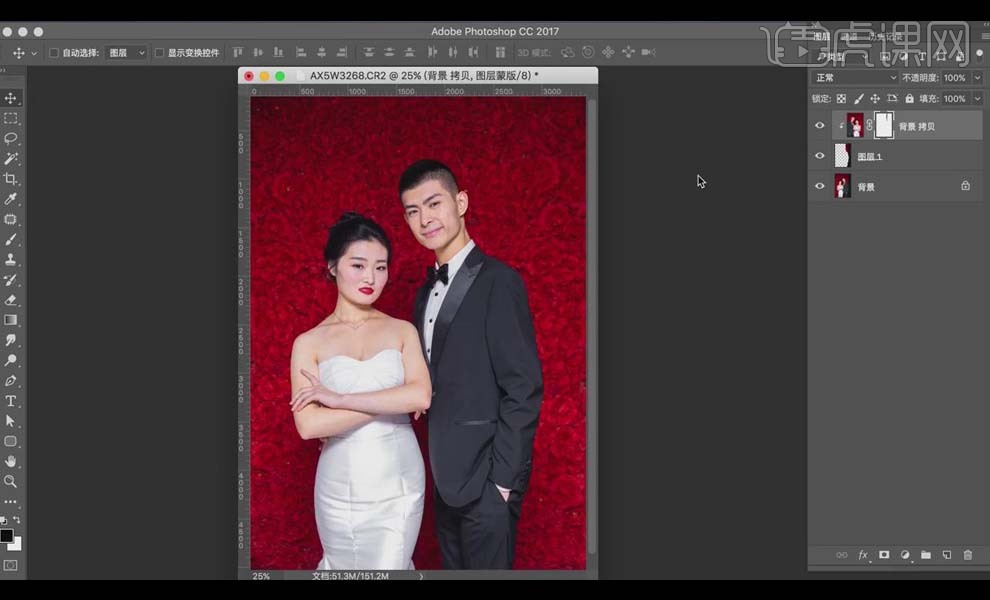
10.【Ctrl+Alt+Shift+E】盖印图层,【Ctrl+Shift+X】打开【液化】面板,对人物的面部和身材进行修饰。
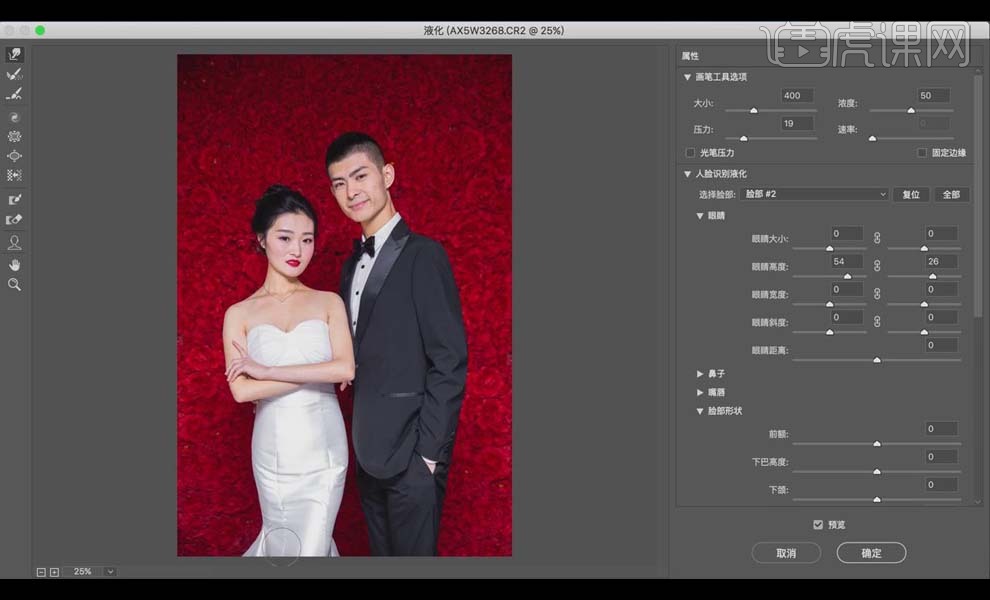
11.使用【修补工具】将人物皮肤上的小瑕疵和碎发、使用【修补工具】和【混合器画笔工具】将裙子上的褶皱修掉,具体效果如图所示。
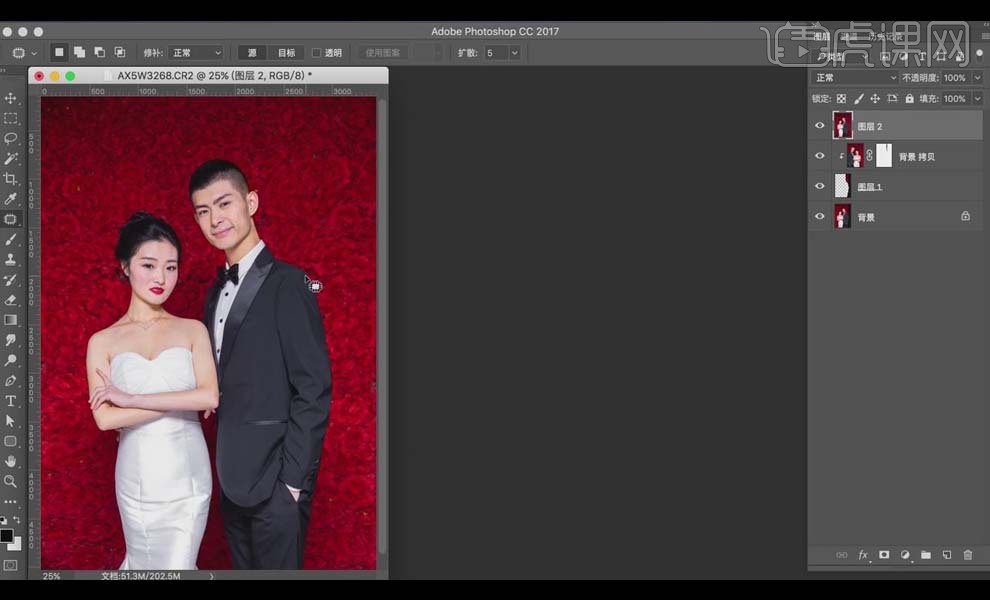
12.【Ctrl+Shift+X】打开【液化】面板,对衣服的边缘部分进行液化。
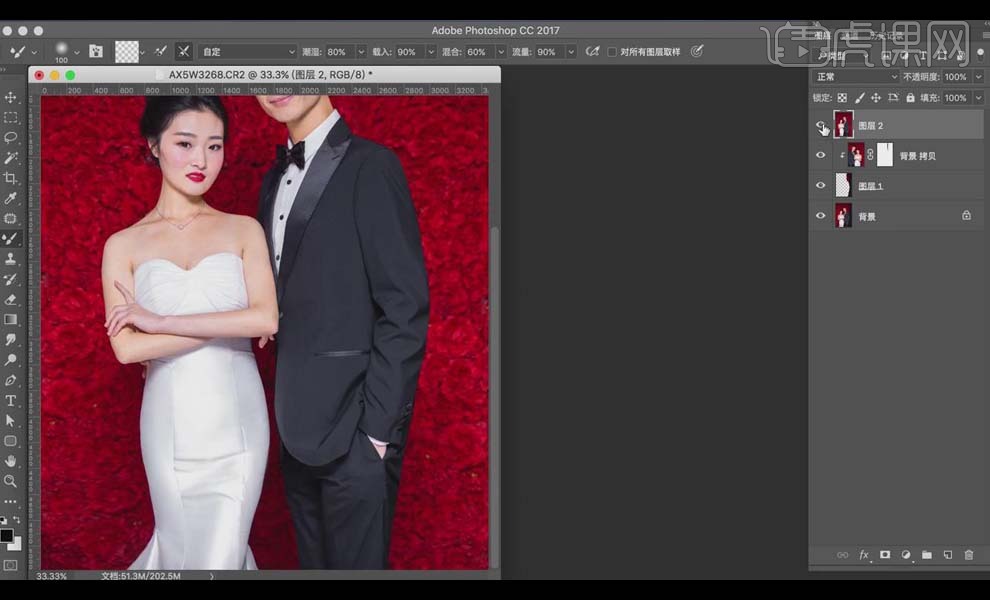
13.新建【色相/饱和度】,【红色】降低【明度】到-29,使用黑色【画笔工具】将人物擦出来。
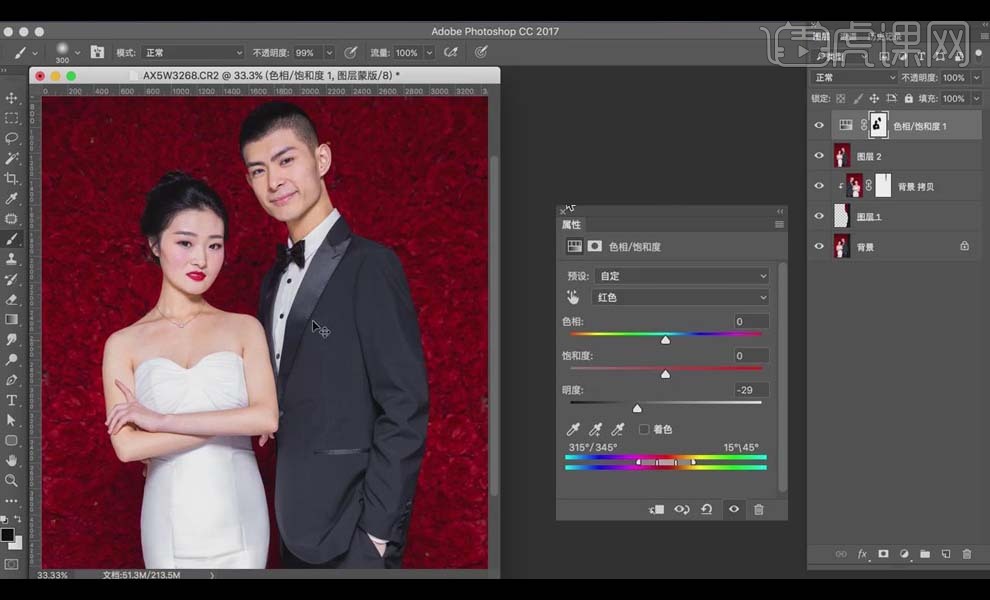
14.【Ctrl+Shift+N】新建图层,【柔光】模式;再新建图层,【颜色】模式。
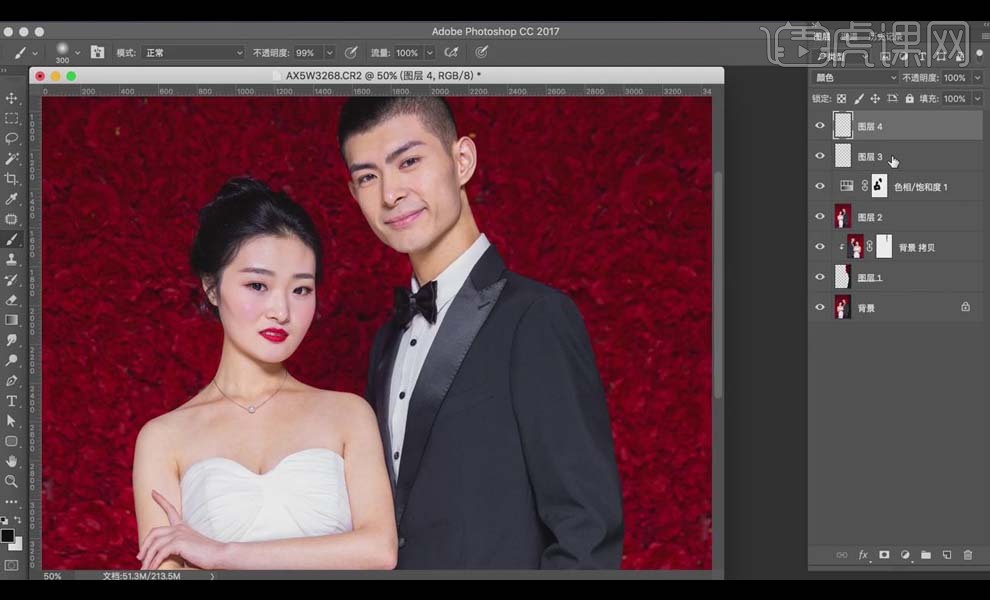
15.选择【柔光图层】,使用【吸管工具】吸取面部的高光色彩,选择【画笔工具】,【不透明度】20%,涂抹人物暗的部分统一人物的明度;选择【颜色图层】,擦人物的手、脖子等来校正色彩的饱和度。
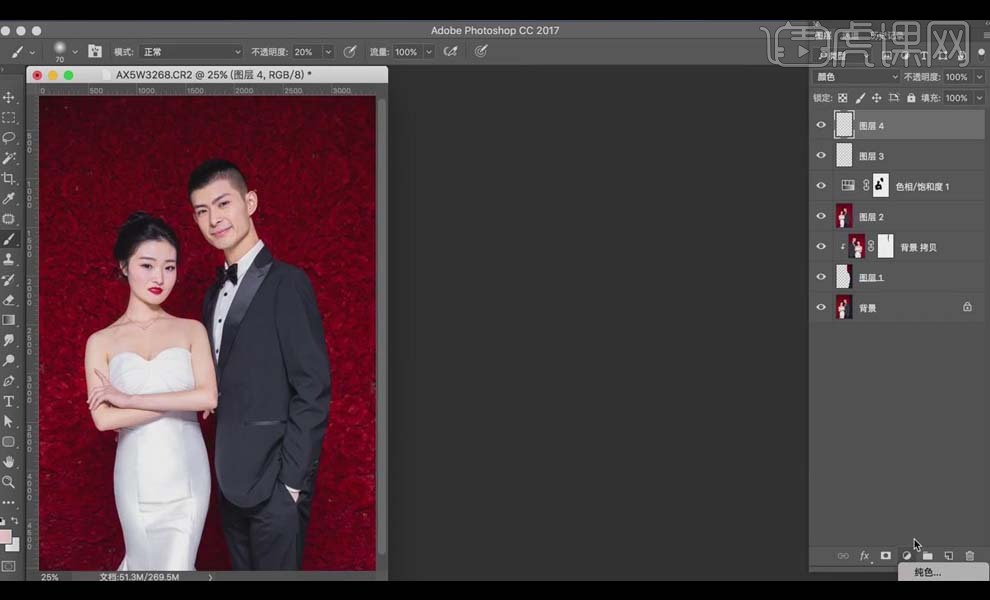
16.添加【颜色查找】,【3DLUT文件】Kodak 5205 Fuji 3510,降低图层【不透明度】。
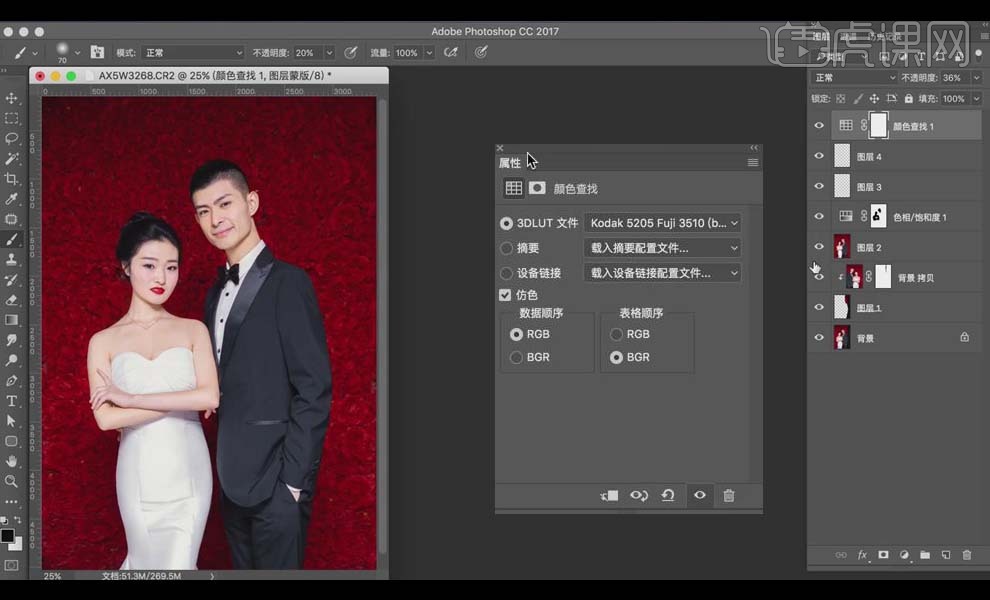
17.【Ctrl+M】新建曲线,压暗曲线如图所示,【Ctrl+Alt+Shift+E】盖印图层。
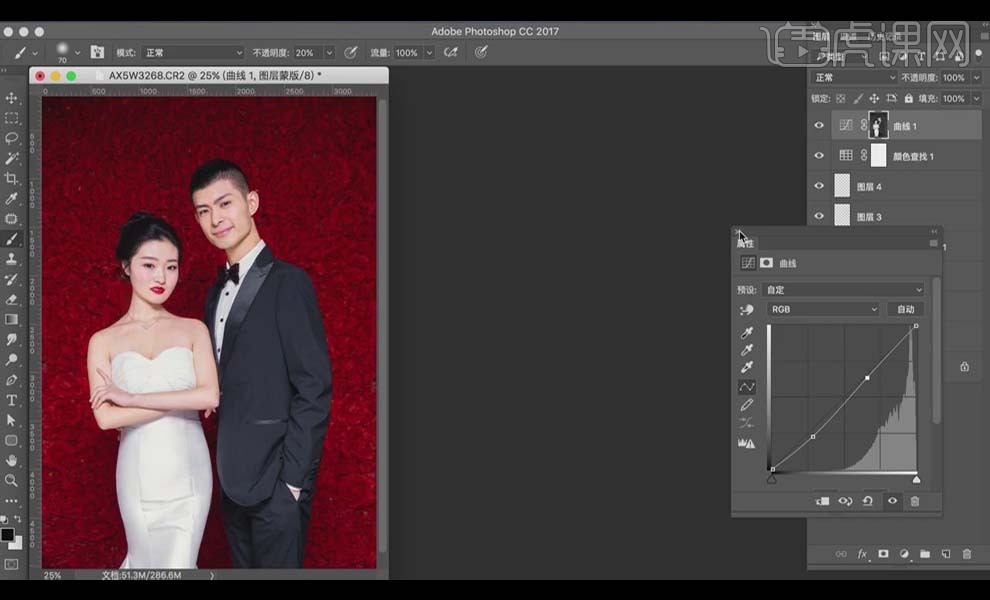
18.【Ctrl+Shift+N】新建图层,【柔光】模式,新建【黑白】层,【Ctrl+J】复制,【正片叠底】模式。
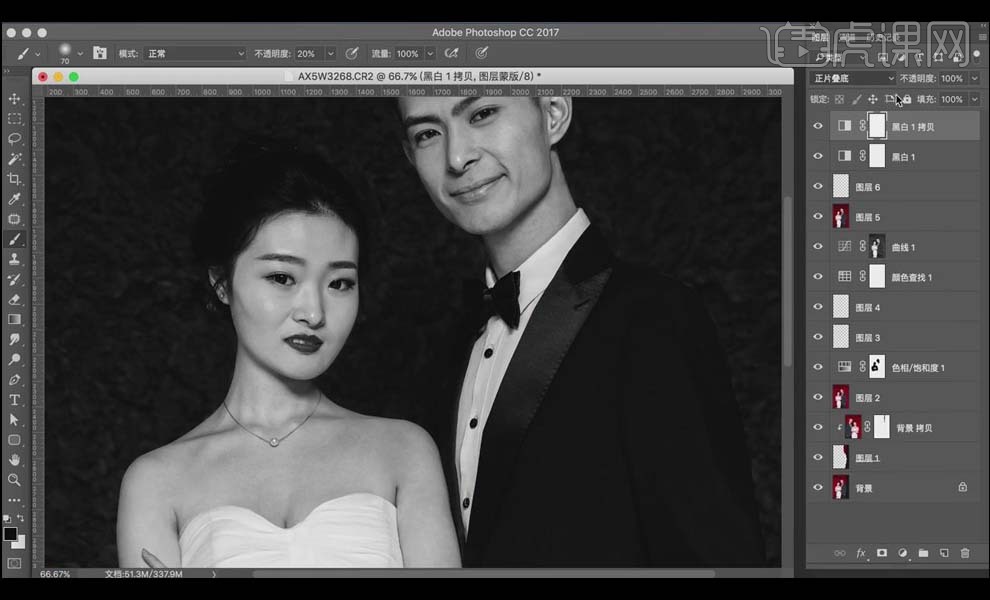
19.选择【画笔工具】,【不透明度】35%(鼠标【不透明度】8%,【流量】80%),把人物的面部杂乱的光影修好。
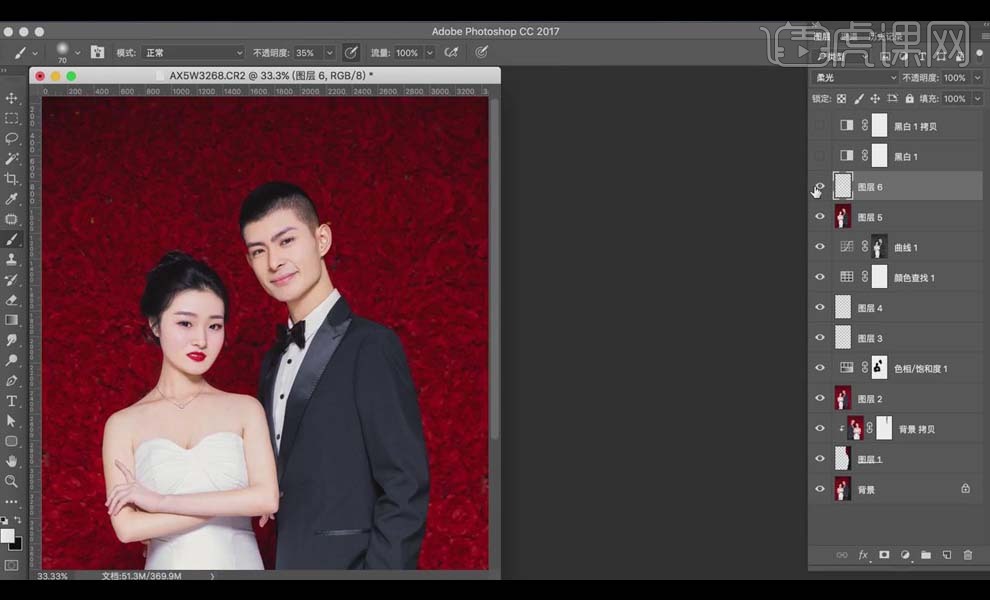
20.【Q】键【快速蒙版】,使用【画笔工具】圈出男士的眉毛和发际线部分,添加【色相/饱和度】,【红色】中降低【饱和度】到-14,【色相】4。
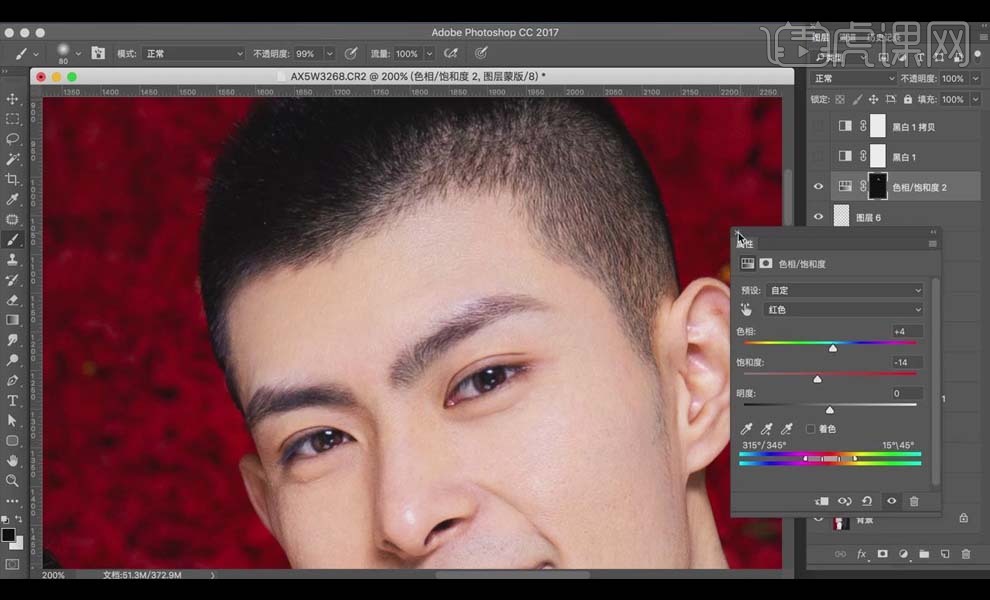
21.选择【窗口】-【扩展功能】-【Delicious Retouch Plus】,选择【完美皮肤】,找到皮肤的选区【双击】,选择【画笔工具】,【不透明度】70%,对人物皮肤部分进行擦拭。
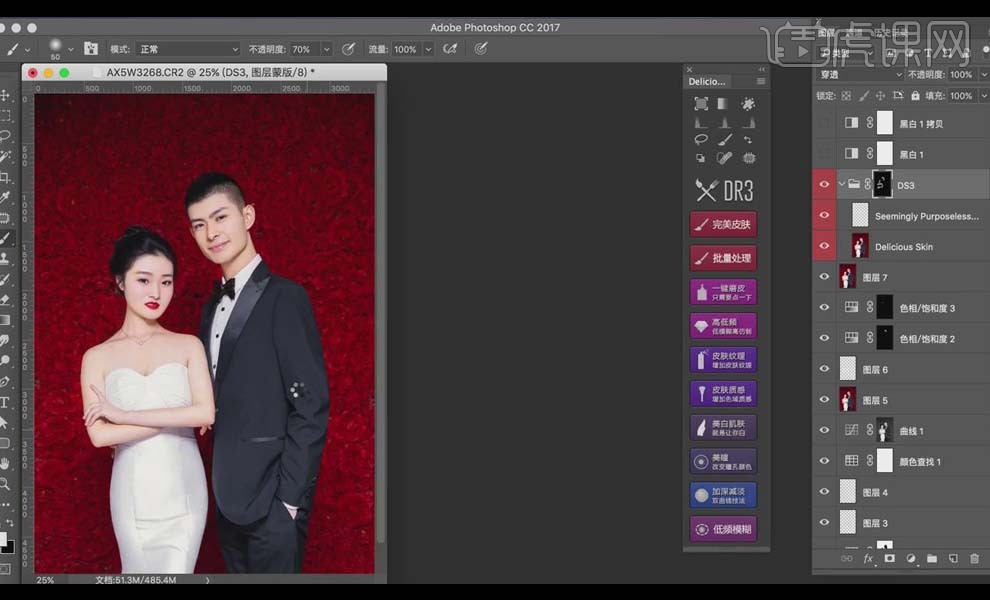
22.【Ctrl+Alt+Shift+E】盖印图层,【Ctrl+Shift+X】打开【液化】面板,对细节部分进行液化。
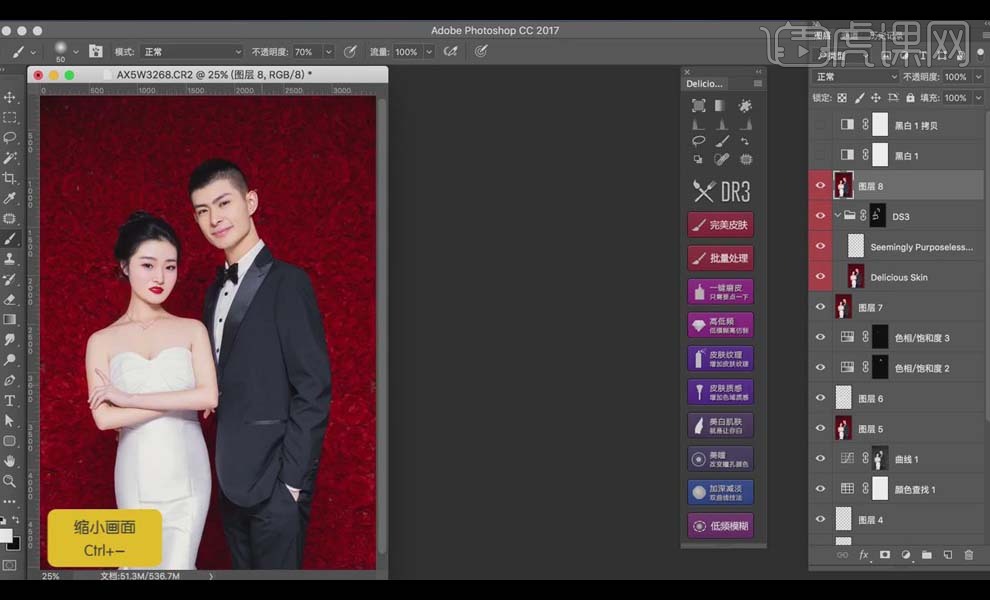
23. 【快速蒙版】圈出人物的眼睛部分,添加【亮度/对比度】,提高【亮度】到13,增加【对比度】到24;再添加【色相/饱和度】,【红色】中降低【饱和度】到-22。
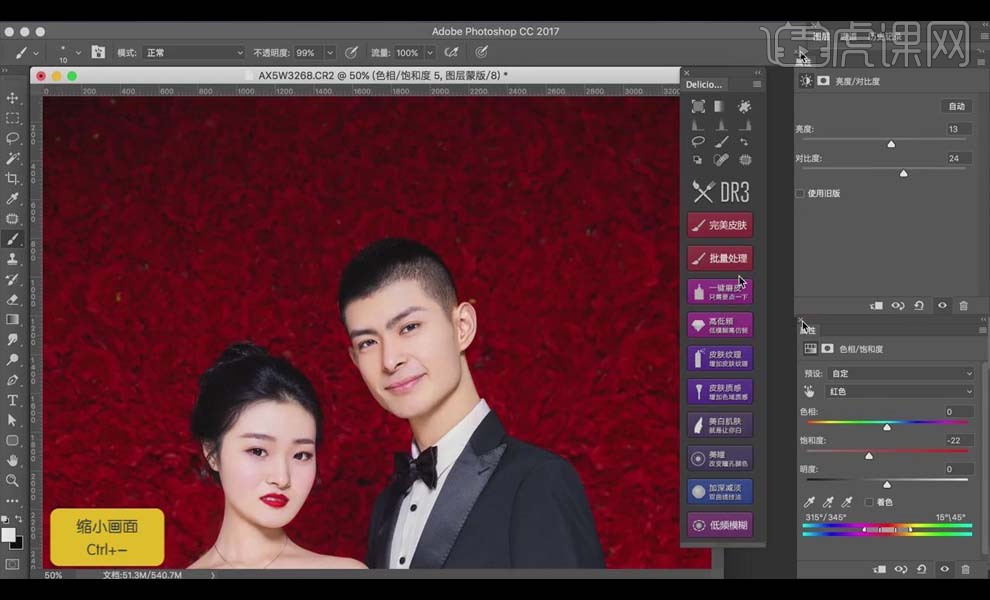
24.新建图层,【柔光】模式,使用黑色【画笔工具】将男士衣服的颜色压下去。
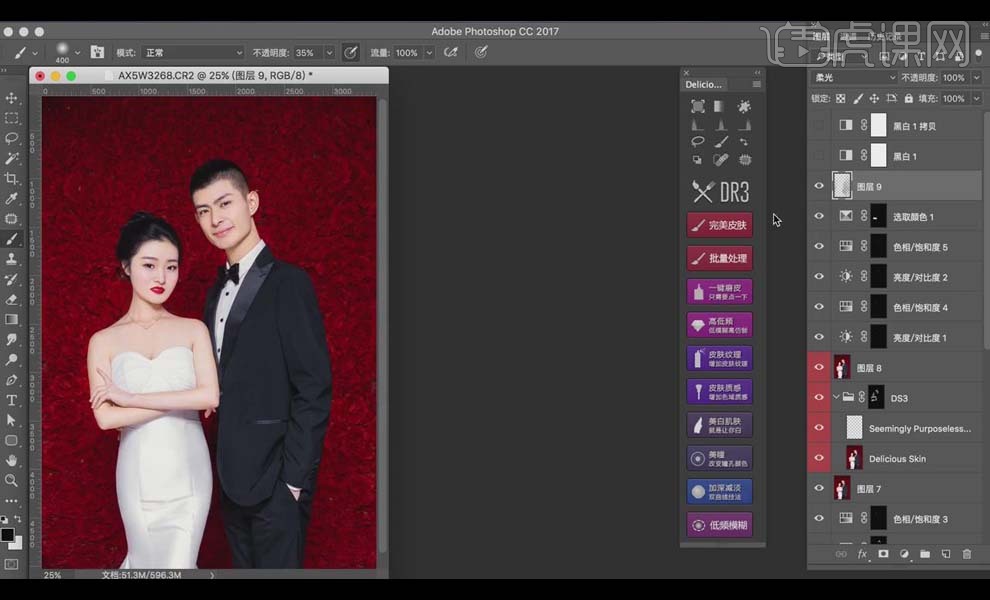
25.新建【曲线】,压暗曲线如图所示。
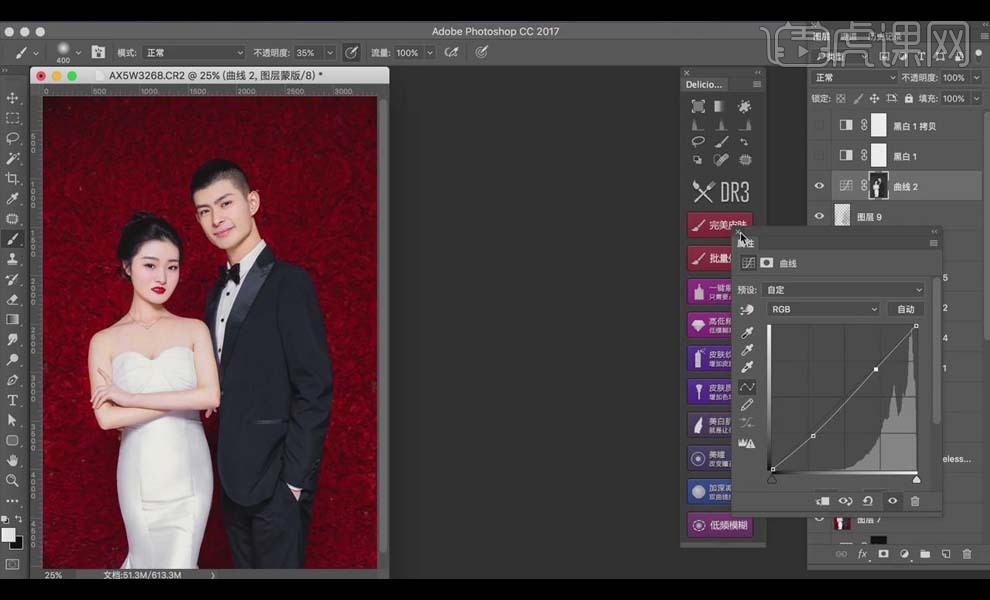
26.新建【色相/饱和度】,压低【红色】的【明度】到-10,压低【黄色】的【明度】到-12。
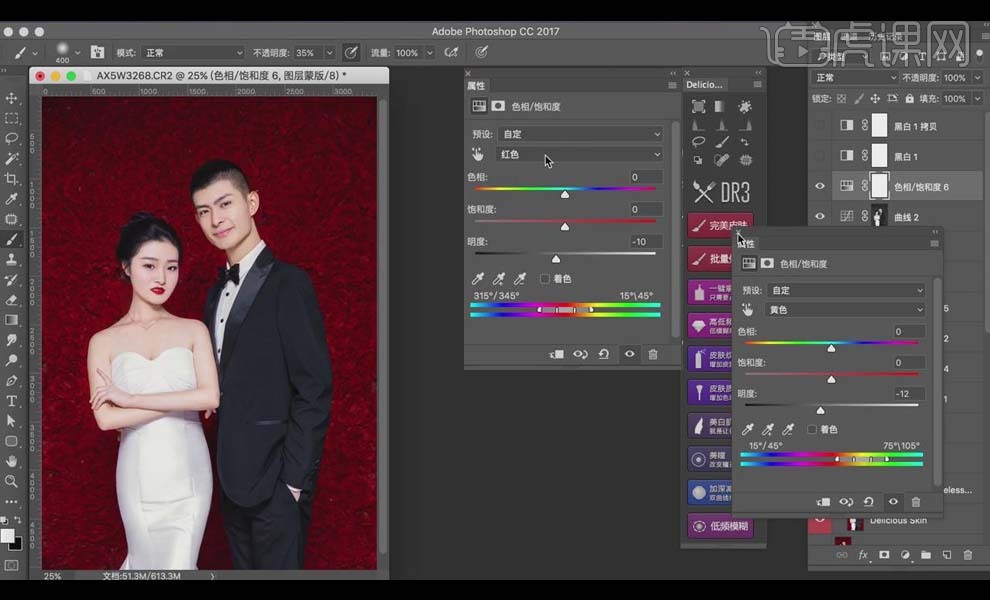
27.选择【滤镜】-【锐化】-【USM锐化】,【数量】120%,【半径】1像素。
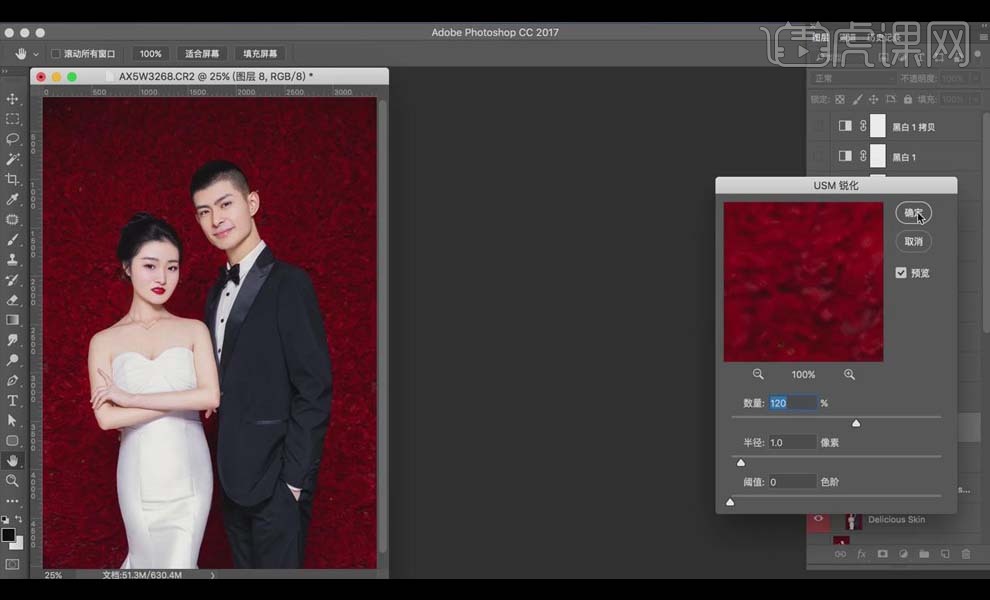
28.最终效果对比图如图所示。