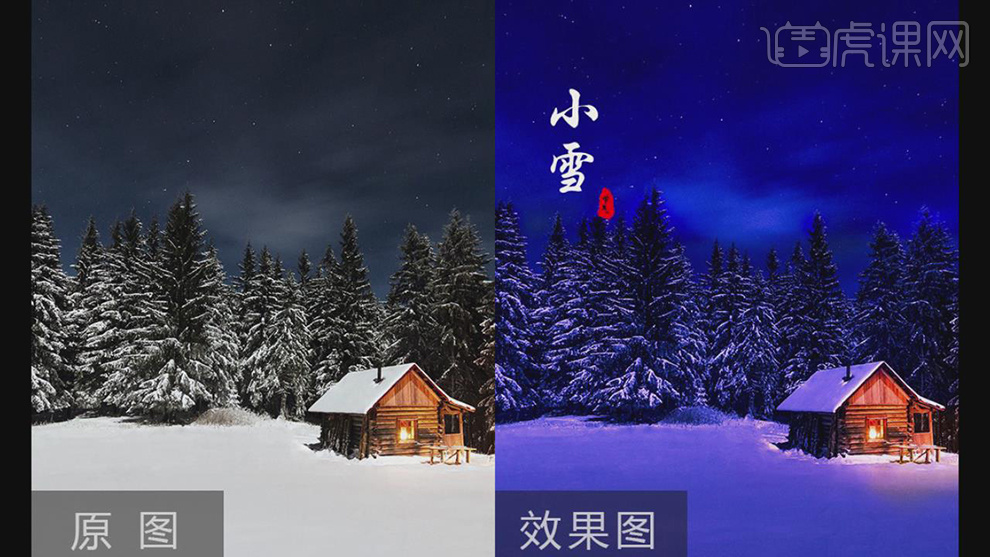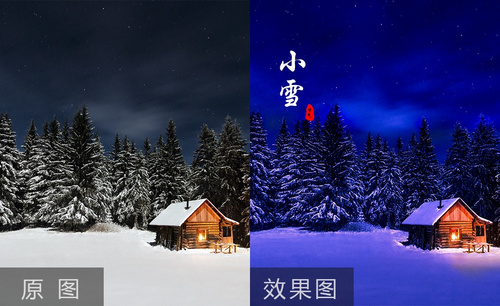怎样用PS对小雪节气海报进行修图发布时间:暂无
1.本课主要内容具体如图所示。
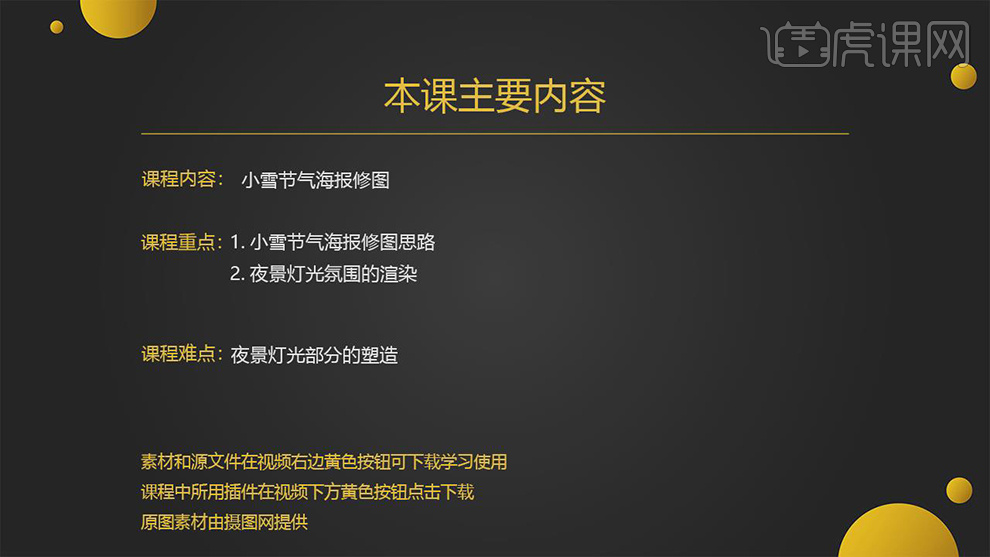
2.【打开】PS,【导入】素材,进入【Camera Raw】滤镜,调整【基本】参数,具体参数效果如图示。

3.点击【渐变滤镜】,调整【曝光】-1.0,拉出渐变,具体如图示。
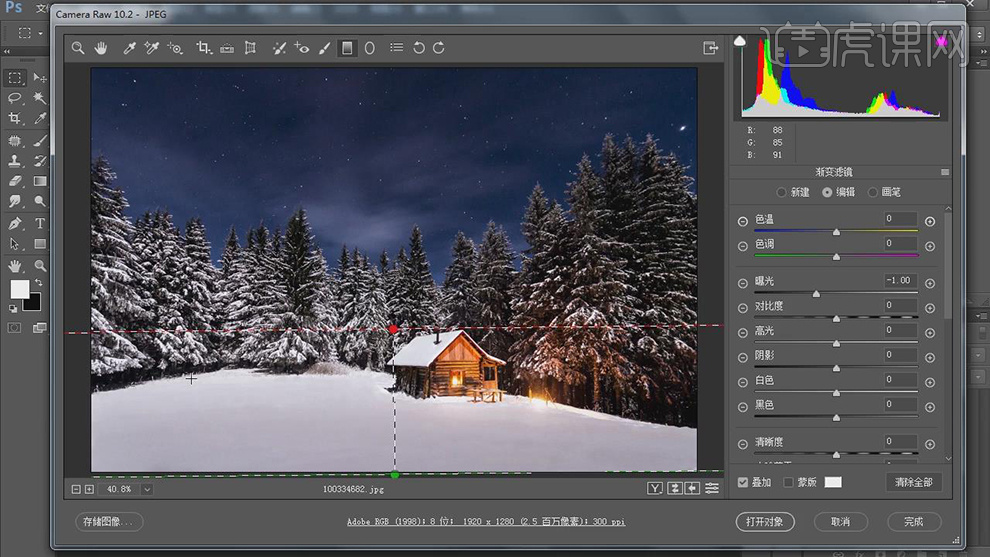
4.点击【调整画笔】,调整【参数】,涂抹背景,具体如图示。

5.点击【径向滤镜】,【效果】内部,拉出渐变,调整【参数】,具体参数效果如图示。

6.【HSL/灰度】面板,调整【色相】参数,具体参数效果如图示。
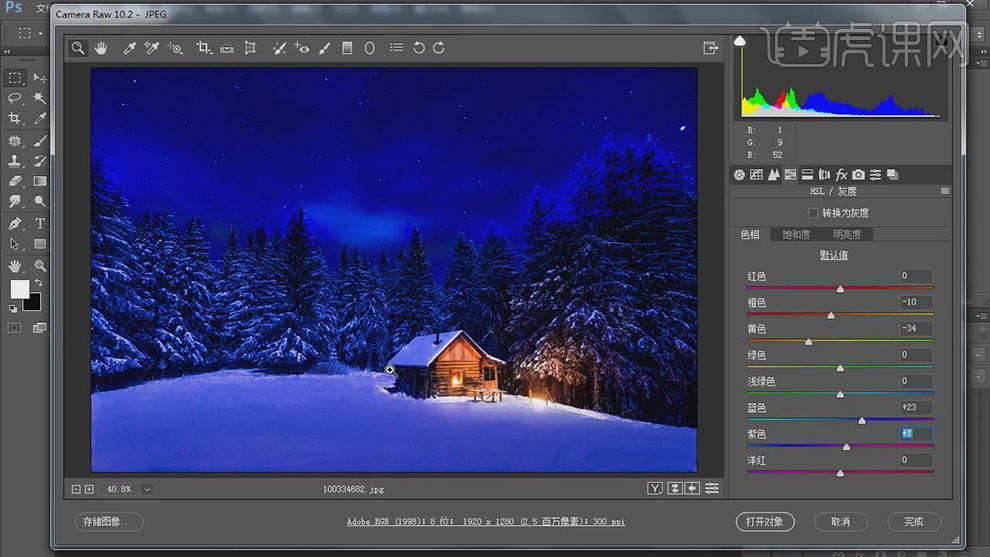
7.【HSL/灰度】面板,调整【饱和度】参数,具体参数效果如图示。

8.【HSL/灰度】面板,调整【明亮度】参数,具体参数效果如图示。

9.【分离色调】面板,调整【高光】参数,具体参数效果如图示。

10.进入PS,新建【色彩平衡】,调整【中间调】参数,具体参数效果如图示。
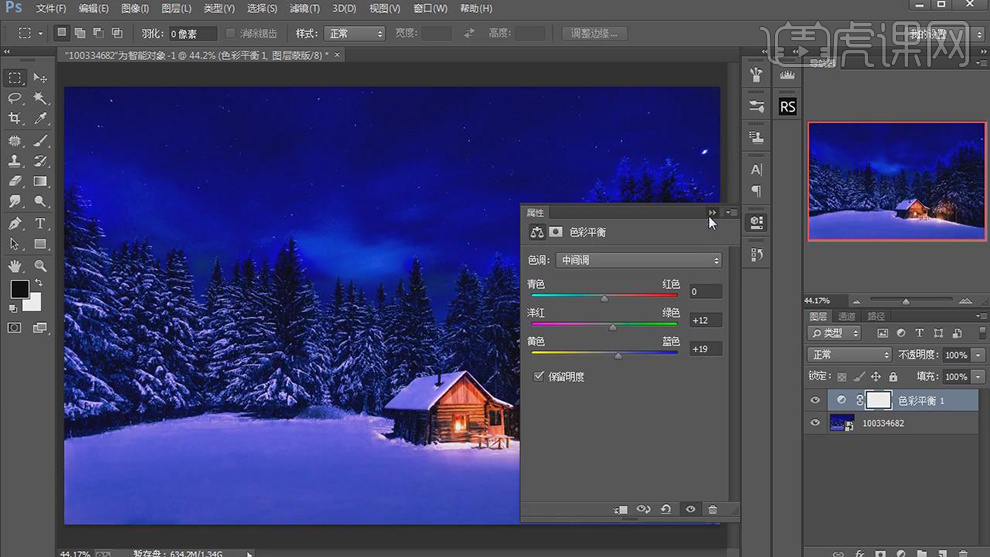
11.【Alt+Delete】填充黑色,使用【画笔工具】,白色画笔,进行涂抹,【不透明度】62%,具体如图示。
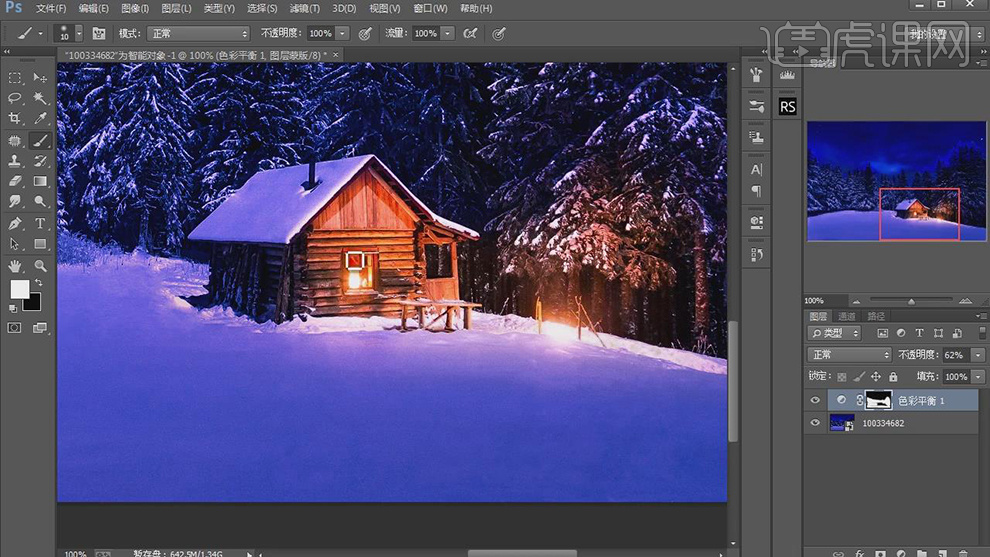
12.新建【图层】,使用【矩形选框工具】,拉出矩形,【选择】-【变换选区】,【右键】旋转,进行调整,【右键】透视,进行调整,具体如图示。

13.新建【曲线】,进行提亮调整,具体如图示。
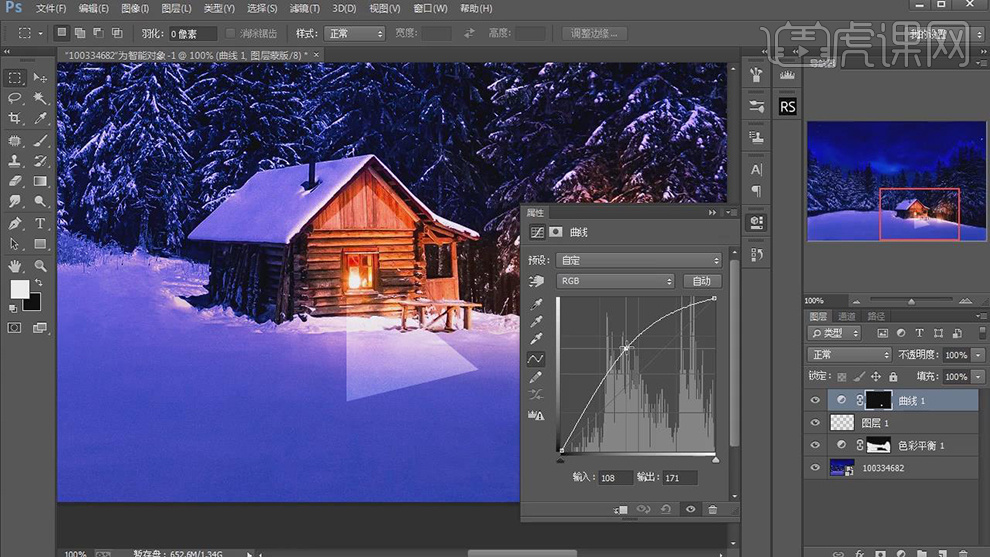
14.【滤镜】-【模糊】-【高斯模糊】12.7像素,使用【画笔工具】,黑色画笔,进行涂抹,具体如图示。

15.【曲线】面板,调整【绿色】与【蓝色】曲线,具体如图示。
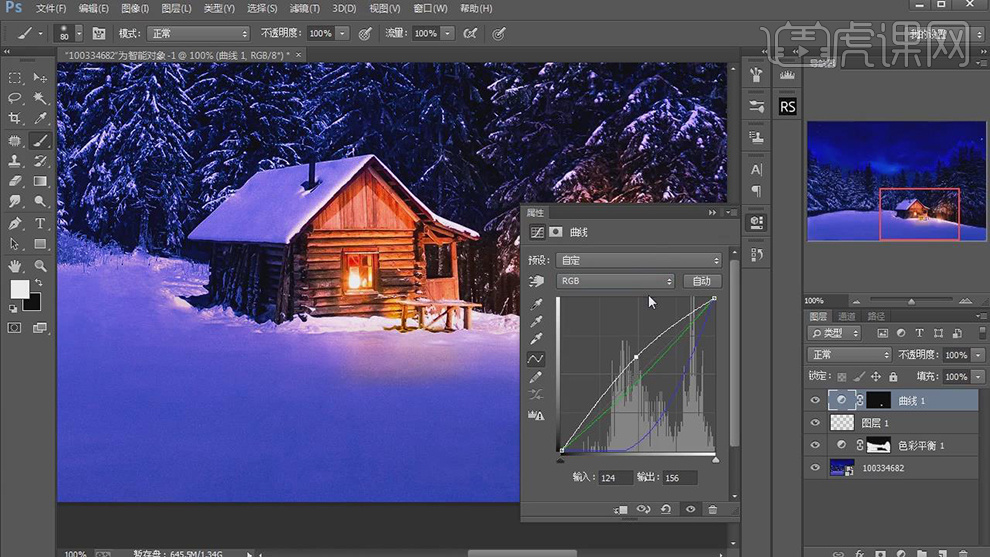
16.新建【曲线】,进行提亮调整,【Alt+Delete】填充黑色,使用【渐变工具】,前景色到透明渐变,拉出渐变,压暗【蓝色】曲线,提高【红色】曲线,具体如图示。

17.使用【T】文本工具,输入【文字】,行楷体,导入【素材】,调整【大小】与【位置】,具体如图示。

18.最终效果具体如图示。