如何用PS对儿童摄影进行后期修图发布时间:暂无
1.本课主要内容具体如图所示。
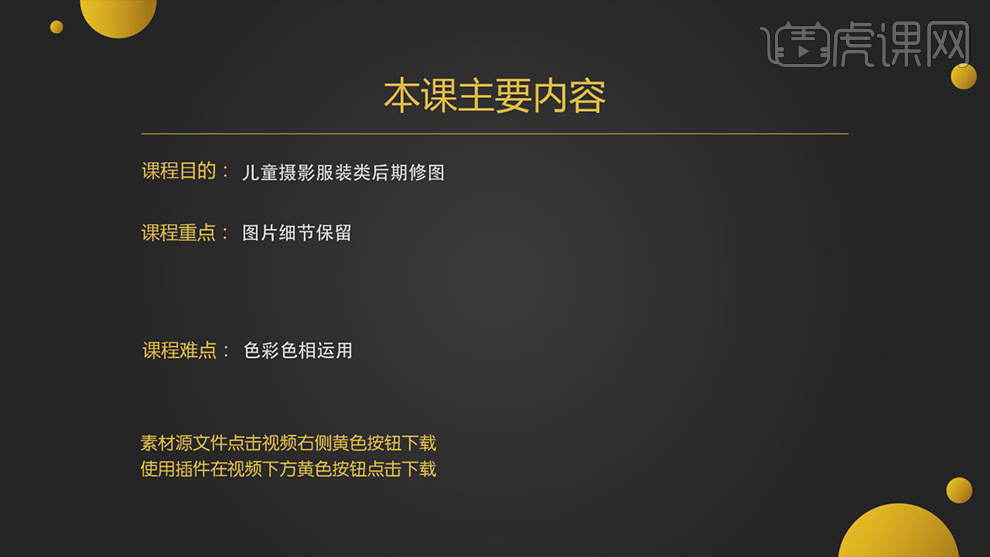
2.【打开】PS,【导入】素材,进入【Camera Raw】滤镜,调整【基本】面板参数,具体参数效果如图示。
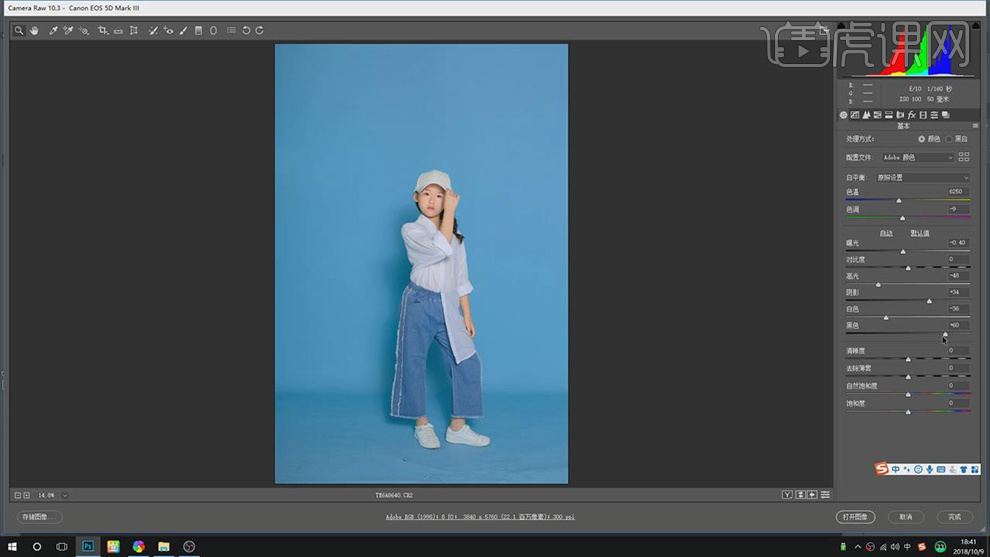
3.【色调曲线】面板,调整【RGB】曲线参数,具体如图示。
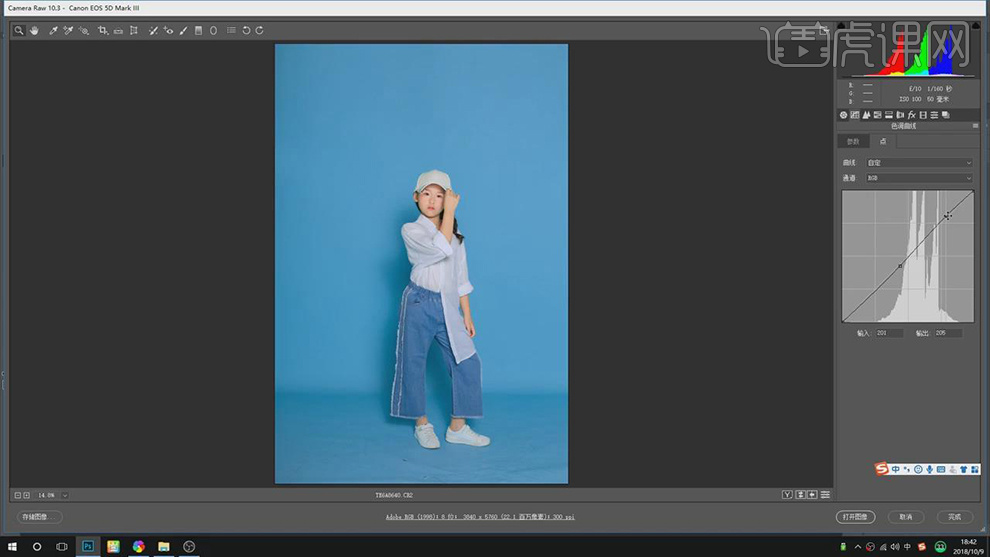
4.【色调曲线】面板,调整【蓝色】曲线参数,具体参数如图示。
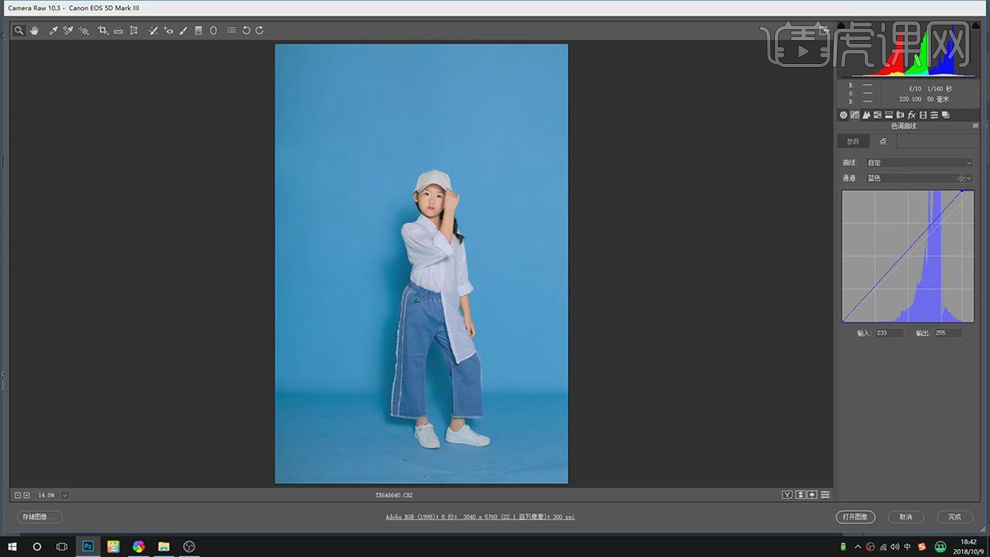
5.【细节】面板,调整【锐化】参数,具体参数效果如图示。
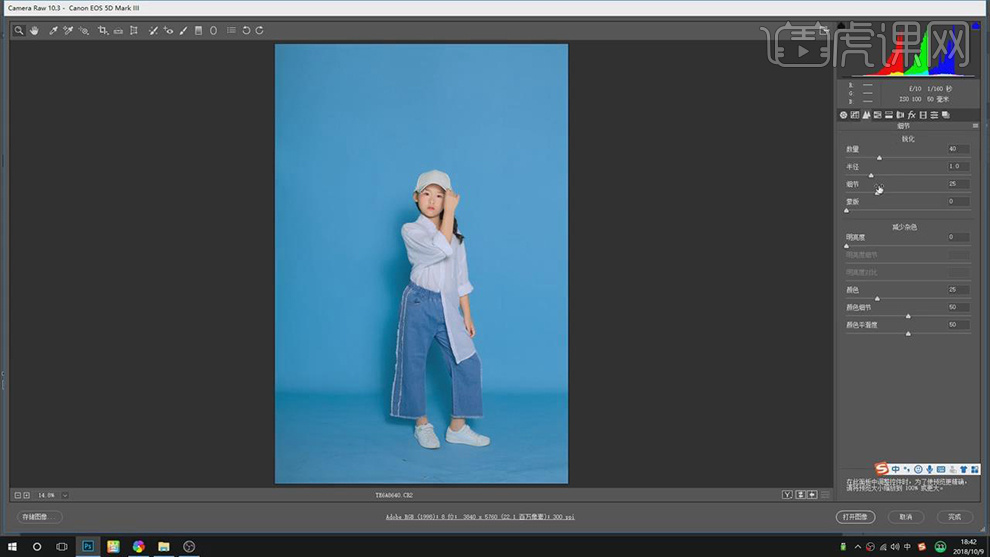
6.【HSL调整】面板,调整【色相】参数,具体参数效果如图示。
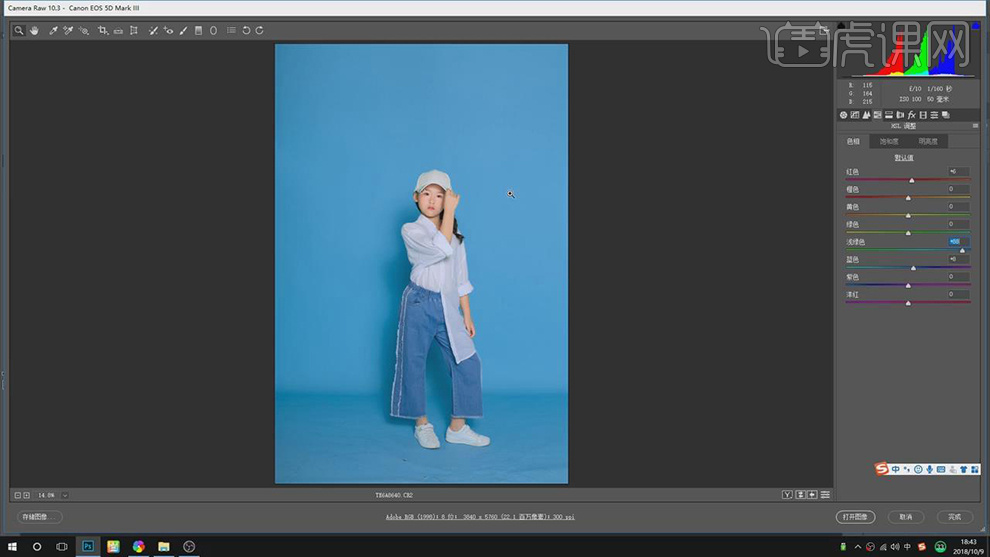
7.【HSL调整】面板,调整【饱和度】参数,具体参数效果如图示。
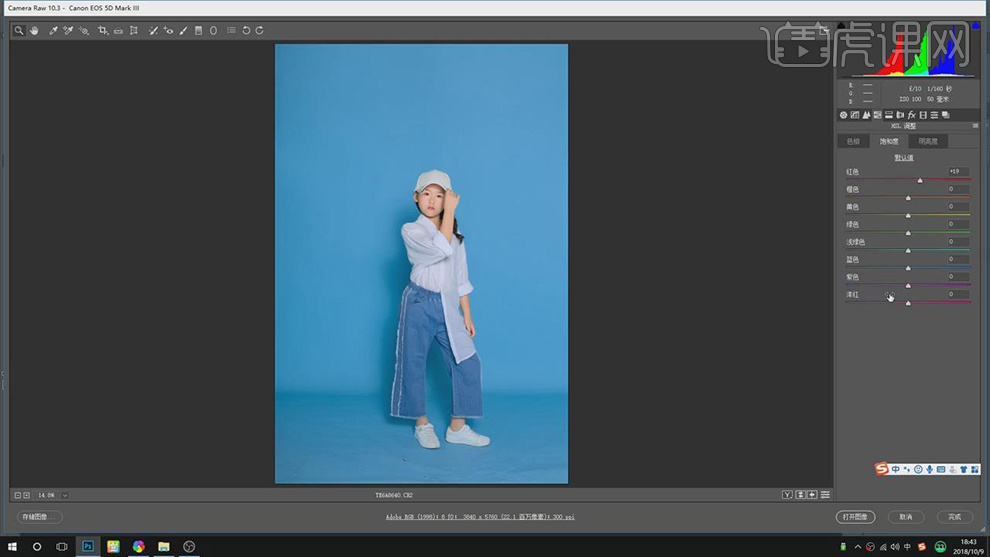
8.【HSL调整】面板,调整【明亮度】参数,具体参数效果如图示。
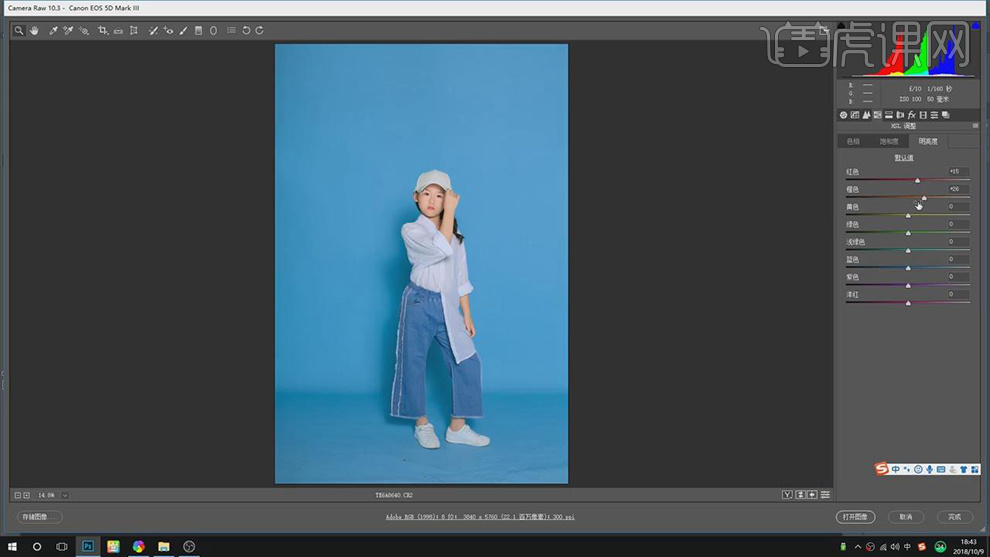
9.【校准】面板,调整【红原色】与【蓝原色】参数,具体参数效果如图示。
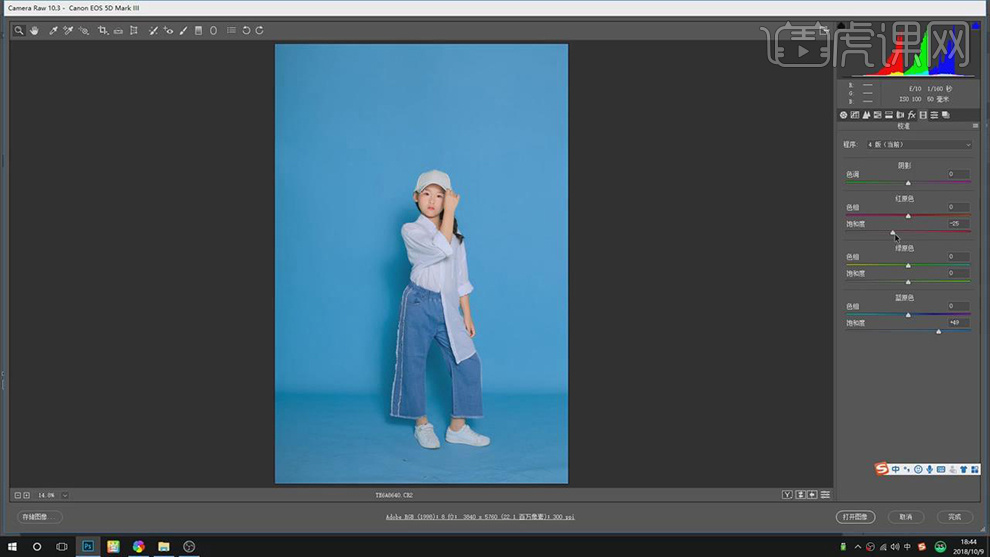
10.点击【新建预设】,保存预设。点击【存储图像】,调整【格式】JPG,具体参数如图示。
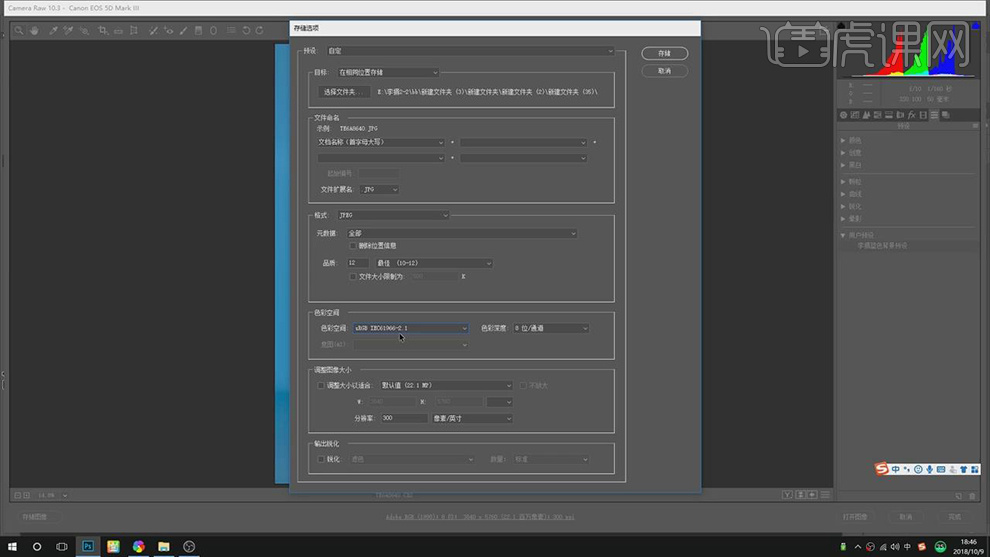
11.【打开】PS,导入【素材】,【Ctrl+A】全选图层内容,【Ctrl+T】调整图片大小。使用【M】矩形选框工具,画出矩形选框,【Ctrl+T】进行拉伸,具体如图示。
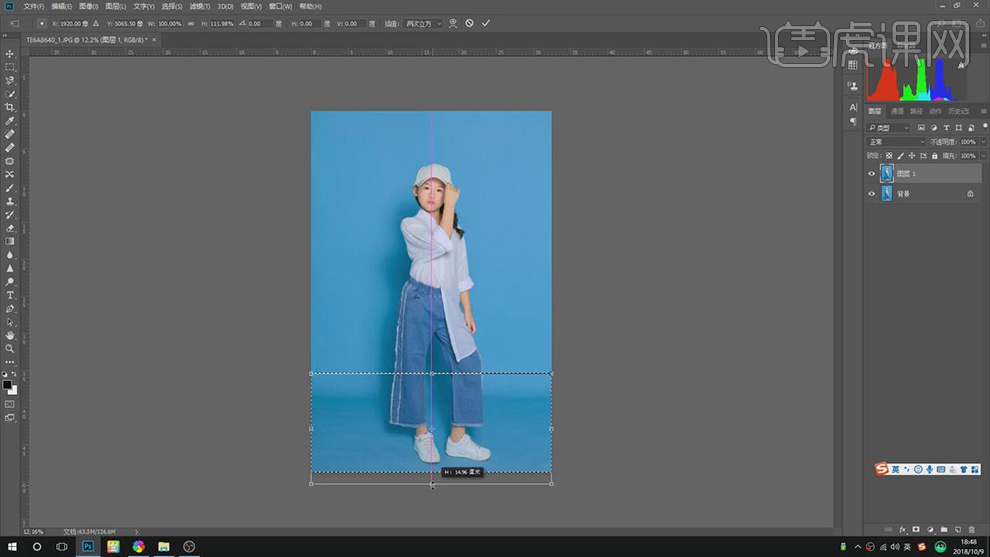
12.使用【修补工具】,修复画面瑕疵,按【动作】快捷键【Ctrl+Shift+F4】黑白,新建【渐变映射】,黑色到白色渐变。新建【曲线】,调整【曲线】参数,具体如图示。
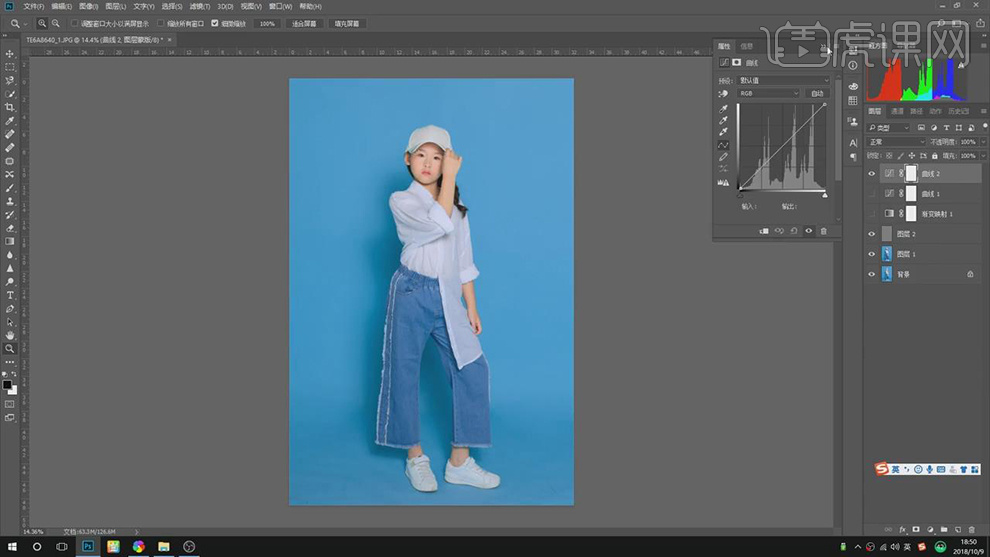
13.使用【修补工具】,进行修复背景与脸部瑕疵,具体如图示。
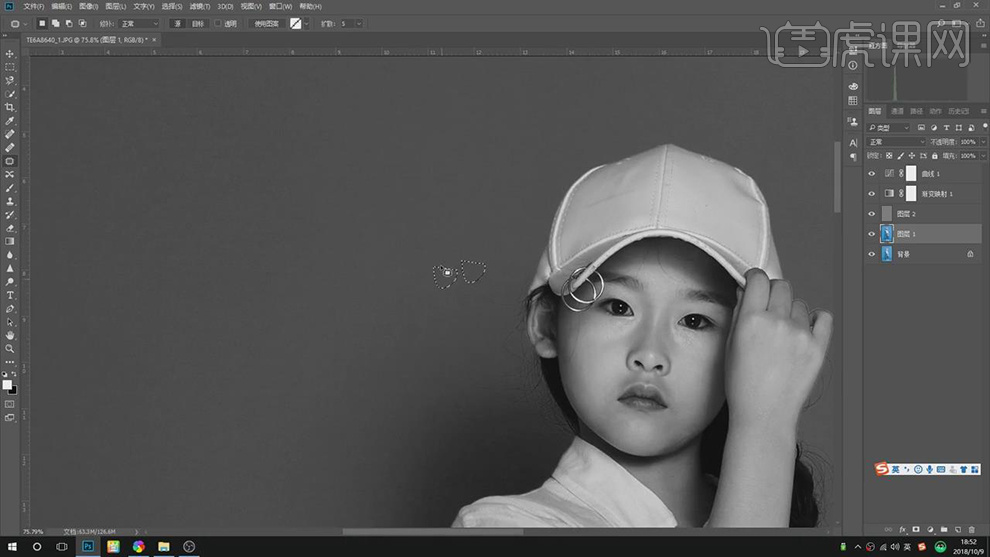
14.使用【Shift+W】快速选择工具,选择【背景】,按【Shift+F6】羽化2像素。【Ctrl+J】复制图层,按【Ctrl+单击缩览图】调出选区,【滤镜】-【模糊】-【高斯模糊】69.7像素,具体如图示。
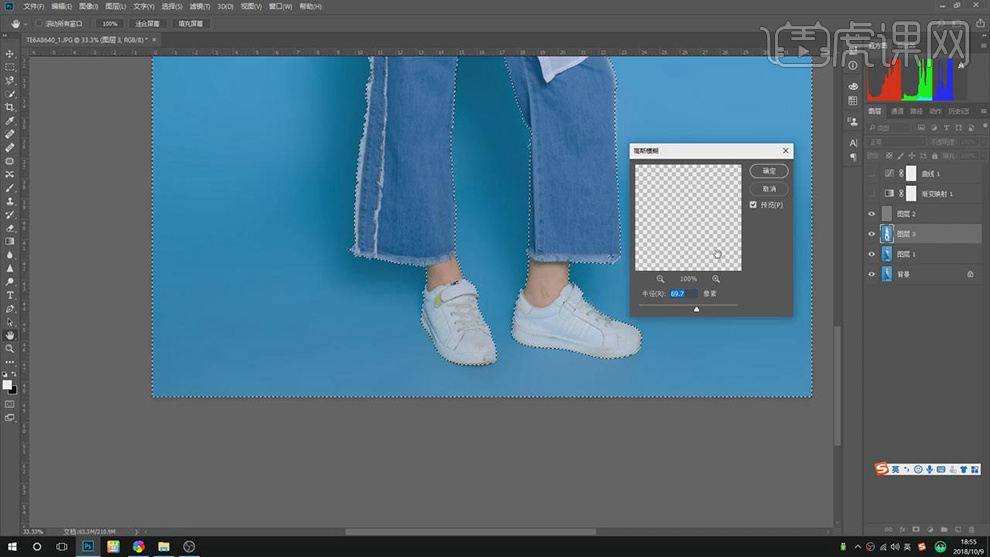
15.添加【蒙版】,使用【画笔工具】,黑色画笔,不透明度100%,进行涂抹,具体如图示。
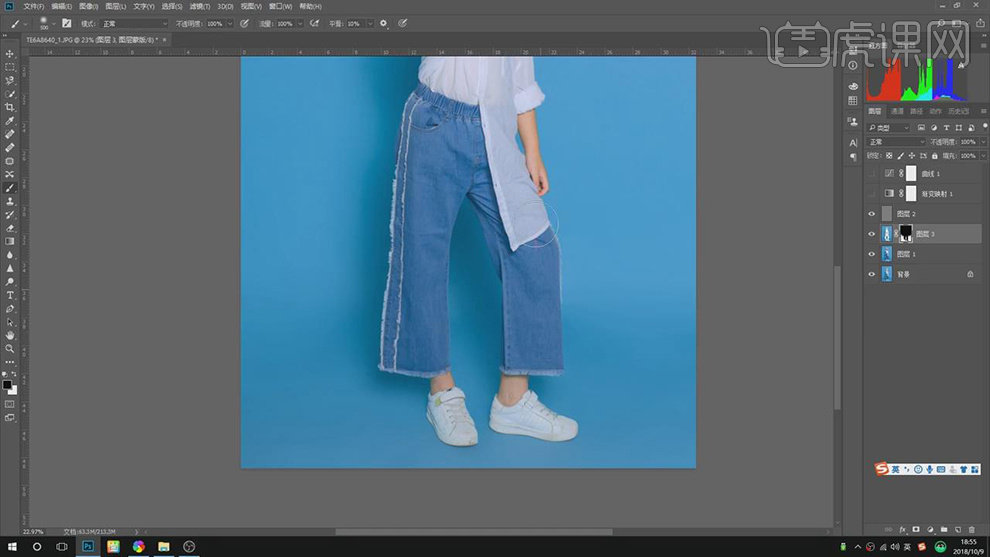
16.【Ctrl+Alt+Shift+E】盖印图层,【Ctrl+J】复制图层,【滤镜】-【Imagenomic】-【Portraiture】,【吸管】点击【皮肤】,具体如图示。
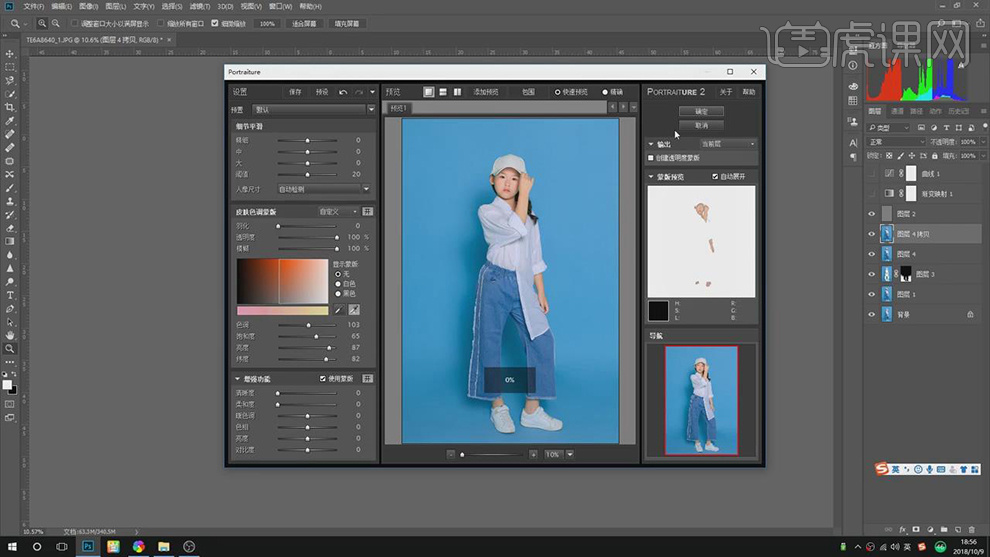
17.添加【蒙版】,【Ctrl+I】蒙版反向,使用【画笔工具】,白色画笔,进行涂抹,具体如图示。
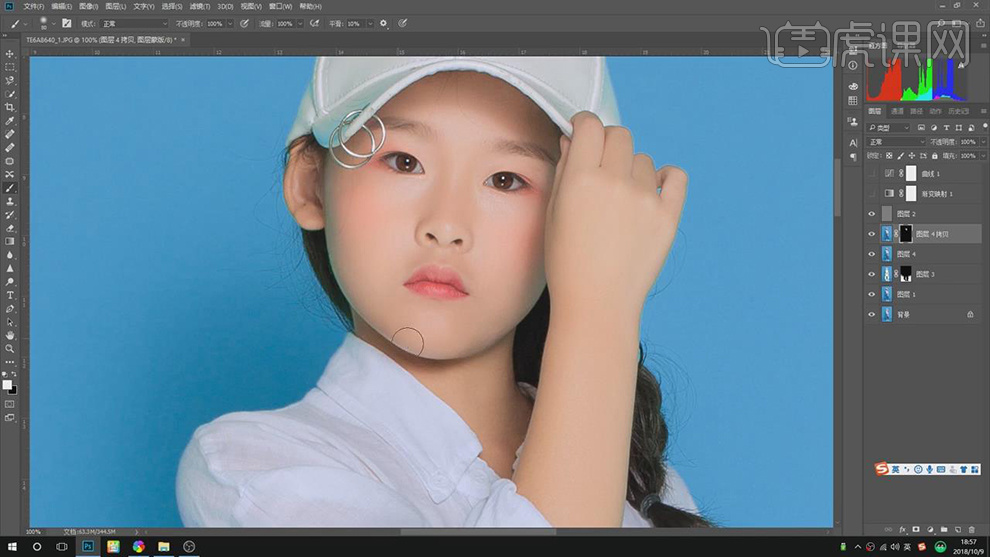
18.【Ctrl+Alt+Shift+E】盖印图层,使用【M】矩形选框工具,画出矩形选框,选区【人物】,【滤镜】-【液化】,对人物进行液化调整,具体如图示。

19.使用【画笔工具】,白色画笔,不透明度6%,进行涂抹脸部,具体如图示。
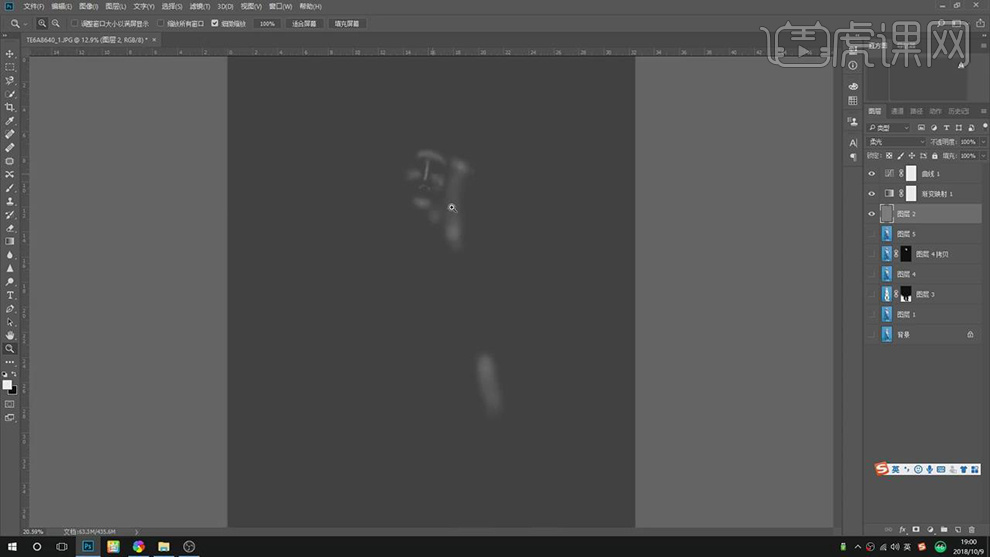
20.【Ctrl+Alt+Shift+E】盖印图层,【隐藏】曲线与【渐变映射图层】,具体如图示。
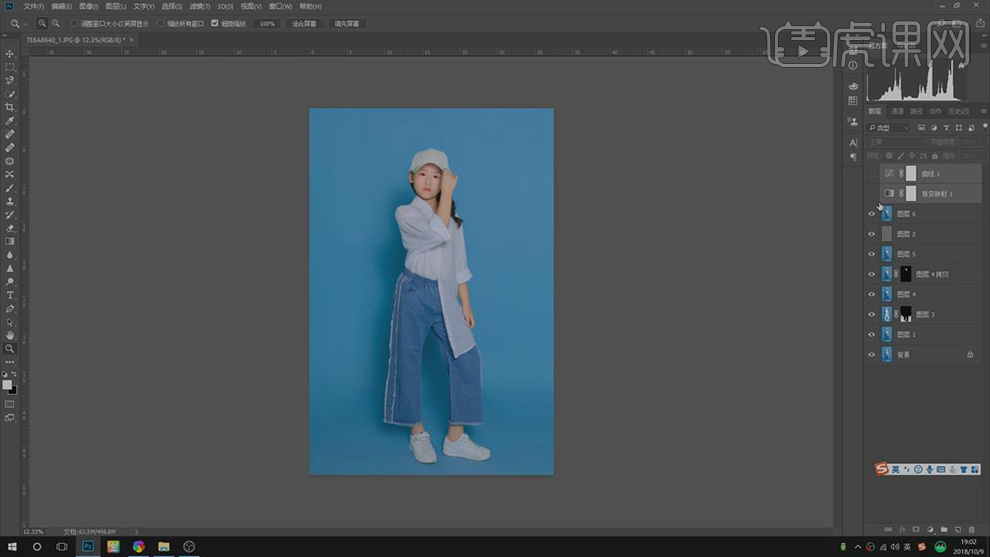
21.最终效果具体如图所示。




















