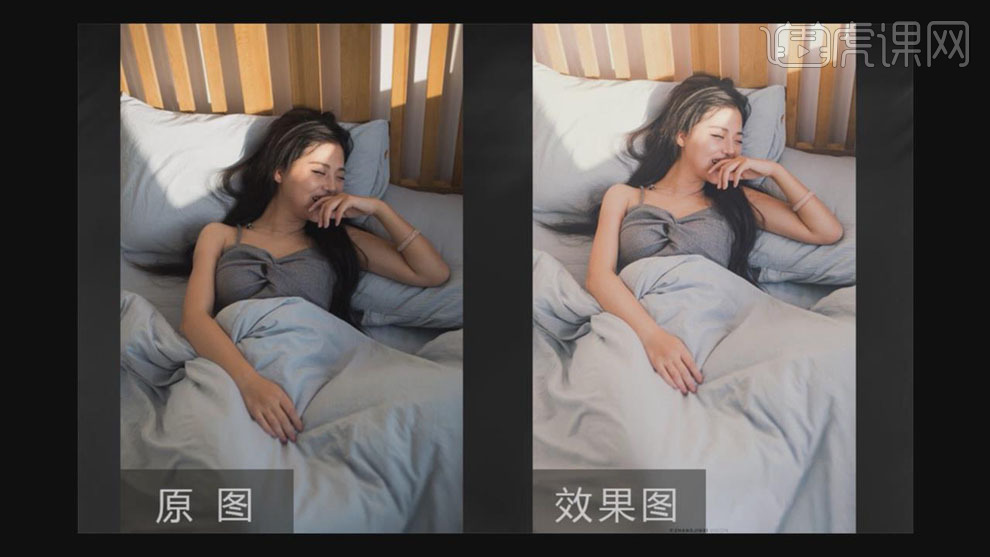如何用PS制作人像写真发布时间:暂无
1. 打开【ps】,【置入】原始图片,【Ctrl+Shift+A】打开【Camera Raw】滤镜,在【镜头校正】中勾选【删除色差】和【启用配置文件校正】。
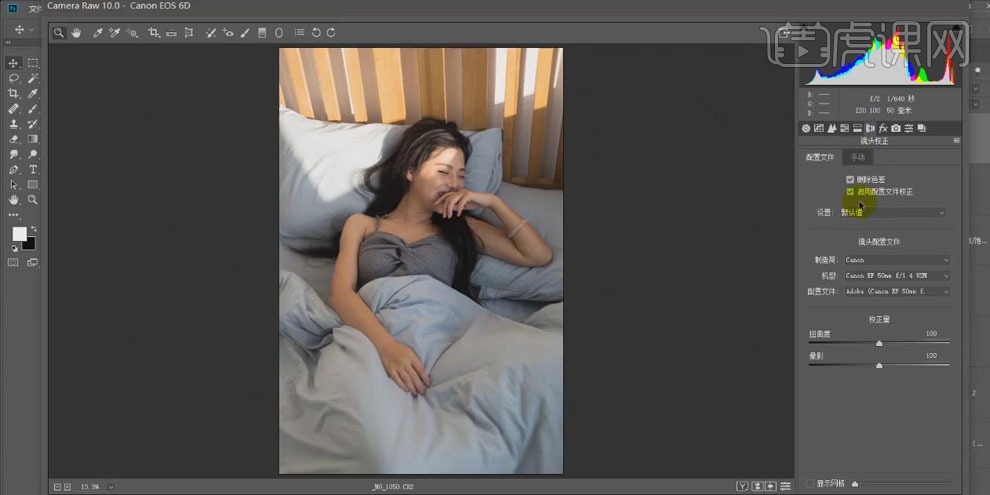
2. 在【基本】面板中,调节【曝光】、【阴影】、【高光】的参数,效果如下。
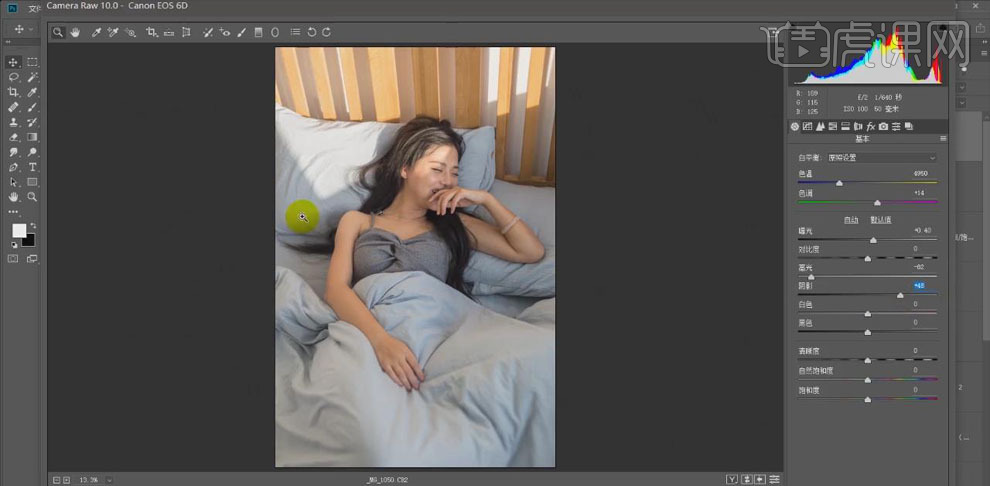
3. 使用【裁剪工具】将照片的上方裁剪掉一部分,同时向下拉,使下方有一定的余量;使用【选框工具】选取下方的空白处,【Shift+F5】填充,【内容识别】。
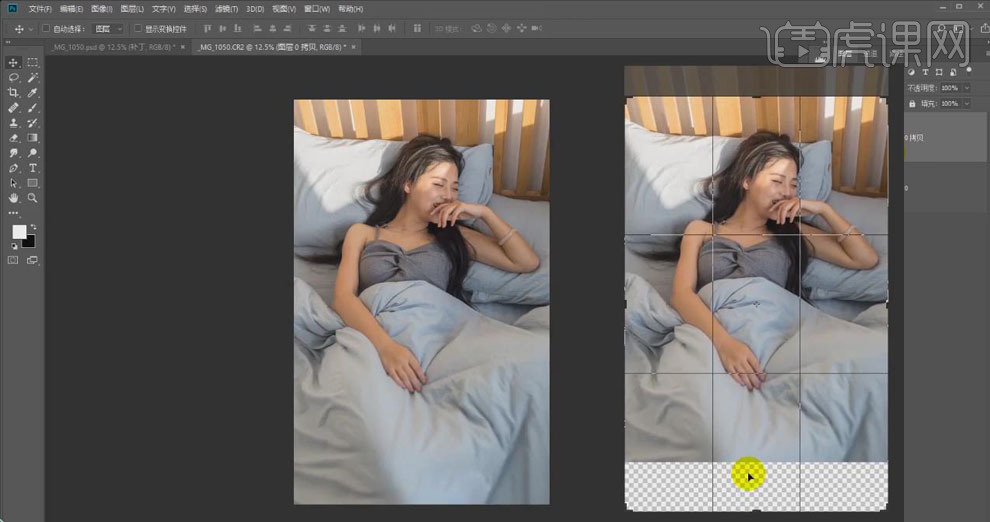
4.【Ctrl+J】复制人像图层,【Ctrl+Shift+X】进行液化处理,对模特的脸部及身体轮廓进行修饰。效果如下。
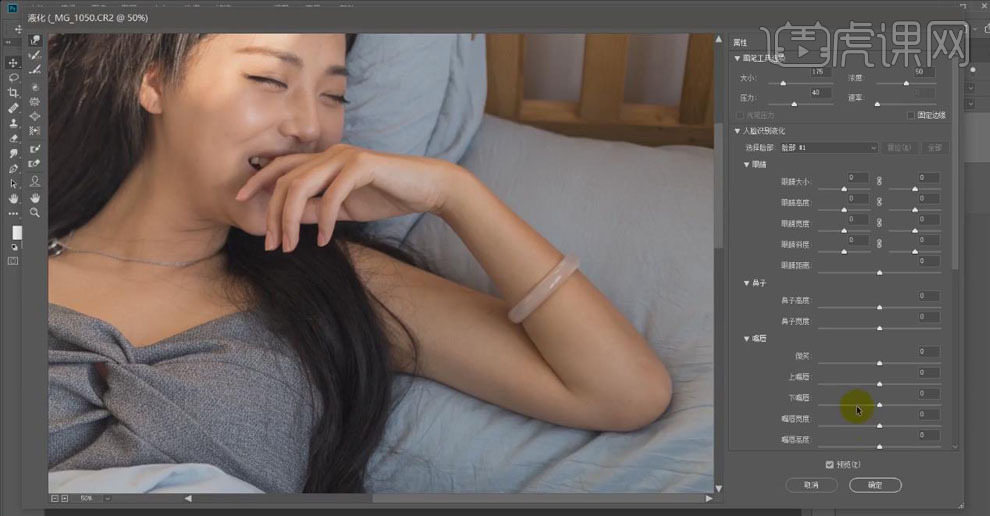
5. 使用【修复画笔工具】对模特脸部和胳膊上的瑕疵进行修饰。效果如下。
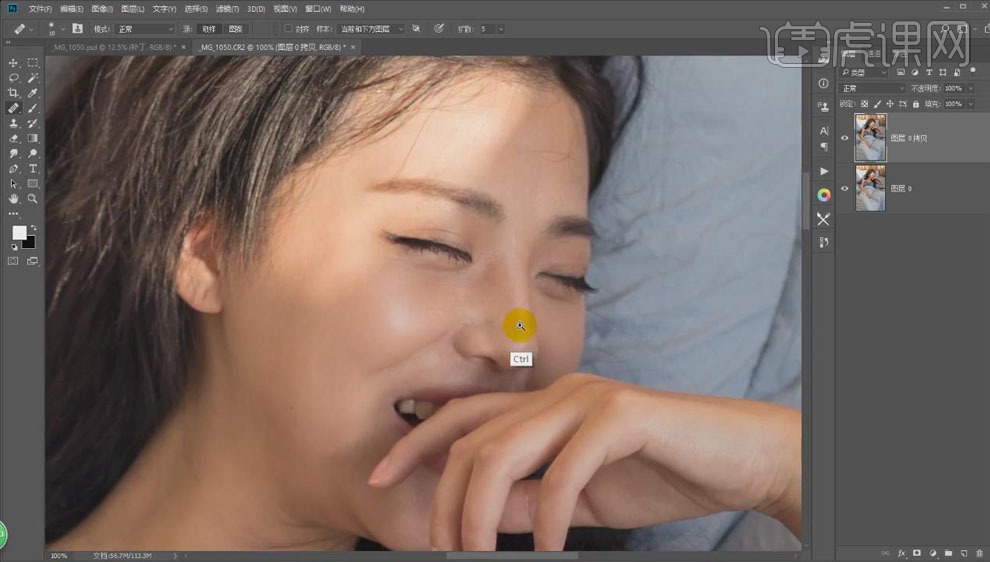
6.【Ctrl+Shift+N】新建图层,模式为【柔光】,勾选【填充柔光中性灰】;使用【画笔】在需要加深的地方涂抹,加一些光影。

7. Ctrl+Shift+Alt+E】盖印图层,【Ctrl+Shift+A】打开【Camera Raw】滤镜,在【基本】面板中调节【色温】、【高光】、【阴影】等参数。具体如下。
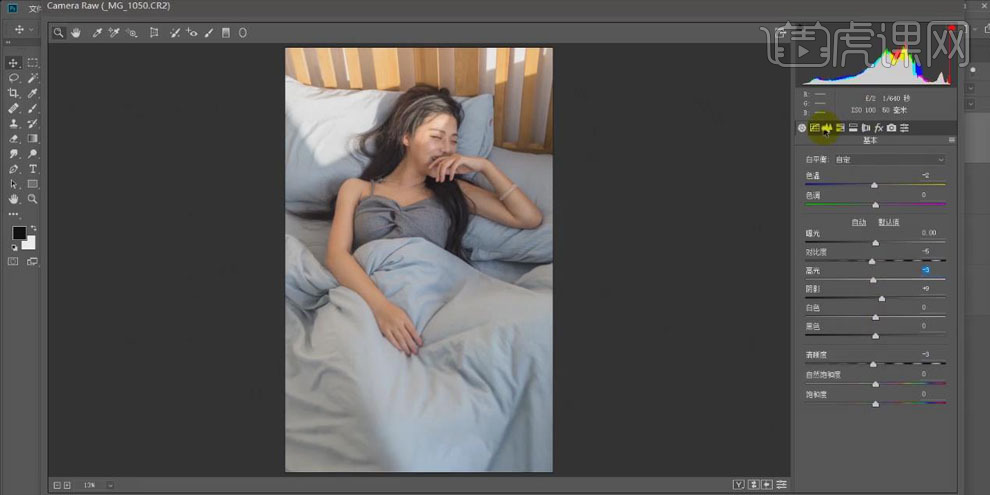
8. 点击【HSL】面板,降低橙色的【饱和度】为-2,提高【明亮度】8;点击【分离色调】面板,调整【高光】和【阴影】的各部分参数。具体如下。
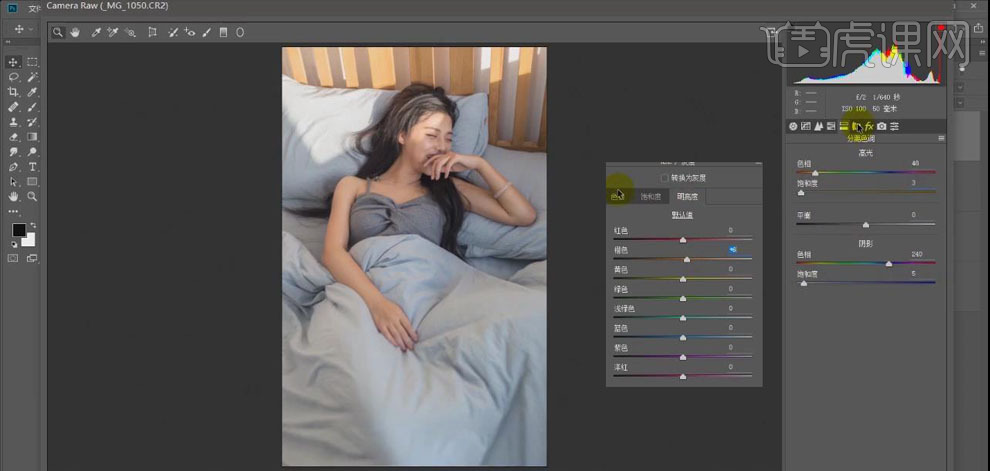
9. 点击【相机校准】,调节【红原色】和【绿原色】的色相,使模特的皮肤更通透。
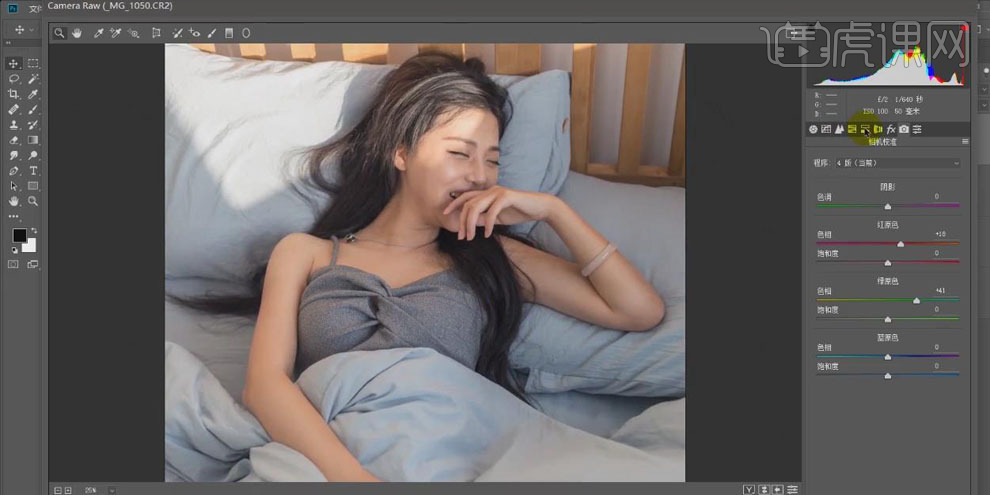
10. 新建图层,【Alt+Delete】填充黑色,选择白色【画笔工具】,【不透明度】为【10%】,在画布的左上角涂抹出由亮到暗的光影,点击【滤镜】、【高斯模糊】,将光影柔化。
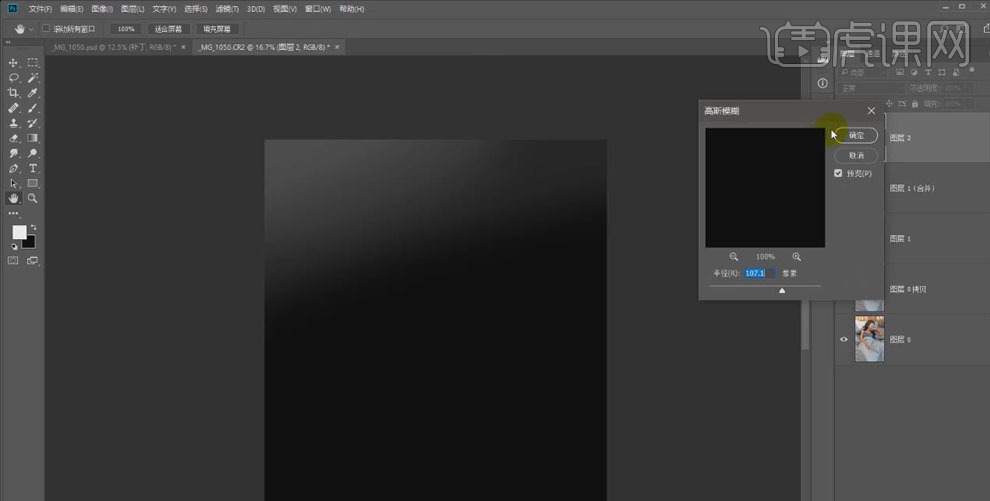
11. 将光影图层的图层模式改为【滤色】,降低【不透明度】为【60%】。
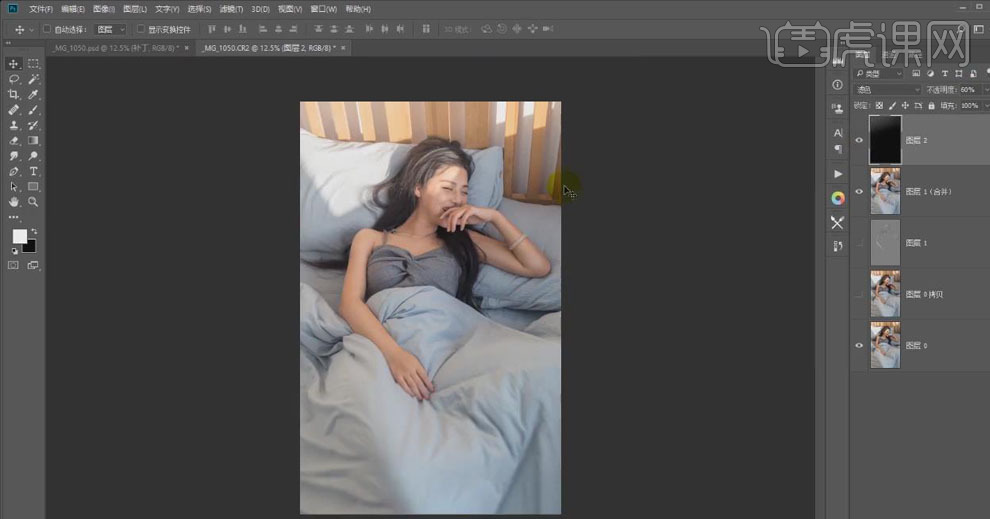
12. 添加【曲线】调整层,稍微向上拉动曲线,【Ctrl+I】反相蒙版,选择白色【画笔】,【不透明度】为【50%】,在图中间部分透明,提亮中间的亮度。
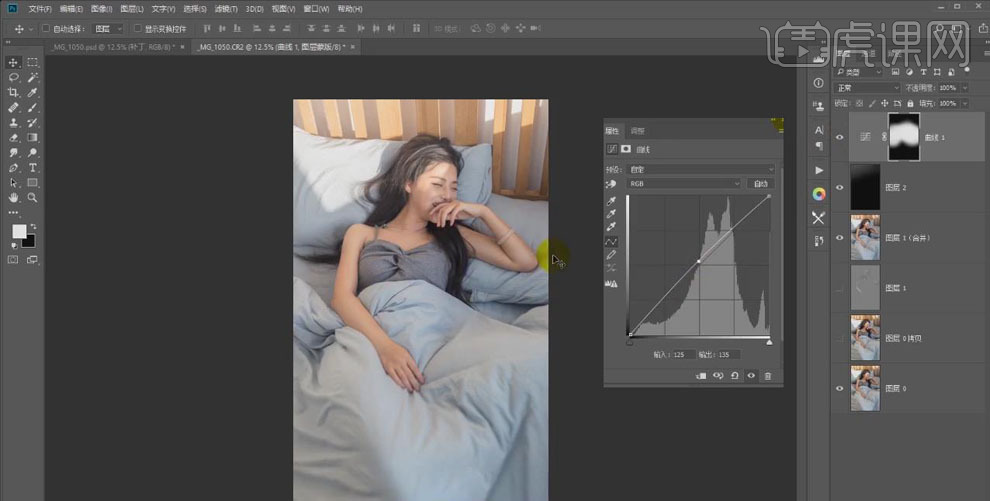
13. 选中图层【Ctrl+E】合并,【Ctrl+Shift+A】打开【Camera Raw】滤镜,在【fx】中调节【颗粒】的大小、数量等参数,给照片添加噪点;在【分离色调】中,调节【高光】、【阴影】的参数,具体如下。
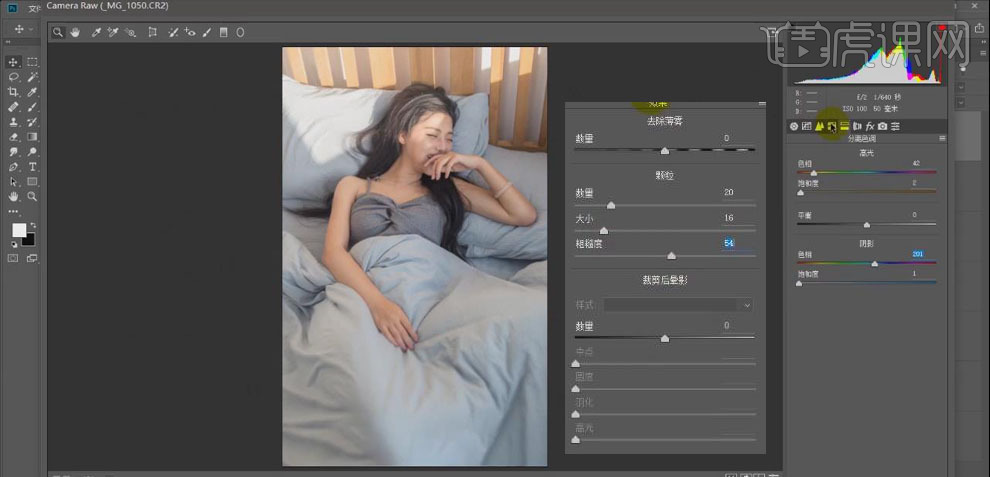
14. 添加【曲线】调整层,调节曲线让图片稍微有一点灰色,【3px】左右;再将暗部加一点蓝,高光稍微加点黄。
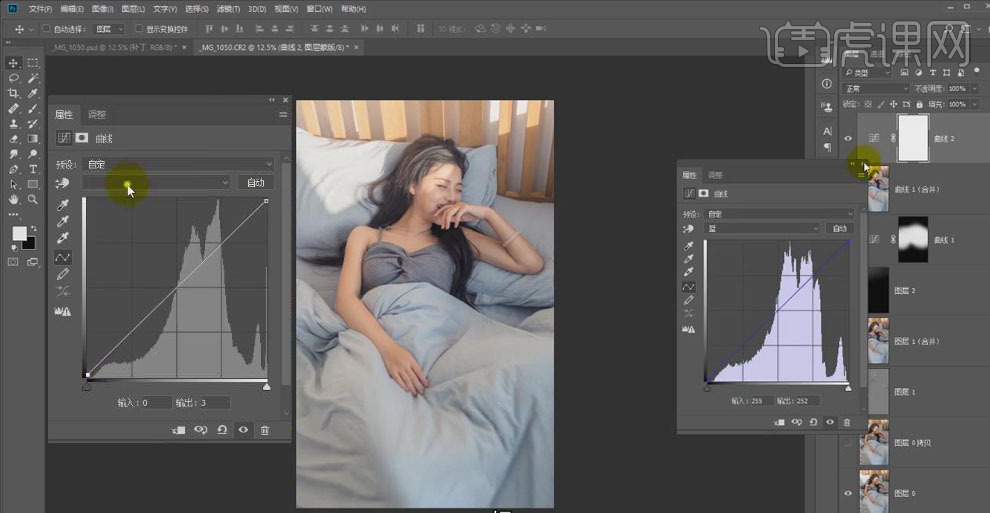
15. Ctrl+Shift+Alt+E】盖印图层,点击【滤镜】、【其他】、【高反差保留】,【2px】,将图层模式改为【柔光】。
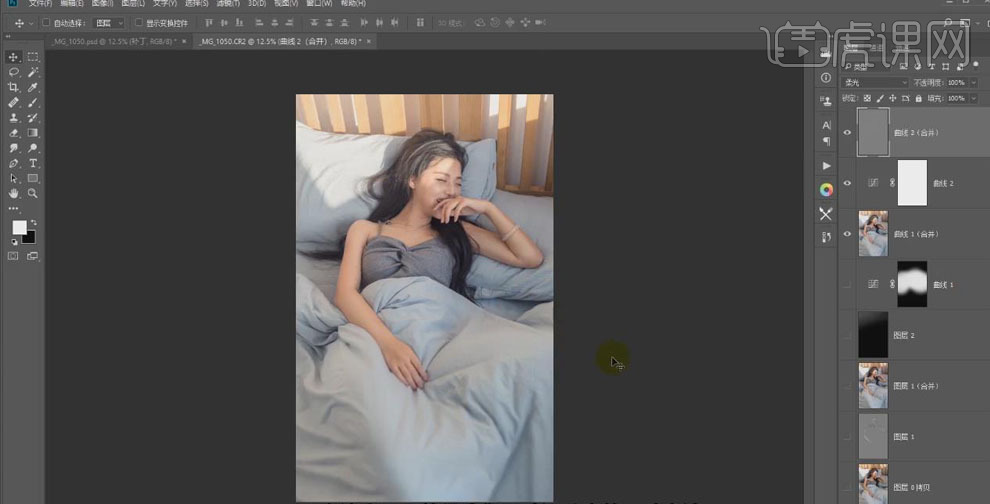
16. 最终效果如图所示。