怎样用PS制作人像写真色调及光晕发布时间:暂无
1.【打开】PS,【导入】素材,进入【Camera Raw】滤镜,调整【基本】面板参数,具体参数效果如图示。

2.【色调曲线】面板,调整【曲线】参数,具体如图示。

3.【基本】面板,调整【自然饱和度】与【饱和度】参数,具体参数效果如图示。
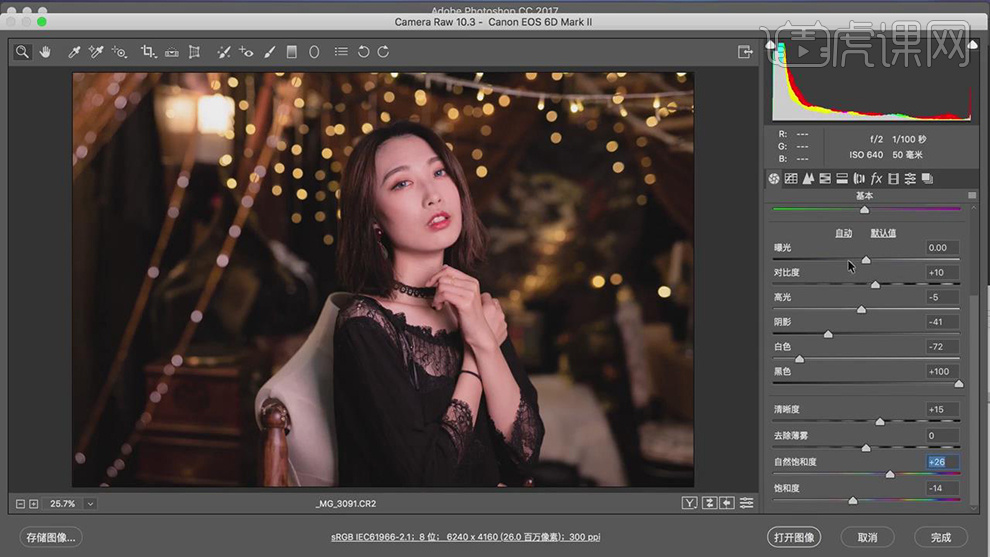
4.【HSL调整】面板,调整【色相】参数,具体参数效果如图示。
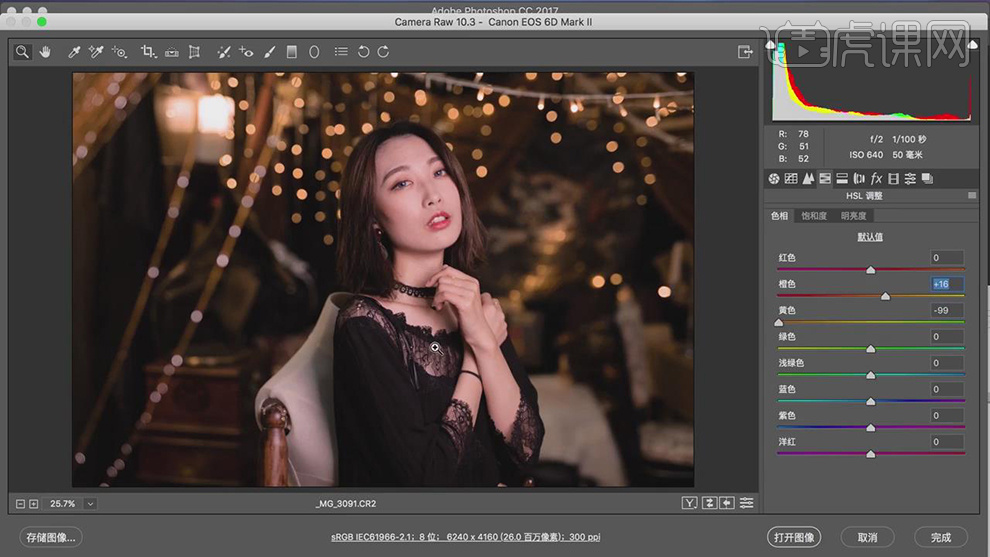
5.【基本】面板,调整【色调】、【阴影】等参数,具体参数效果如图示。
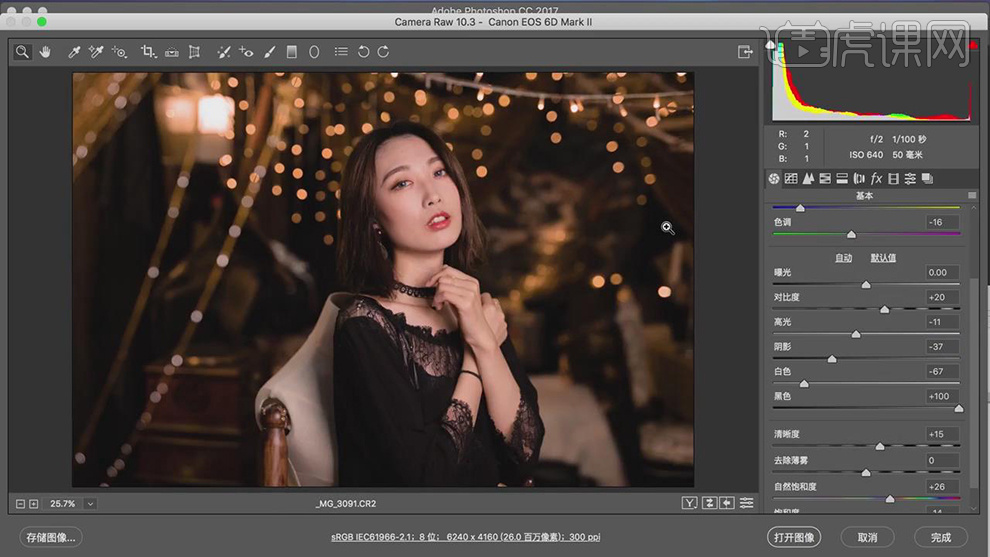
6.点击【打开图像】,进入【PS】,使用【修补工具】,修复脸部瑕疵,具体如图示。
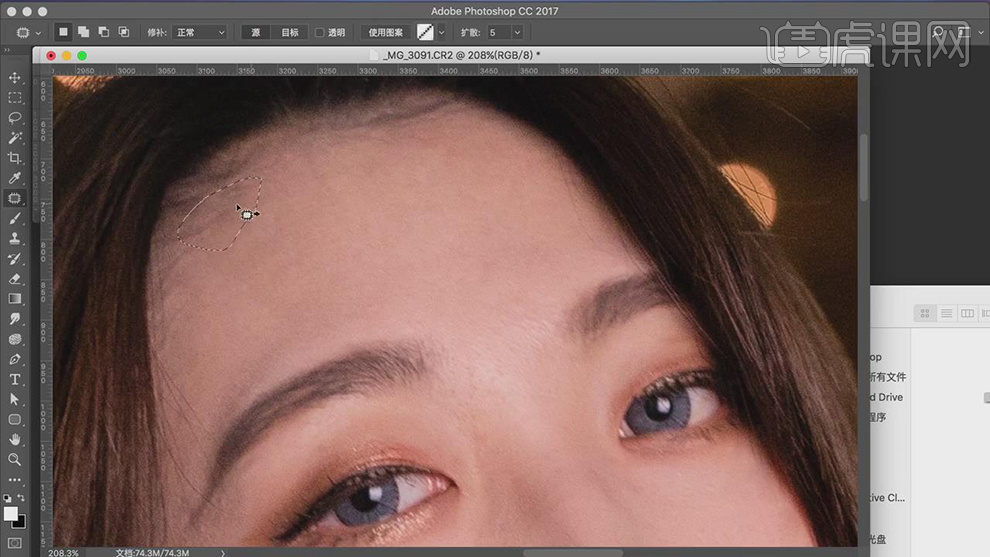
7.【Ctrl+Shift+X】液化,对人物进行液化调整,具体如图示。
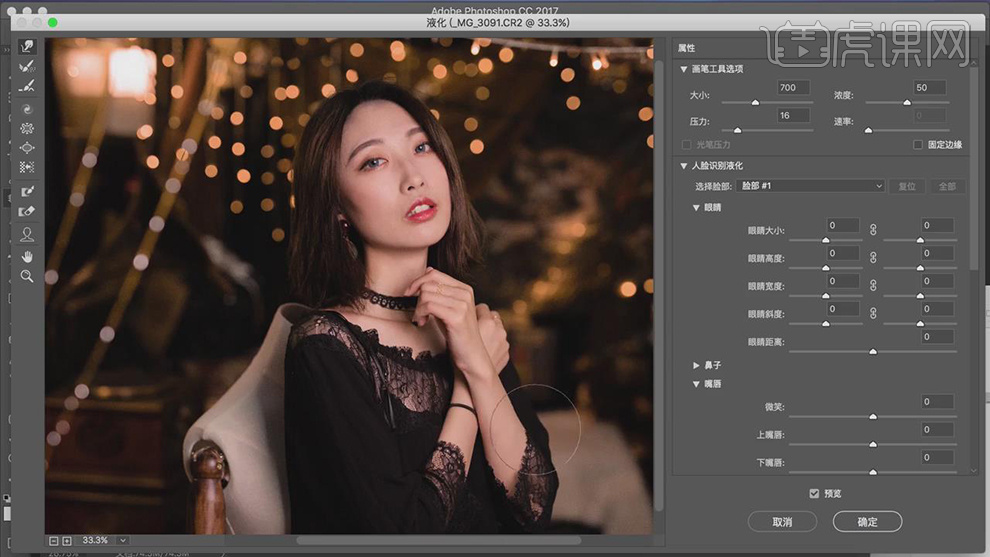
8.【Ctrl+J】复制两个图层,图层1【滤镜】-【模糊】-【高斯模糊】2像素。图层1拷贝,【图像】-【应用图像】,【图层】图层1,【混合】减去,【缩放】2,【补偿值】128。【图层模式】线性光。

9.新建【黑白】,调整【参数】,具体参数效果如图示。

10.使用【S】仿制图章工具,【Alt】取样,不透明度30%,进行涂抹,具体如图示。
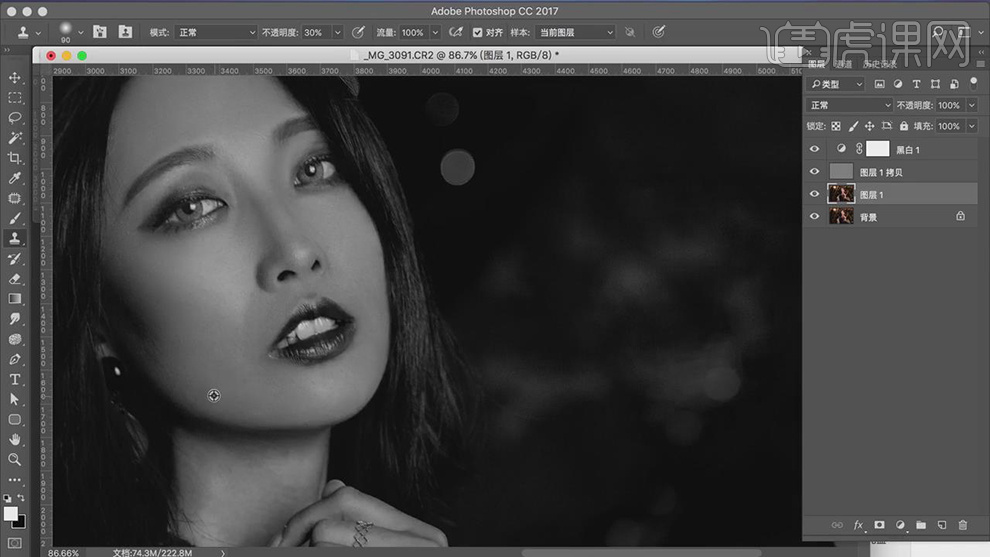
11.【Ctrl+Alt+Shift+E】盖印图层,新建【色彩平衡】,调整【阴影】参数,具体参数效果如图示。
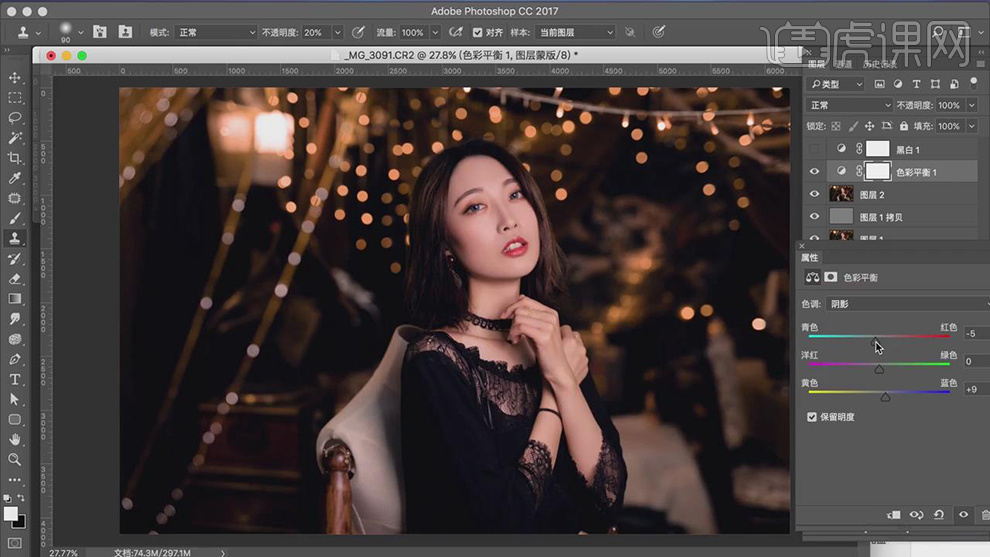
12.【色彩平衡】面板,调整【高光】参数,具体参数效果如图示。
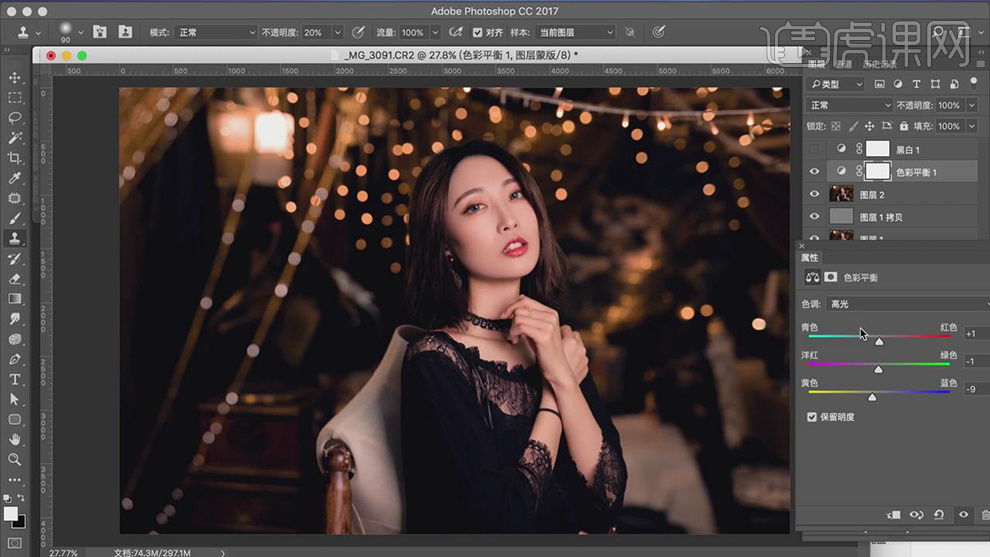
13.【色彩平衡】面板,调整【中间调】参数,具体参数效果如图示。

14.新建【可选颜色】,调整【黄色】参数,具体参数效果如图示。
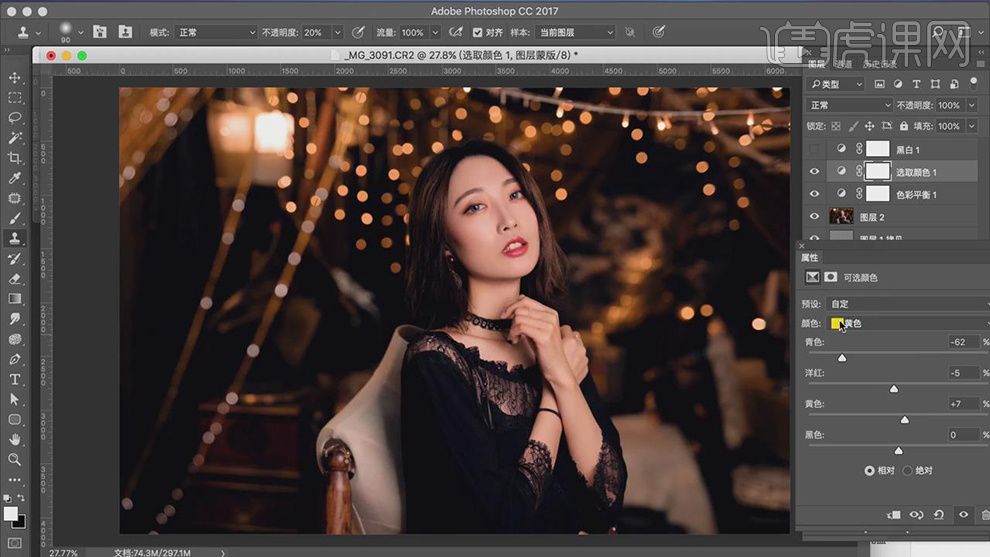
15.新建【可选颜色】,调整【黑色】参数,具体参数效果如图示。
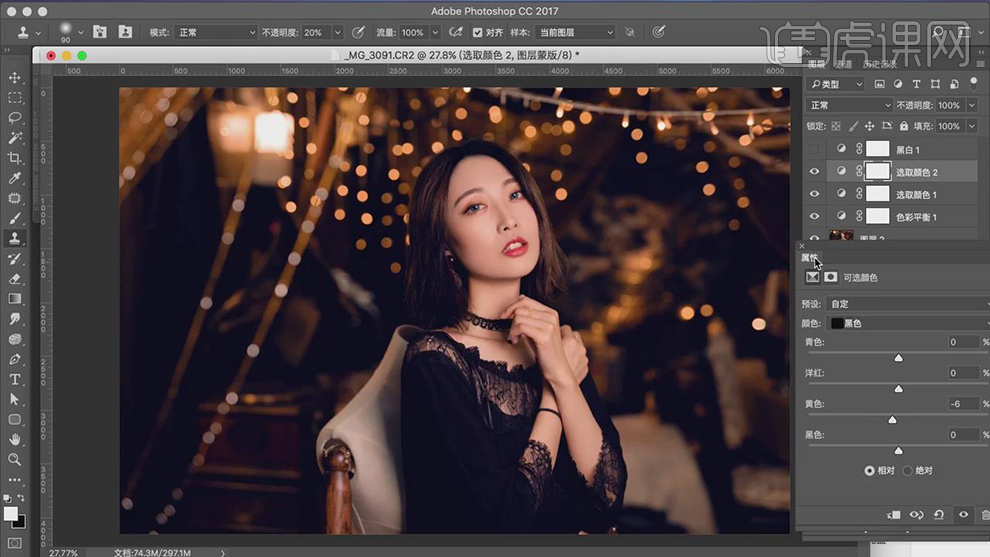
16.按【Q】快速蒙版,进行选区嘴唇。新建【可选颜色】,调整【红色】参数,具体参数效果如图示。
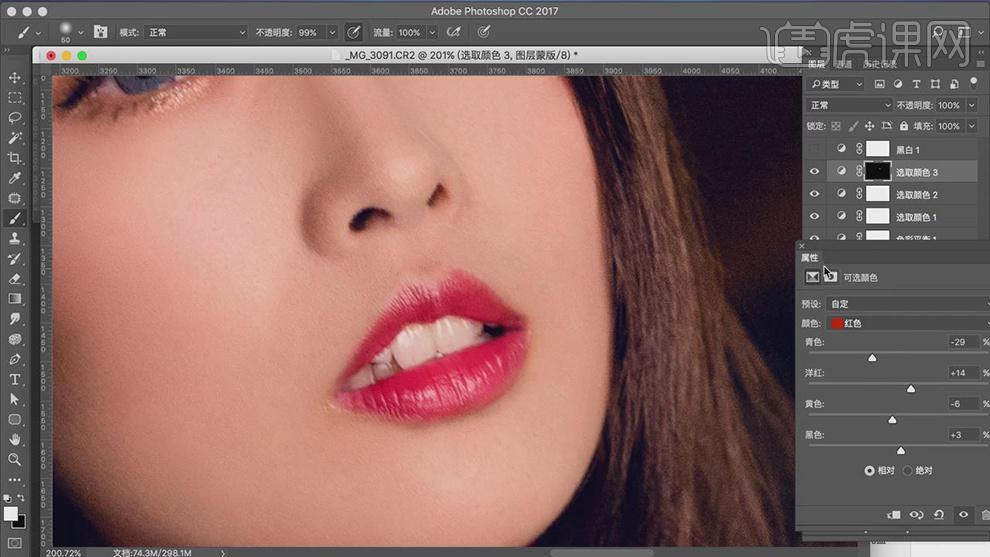
17.新建【曲线】,进行提亮调整,【Ctrl+I】蒙版反向,使用【画笔工具】,白色画笔,进行涂抹,具体如图示。

18.使用【Q】快速蒙版,选区眼睛。新建【亮度/对比度】,调整【参数】,具体参数效果如图示。
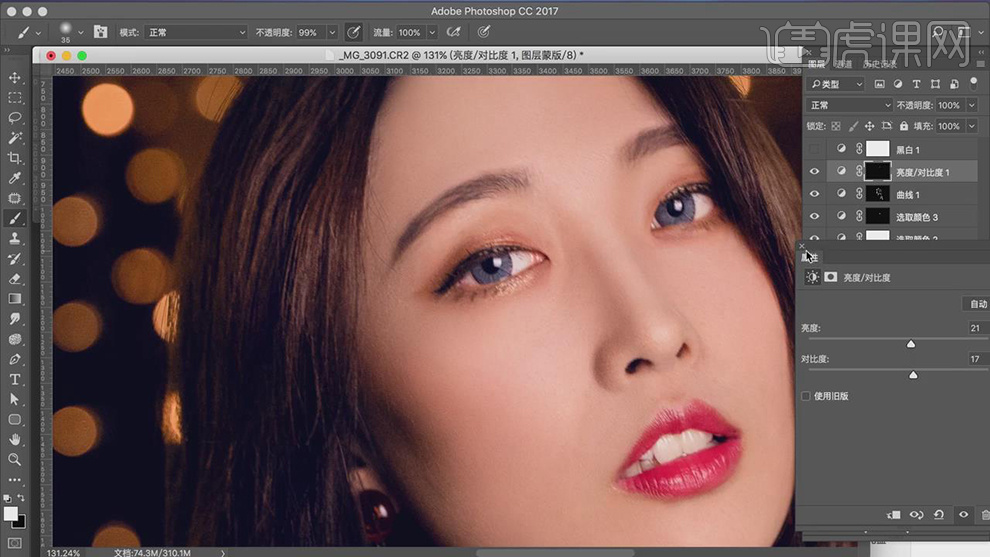
19.新建【色相/饱和度】,调整【红色】参数,具体参数效果如图示。
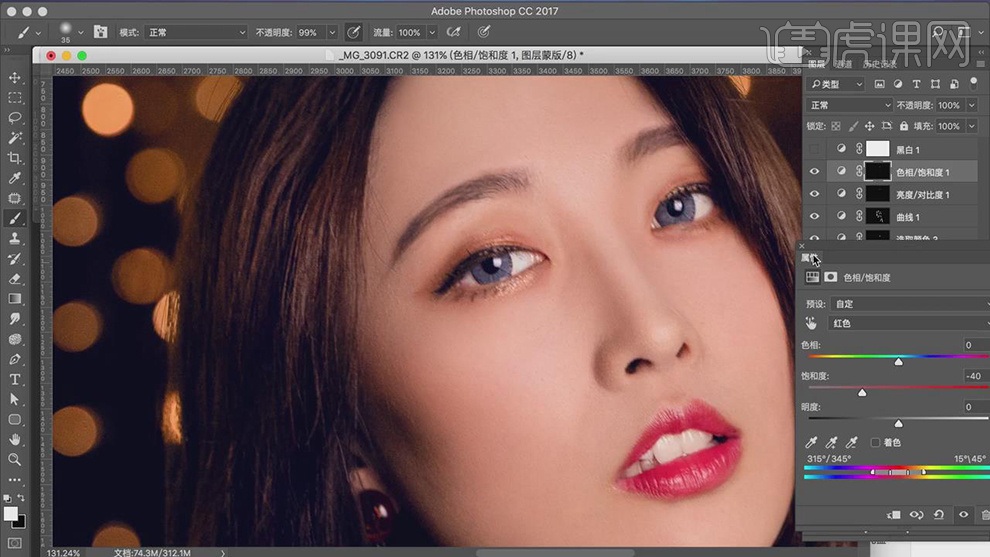
20.导入【素材】,拖动到【图层】中,调整【位置】。【Ctrl+Alt+2】载入高光,新建【对比度】23,具体如图示。
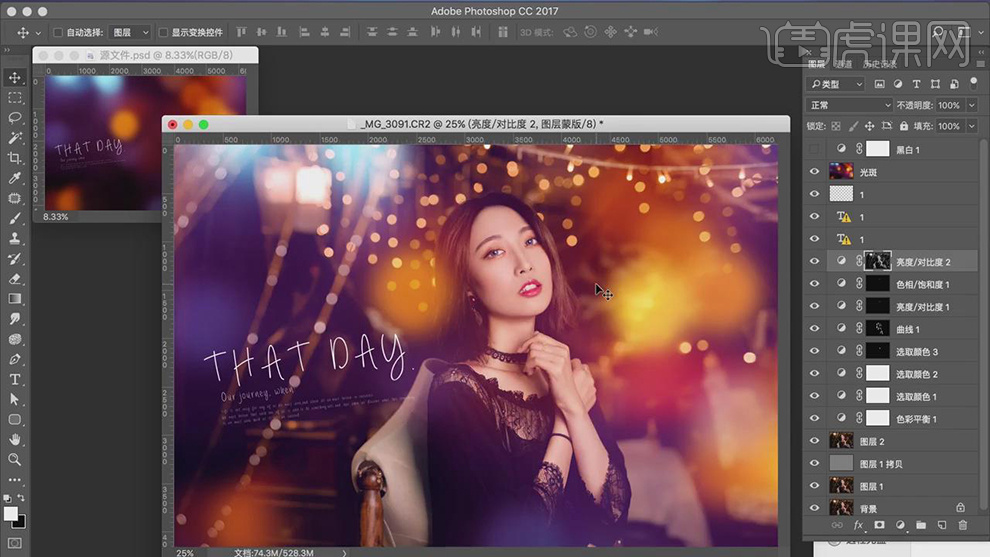
21.新建【曲线】,进行压暗调整,【Ctrl+I】蒙版反向,使用【画笔工具】,白色画笔,进行涂抹,具体如图示。
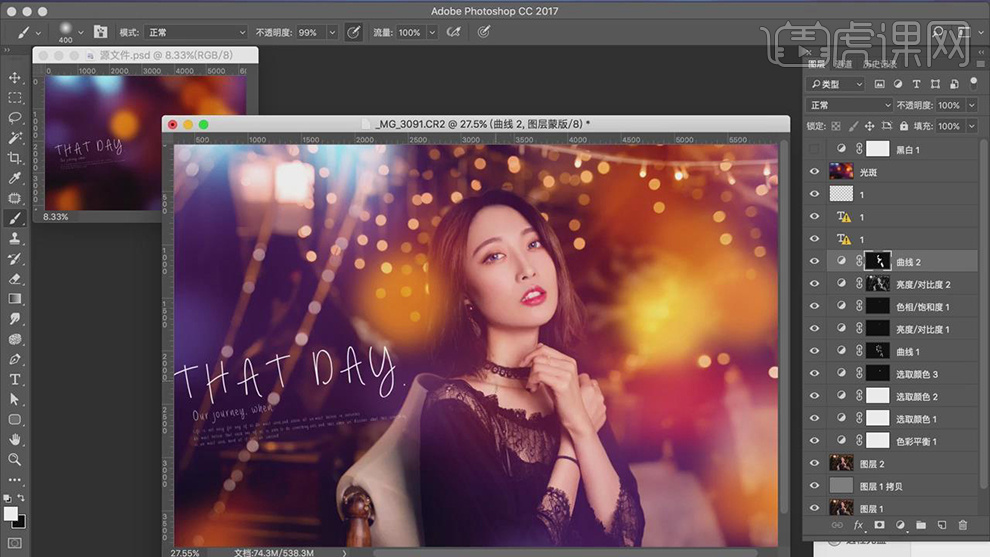
22.最终效果具体如图所示。














