怎样用PS对模式进行精确选择颜色发布时间:暂无
1、本课主要内容如图示。

2、【打开】PS软件,【打开】素材文档。具体显示如图示。
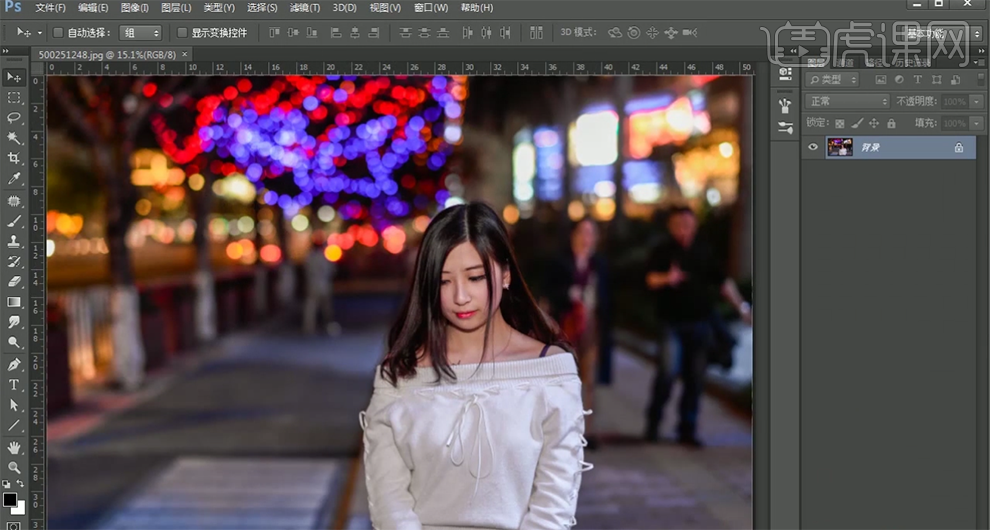
3、【新建】色相饱和度图层,选择【红色】,具体参数如图示。具体效果如图示。
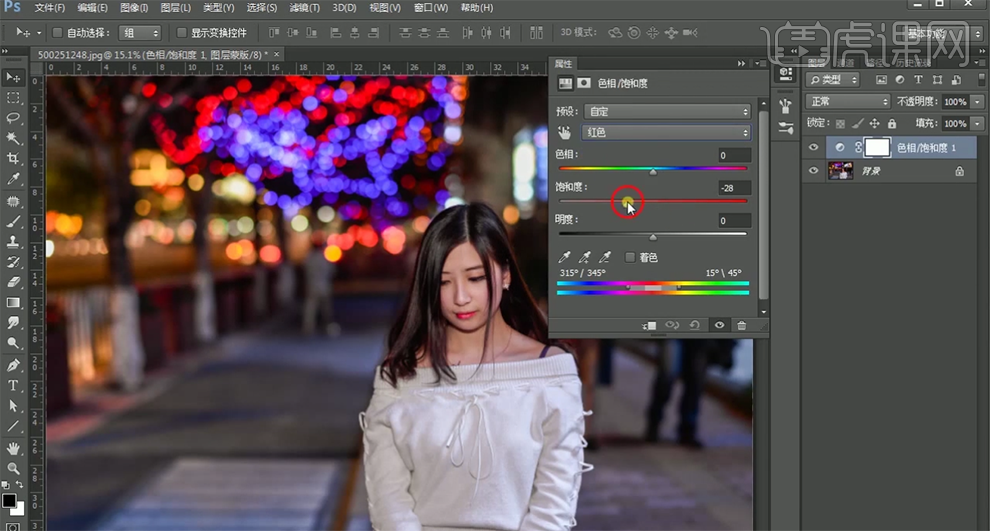
4、选择【蓝色】,具体参数如图示。具体效果如图示。

5、改变颜色第二种相加或相减的方法更改画面颜色,【打开】三原色图案,单击【图像】-【计算】,通过计算色彩的方法来调整想要的颜色。具体操作如图示。
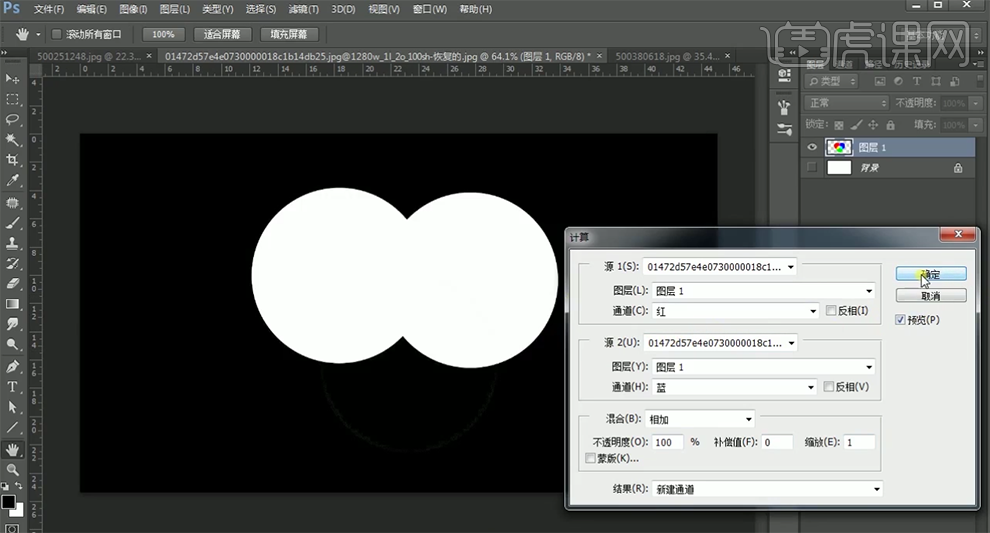
6、按Ctrl单击通道3图层【载入选区】,【新建】色相饱和度图层,具体参数如图示。具体效果如图示。

7、【删除】图层,【选择】图层1,单击【图像】-【计算】,调整参数,具体参数如图示。具体效果如图示。
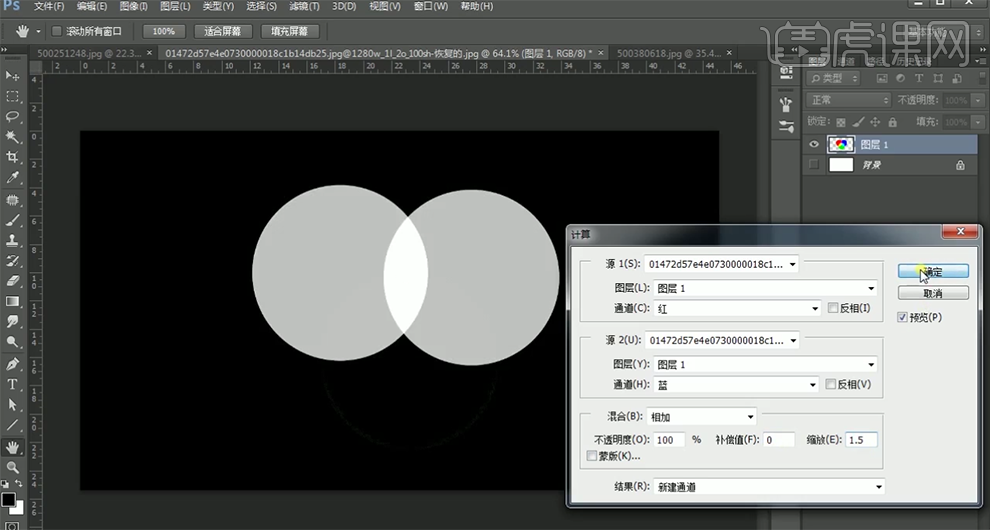
8、按Ctrl单击通道4图层【载入选区】,【新建】色相饱和度图层,具体参数如图示。具体效果如图示。
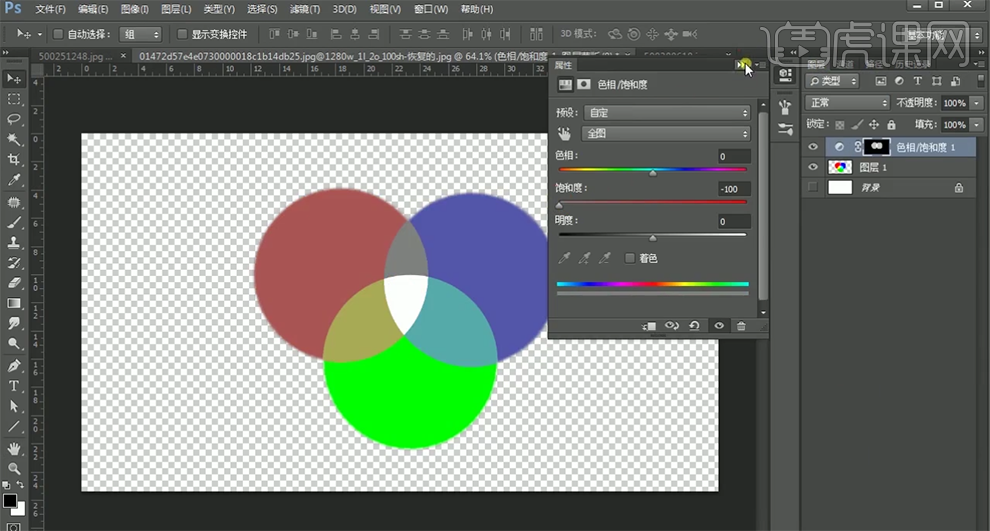
9、【切换】素材文档,【删除】色相饱和度图层。【复制】图层,单击【图像】-【计算】,根据色彩调整参数,具体参数如图示。具体效果如图示。
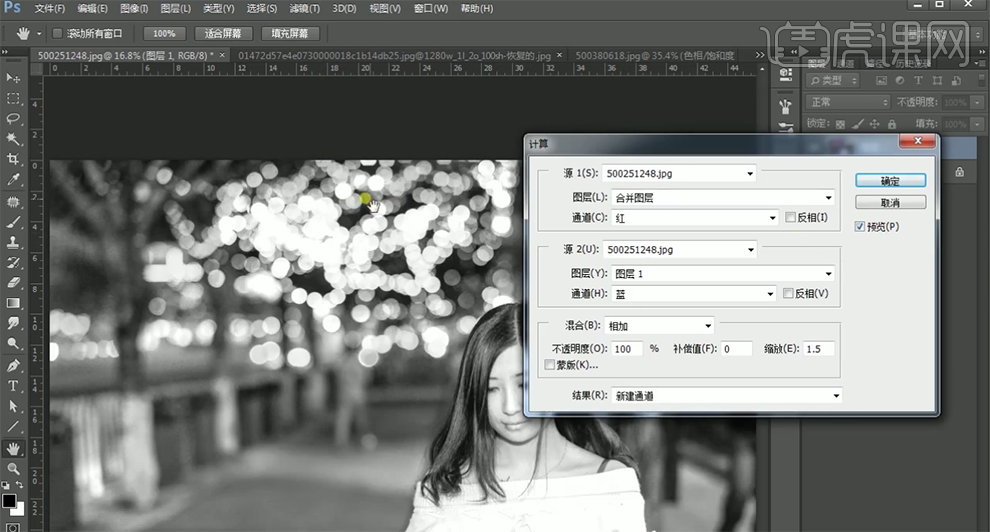
10、按Ctrl单击通道图层【载入选区】,【新建】色相饱和度图层,具体参数如图示,通过调整选区饱和度,让色彩在画面的过渡更加细腻。具体效果如图示。
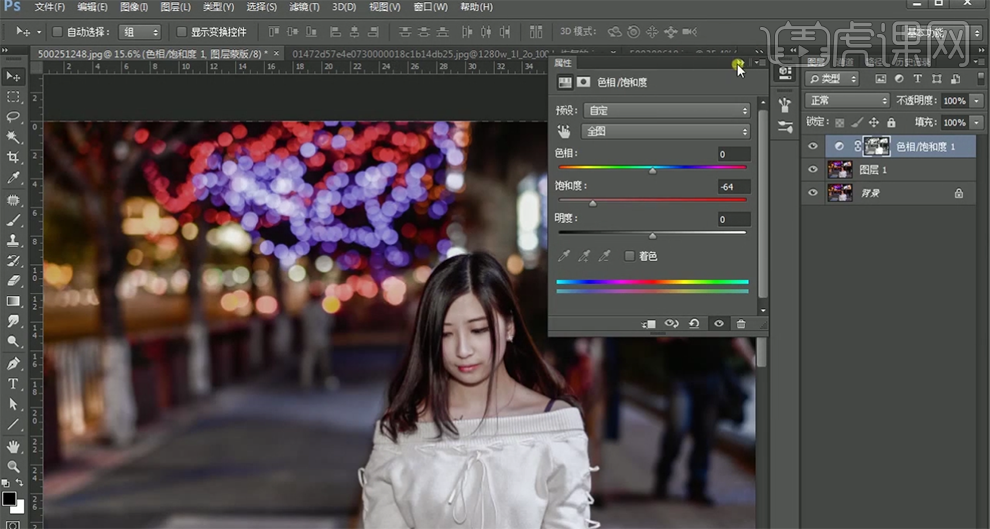
11、【打开】另一个素材,【复制】图层,单击【图像】-【计算】,根据画面色彩,调整参数,具体参数如图示。具体效果如图示。
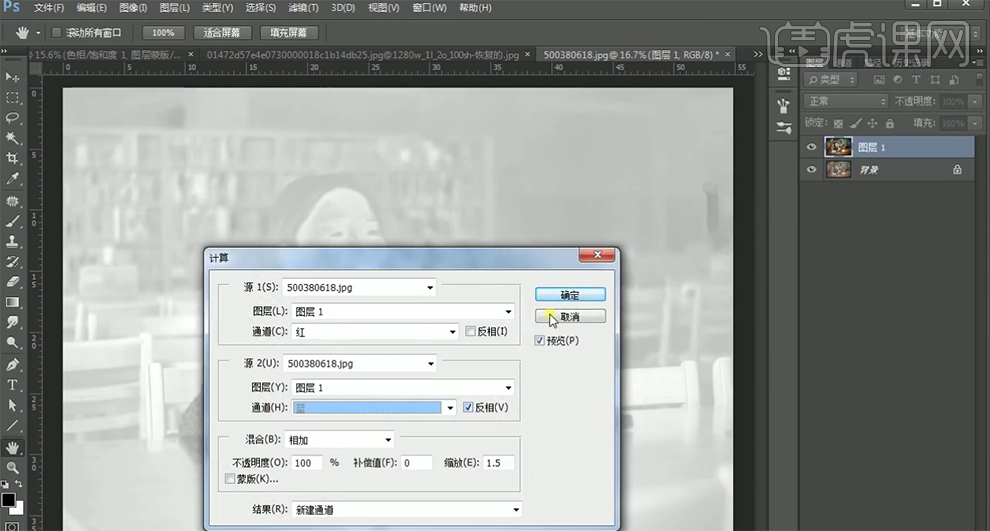
12、【打开】三原图,【选择】图层1,单击【图像】-【计算】,使用相减模式对颜色进行计算,具体参数如图示。具体效果如图示。

13、按Ctrl单击生成的通道图层【载入选区】,【新建】色相饱和度图层,具体参数如图示,通过相减得到绿色选区,使用色相饱和度调整具体的绿色细节。具体效果如图示。
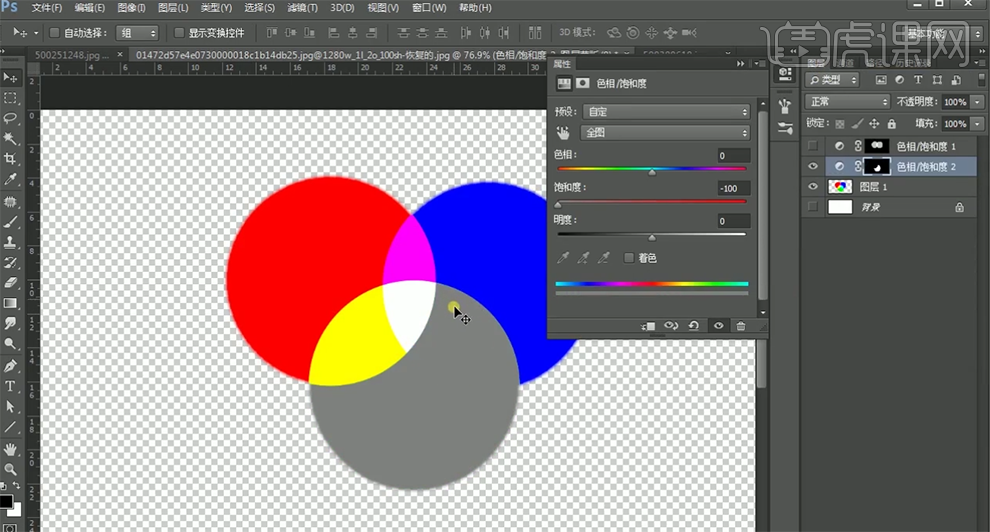
14、相加颜色在调色过程中运用会比较的多,主要用于颜色的过渡和邻近色彩调整,而相减颜色得到的选区与色相饱和度中单独选择色彩调整参数基本一致。最终相加色彩效果如图示。














