怎样用PS对儿童人像进行摄影教程发布时间:暂无
1、本课主要内容如图示。
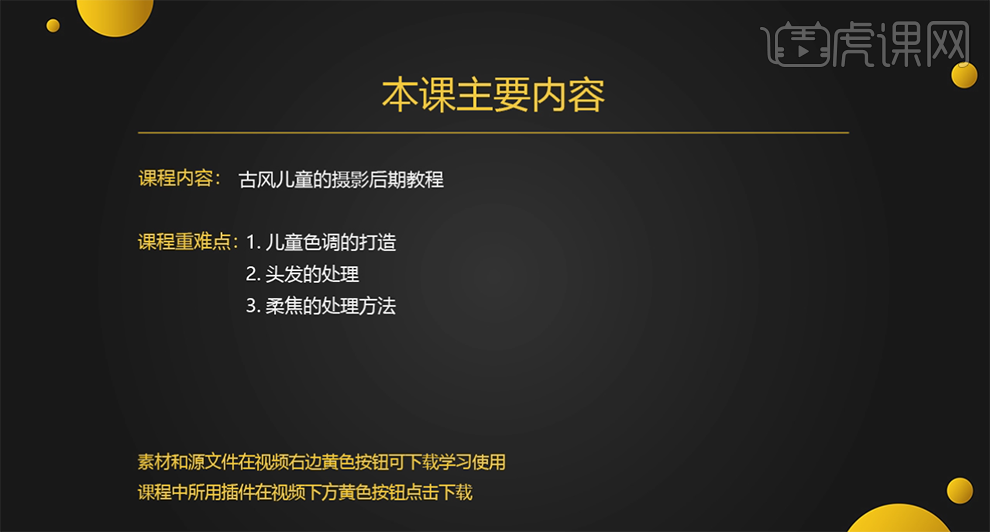
2、【打开】PS软件 ,【打开】素材文档。具体显示如图示。
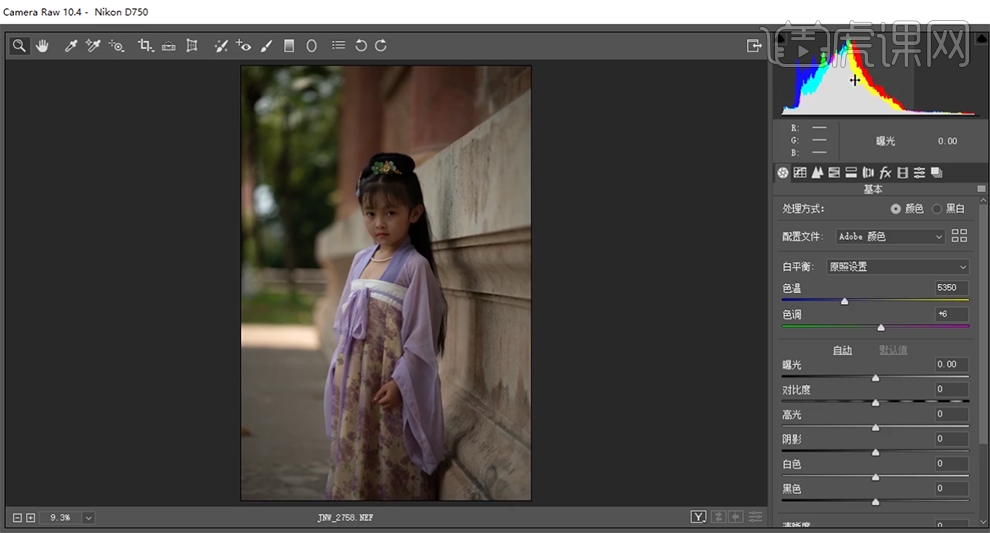
3、单击【基本】,具体参数如图示。具体效果如图示。
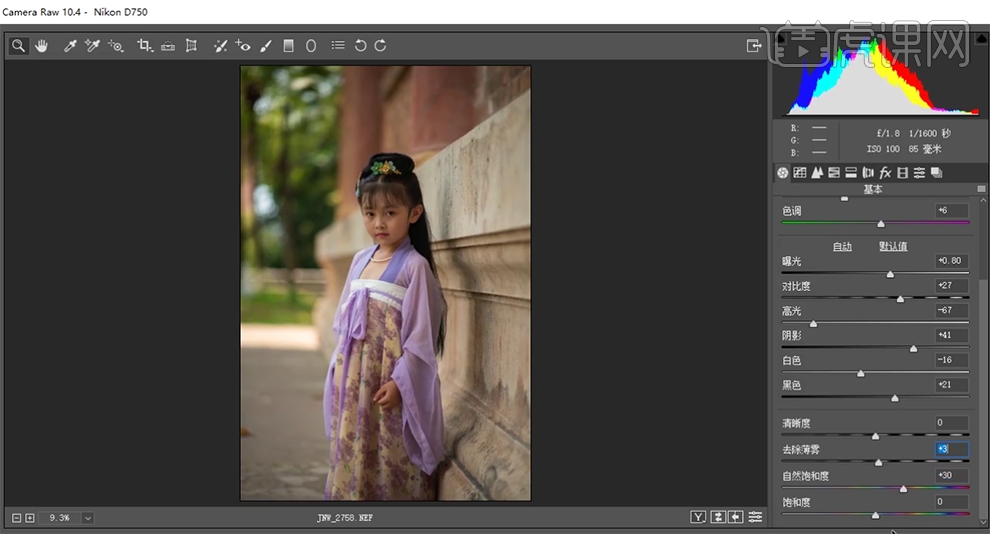
4、单击【HSL】-【色相】,具体参数如图示。具体效果如图示。
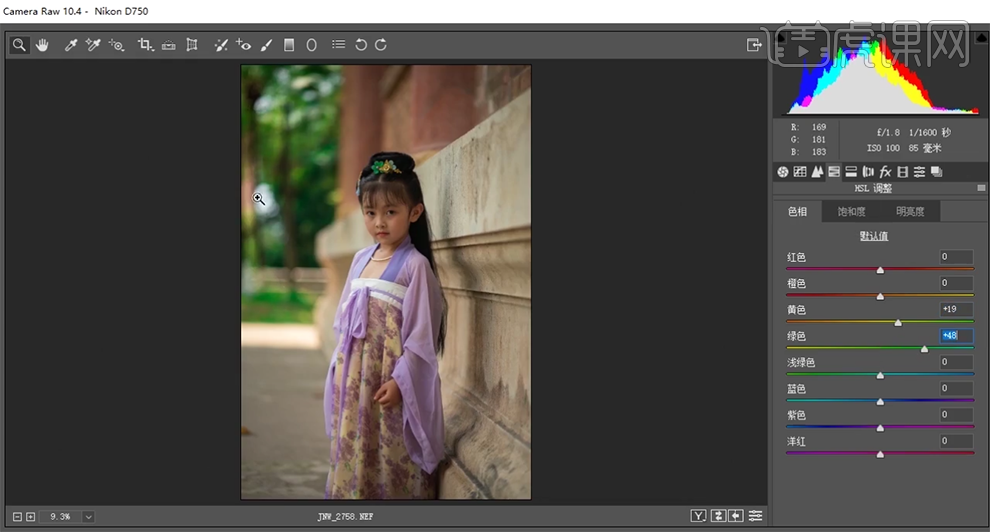
5、单击【饱和度】,具体参数如图示。具体效果如图示。
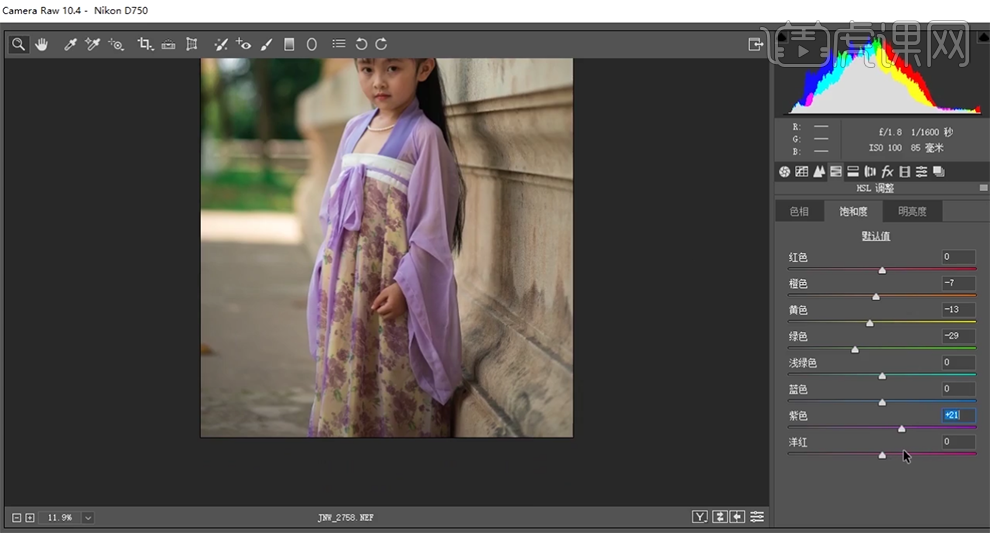
6、单击【明亮度】,具体参数如图示。具体效果如图示。
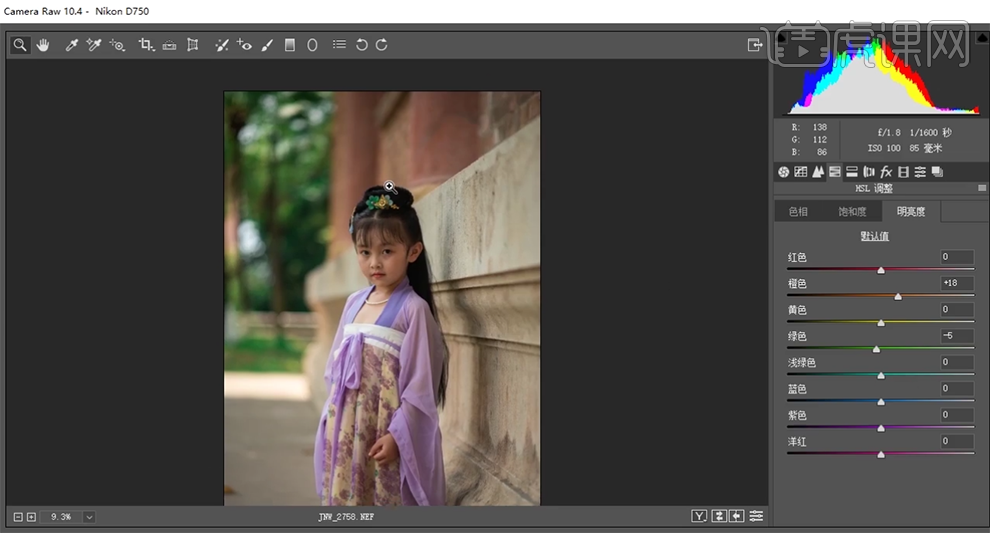
7、单击【镜头校正】,具体参数如图示。具体效果如图示。
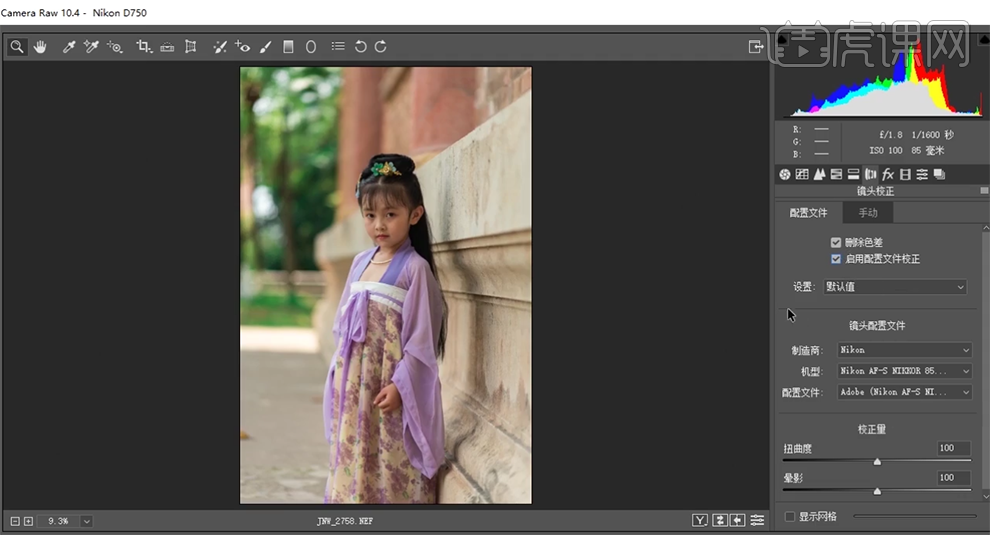
8、单击【校正】,具体参数如图示。具体效果如图示。
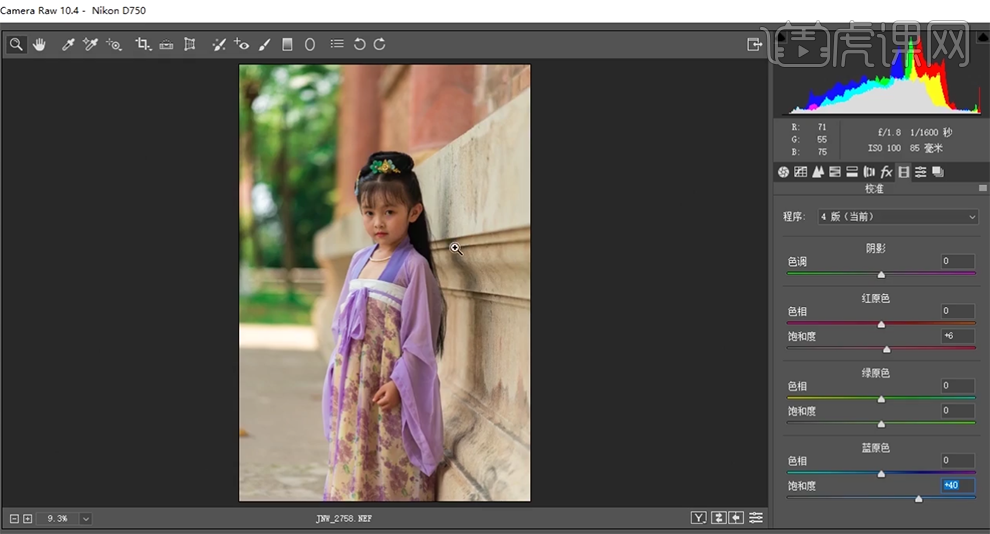
9、使用【调整画笔】,具体参数如图示,调整画面细节。具体效果如图示。
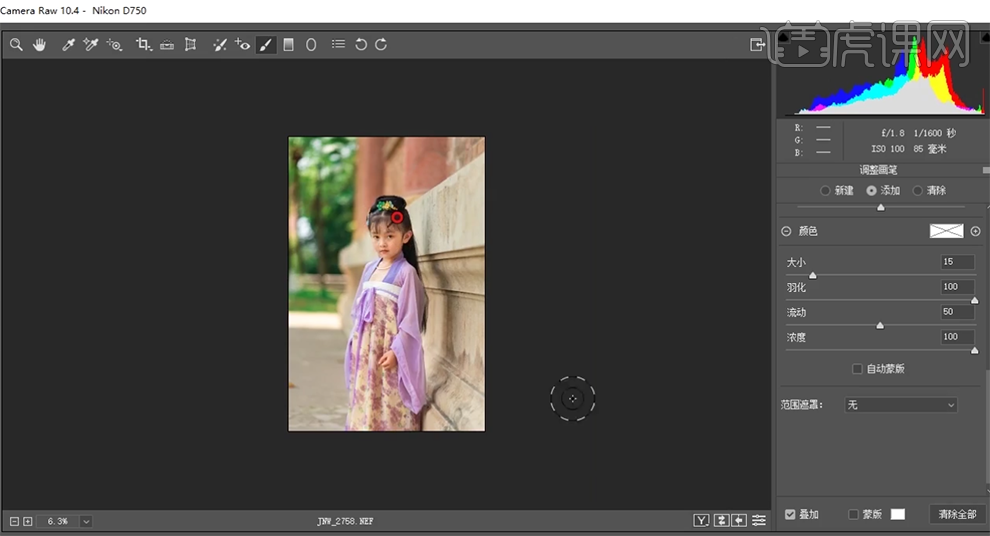
10、使用【套索工具】套选皮肤区域,【羽化】合适的大小。单击【滤镜】-【磨皮插件】,具体参数如图示。具体效果如图示。
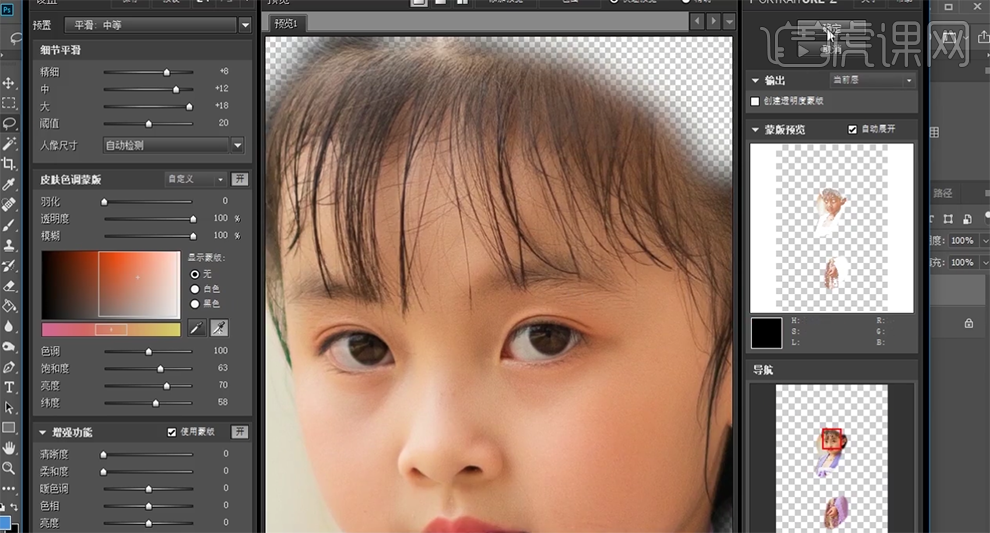
11、使用【修复画笔工具】修复画面瑕疵细节,单击【滤镜】-【液化】,具体参数如图示,调整人物形体细节。具体效果如图示。
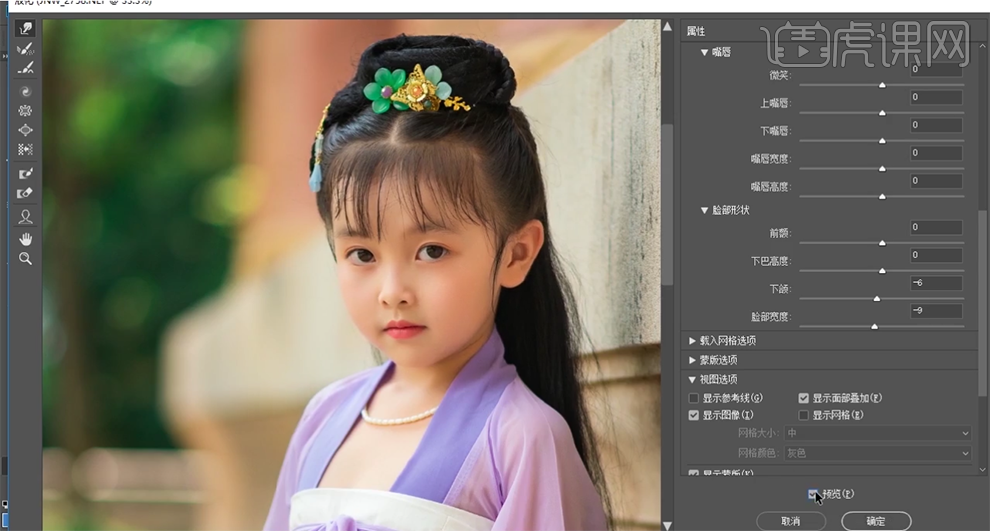
12、【复制】图层,【重命名】图层。【新建】图层,【重命 名】去除污渍,使用【仿制图章工具】修复画面污渍细节。具体效果如图示。
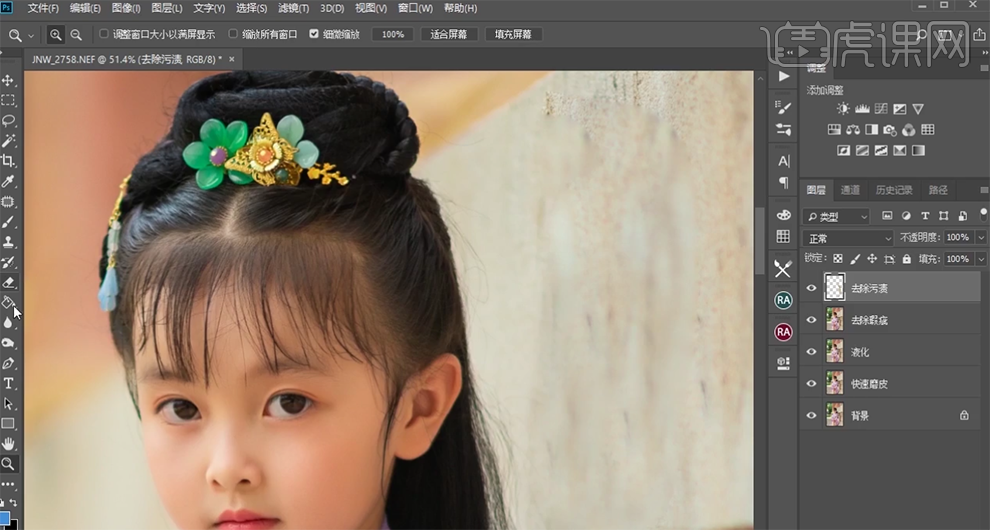
13、使用【钢笔工具】勾选人物头发与背景接触区域,按【Ctrl+J】复制图层,添加【图层蒙版】,使用【画笔工具】涂抹细节。【复制】图层,按Alt键单击【创建剪切蒙版】,按【Ctrl+T】-【变形】,调整头发细节。【选择】关联图层,按【Ctrl+G】编组,【重命名】头发处理。具体效果如图示。

14、在顶层按【Ctrl+Alt+Shift+E】盖印图层,按【Ctrl+Shift+X】打开液化窗口,微调人物形体细节。具体效果如图示。
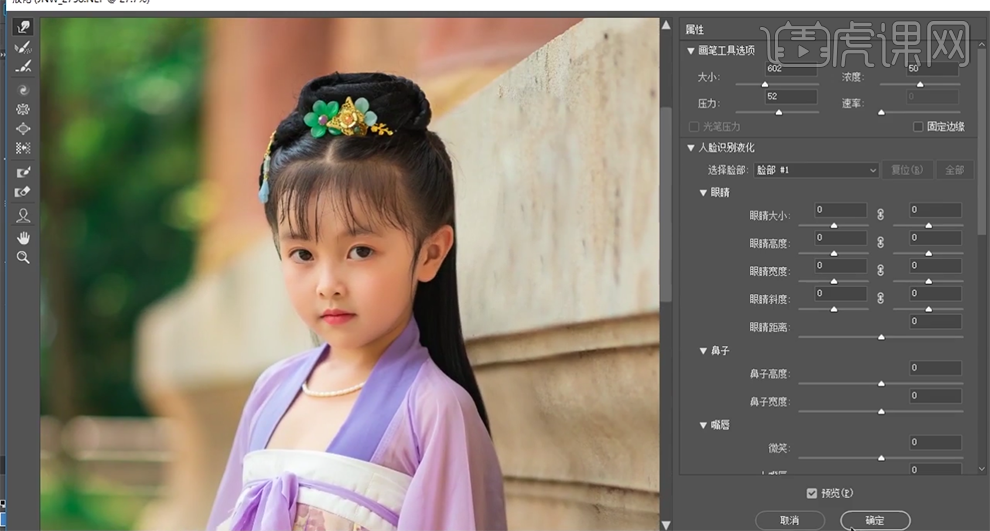
15、【重命名】图层,【新建】图层,使用【画笔工具】,吸取头发色彩,调整画笔大小和属性,绘制刘海。【不透明度】90%,【重命名】绘制头发。具体效果如图示。

16、按【Ctrl+Alt+Shift+E】盖印图层,【重命名】备份。按Ctrl单击通道图层【载入选区】,【新建】曲线图层,具体参数如图示。具体效果如图示。
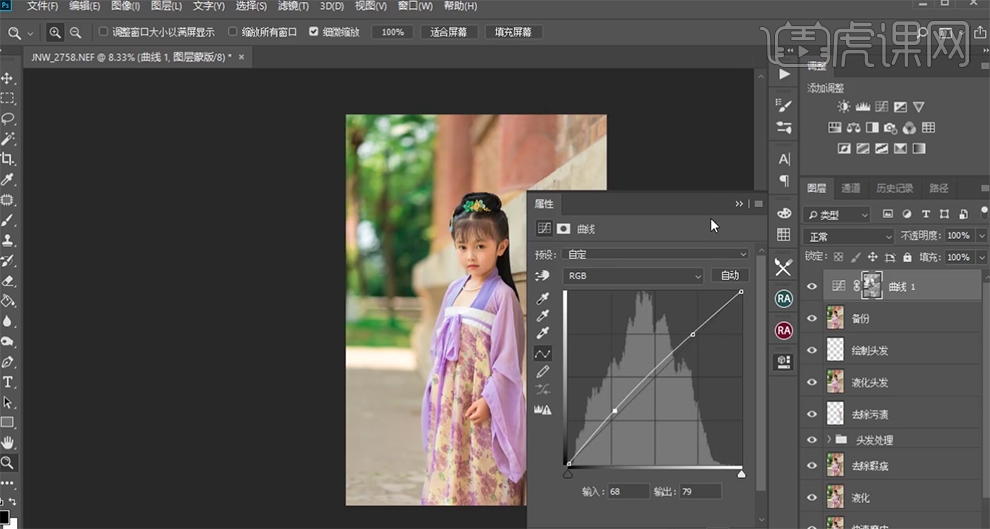
17、【新建】色彩平衡图层,选择【阴影】,具体参数如图示。具体效果如图示。
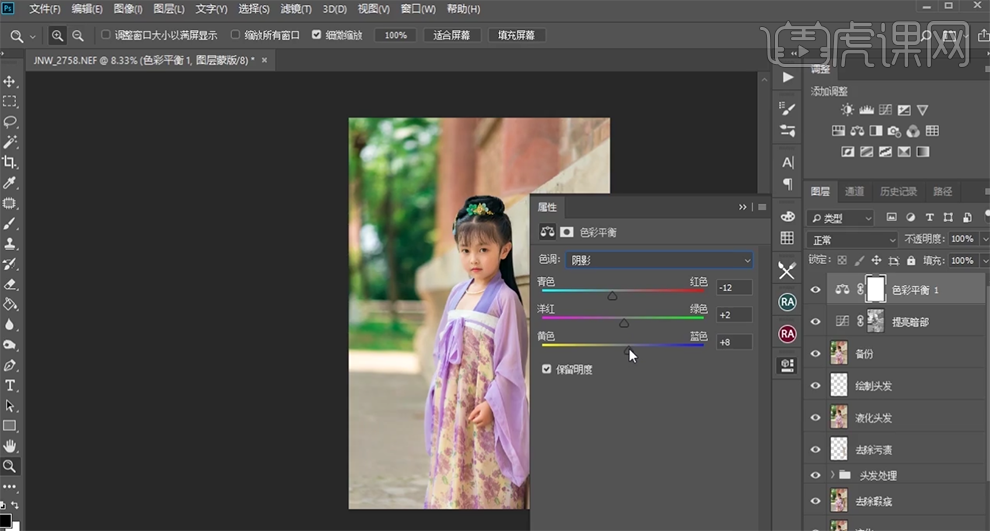
18、选择【高光】,具体参数如图示。具体效果如图示。
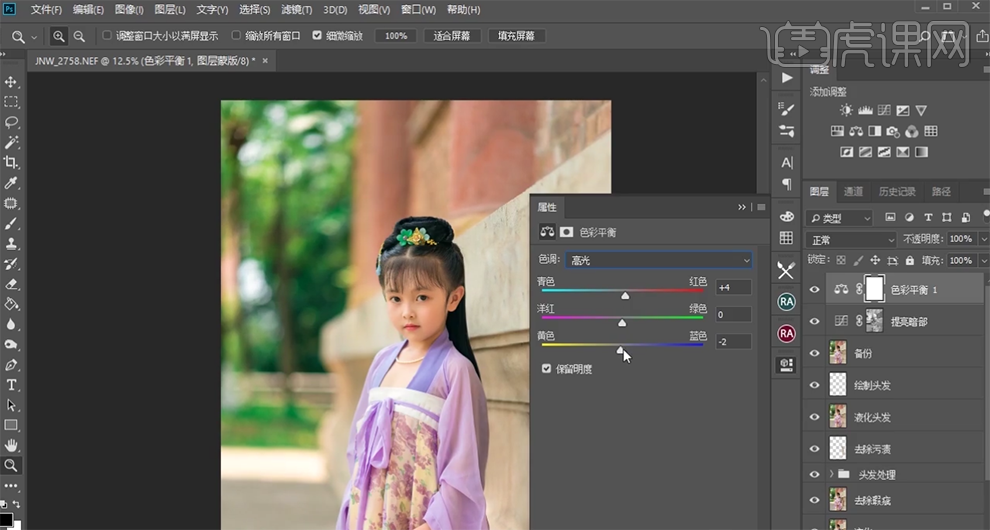
19、【重命名】图层,按Ctrl单击通道图层【载入选区】,【新建】曲线图层,选择【红色】,具体参数如图示。具体效果如图示。
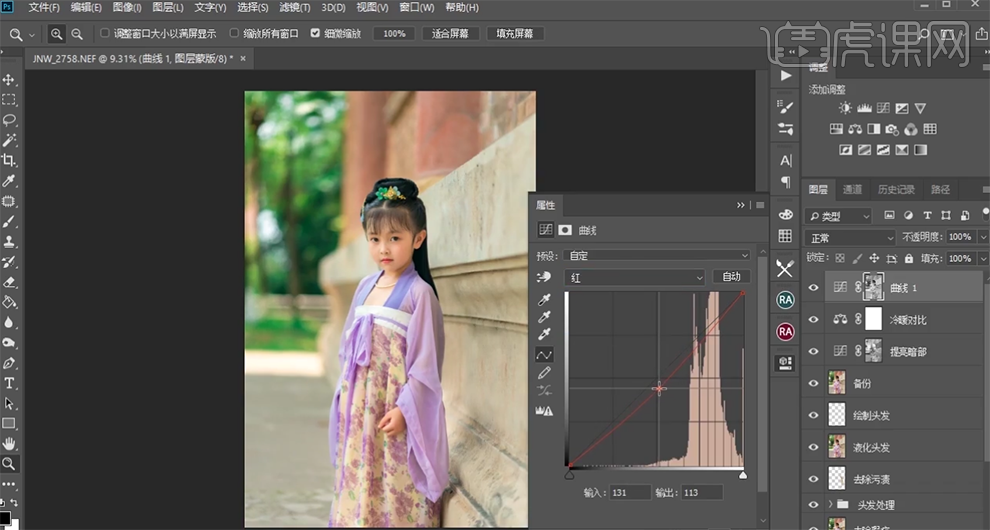
20、选择【蓝色】,具体参数如图示。具体效果如图示。
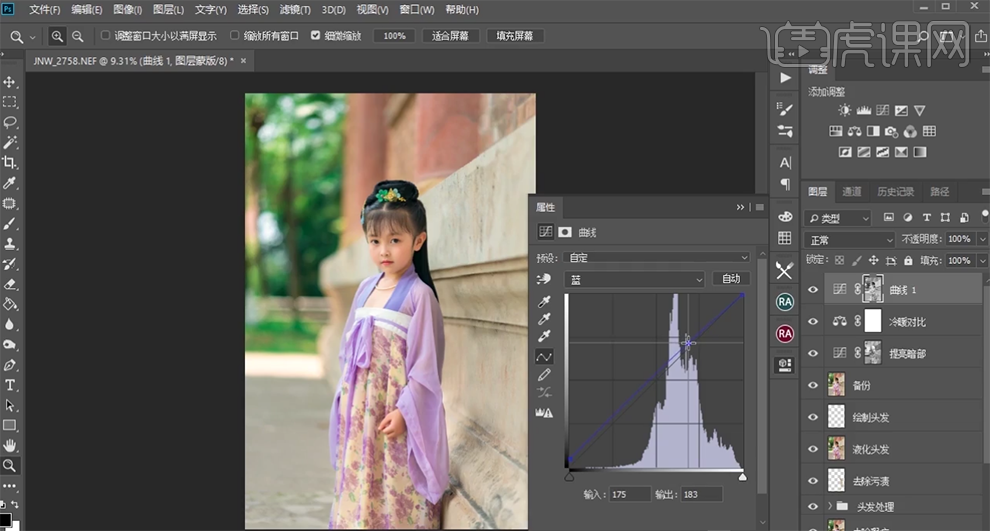
21、【重命名】图层,【新建】可选颜色图层,选择【红色】,具体参数如图示。具体效果如图示。
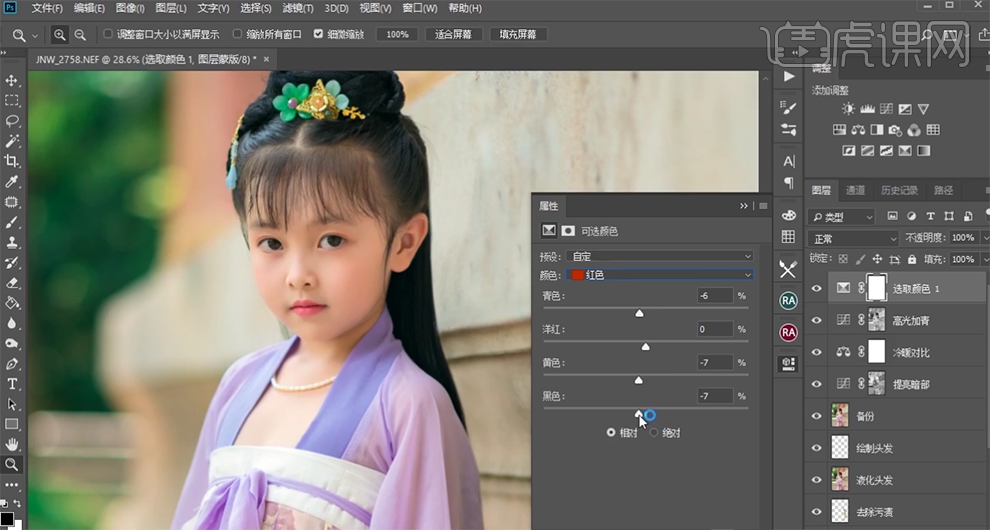
22、选择【黄色】,具体参数如图示。具体效果如图示。
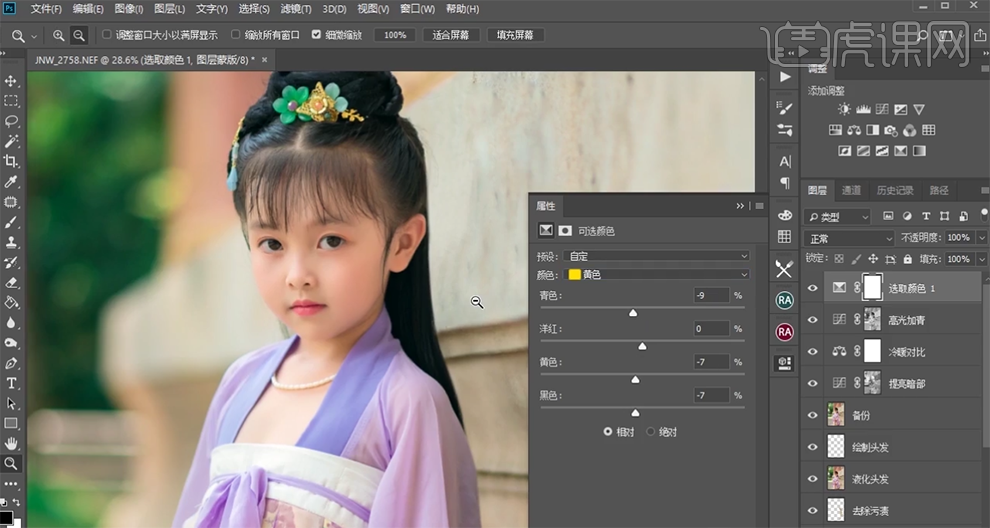
23、选择【绿色】,具体参数如图示。具体效果如图示。

24、【重命名】图层,使用【套索工具】套选人物头部区域,【新建】曲线图层,具体参数如图示。具体效果如图示。
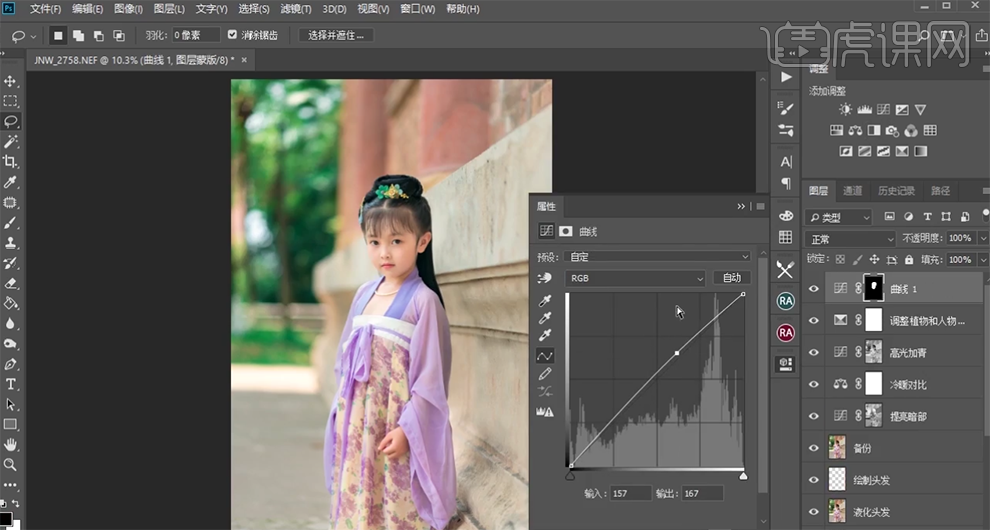
25、按【Ctrl+I】蒙版反向,使用【画笔工具】涂抹细节 。【重命名】图层,【新建】自然饱和度图层,具体参数如图示。具体效果如图示。
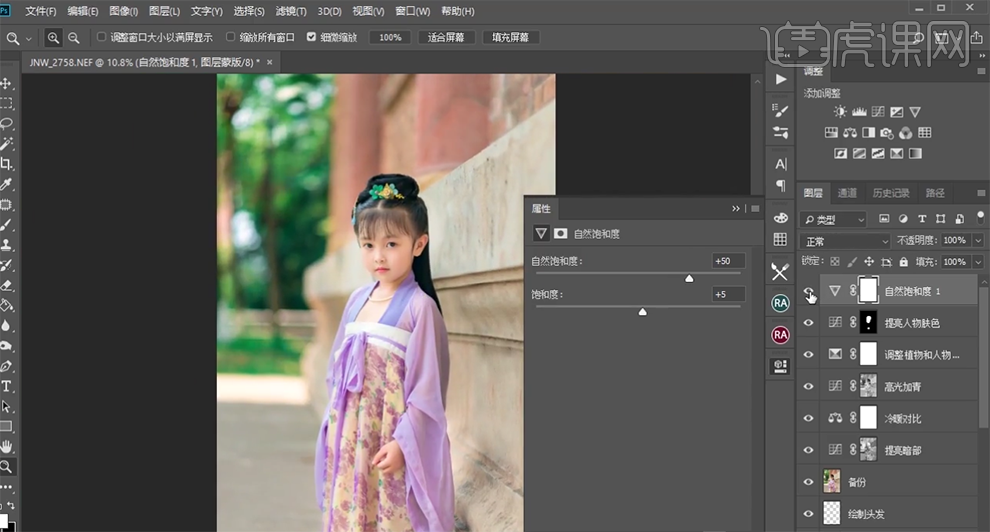
26、【重命名】图层,按【Ctrl+Alt+Shift+E】盖印图层,【图层模式】滤色,单击【滤镜】-【模糊】-【高斯模糊】值0.6,【不透明度】32%。具体效果如图示。
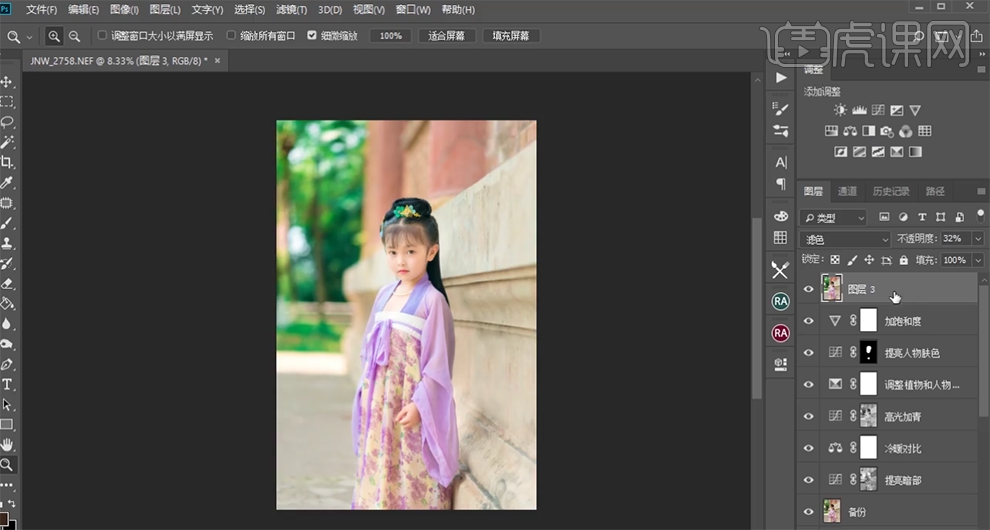
27、【复制】图层,【图层模式】叠加,【不透明度】17%。具体效果如图示。
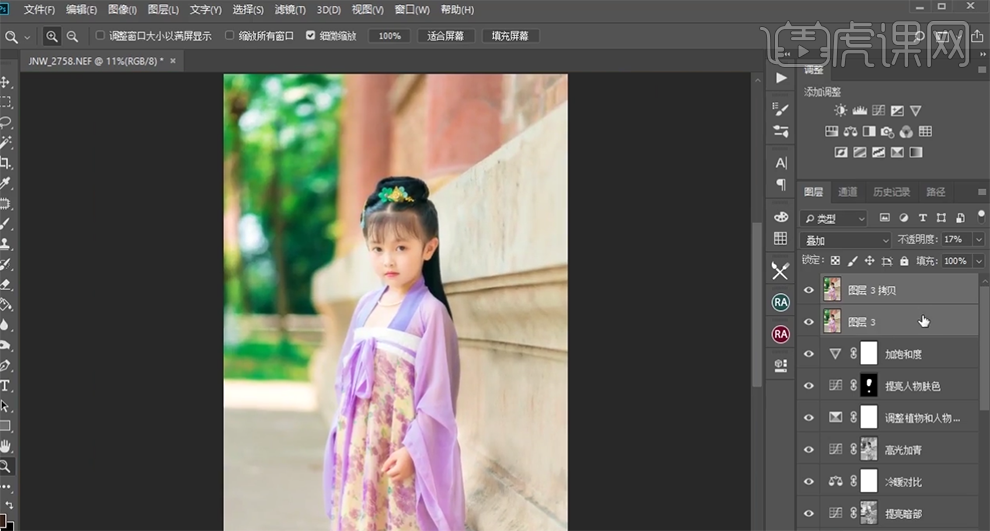
28、【选择】关联图层,按【Ctrl+G】编组,【重命名】。添加【图层蒙版】,使用【画笔工具】涂抹细节 ,【不透明度】70%。具体效果如图示。
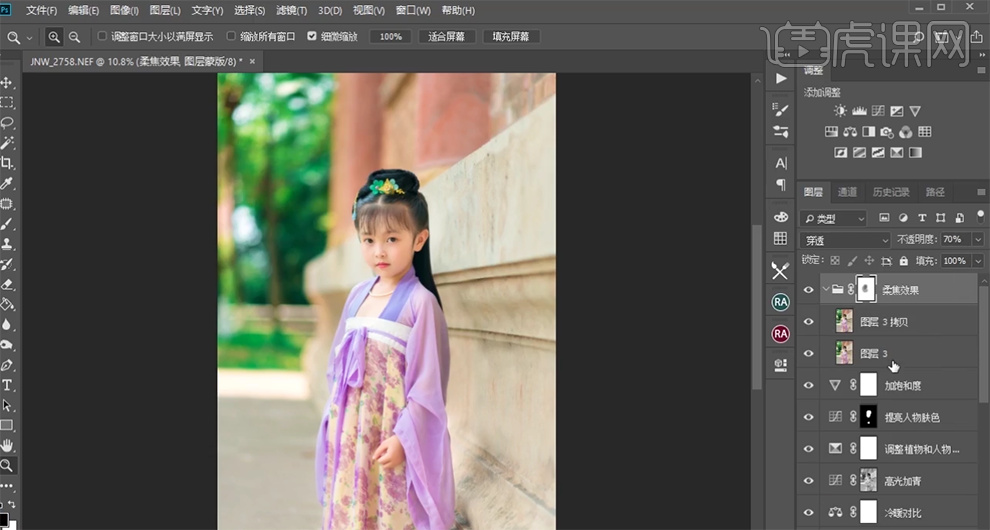
29、调整画面整体细节,最终效果如图示。




















