怎样用PS精修外景写真人像发布时间:2019年10月28日 14:44
1.本课主要内容具体如图所示。

2.【打开】PS,导入【素材】,【图像】-【图像大小】宽度40。使用【矩形选框工具】,进行选区,【Ctrl+T】进行拉伸,具体如图示。
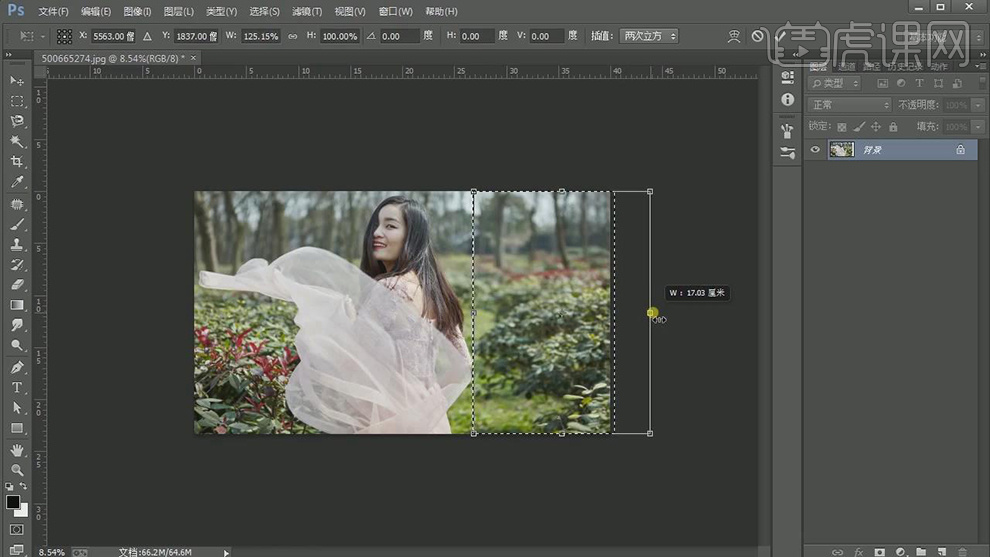
3.【滤镜】-【液化】,对人物进行液化调整,具体如图示。
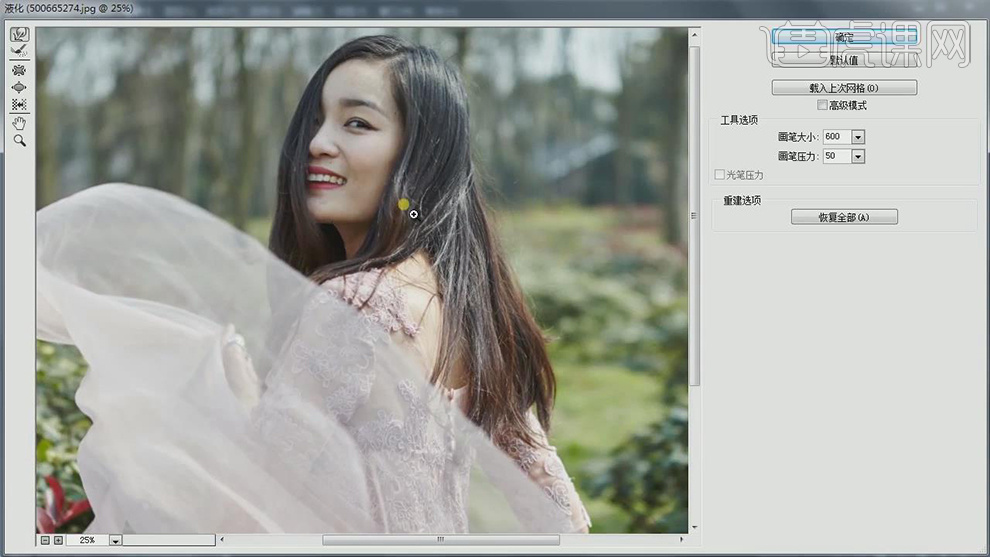
4.使用【W】魔棒工具,选区【人物】脸部,【Shift+F6】羽化33像素。新建【曲线】,进行提亮调整,具体如图示。
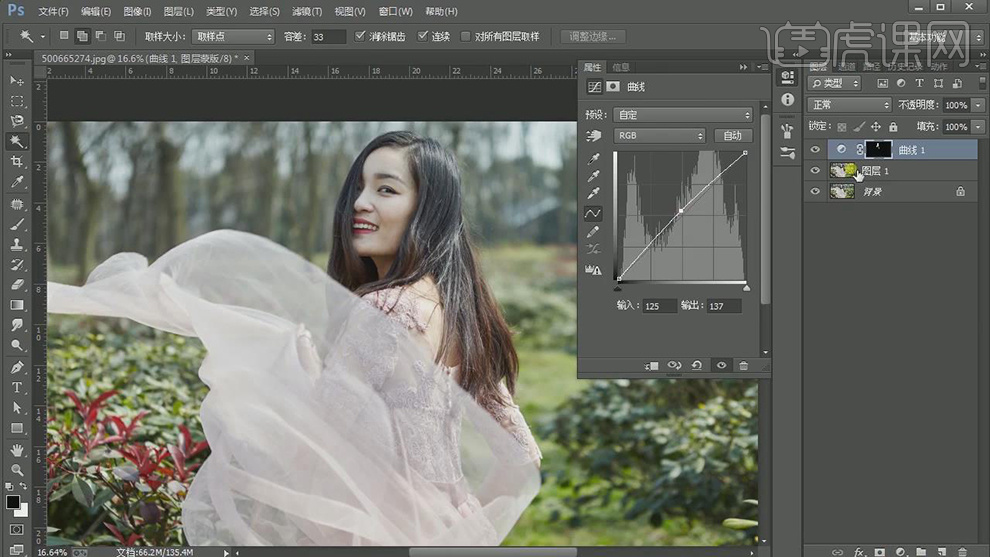
5.使用【J】修补工具,对人物脸部修复瑕疵调整,具体如图示。
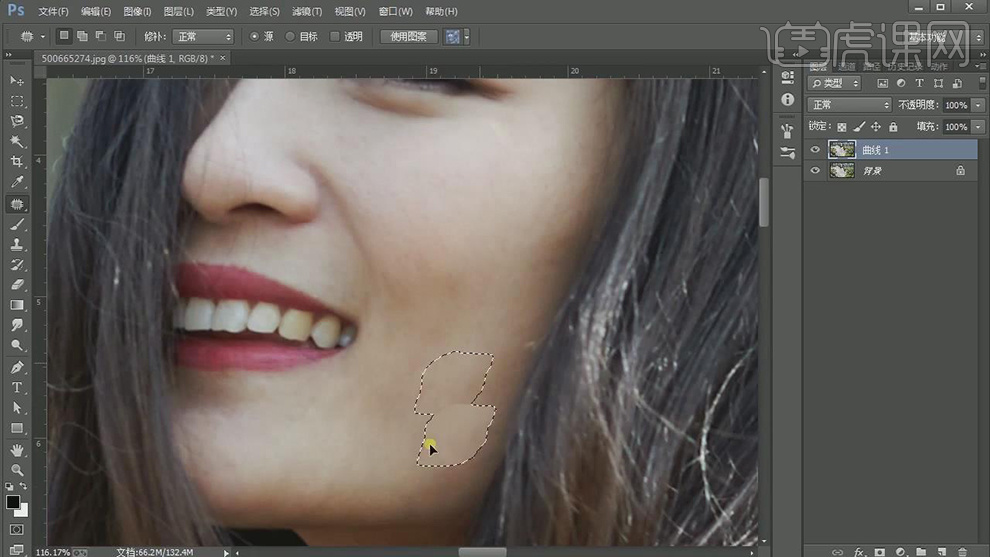
6.【滤镜】-【Camera Raw】滤镜,调整【裁剪后晕影】参数,具体如图示。

7.【基本】面板,调整【基本】参数,具体参数效果如图示。

8.【相机校准】面板,调整【参数】,具体参数效果如图示。

9.【HSL/灰度】面板,调整【色相】参数,具体参数效果如图示。

10.【HSL/灰度】面板,调整【明亮度】参数,具体参数效果如图示。

11.【HSL/灰度】面板,调整【饱和度】参数,具体参数效果如图示。

12.使用【Q】快速蒙版,选区【牙齿】,新建【色相/饱和度】,调整【参数】,具体参数效果如图示。
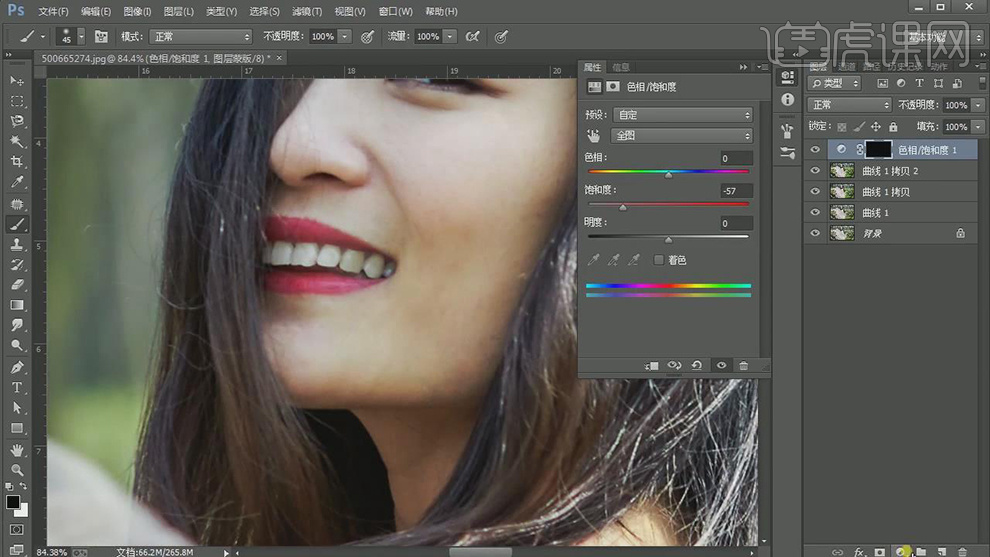
13.新建【曲线】,进行提亮调整,具体如图示。

14.【滤镜】-【Portraiture】-【Imagenomic】,吸管点击皮肤,具体如图示。
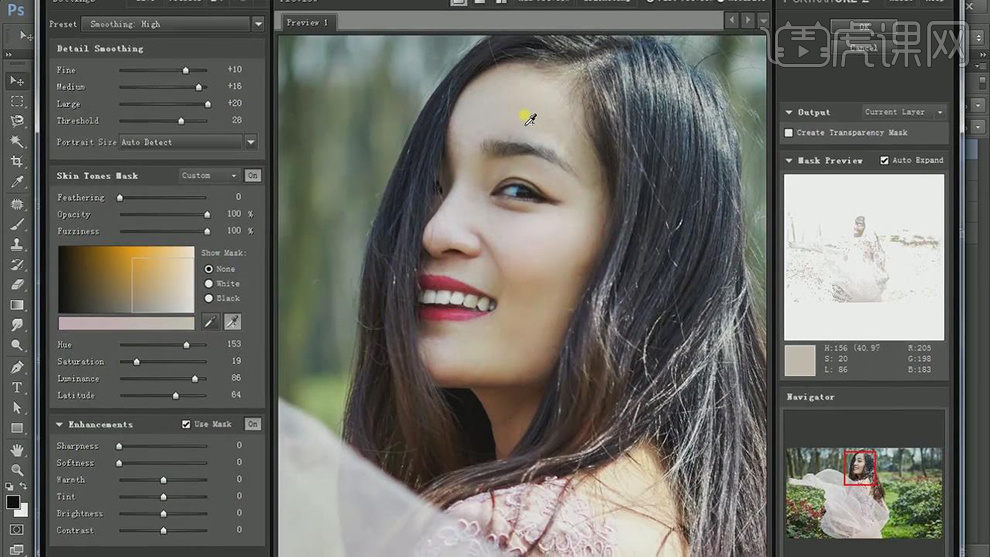
15.添加【蒙版】,使用【B】画笔工具,白色画笔,涂抹脸部,具体如图示。
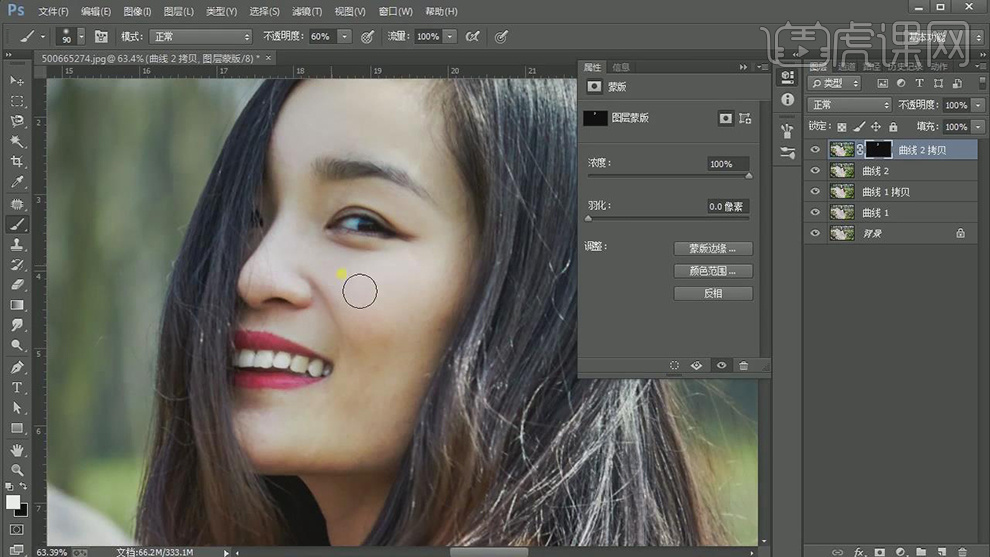
16.【Ctrl+Alt+Shift+E】盖印图层。使用【S】仿制图章工具,【Alt】取样,进行涂抹,具体如图示。

17.新建【可选颜色】,调整【红色】参数,具体参数效果如图示。

18.新建【可选颜色】,调整【黄色】参数,使用【画笔工具】,涂抹脸部,具体参数效果如图示。

19.新建【可选颜色】,调整【白色】参数,使用【画笔工具】,进行涂抹,具体参数效果如图示。

20.【Ctrl+Shift+E】合并可见图层。【编辑】-【指定配置文件】,具体如图示。

21.【Ctrl+Alt+Shift+E】盖印图层。选区红色【通道】,回到【图层】面板,添加【蒙版】,调整【不透明度】75%,具体如图示。

22.【Ctrl+Alt+Shift+E】盖印图层。【滤镜】-【锐化】-【USM锐化】,调整【参数】,具体如图示。

23.【滤镜】-【其他】-【高反差保留】2。【图层模式】柔光,具体如图示。

24.新建【曲线】,进行压暗调整,使用【G】渐变工具,拉出渐变,具体如图示。
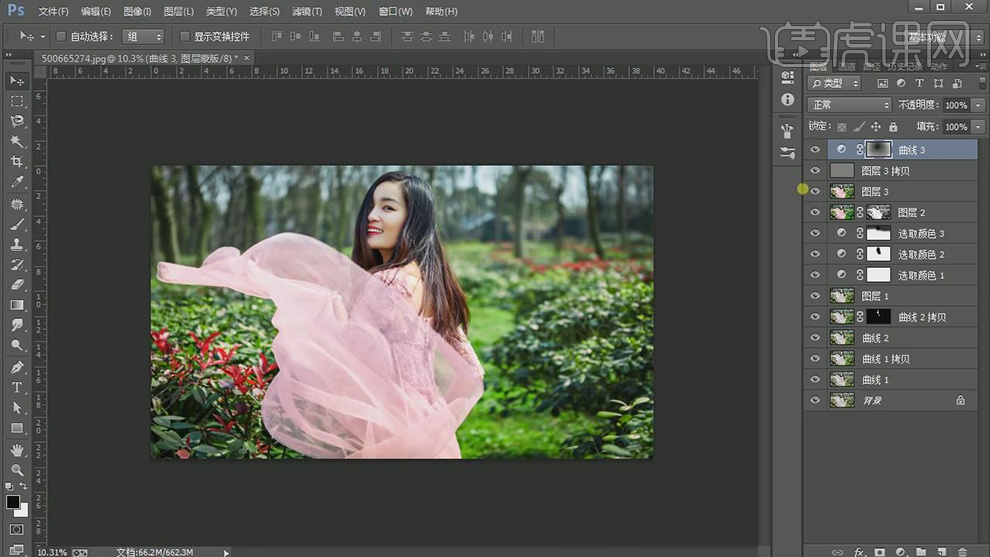
25.新建【亮度/对比度】,调整【亮度】5,使用【G】渐变工具,拉出渐变,具体如图示。
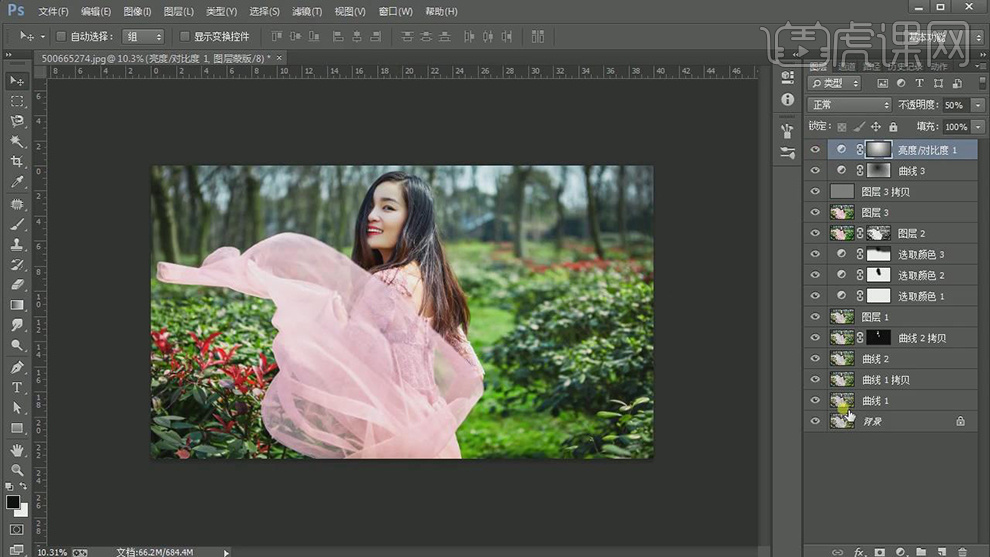
26.最终效果具体如图所示。















