如何用PS对人像进行调色修图发布时间:暂无
1.【打开】PS,【导入】素材,【滤镜】-【Camera Raw】滤镜,调整【基本】参数,具体参数效果如图示。
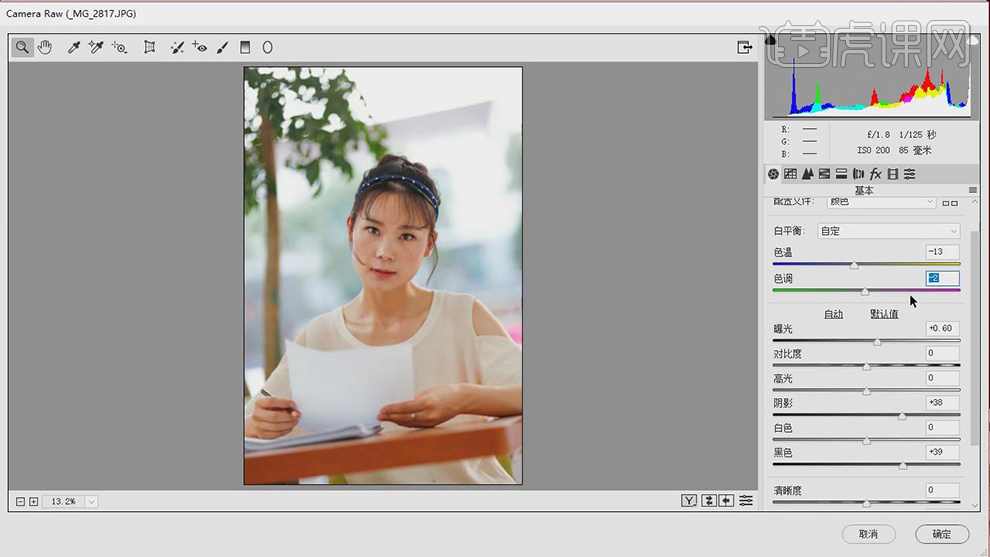
2.【色调曲线】面板,调整【蓝色】曲线参数,具体如图示。
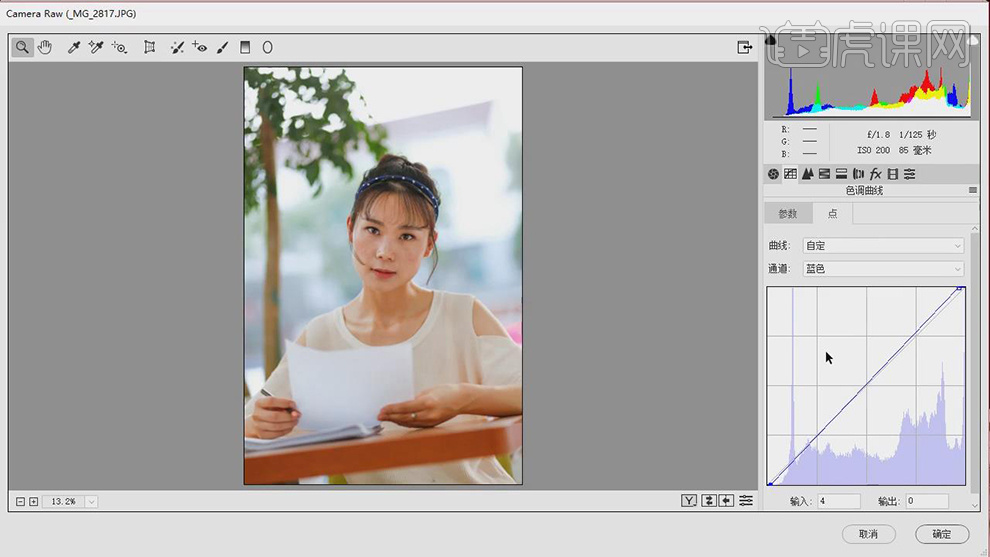
3.【细节】面板,调整【锐化】与【减少杂色】参数,具体参数效果如图示。
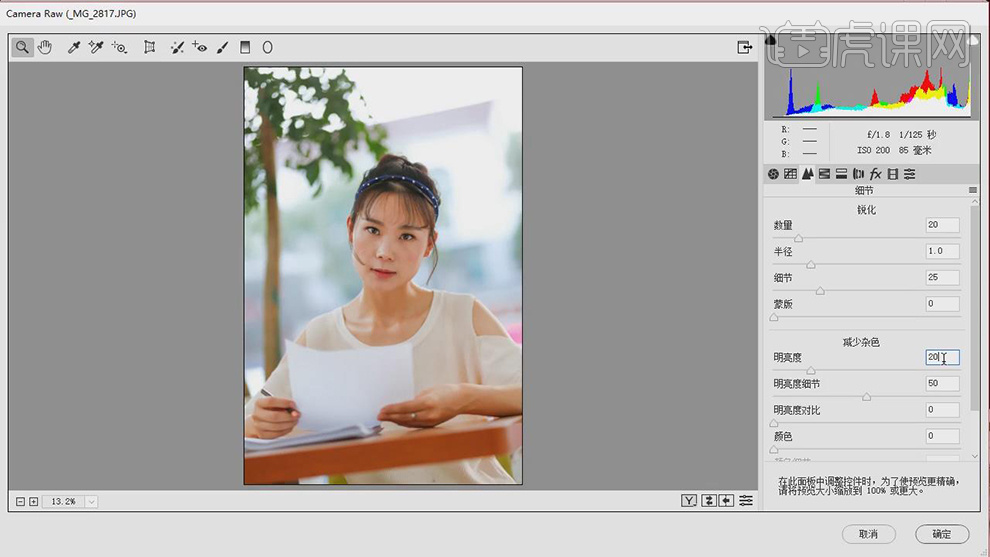
4.【HSL/灰度】面板,调整【色相】参数,具体参数效果如图示。
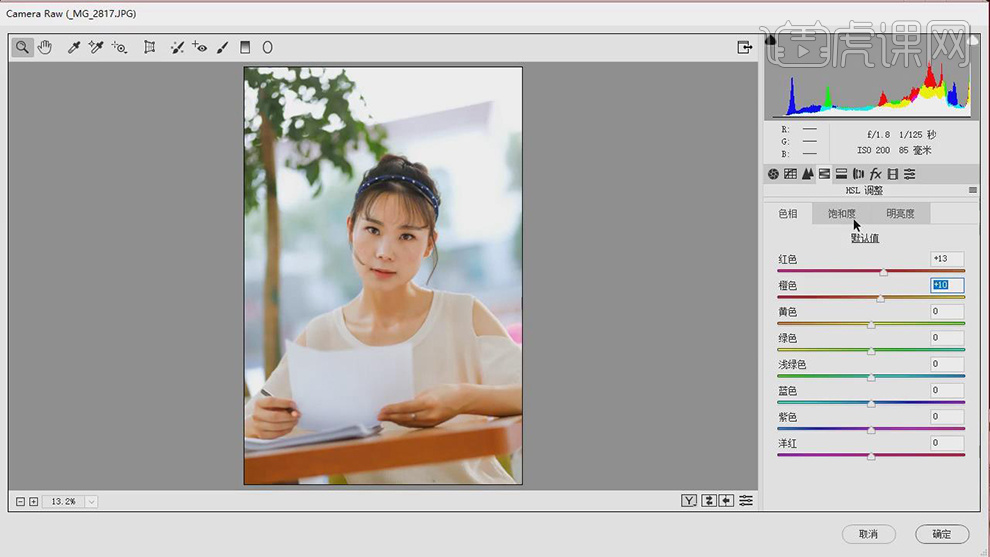
5.【HSL/灰度】面板,调整【明亮度】参数,具体参数效果如图示。
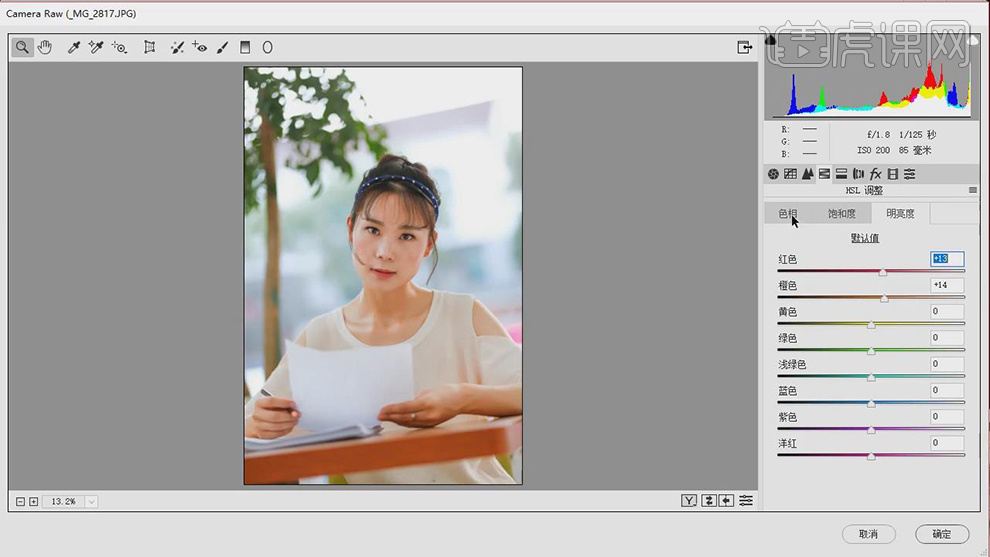
6.【HSL/灰度】面板,调整【饱和度】参数,具体参数效果如图示。
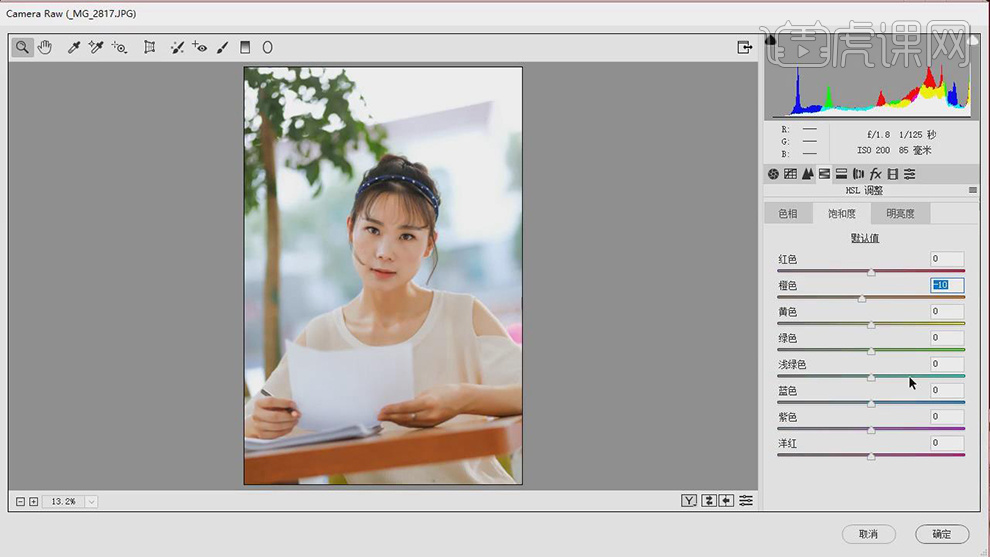
7.【分离色调】面板,调整【高光】与【阴影】参数,具体参数效果如图示。
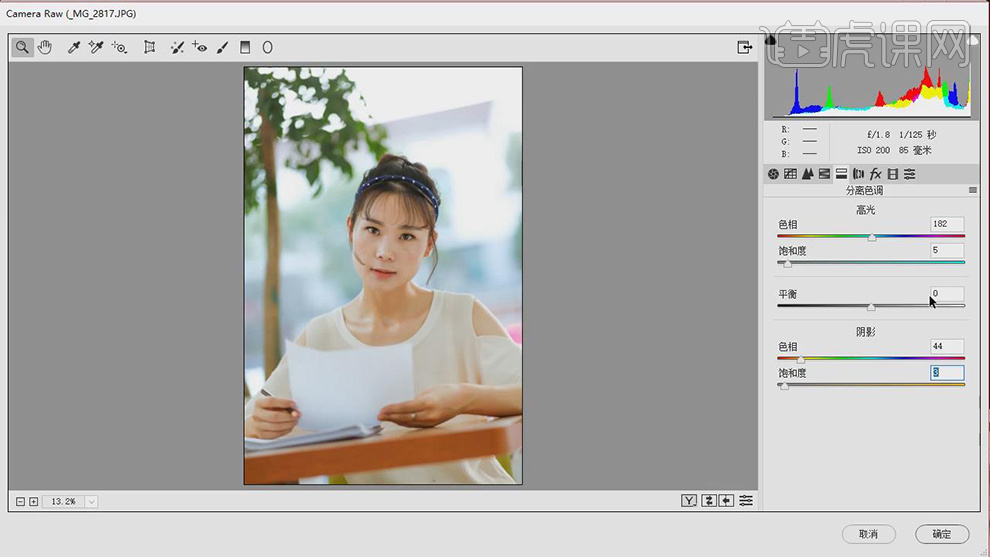
8.【相机校准】面板,调整【蓝原色】参数,具体参数效果如图示。
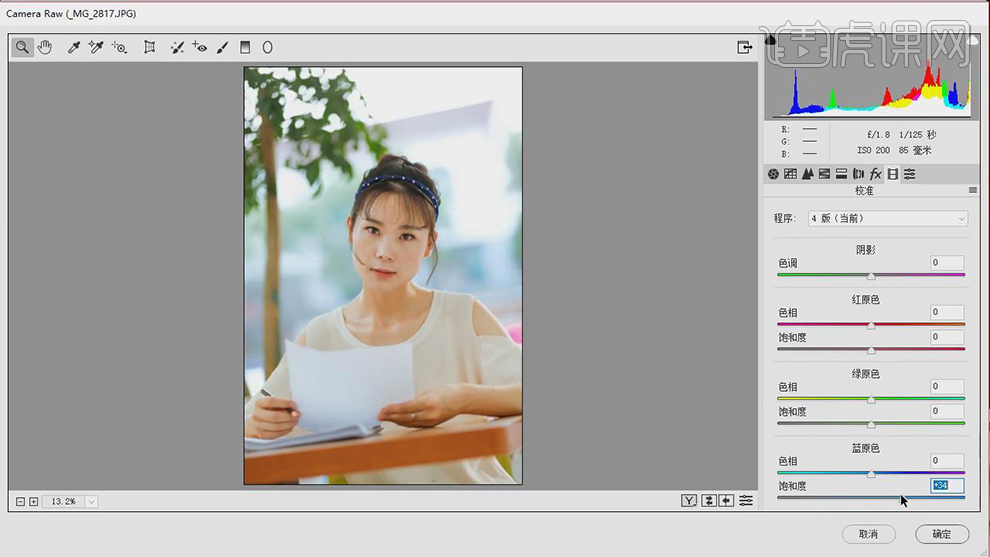
9.【基本】面板,调整【色温】与【曝光】等参数,具体参数效果如图示。
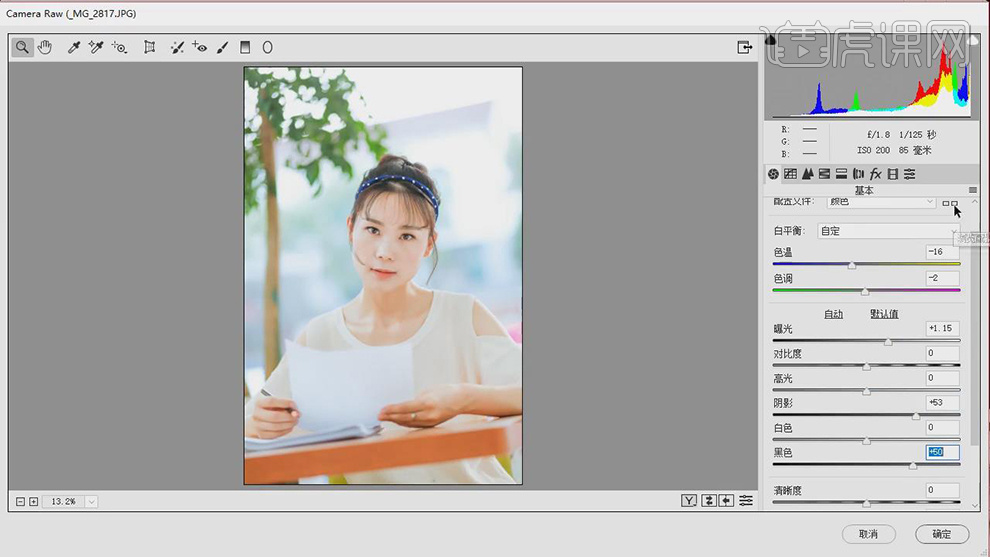
10.新建【渐变映射】,黑色到白色渐变,新建【曲线】,进行压暗调整,具体如图示。
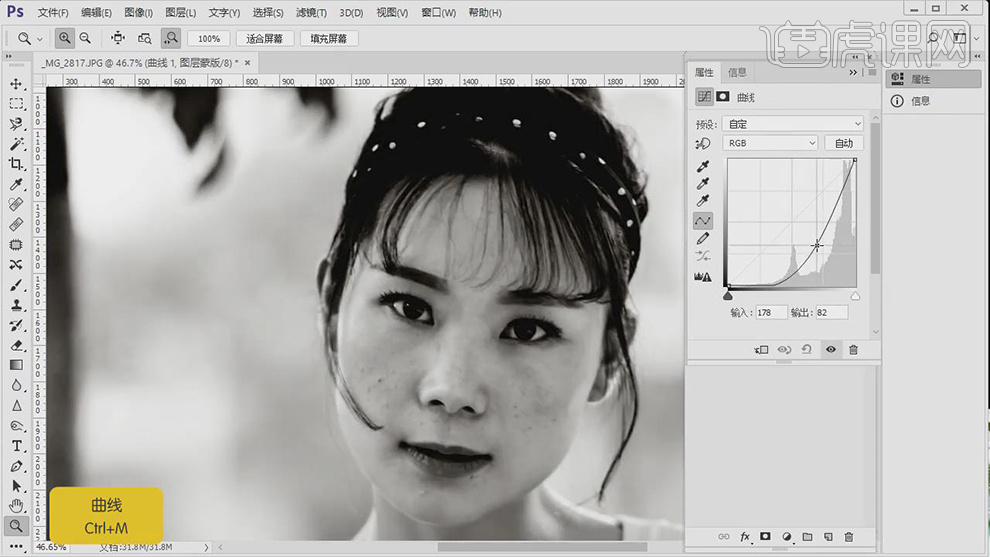
11.使用【修复画笔工具】,涂抹瑕疵部分,具体如图示。
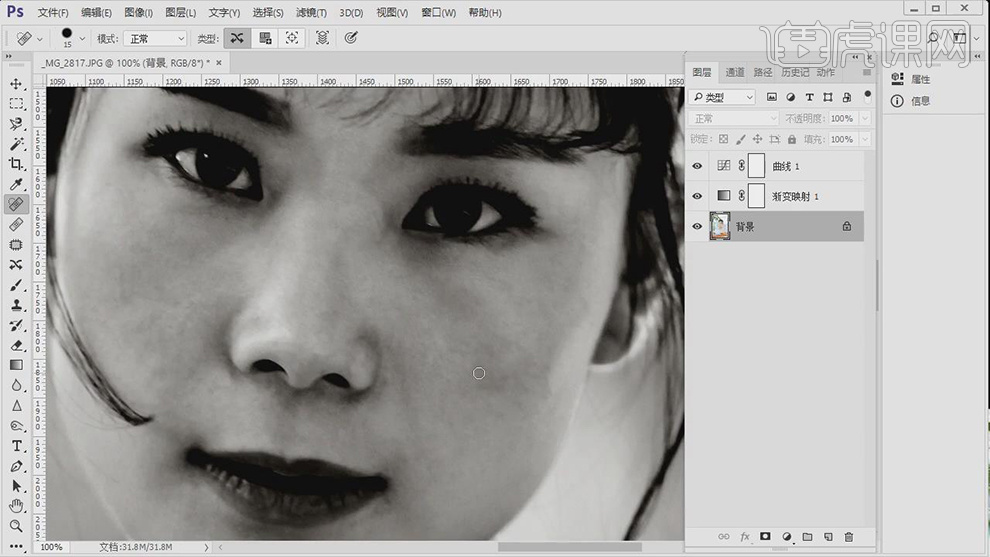
12.【Ctrl+J】复制图层,【滤镜】-【Imagenomic】-【Portraiture】,吸管吸取皮肤,点击确定,具体如图示。
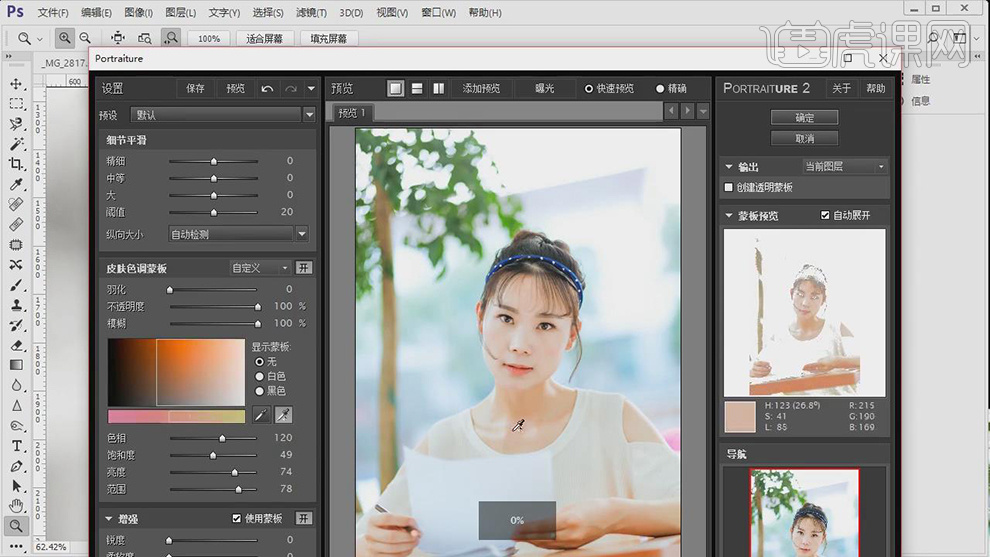
13.【Alt+L+W+R】创建白色蒙版,使用【画笔工具】,黑色画笔,进行涂抹,具体如图示。
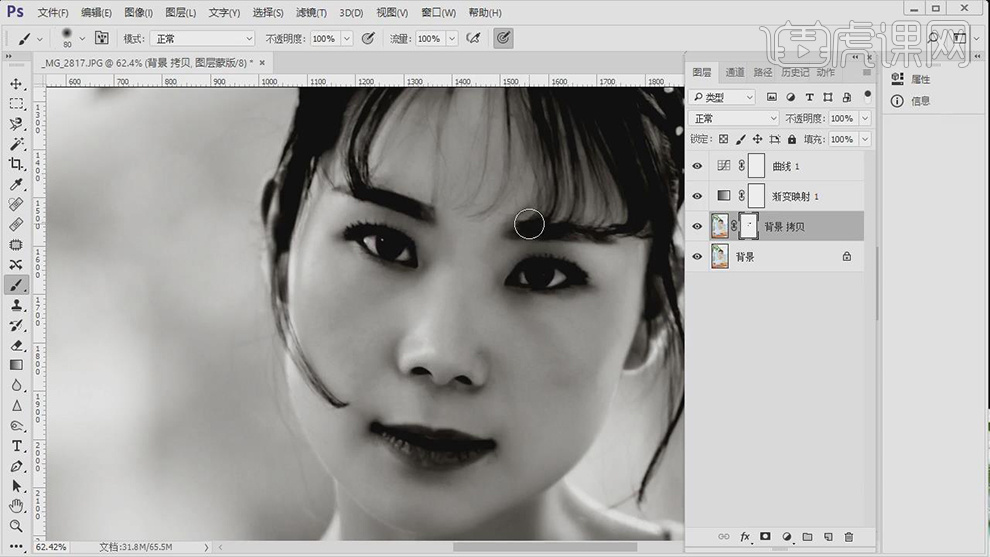
14.【Ctrl+E】合并图层,新建【图层】,【图层模式】柔光,使用【画笔工具】,白色画笔,进行涂抹,具体如图示。
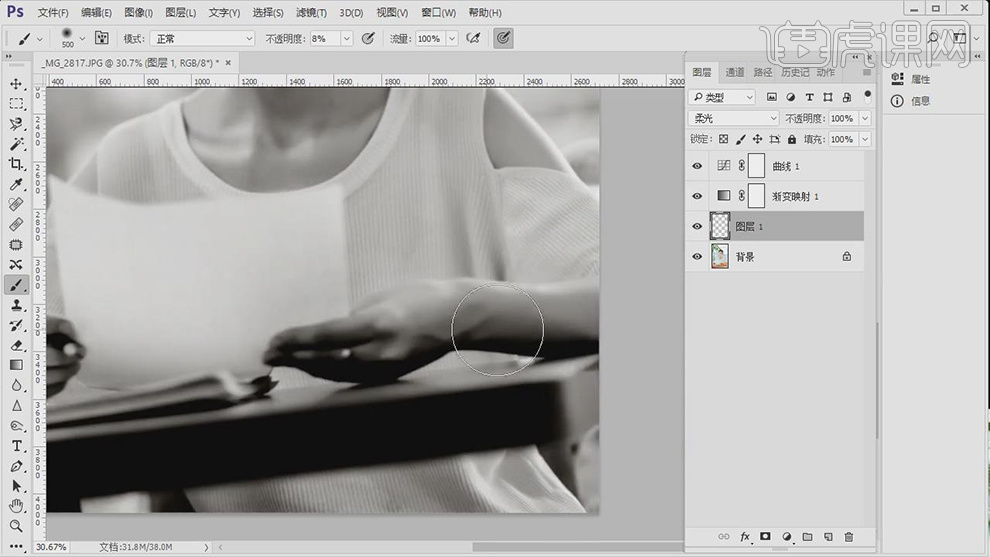
15.【Ctrl+E】合并图层,【Ctrl+Shift+X】液化,对人物进行液化调整,具体如图示。

16.【滤镜】-【Camera Raw】滤镜,调整【基本】参数,具体参数效果如图示。
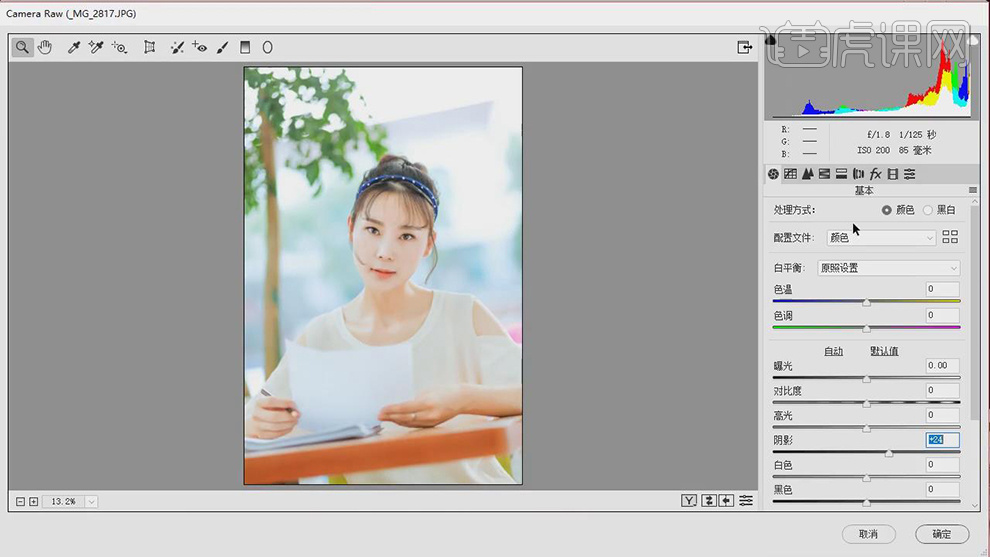
17.【分离色调】面板,调整【高光】参数,具体参数效果如图示。
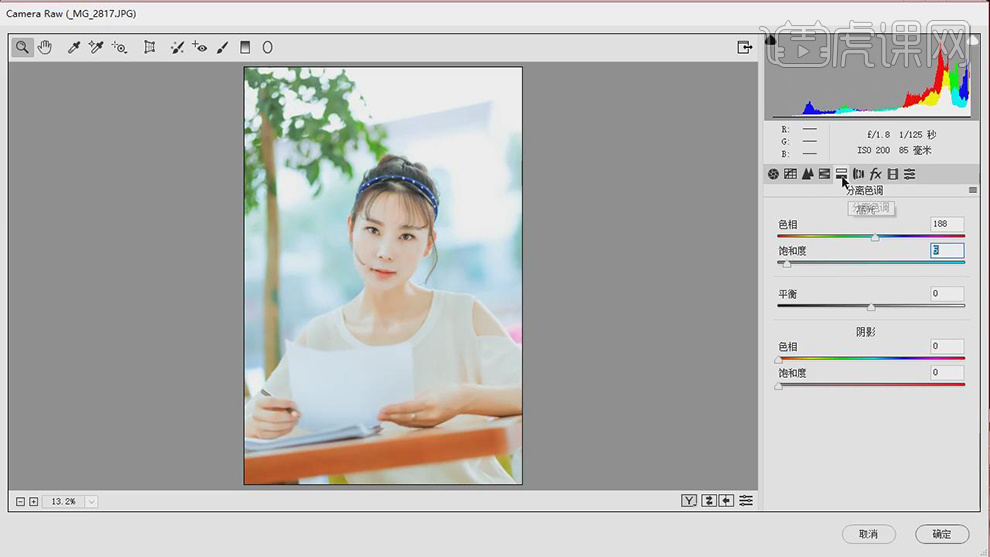
18.【HSL调整】面板,调整【色相】参数,具体参数效果如图示。

19.【Ctrl+J】复制图层,【图层模式】线性光,【滤镜】-【其他】-【高反差保留】1像素,具体如图示。
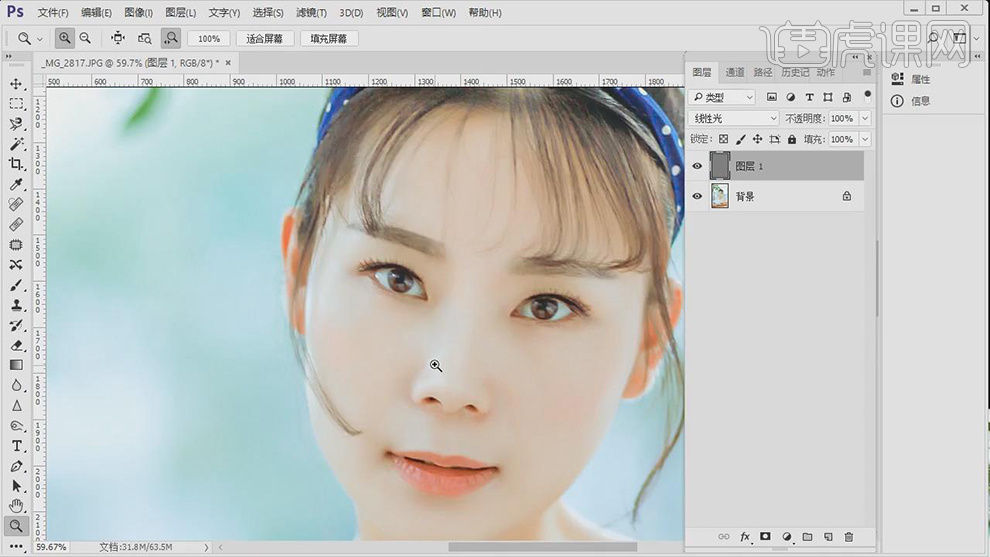
20.导入【素材】,拖入到【图层】中,【Ctrl+T】调整大小与位置,具体如图示。
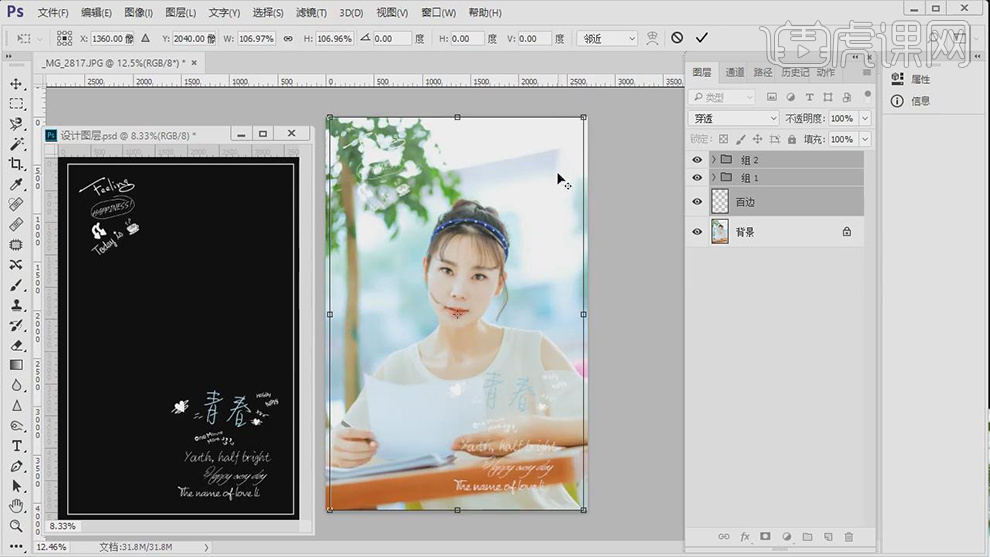
21.最终效果具体如图所示。
















