如何用AI加PS对钜惠来袭进行设计发布时间:暂无
1. 打开【ai】,新建【画布】,使用【文字工具】“造字工房版黑”输入“11.11”,“造字工房力黑”输入“钜惠来袭”,全选文字右键【创建轮廓】,【取消编组】。
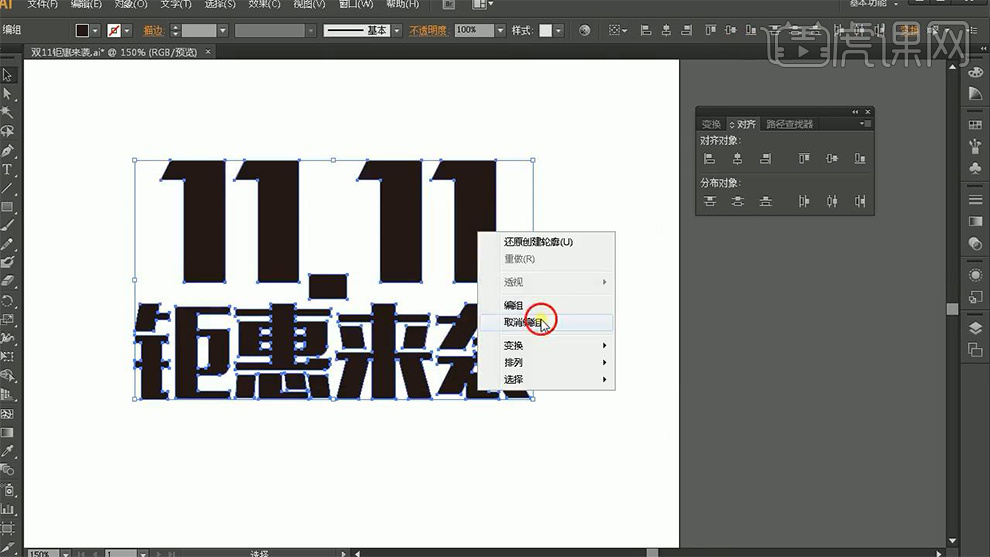
2. 使用【直接选择工具】选中“1”端点锚点,进行对齐,调整间距,更加紧凑。

3. 选中“1”端点,左上角锚点,进行延伸。
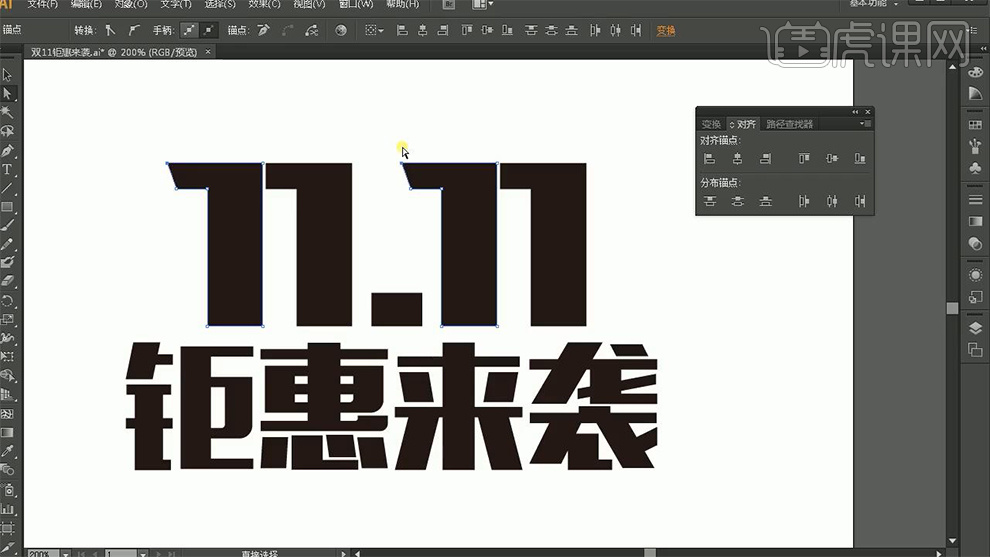
4. 使用【直接选择工具】,选中“钜惠”的“一”进行笔画间的连接,以及文字左下角和右下角也进行相应连笔。
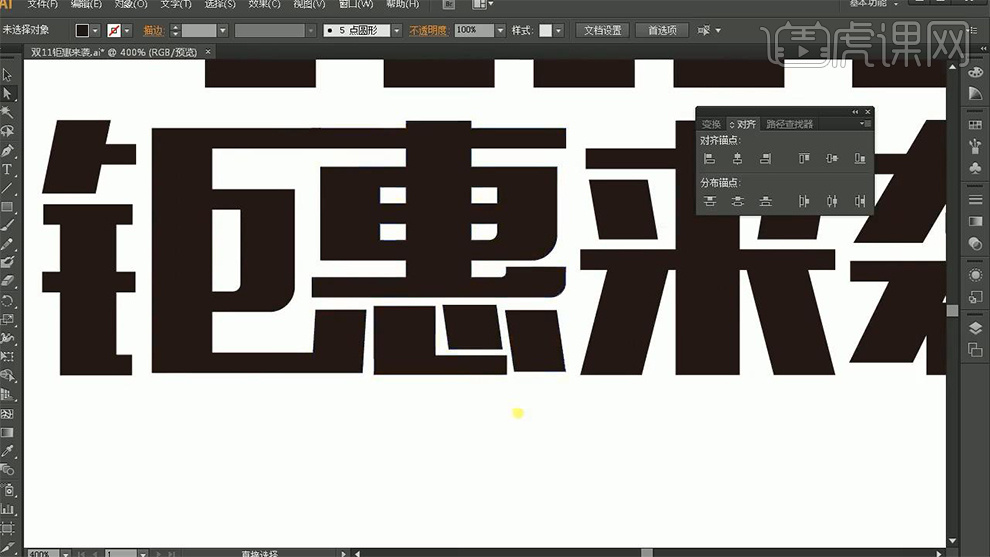
5. 使用【直接选择工具】,选中“来袭”的“一”进行笔画间的连接,配合【对齐面板】,保持在水平面上,选中“来”字“丨”左下角锚点,进行延伸。
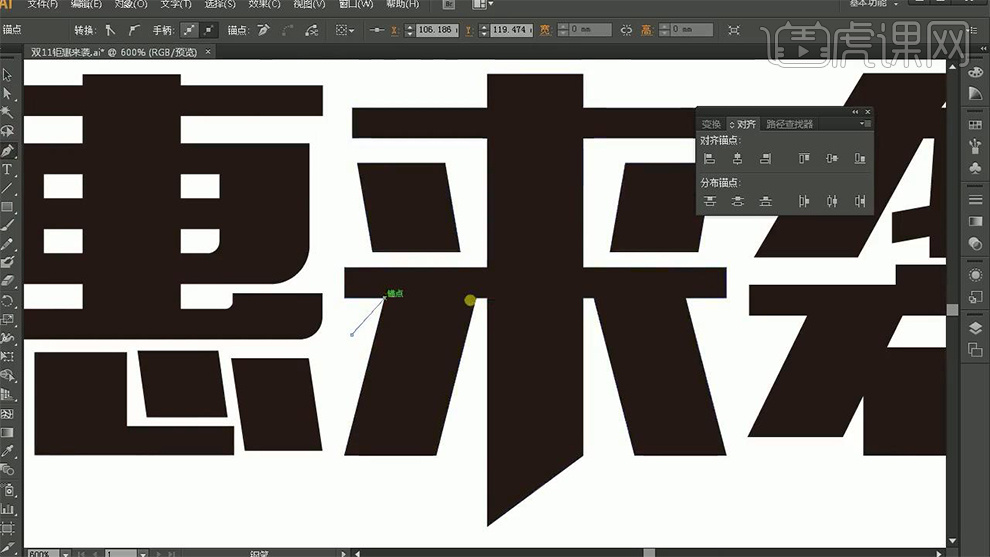
6. 使用【钢笔工具】绘制路径,绘制“来”字“撇捺”,点击【ctrl+shift+f9】,【路径查找器】-【分割】,选中笔画,右键【取消编组】,选中“撇捺”笔画,进行删除,使用【矩形工具】框选“丨”,复制到左右两侧,使用【直接选择工具】,“丨”左下角锚点,进行延伸。
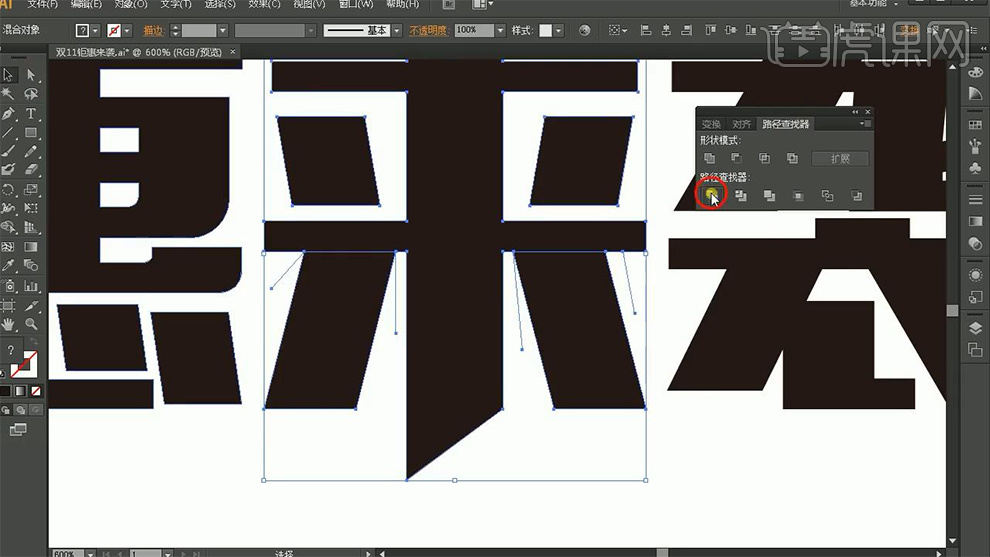
7. 将文字填充白色,拖入到【ps】背景画面中,右键【栅格化图层】。

8. 【ctrl+t】变形,按住【ctrl】拖动角点,产生透视关系。

9. 【ctrl+j】复制图层,填充浅紫色,按住【alt】点击方向键右、下箭头,【ctrl+e】合并,使用相同方法复制移动图层,填充枚红色,复制图层,填充黄色,双击图层,打开【图层样式】-【描边】数据如图,向左下方移动像素,右键【栅格化图层样式】。
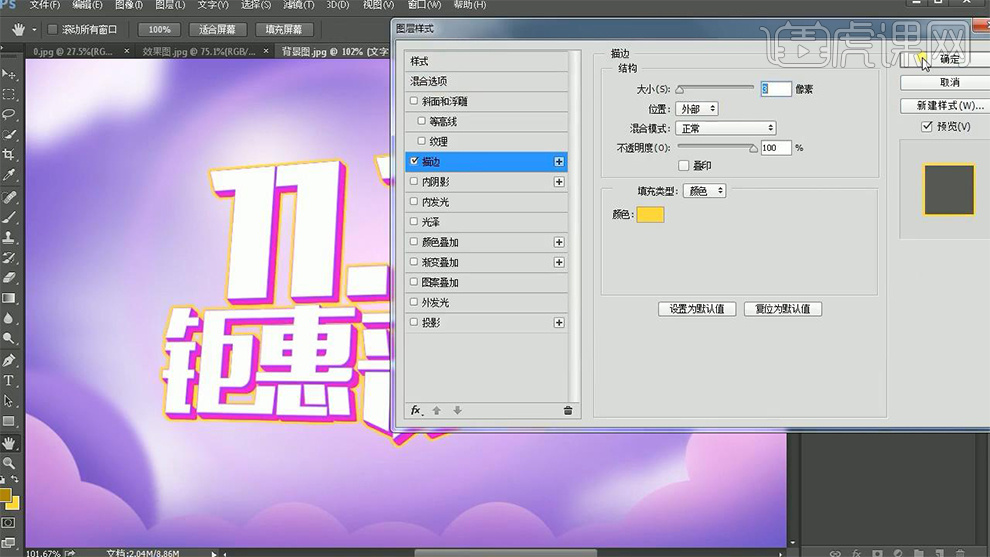
10. 【ctrl+j】复制图层,填充土黄色,使用相同方法(步骤9)复制移动图层,【ctrl+e】合并。

11. 选中土黄色图层,【ctrl+j】复制,填充紫色,添加【描边】数据如图,右键【栅格化图层样式】,向右下角进行偏移像素,打开【图层样式】-【渐变叠加】数据如图。
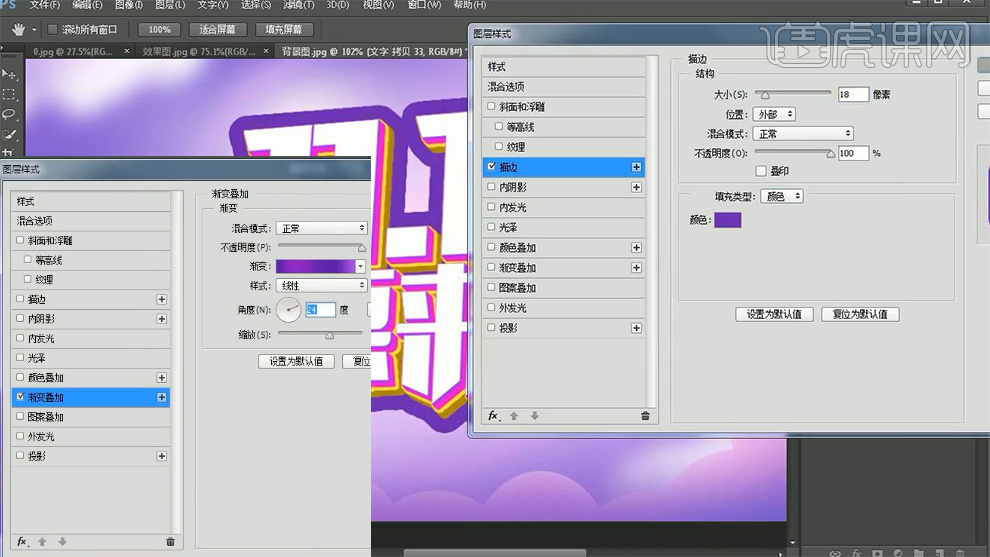
12. 添加【描边】,参数如图。
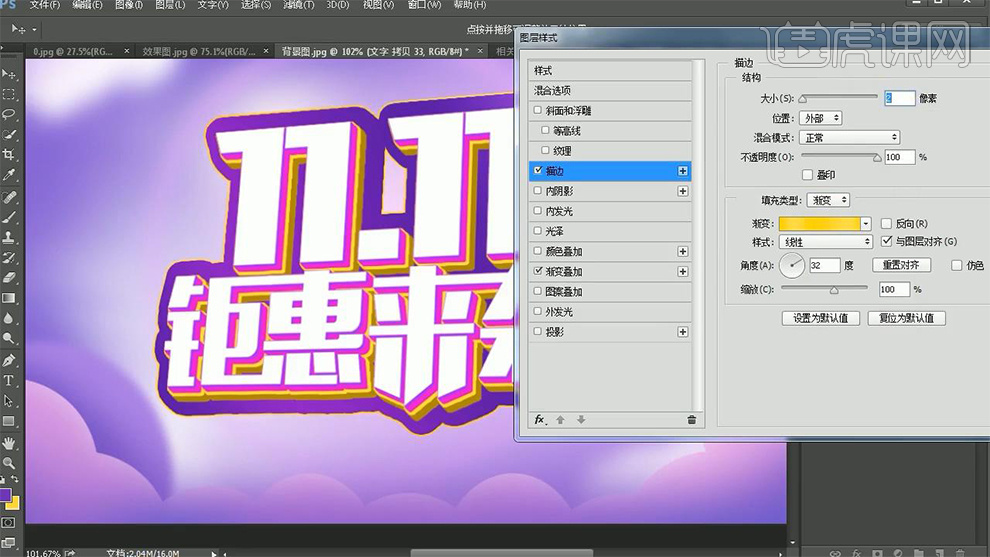
13. 选中紫色描边图层,【ctrl+j】复制,右键【栅格化图层样式】填充土黄色,使用相同方法(步骤9)复制移动图层,【ctrl+e】合并。

14. 选中土黄色文字图层,打开【图层样式】-【投影】数据如图。
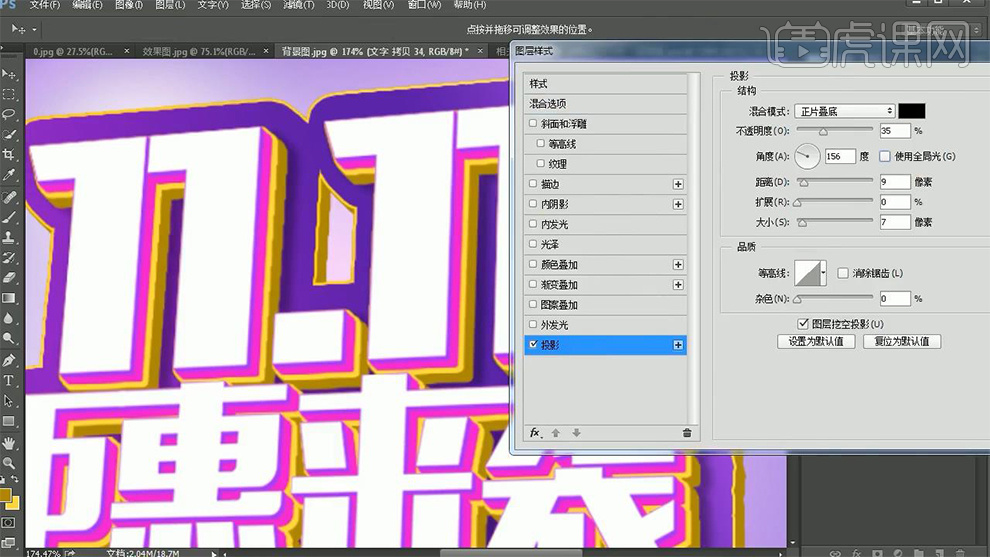
15. 选中紫色厚度图层,打开【图层样式】-【投影】数据如图。
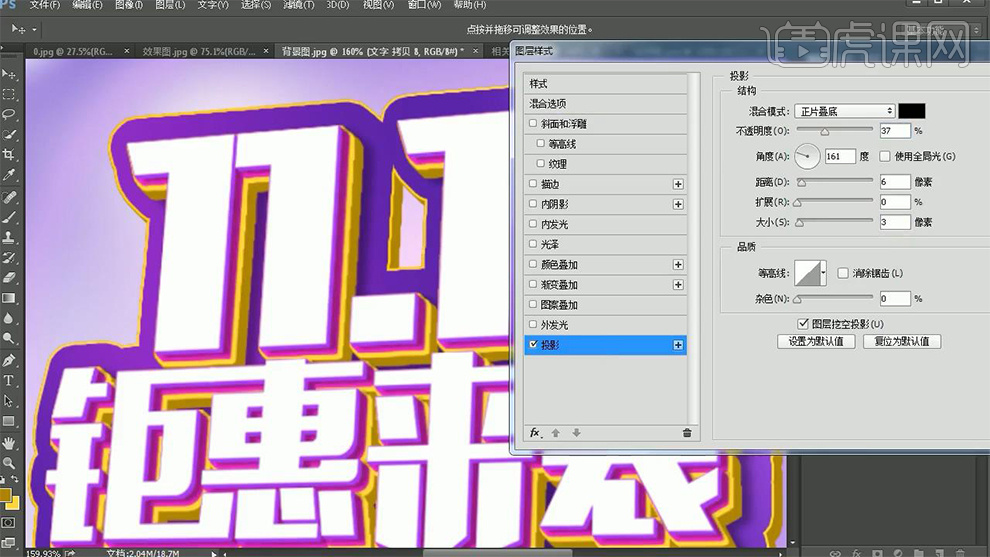
16. 使用【钢笔工具】描边20,粉色,绘制三角形,打开【图层样式】-【渐变叠加】,【ctrl+j】复制,【栅格化图层样式】,填充浅粉色,使用相同方法(步骤9)复制移动图层,【ctrl+e】合并。
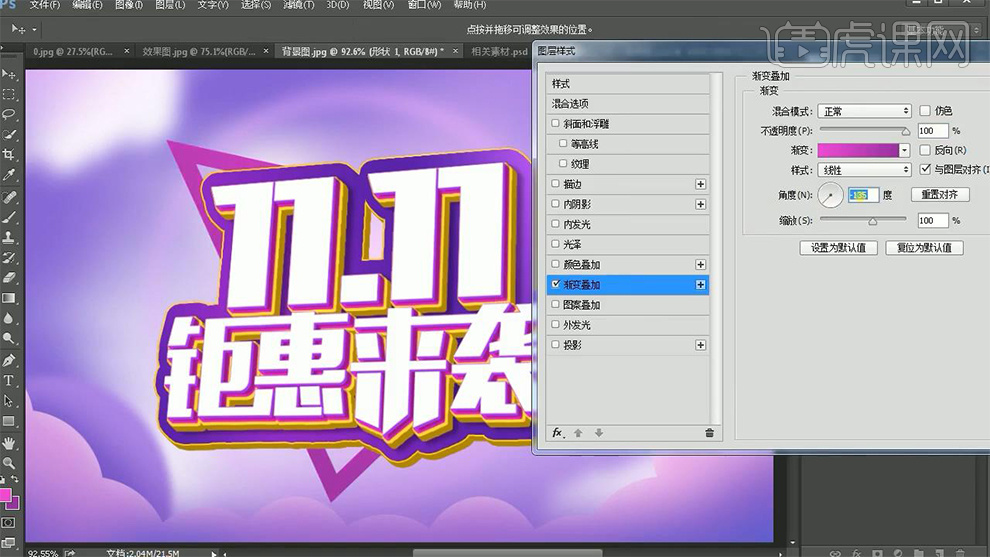
17. 使用【钢笔工具】路径,【ctrl+enter】路径转化为选区,新建图层,使用【画笔工具】白色,进行涂抹。

18. 选中三角形图层,【ctrl+单击缩略图】调出选区,添加【蒙版】,降低不透明度60%。
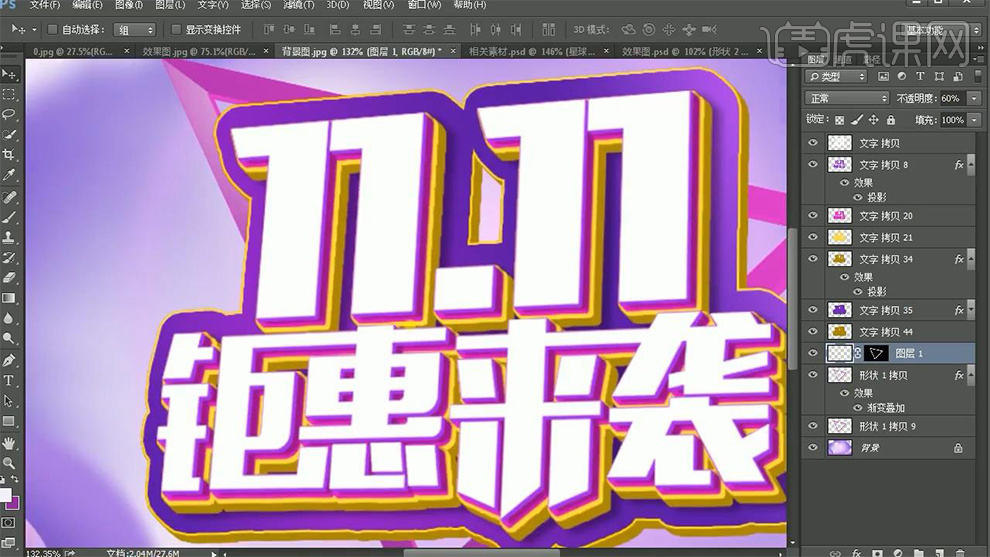
19. 新建图层,使用【钢笔工具】路径笔画,【ctrl+enter】路径转化为选区,填充淡黄色,【ctrl+j】复制,填充橘黄色,使用相同方法(步骤9)复制移动图层,双击图层打开【图层样式】-【投影】数据如图。
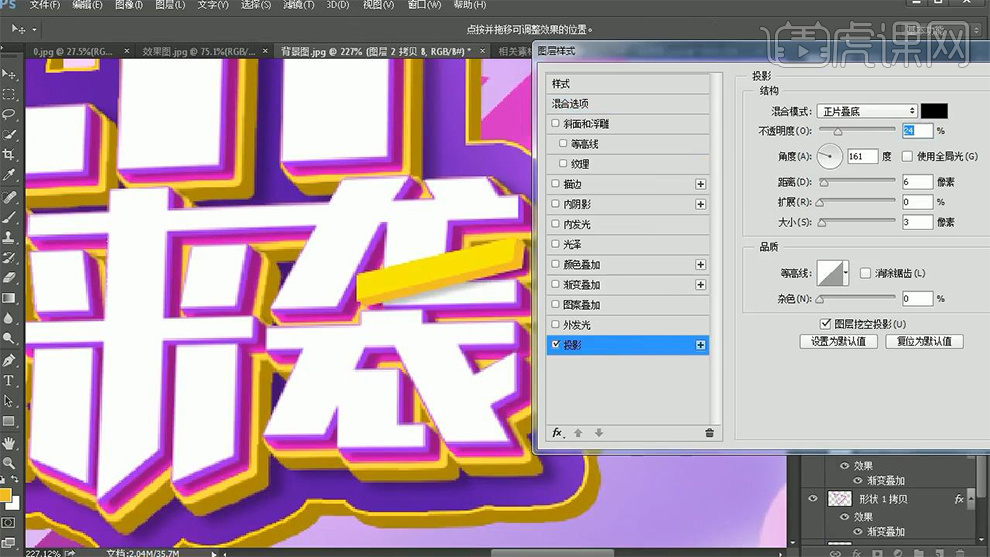
20. 使用相同方法(步骤18)进行相应的笔画凸起。

21. 使用【钢笔工具】绘制几何形,【ctrl+enter】路径转化为选区,填充橘黄色,拖入辅助素材,调整位置和大小。

22. 新建图层,使用【钢笔工具】路径,绘制飘带效果,【ctrl+enter】路径转化为选区,填充紫色,打开【图层样式】-【渐变叠加】数据如图。
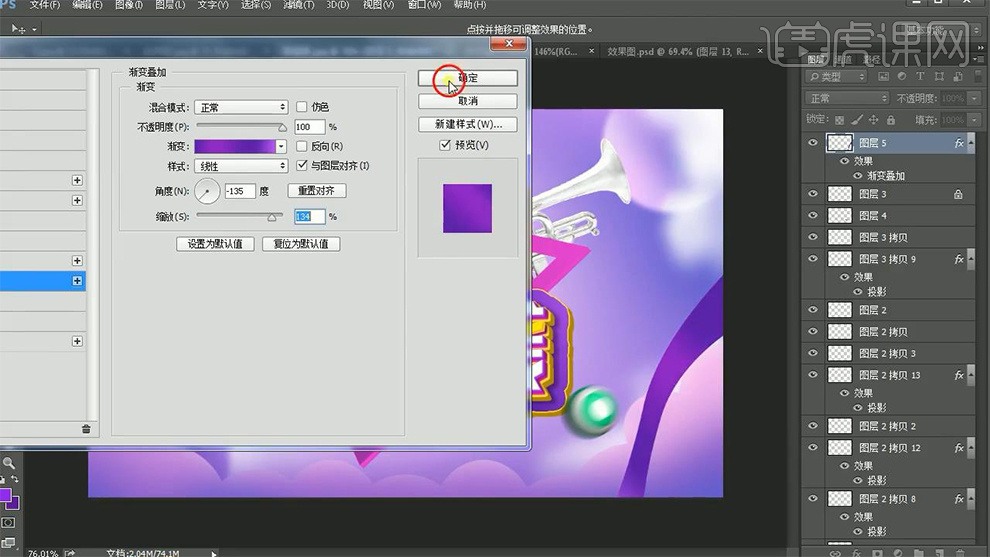
23. 新建图层,使用【钢笔工具】路径,绘制飘带效果,【ctrl+enter】路径转化为选区,填充黄色,打开【图层样式】-【描边】数据如图。
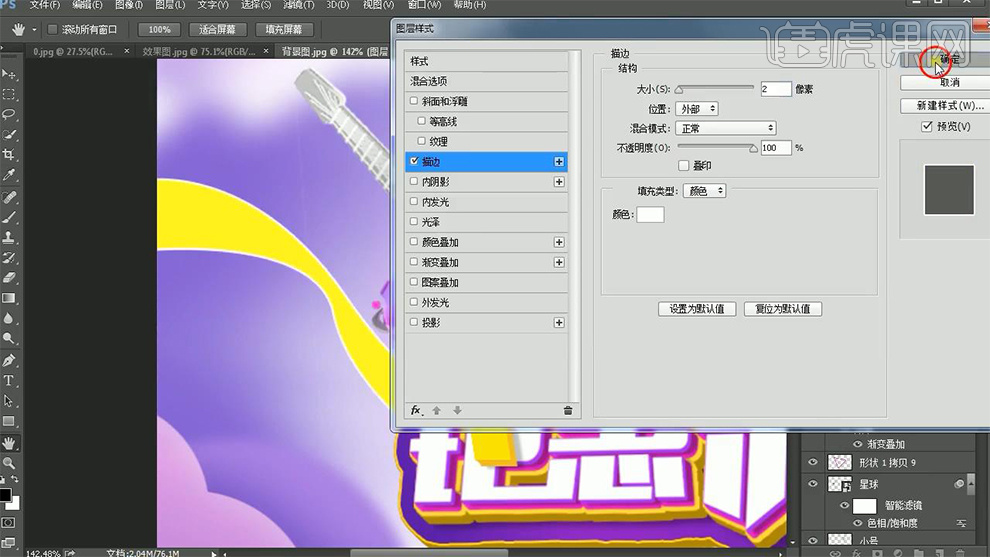
24. 使用【钢笔工具】形状,白色描边,绘制飘带转折面,【ctrl+单击缩略图】调出选区,使用【画笔工具】橘黄色,涂抹飘带中间部分。

25. 拖入光效素材,混合模式改为【滤色】,添加【蒙版】使用后【画笔工具】黑色,涂抹不需要的部分。

26. 新建图层,使用【画笔工具】蓝紫色,混合模式改为【正片叠底】,涂抹画布压暗四周。

27. 最终效果如图所示。














