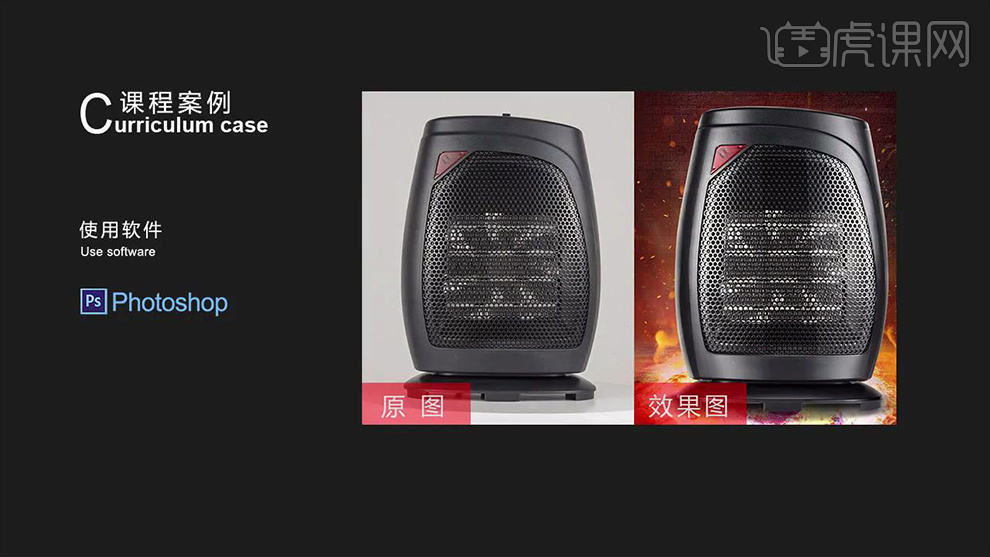如何用PS精修取暖器正面发布时间:2019年10月24日 17:11
1、【新建亮度对比度(创建剪切蒙版)】参数如图。
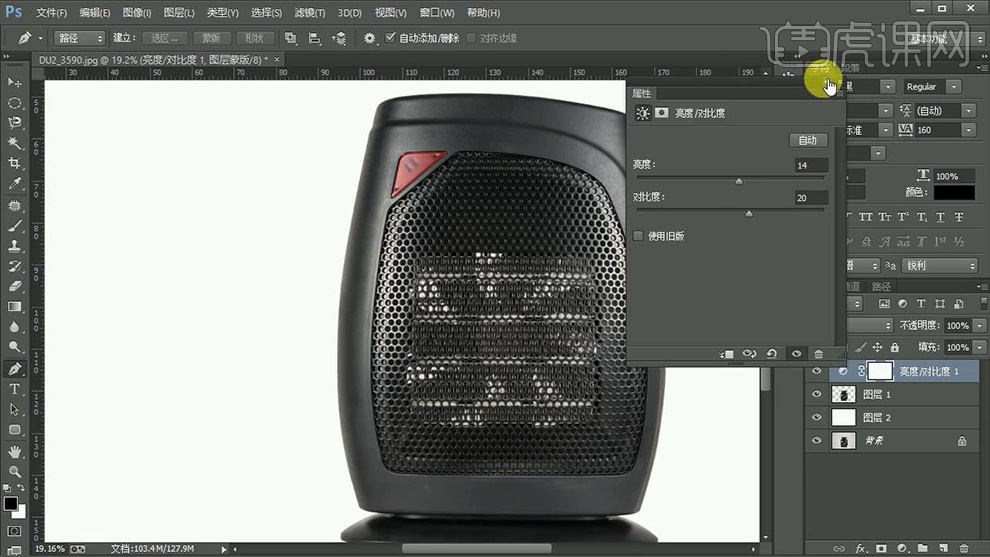
2、【新建图层-创建剪切蒙版】使用【钢笔工具-绘制该选区】使用【黑色到透明的渐变调整】。
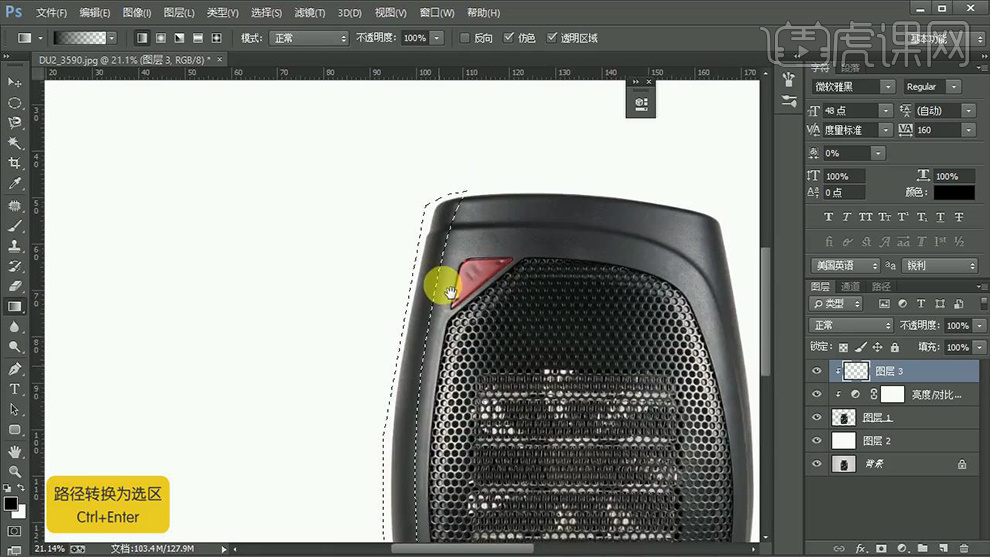
3、添加【杂色】之后添加【蒙版】【使用前景色-黑色的画笔-涂抹-适当柔和】。
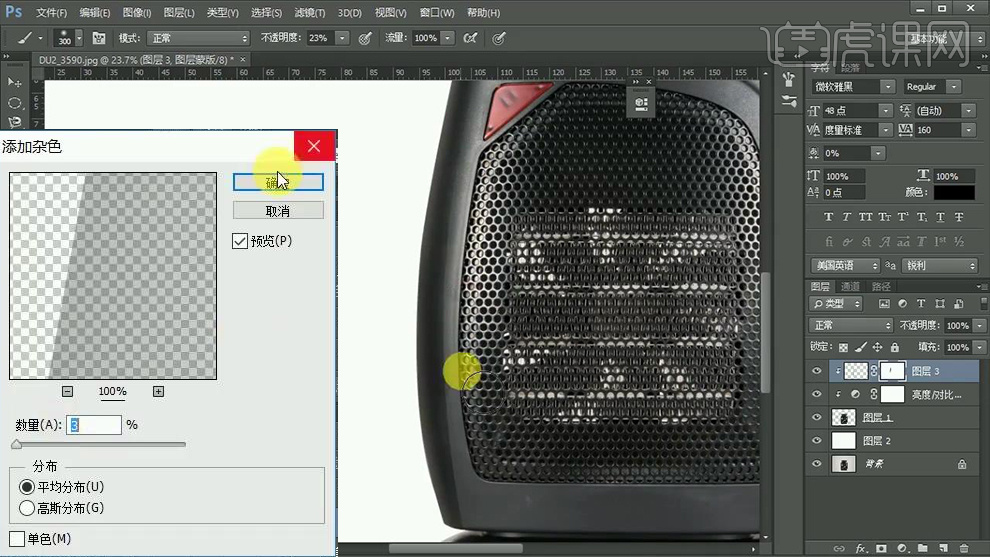
4、【新建图层-CTRL+ALT+G创建剪切蒙版】再次使用【钢笔工具-绘制选区】填充【白到透明的渐变】。
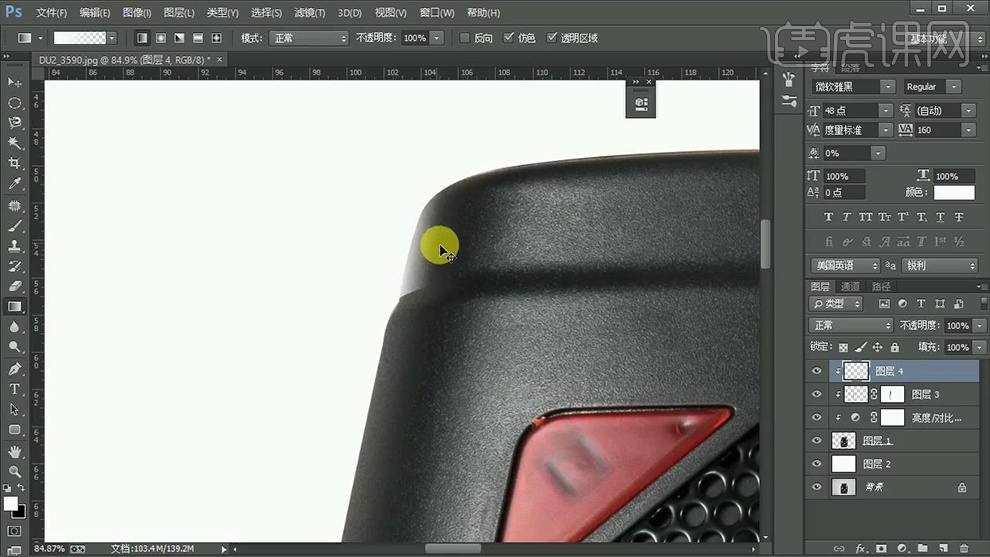
5、同样添加【蒙版】使用【画笔涂抹】柔和边缘,制作反光效果。
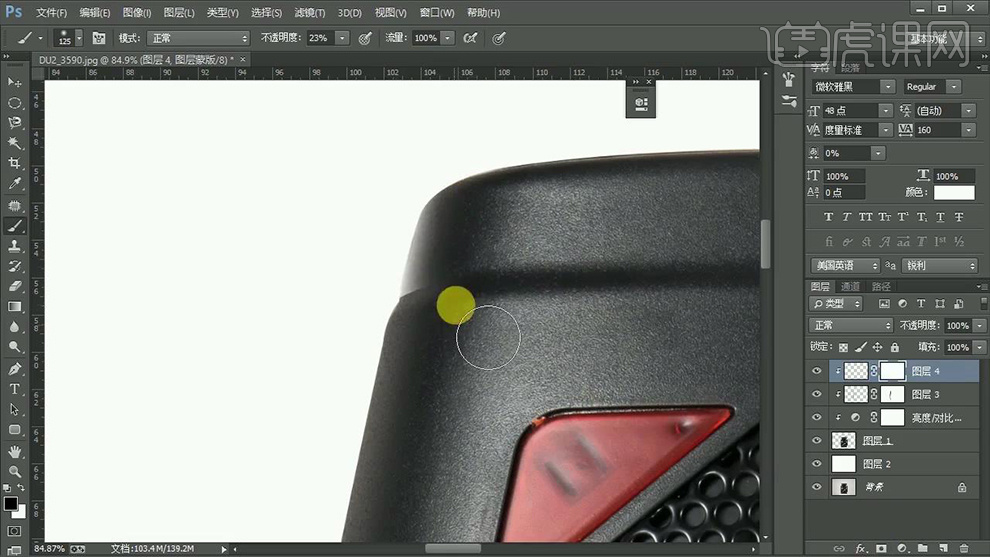
6、同样的方法给下方添加‘反光面’。
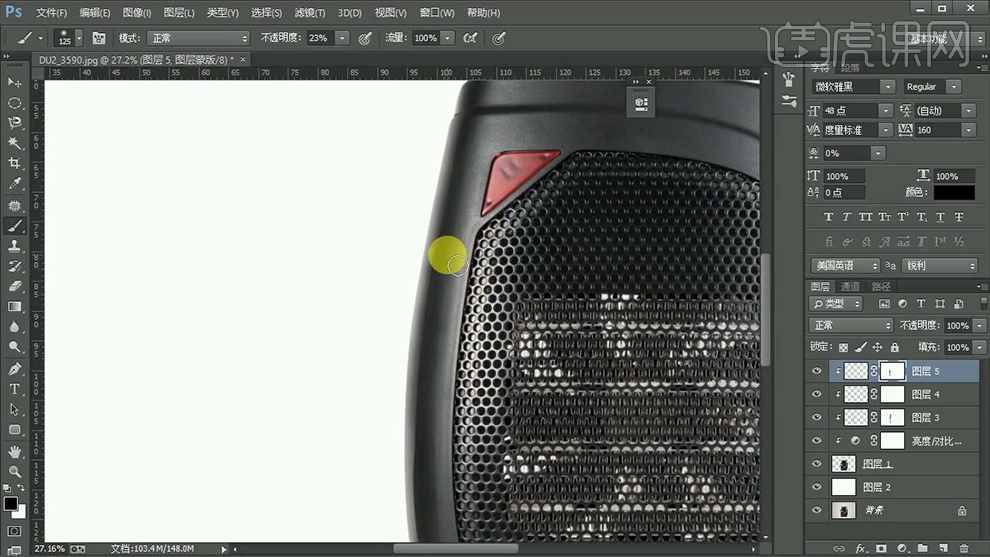
7、然后选中【修改的三个图层】【CTRL+J复制】【CTRL+T水平翻转】移动到右侧(微调细节)。
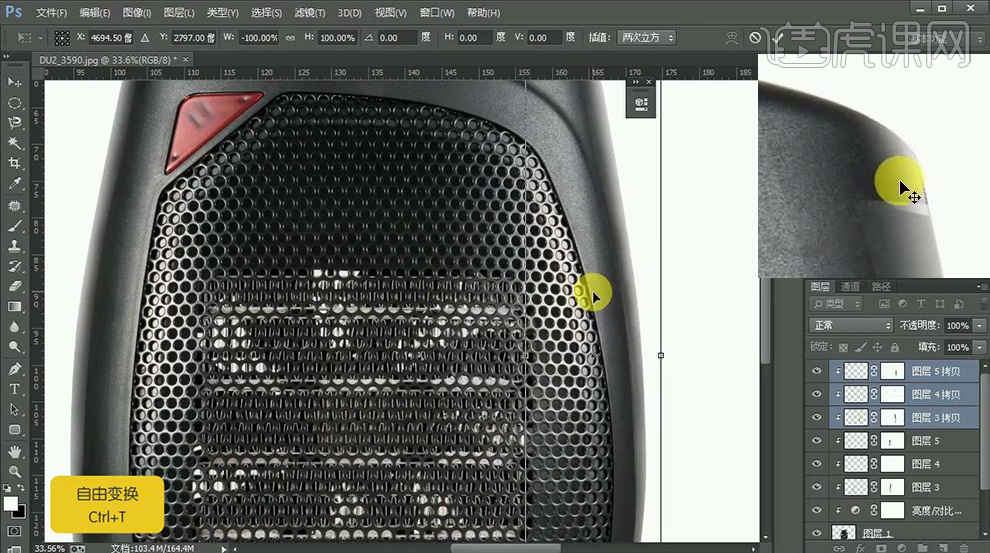
8、【新建图层-创建剪切蒙版】使用【黑到透明的渐变】给顶部添加‘暗部’添加【蒙版-柔和边缘】(反光的绘制同上)。
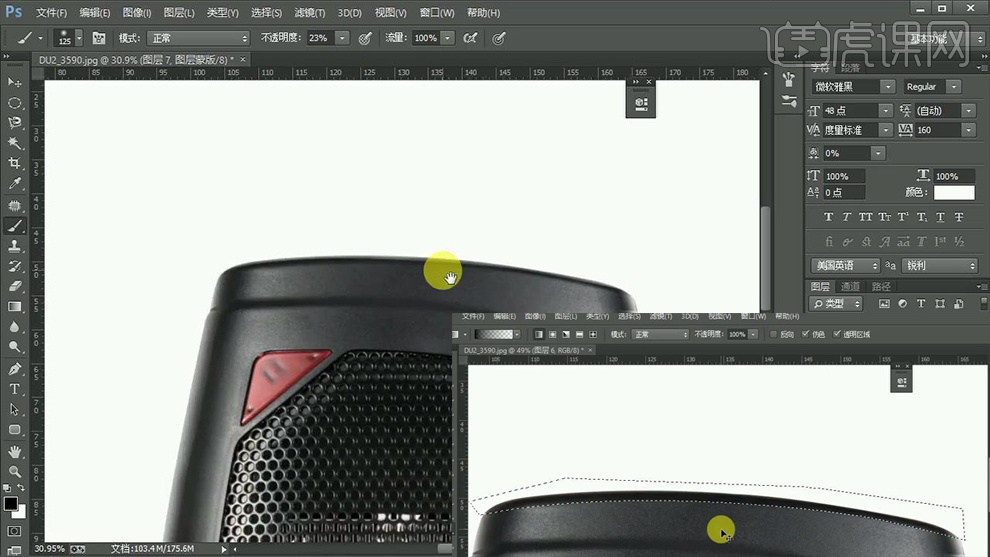
9、【新建图层-创建剪切蒙版】【钢笔工具-绘制转折结构的选区(路径-CTRL+ENTER转化为选区)】填充【渐变】添加【蒙版】调整。
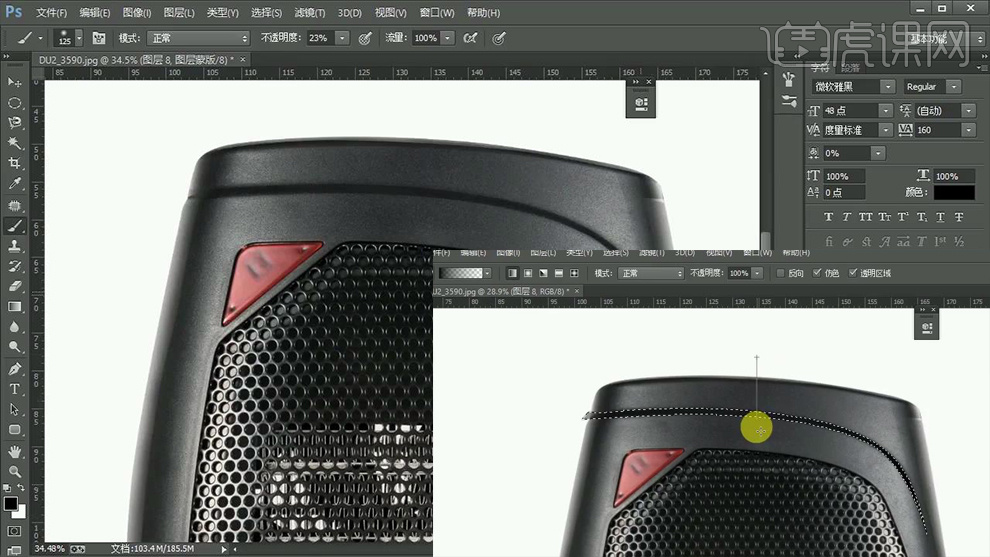
10、【钢笔工具-形状-描边(白色-8点左右)】绘制,添加【高斯模糊】参数如图。
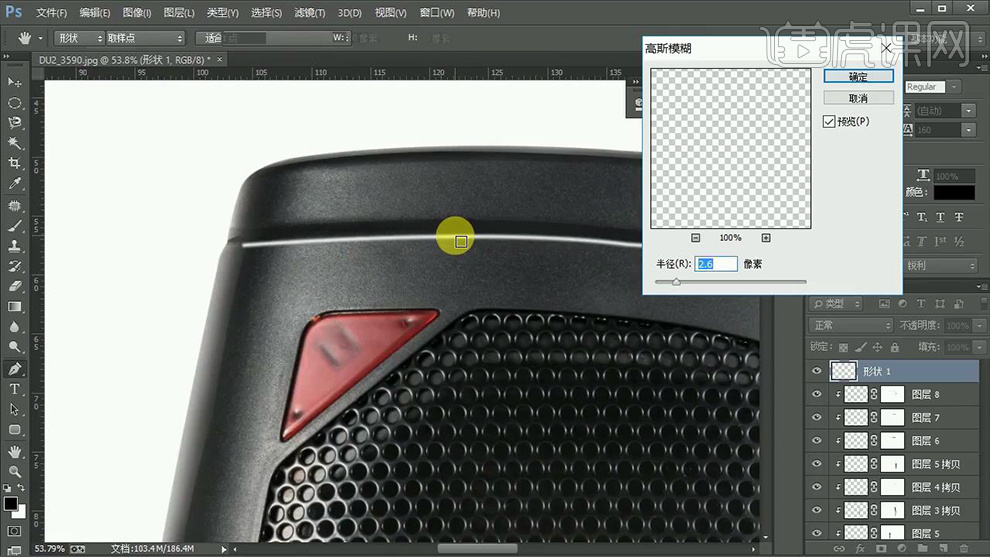
11、添加【蒙版】使用【较大号画笔-轻微涂抹】【进而降低亮度-使过渡自然】。
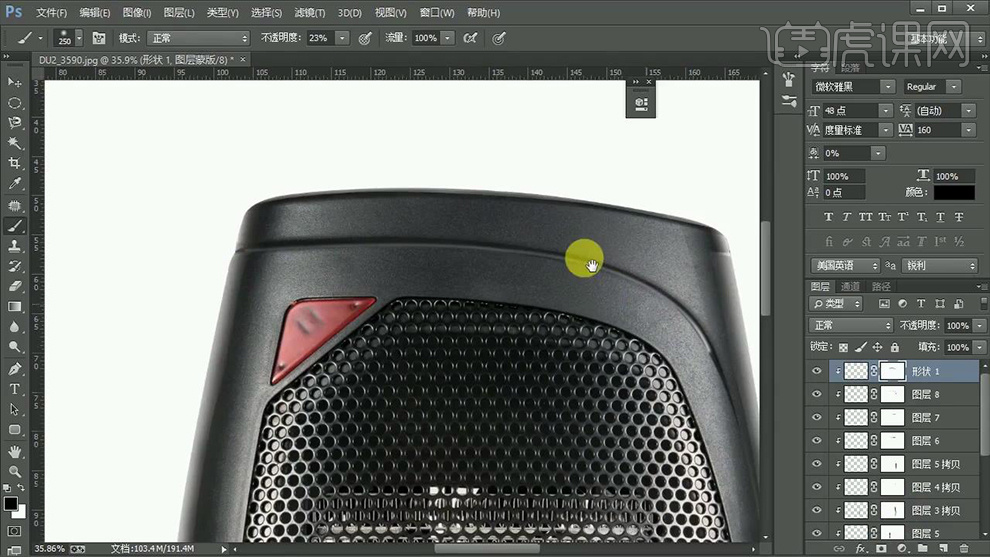
12、继续【新建图层】使用【钢笔工具-填充白到透明的渐变】绘制【该区域的亮部】【重复一步高斯模糊】添加【蒙版】涂抹调整。
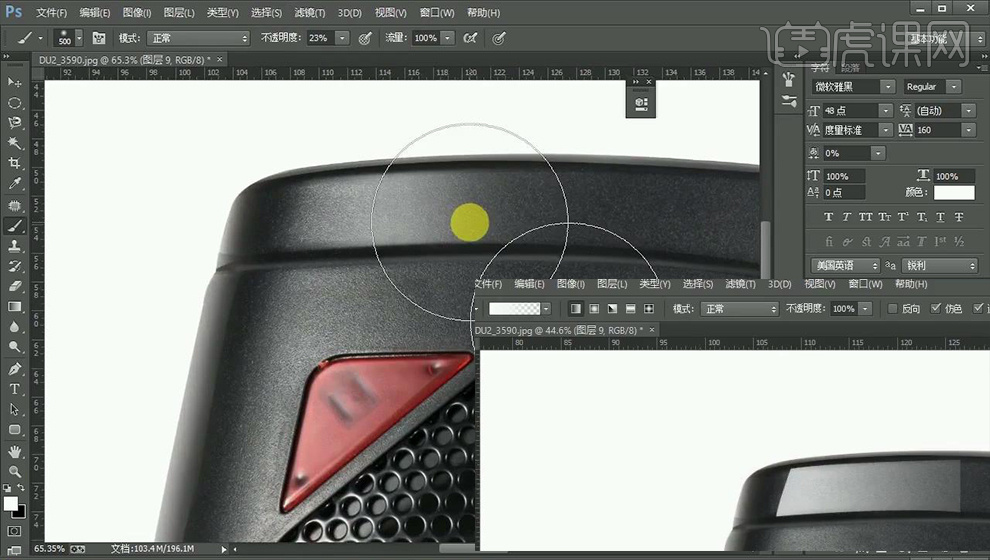
13、同样的方法绘制其他‘亮部’,效果如图(结构部分-选区相减)。
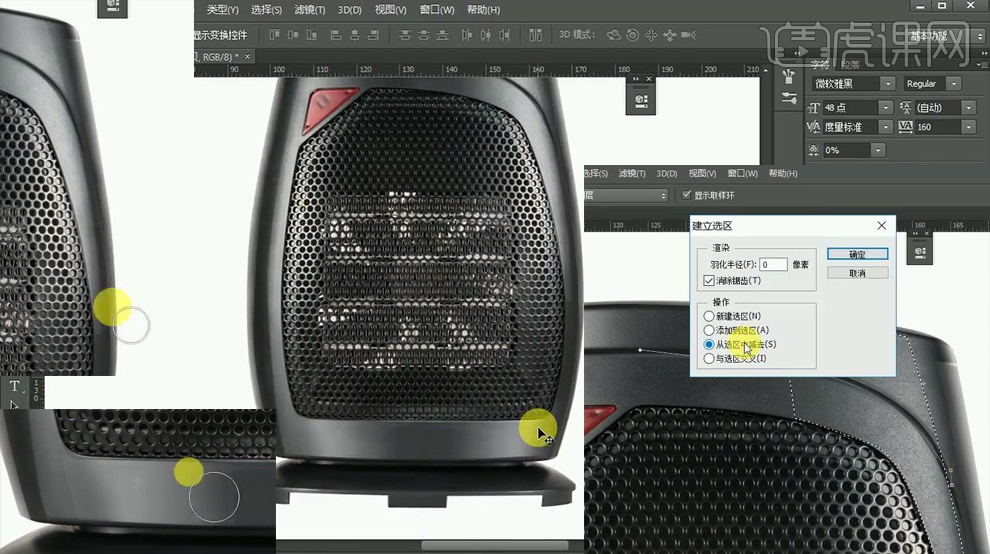
14、【新建图层(创建剪切蒙版)-钢笔绘制选区-填充黑到透明(白到透明的渐变)的渐变】【绘制底座部分的暗面+反光】。
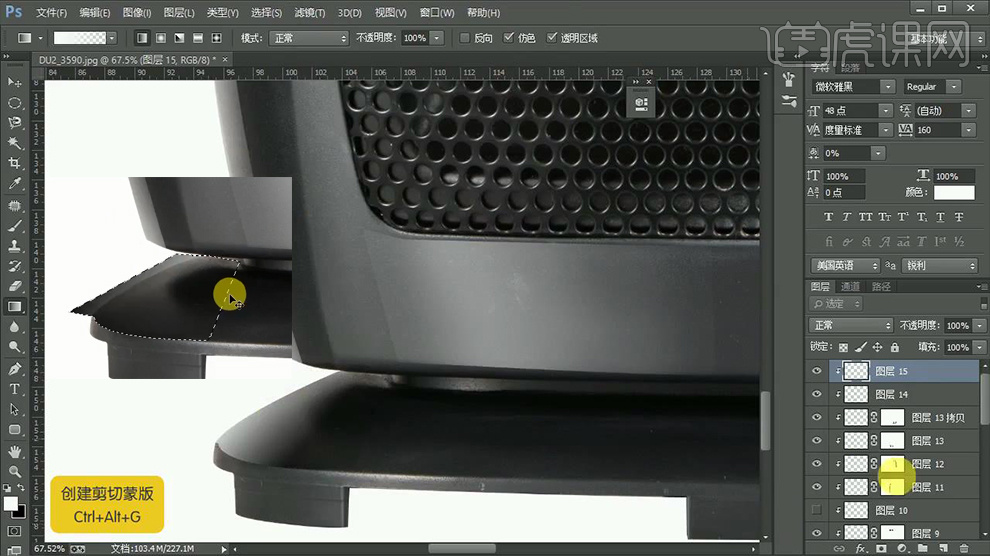
15、底部其他的结构面,同理的操作进行调整(右侧直接选中左侧合适的部分付之一层)最后【整体编组】。
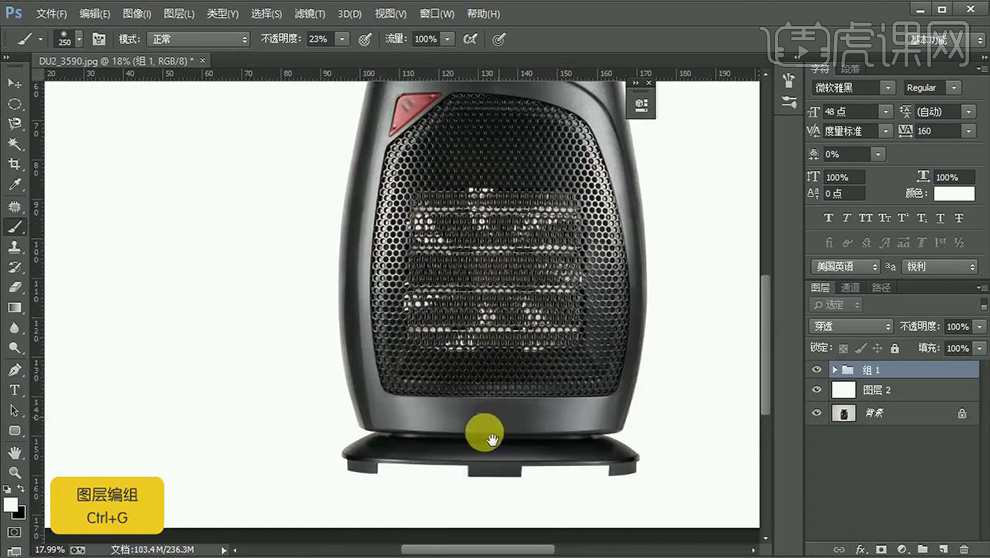
16、【新建图层-创建剪切蒙版】【绘制选区(钢笔)-填充白到透明的渐变】【混合模式改为叠加】制作中间网罩的亮面。
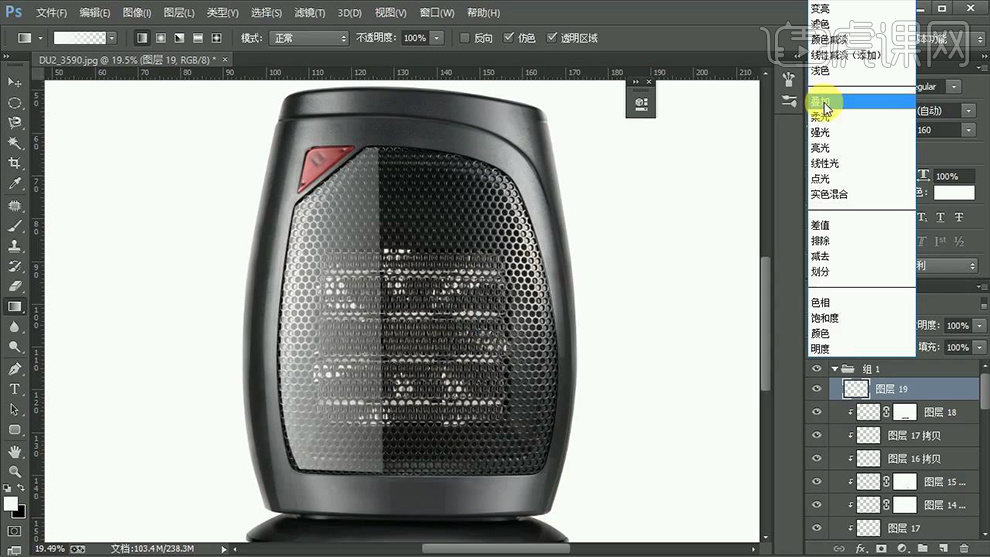
17、右侧网罩的亮面使用同样的方法调整(选中两层整体降低不透明度)。
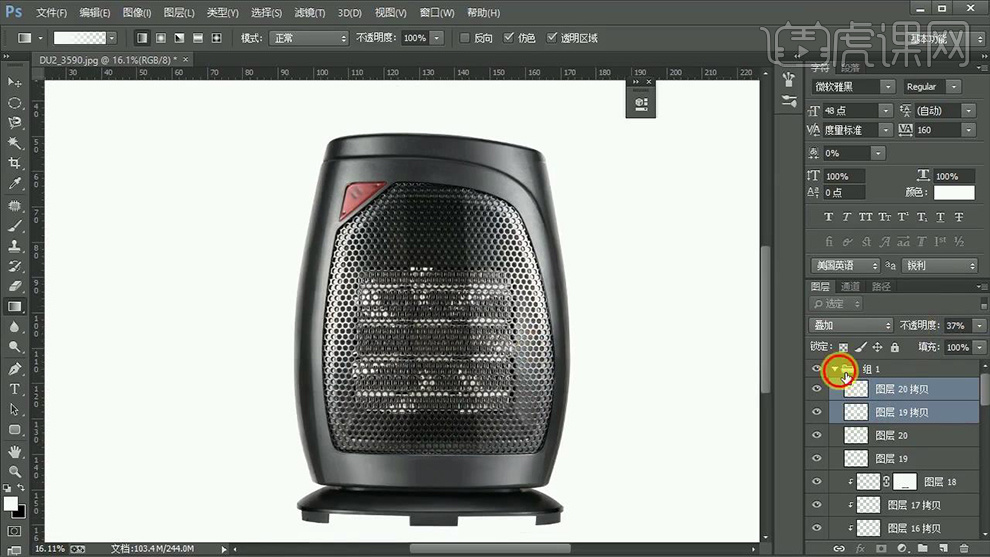
18、【复制一层组-混合模式改为柔光】【降低图层不透明度】。
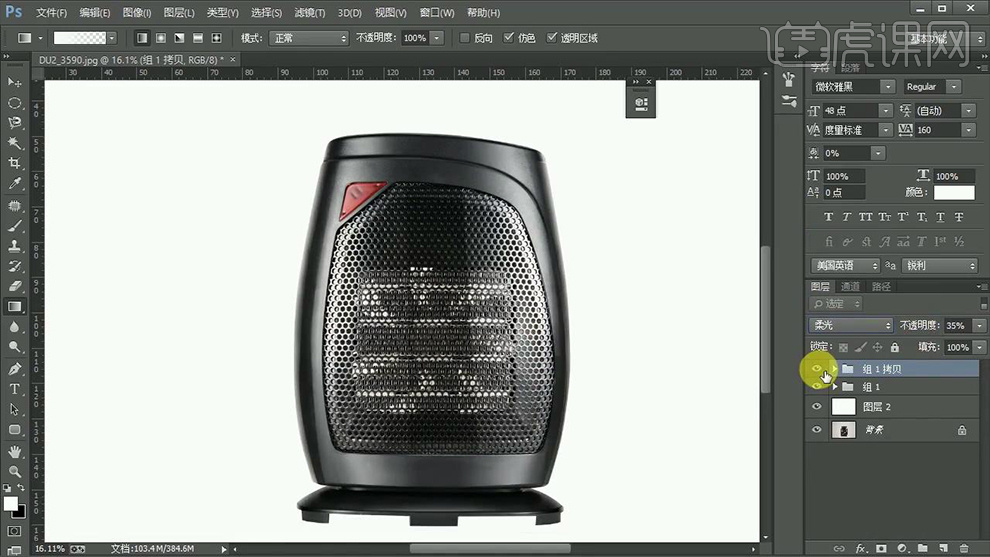
19、最终效果如图所示。