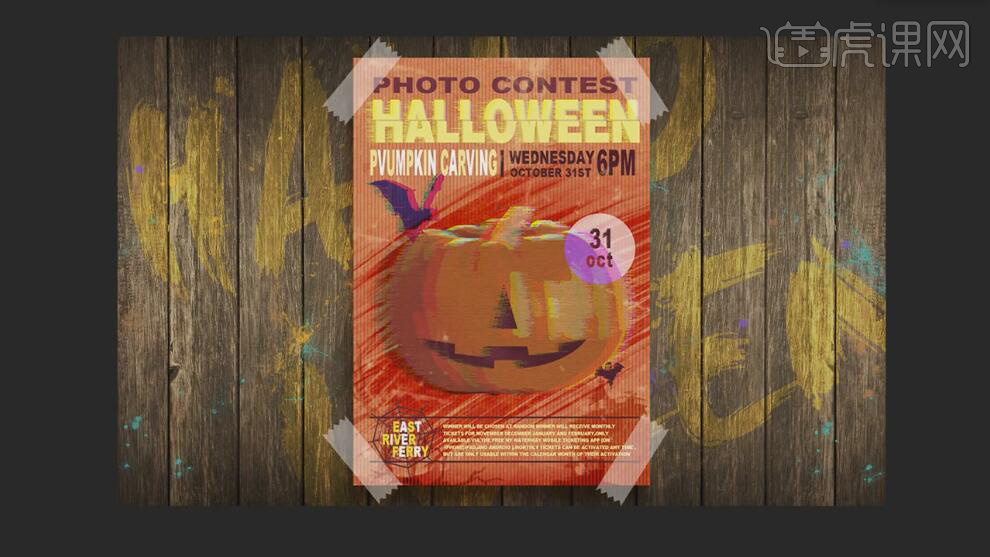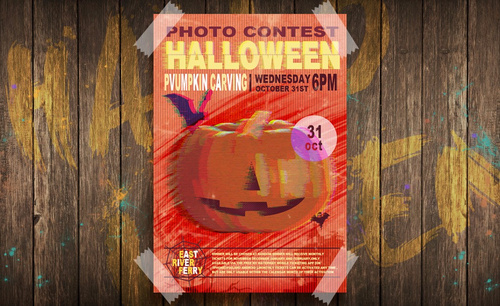PS如何制作万圣节活动海报发布时间:2019年10月16日 10:46
1、【打开】PS软件,【新建】任意大小的画布。具体效果如图示。
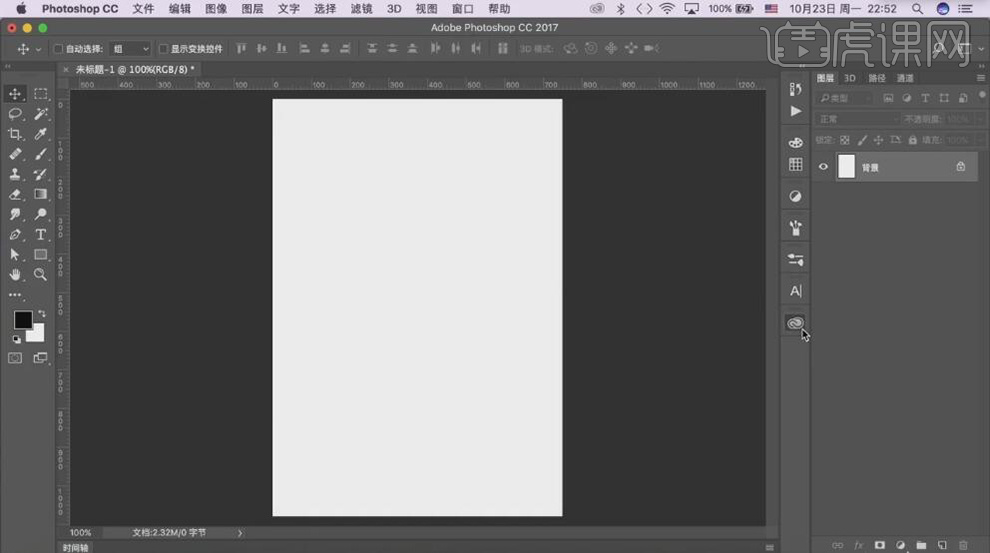
2、按【Alt+Delete】填充前景色西瓜红,【拖入】纹理素材图层,调整大小,放置合适的位置,【图层模式】正片叠底。具体效果如图示。
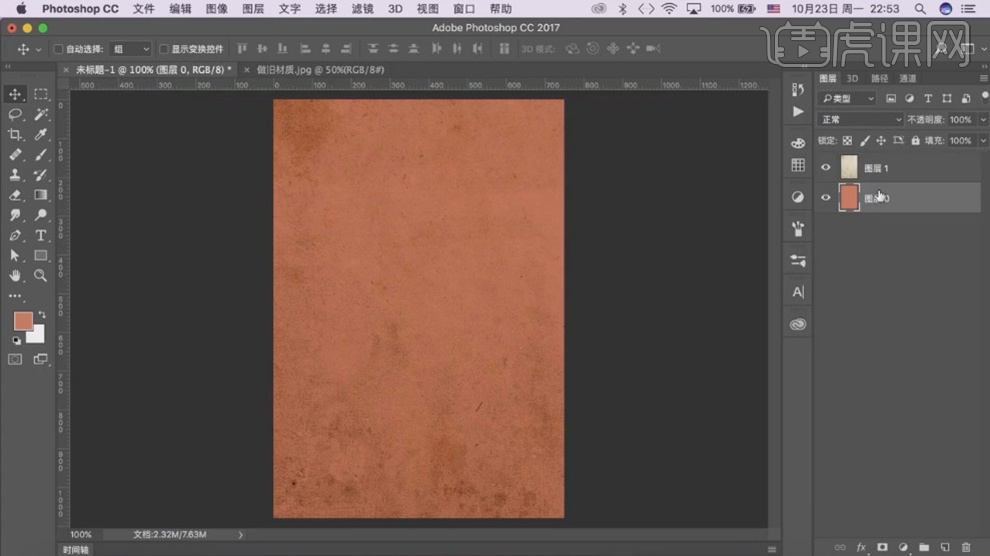
3、按【Ctrl+J】复制背景图层,移动图层至顶层。打开【图层样式】-【图案叠加】,具体参数如图示。具体效果如图示。
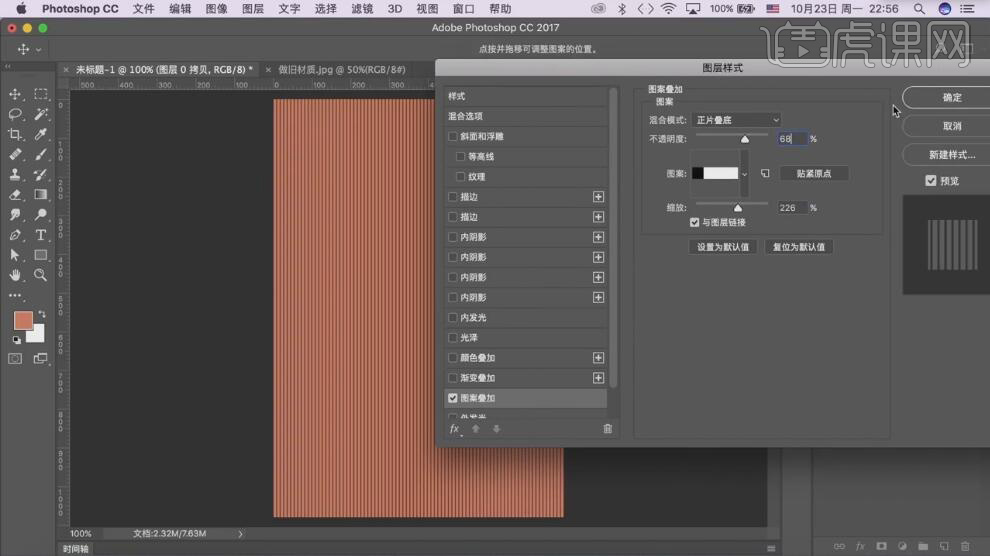
4、【图层模式】叠加,【不透明度】32%。具体效果如图示。
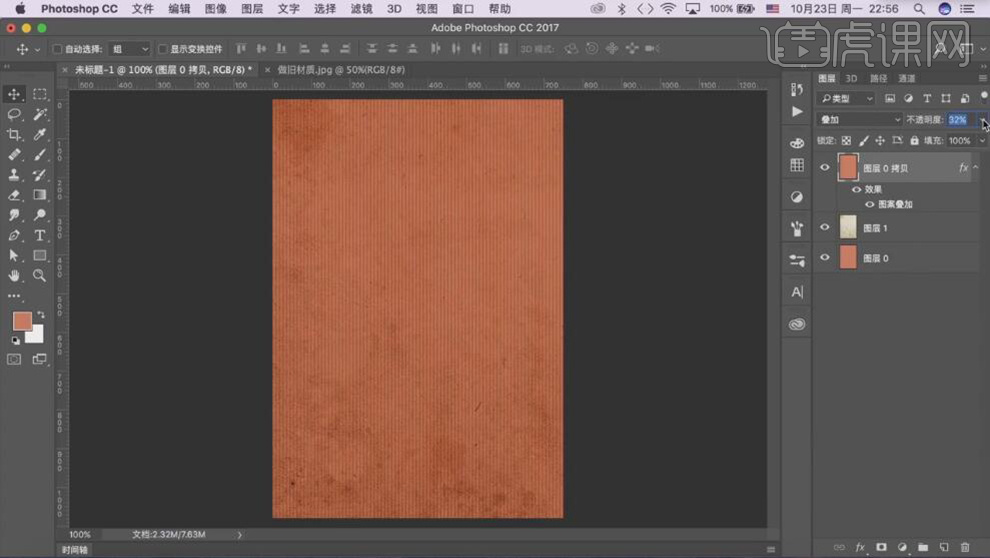
5、【选择】所有的关联图层,按【Ctrl+G】编组,【重命名】背景。【拖入】南瓜素材,调整大小放置合适的位置。单击【滤镜】-【滤镜库】-【木刻】,具体参数如图示。具体效果如图示。
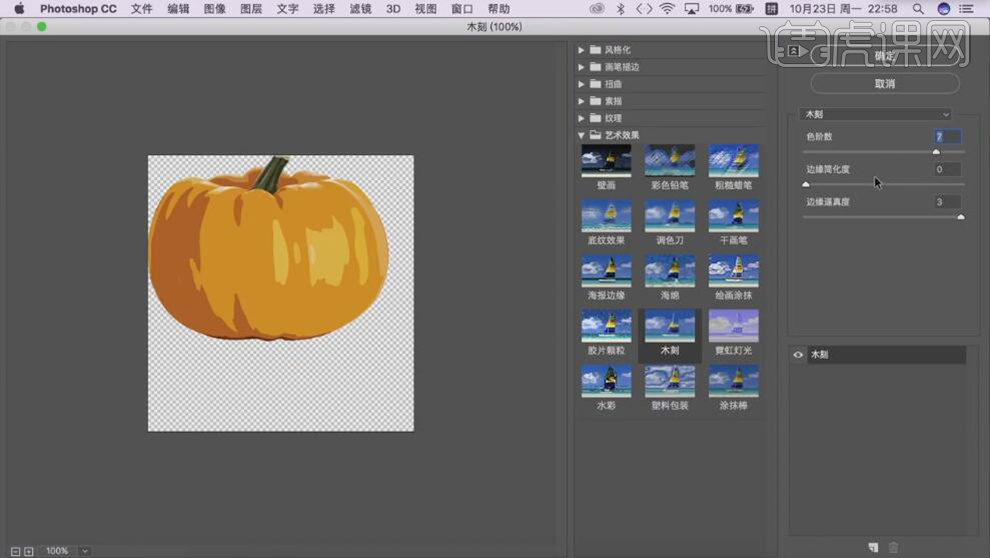
6、打开【图层样式】-【图案叠加】,具体参数如图示。具体效果如图示。
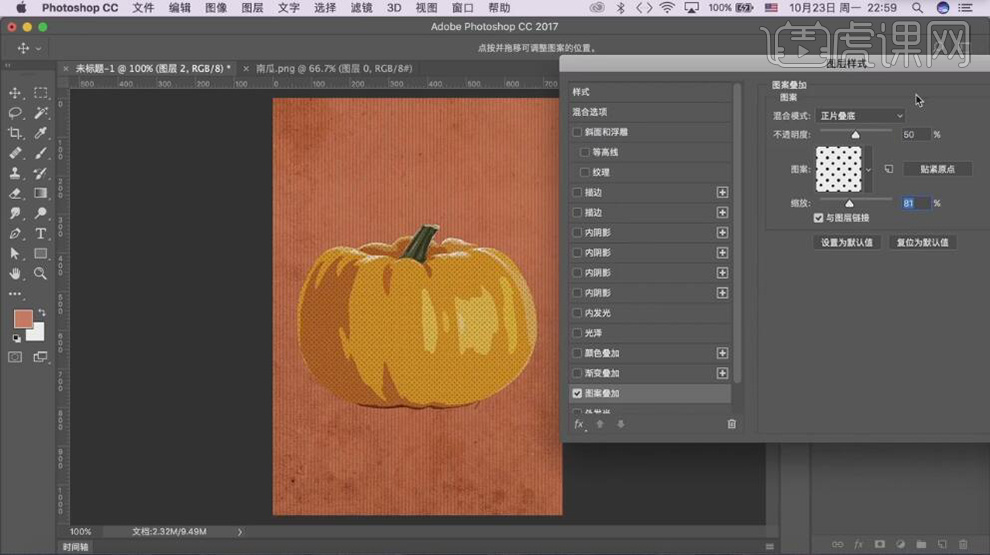
7、添加【颜色叠加】,具体参数如图示。具体效果如图示。
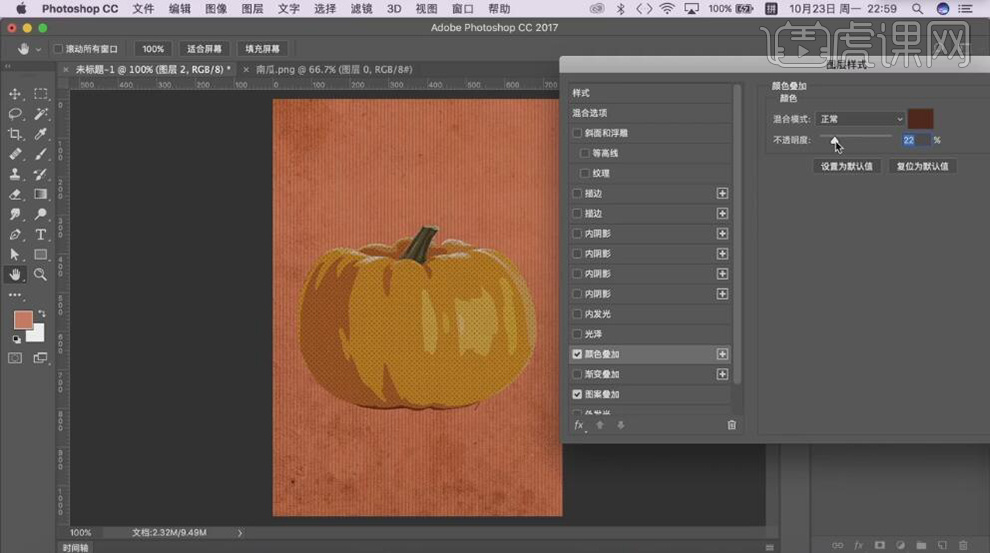
8、按【Ctrl+J】复制2次,【打开】顶层【图层样式】,具体参数如图示。具体效果如图示。

9、【打开】第二个【图层样式】,具体参数如图示。具体效果如图示。

10、【打开】底层南瓜【图层样式】,具体参数如图示。具体效果如图示。

11、【重命名】各南瓜图层,在b图层上方【新建】色相饱和度图层,单击【剪切蒙版】,具体参数如图示。具体效果如图示。
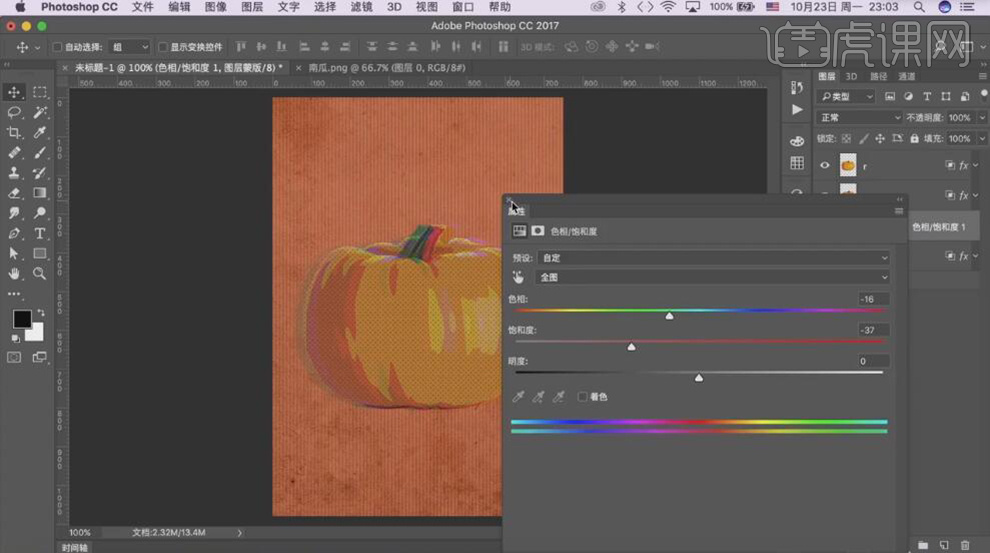
12、【新建】色彩平衡图层,单击【剪切蒙版】,具体参数如图示。具体效果如图示。
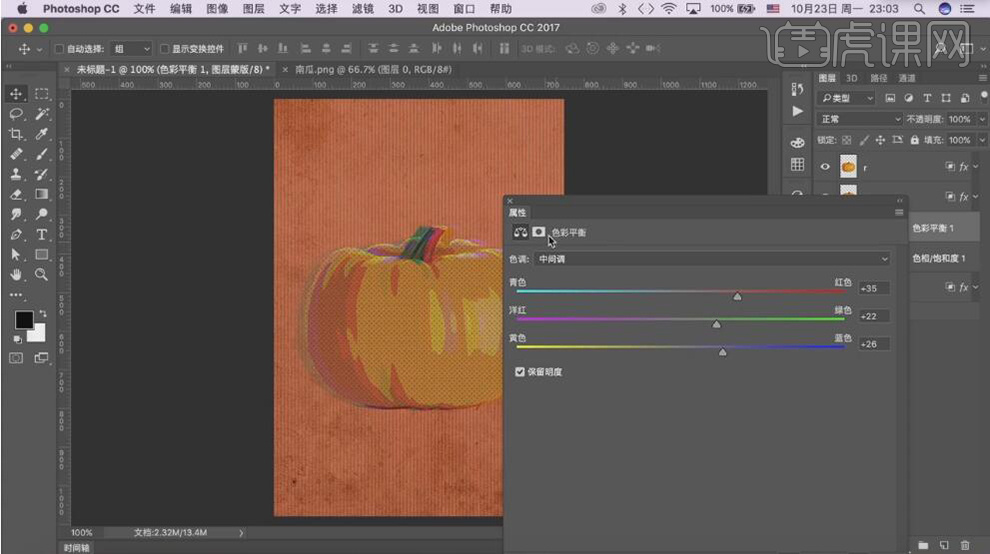
13、在g图层上方【新建】色相饱和度图层,单击【剪切蒙版】,具体参数如图示。具体效果如图示。
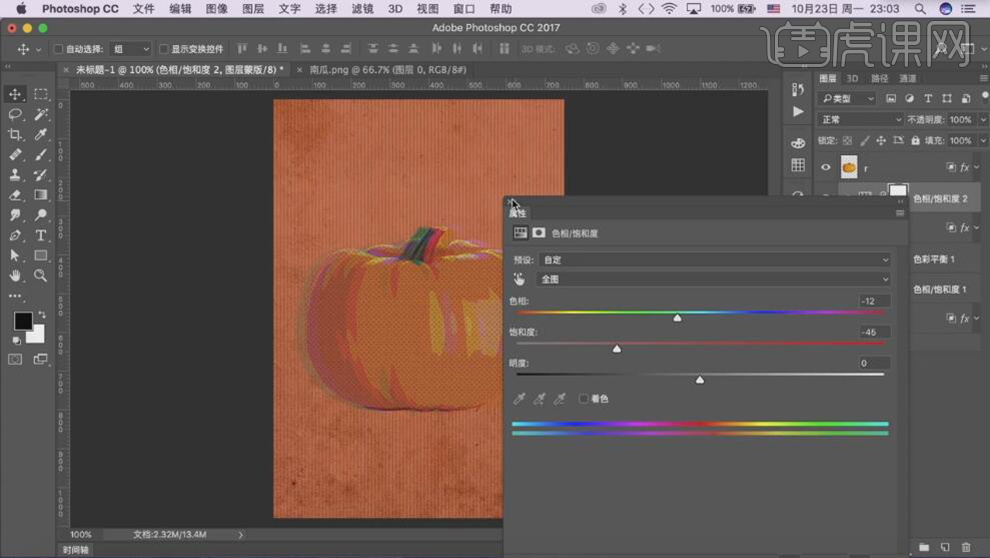
14、【复制】色相饱和度图层至顶层,单击【剪切蒙版】。【新建】色阶图层,单击【剪切蒙版】,具体参数如图示。具体效果如图示。
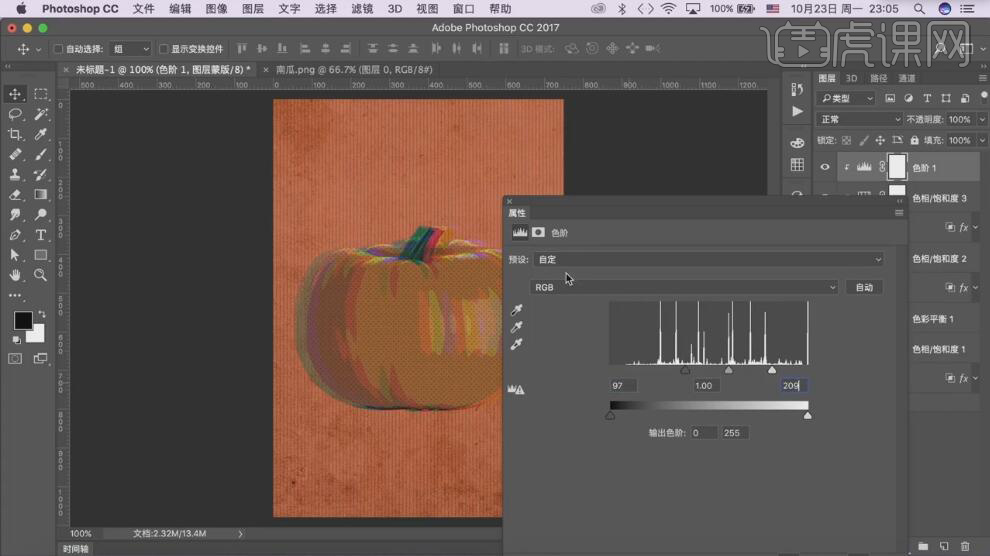
15、【选择】r图层,单击【滤镜】-【风格化】-【风】,具体参数如图示。具体效果如图示。
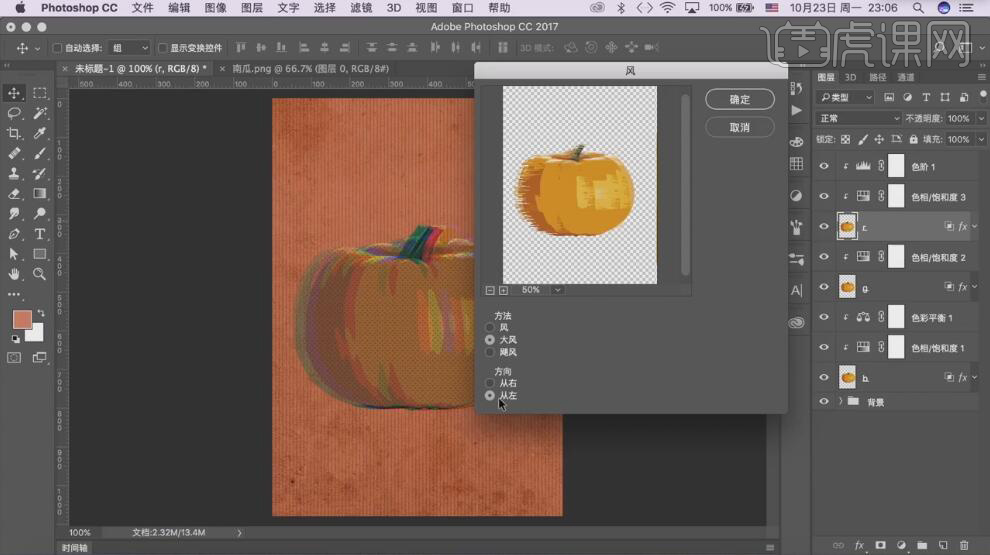
16、【选择】g图层,按【Ctrl+F】重复风滤镜。【选择】关联的文字图层,按【Ctrl+G】编组,【重命名】南瓜。具体效果如图示。
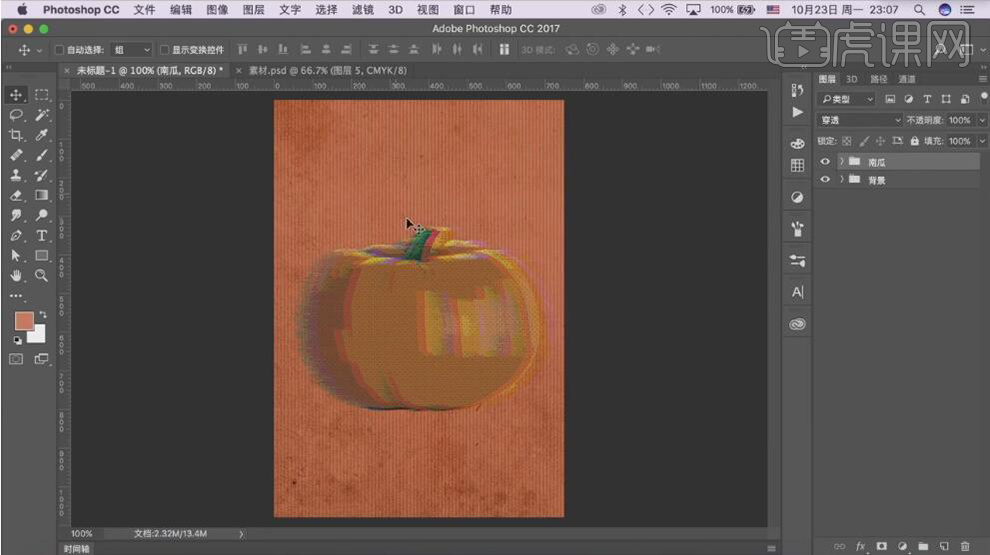
17、【拖入】蝙蝠素材,调整大小放置合适的位置。按【Ctrl+J】复制图层,打开【图层样式】,具体参数如图示。具体效果如图示。

18、【选择】蝙蝠拷贝图层,打开【图层样式】,具体参数如图示。具体效果如图示。

19、【重命名】图层,按【Ctrl+F】重复风滤镜。【选择】G图层,按Ctrl单击图层【载入选区】,【填充】合适的颜色。【选择】关联图层,按【Ctrl+G】编组,【重命名】蝙蝠。具体效果如图示。
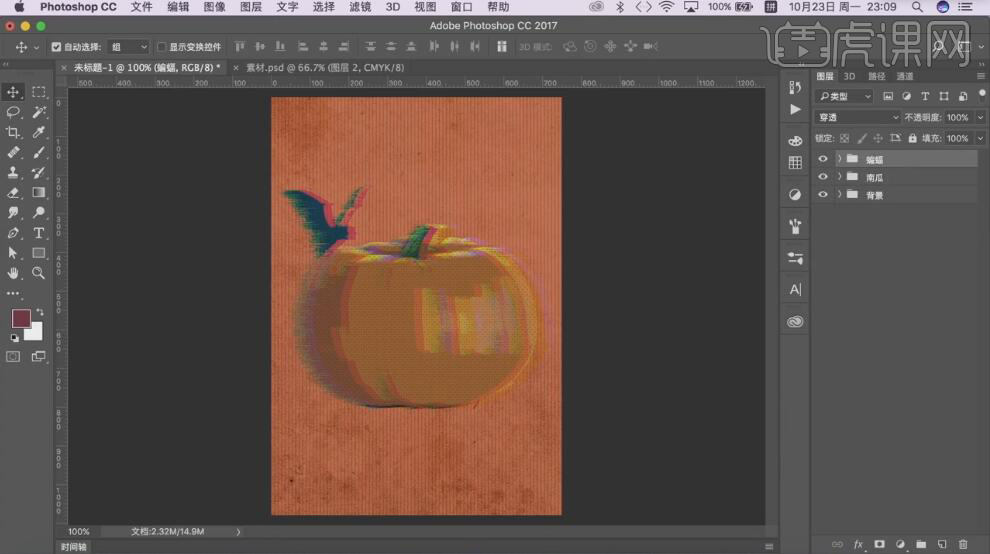
20、调整图组顺序,【拖入】关联素材,调整大小,放置合适的位置。单击【滤镜】-【风格化】-【风】,具体参数如图示。具体效果如图示。
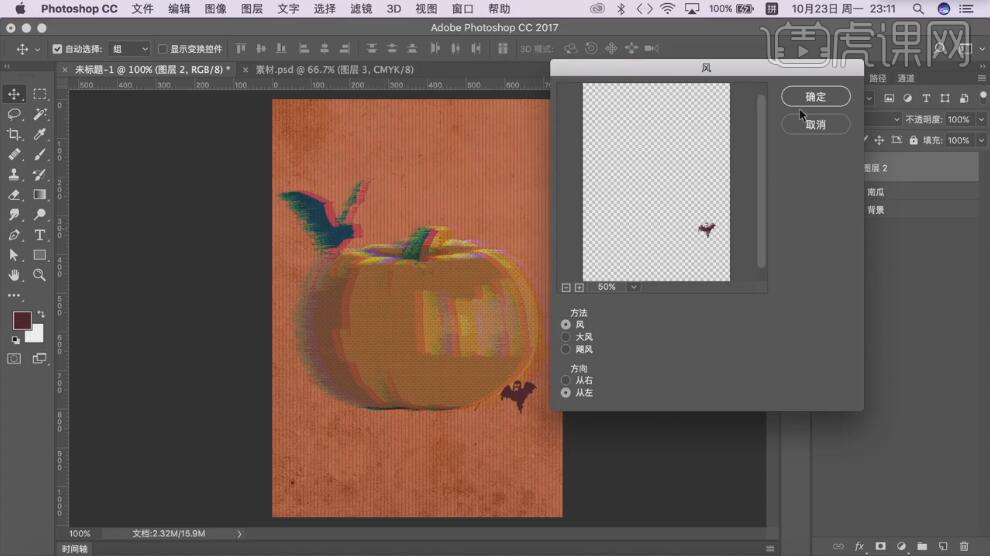
21、调整图层顺序,使用【文字工具】,【选择】合适的字体和颜色,输入文字。调整大小,排列至画面合适的位置。具体效果如图示。
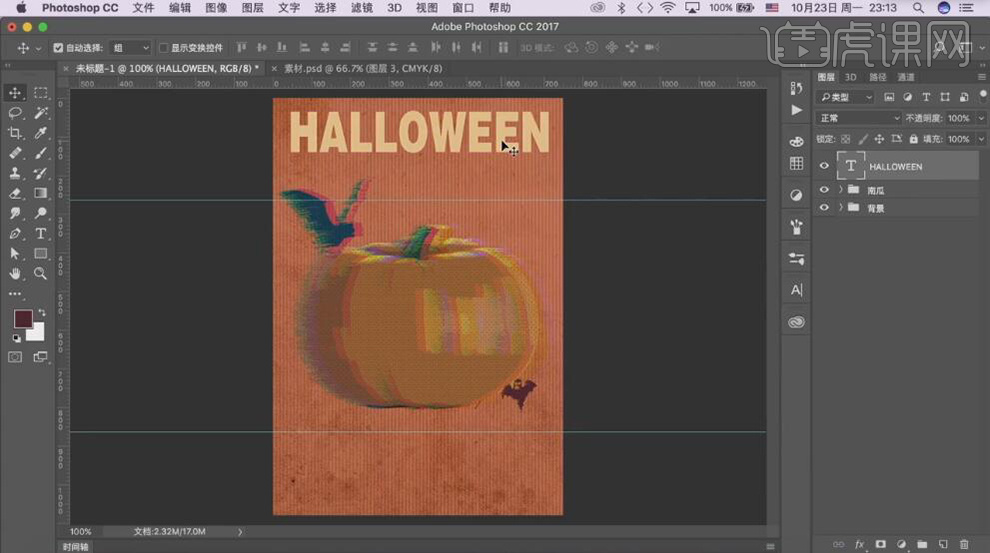
22、使用相同的方法给文字添加相同的故障颜色效果,并建立【图组】。具体效果如图示。
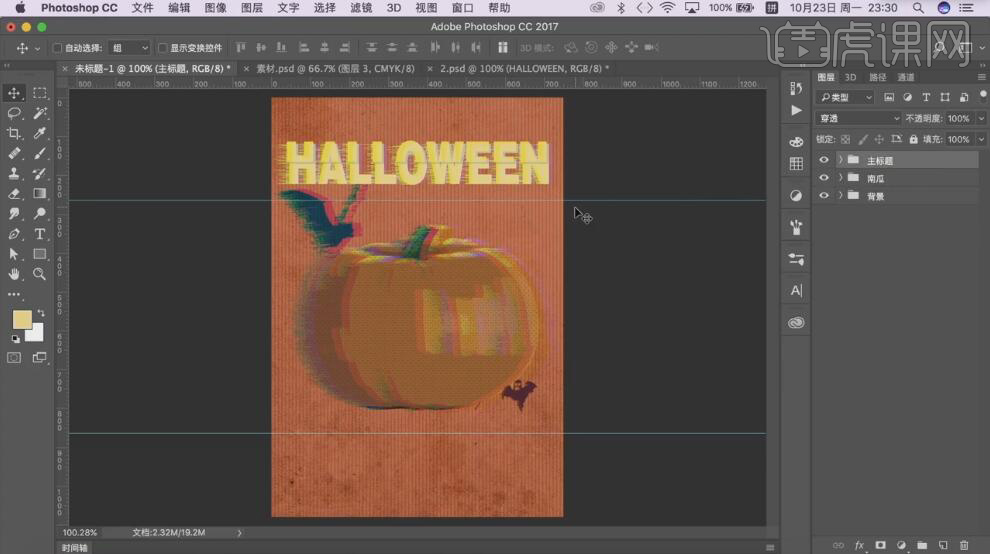
23、使用【文字工具】,选择合适的字体,依次输入辅助文案,调整大小和颜色,排列至画面合适的位置。具体效果如图示。
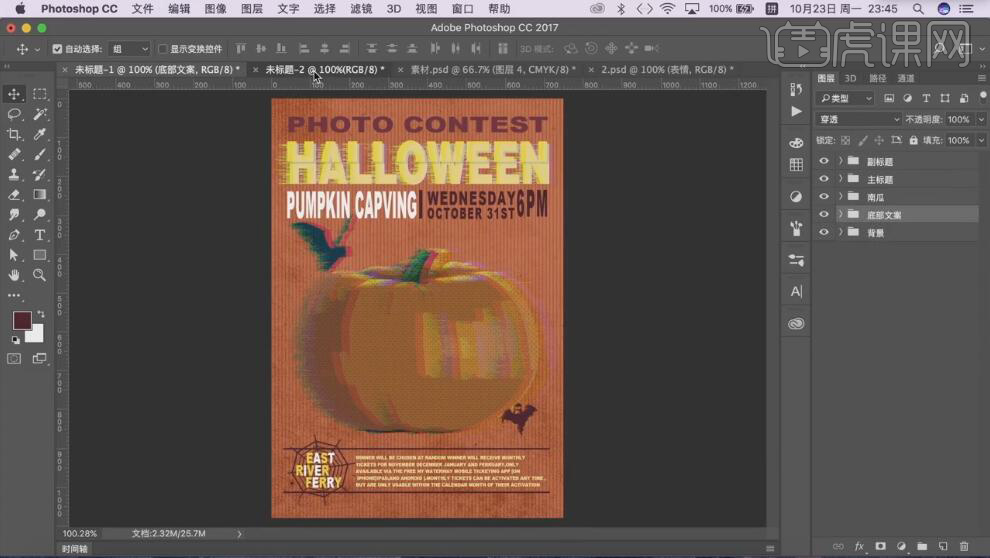
24、【拖入】准备好的表情素材,放置画面合适的位置。【新建】图层,使用【画笔工具】,选择合适的笔刷和颜色,在画面合适的位置涂抹。【图层模式】叠加,【不透明度】调整至合适的位置,调整图层顺序。具体效果如图示。
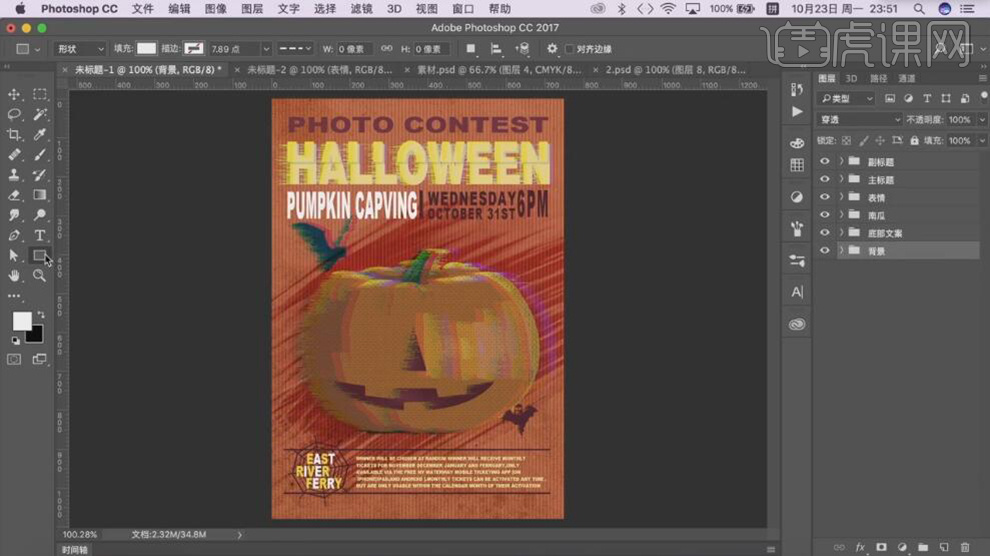
25、【新建】图层,使用【椭圆工具】绘制合适大小的椭圆,【填充】白色。调整图层顺序至合适的位置,使用【文字工具】,选择合适的字体和颜色,输入文字,调整大小,排列至合适的位置。具体效果如图示。
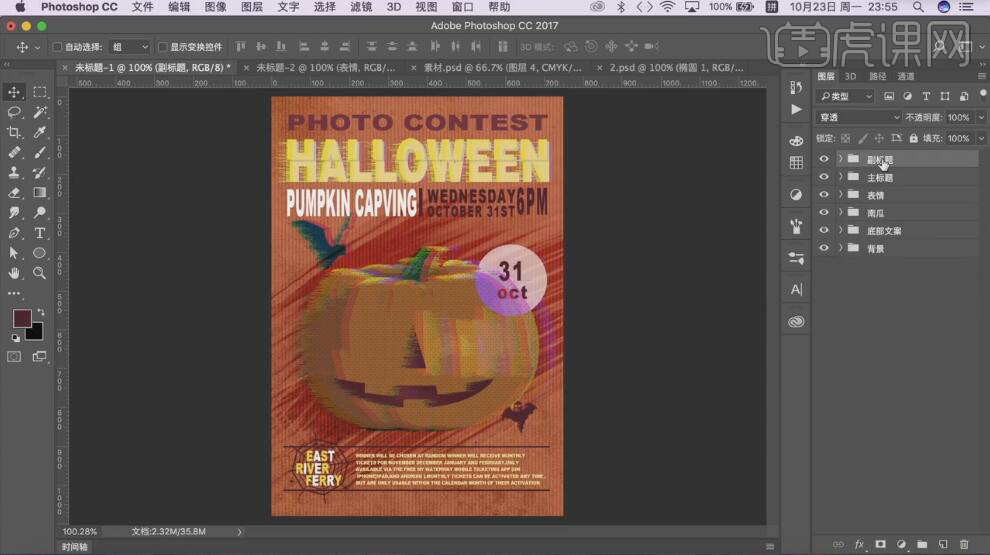
26、【新建】图层,使用【画笔工具】,选择合适的笔刷,【颜色】黄色,调整画笔属性,在画面合适的位置单击。具体效果如图示。
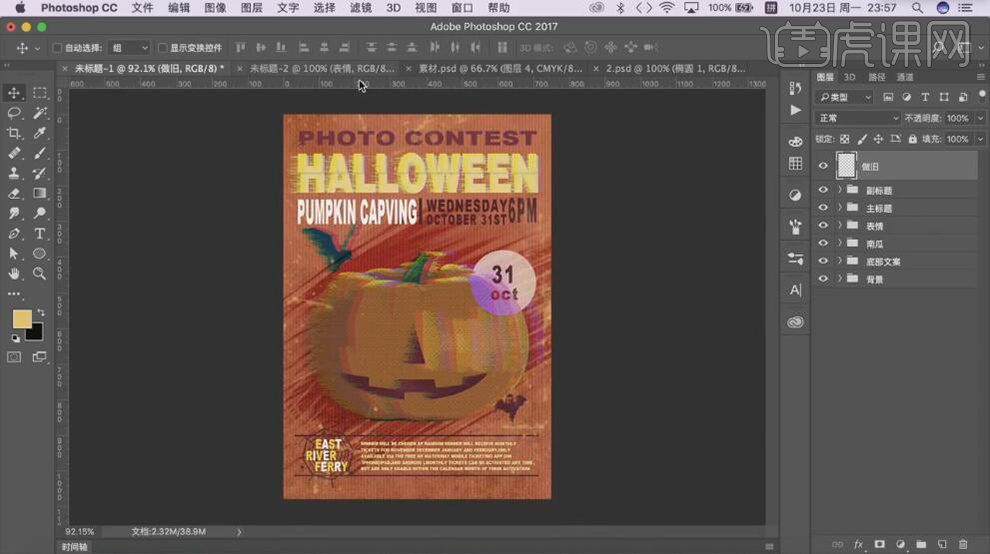
27、【拖入】关联素材,调整大小排列至画面合适的位置。【图层模式】柔光,【不透明度】62%。具体效果如图示。
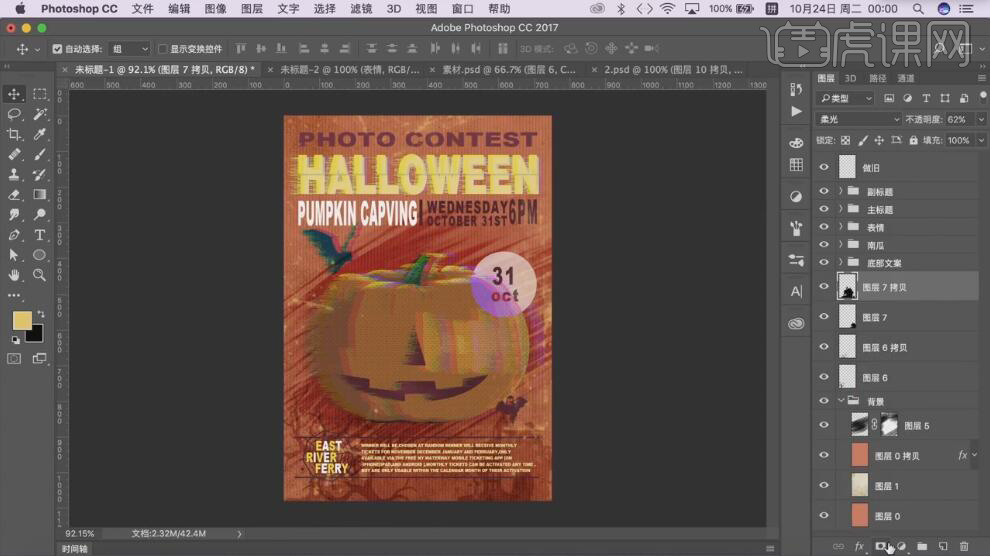
28、在底部文案图组下方【新建】图层,使用【画笔工具】,选择合适的笔刷和颜色,在画面合适的位置涂抹。添加【图层蒙版】,使用【画笔工具】涂抹多余的部分。具体效果如图示。
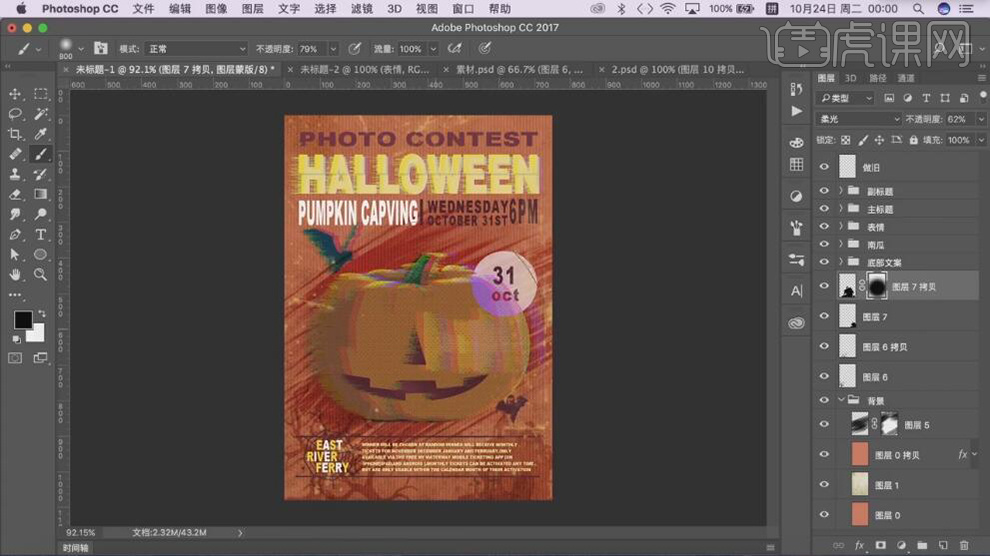
29、调整画面整体的细节,最终效果如图示。