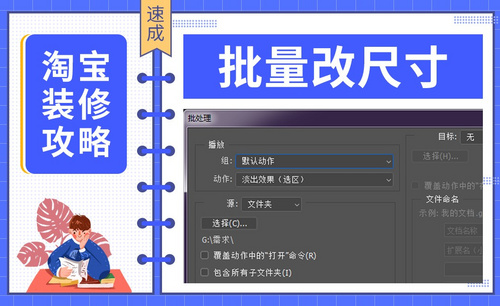PS人像处理加光晕发布时间:2019年10月24日 16:29
1.【打开】PS软件,【打开】人像素材文档。具体效果如图示。
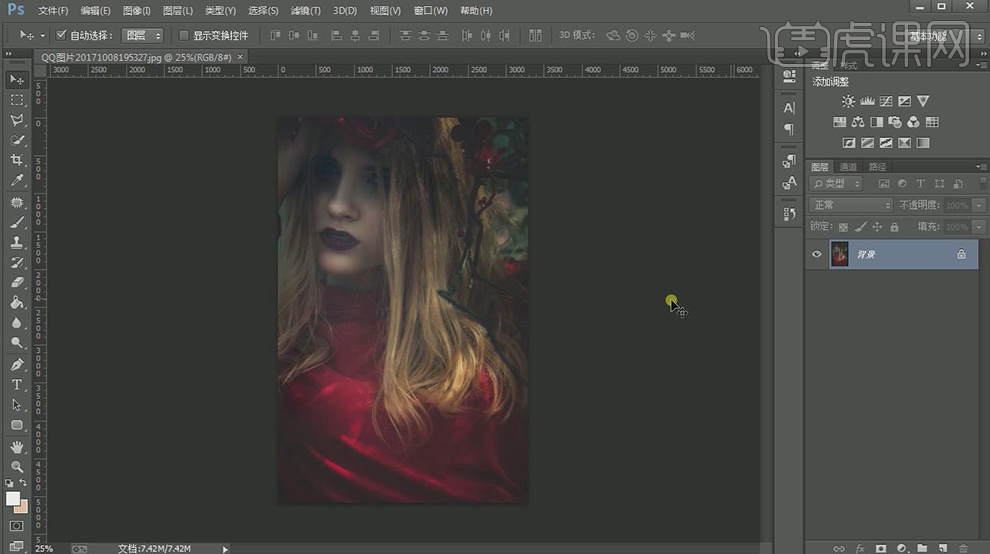
2.【复制】背景图层,单击【图像】-【自动颜色】。具体效果如图示。
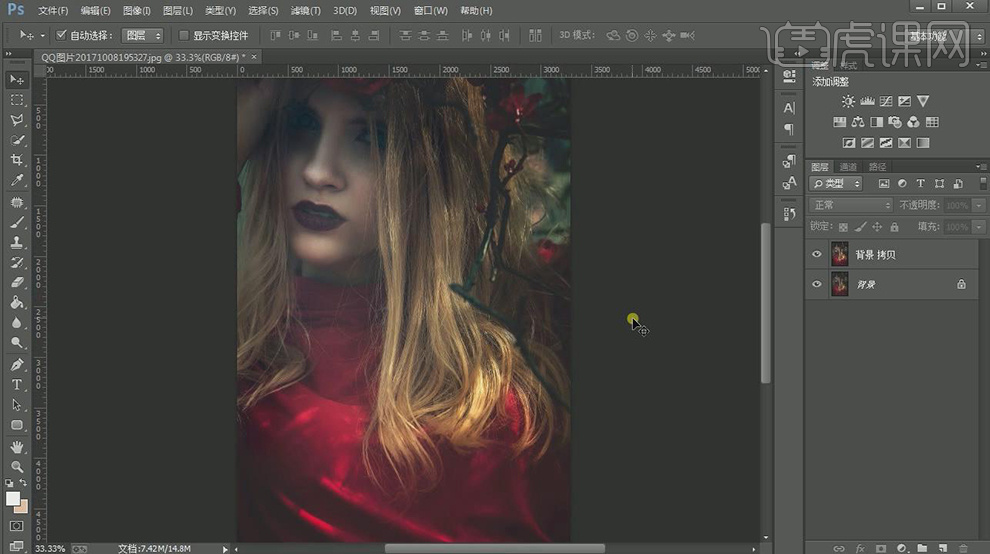
3.【复制】图层,单击【滤镜】-【磨皮插件】,具体参数如图示。具体效果如图示。
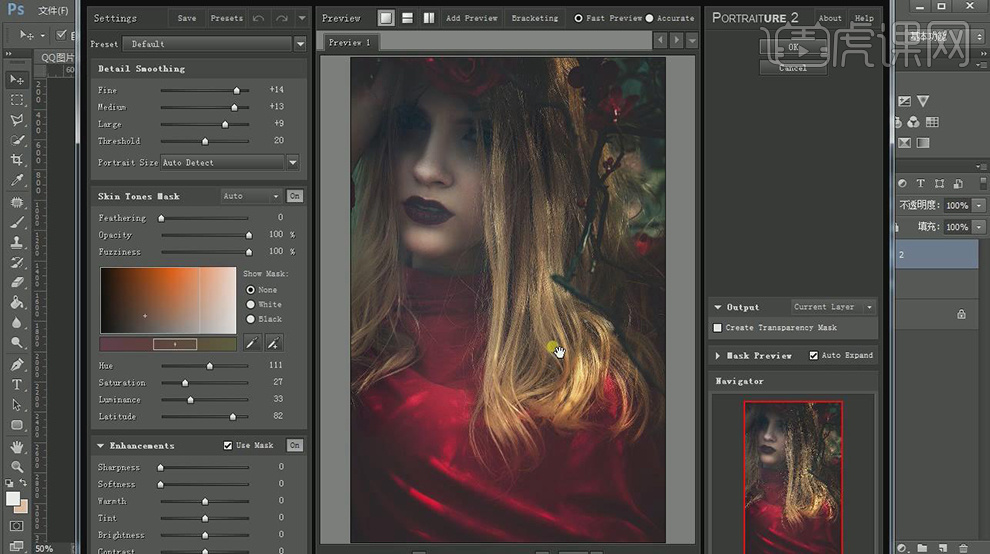
4.【新建】曲线图层,具体参数如图示。具体效果如图示。
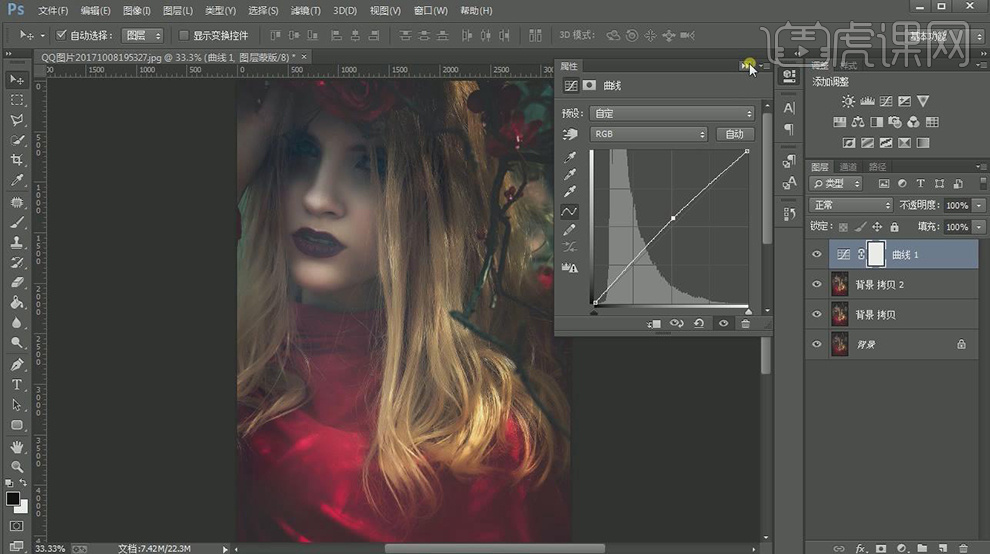
5.【新建】可选颜色图层,【选择】红色,具体参数如图示。具体效果如图示。

6.【选择】洋红色,具体参数如图示。具体效果如图示。
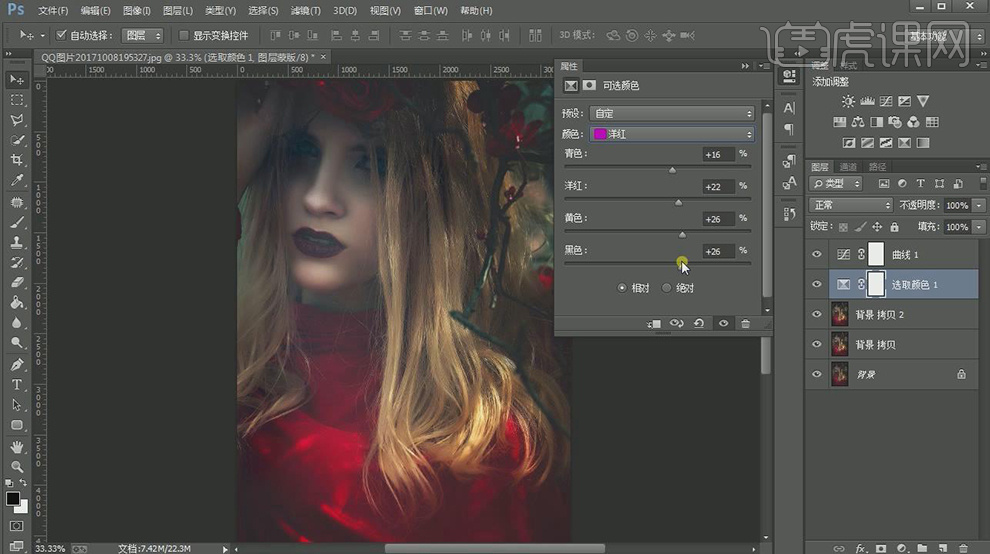
7.【选择】蓝色,具体参数如图示。具体效果如图示。
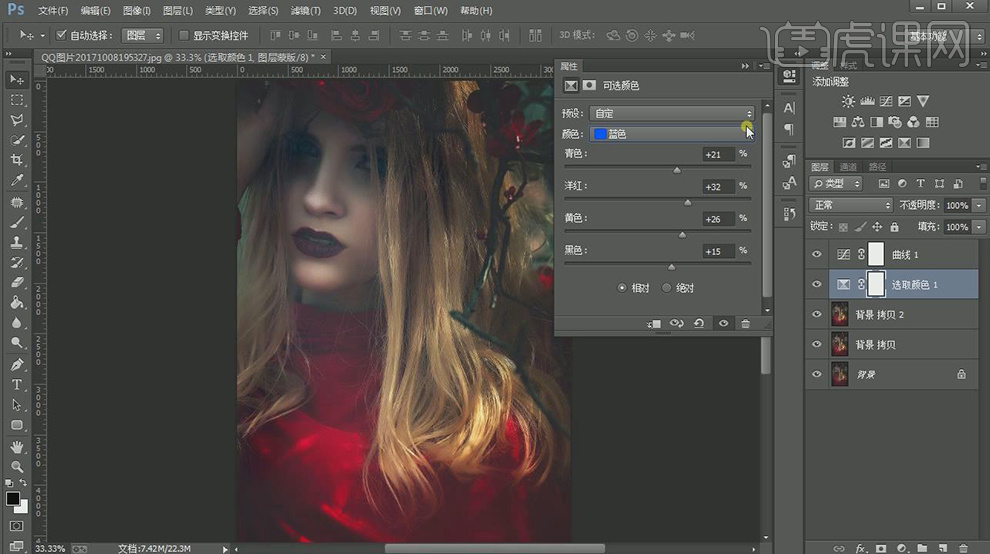
8.【新建】自然饱和度图层,具体参数如图示。具体效果如图示。
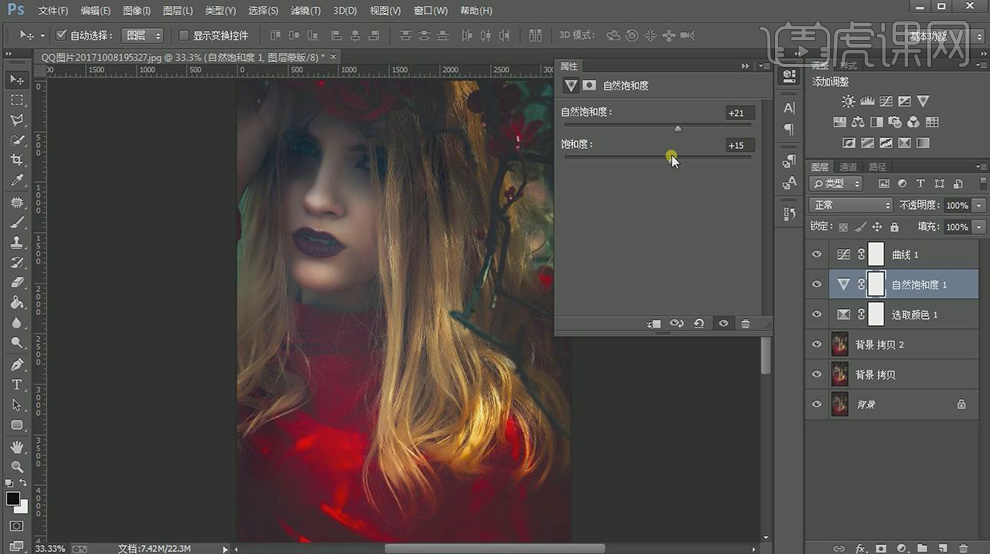
9.【新建】色彩平衡图层,具体参数如图示。具体效果如图示。
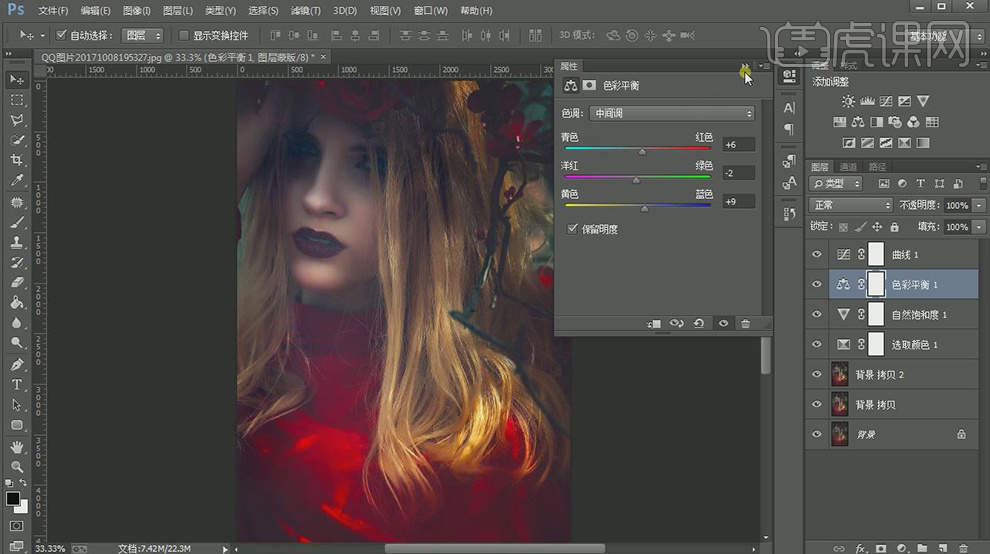
10.【新建】亮度对比度图层,具体参数如图示。具体效果如图示。
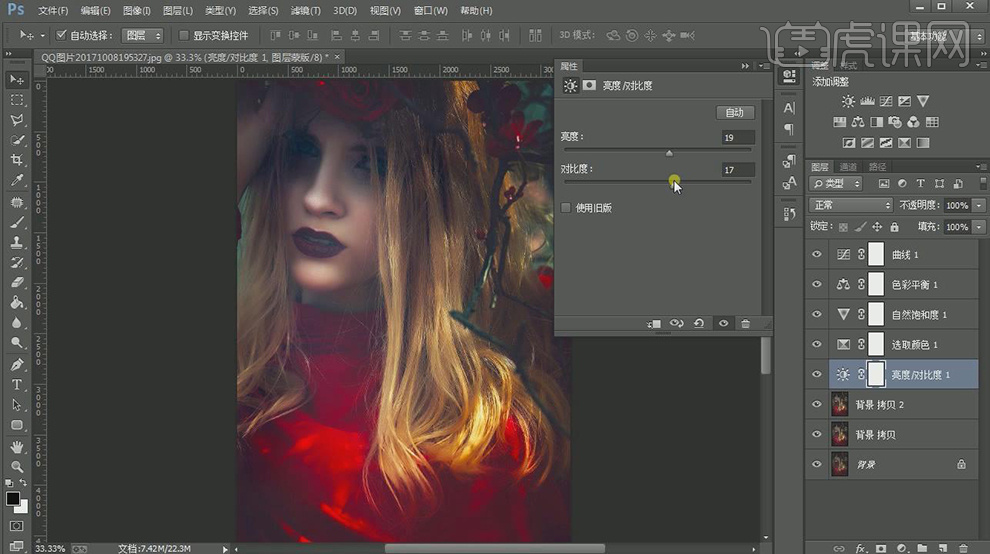
11.【新建】色相饱和度图层,【选择】蓝色,具体参数如图示。具体效果如图示。

12.【选择】洋红色,具体参数如图示。具体效果如图示。
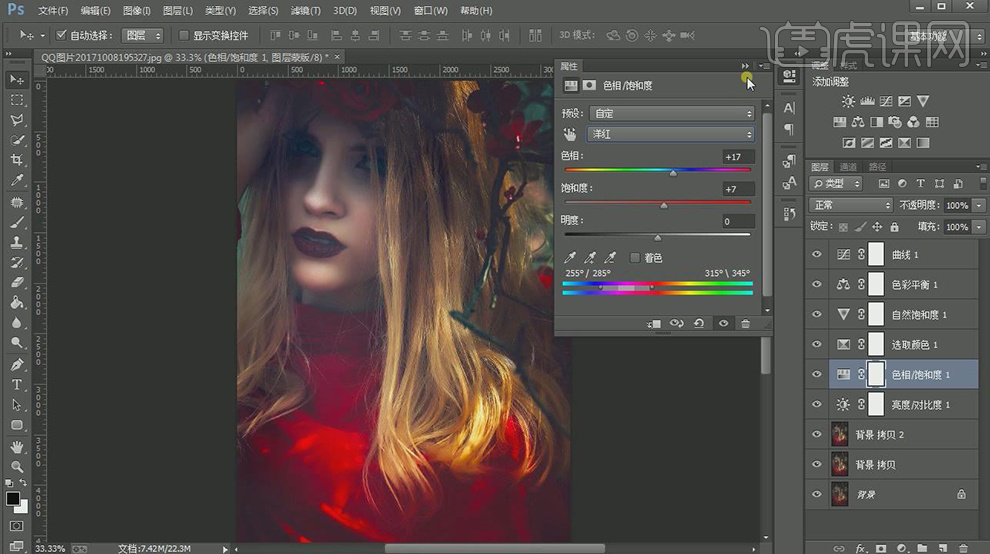
13.【新建】曲线图层,具体参数如图示。具体效果如图示。
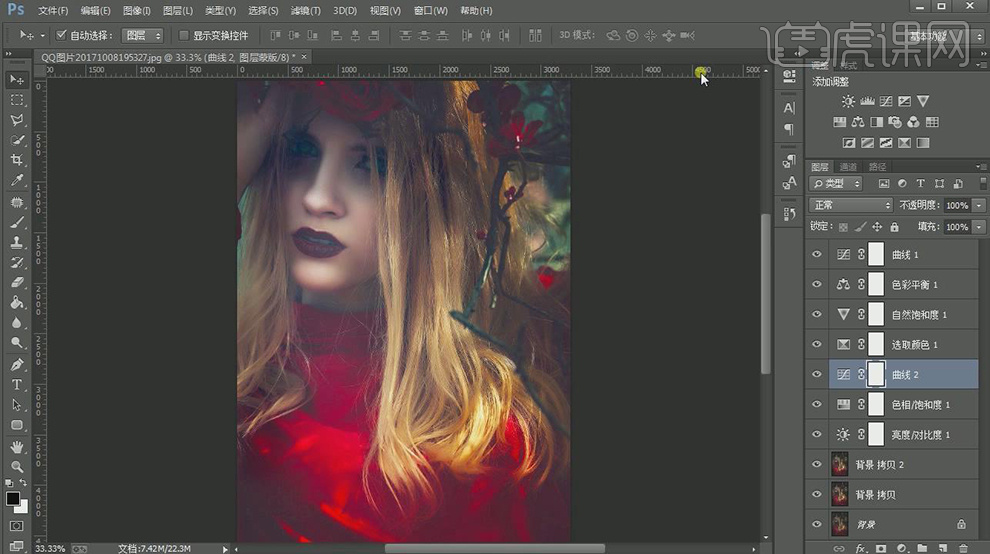
14.使用【画笔工具】,在图层蒙版区域涂抹多余的部分。具体效果如图示。

15.【新建】亮度对比度图层,具体参数如图示。具体效果如图示。
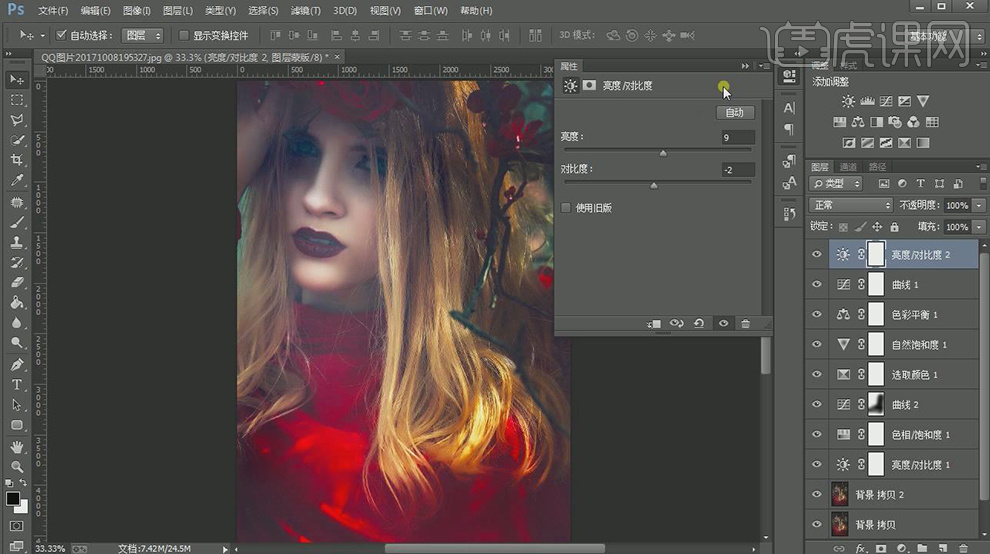
16.【新建】色彩平衡图层,具体参数如图示。具体效果如图示。
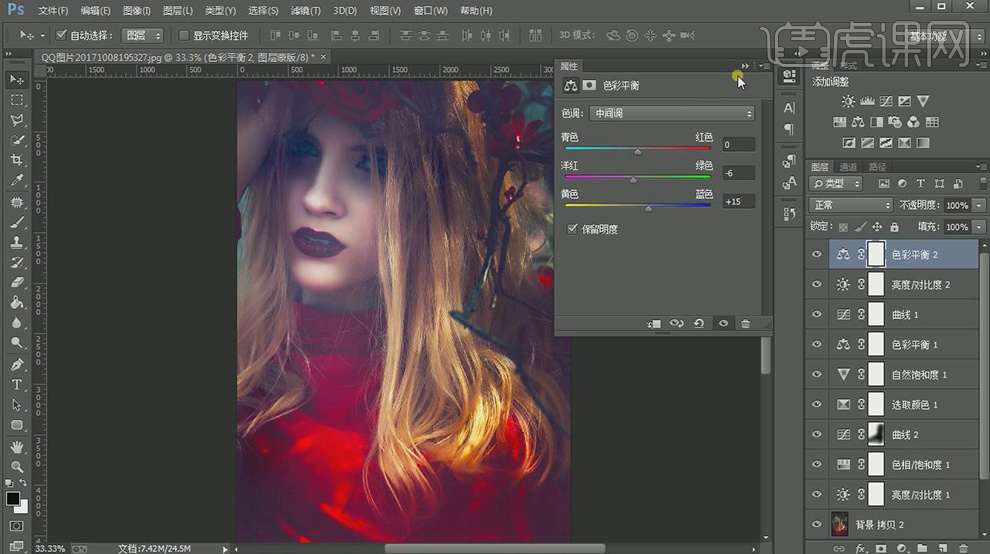
17.【选择】所有的调整图层,按【Ctrl+G】编组,【重命名】色调调整。【复制】图层,【图层模式】柔光,【不透明度】16%。具体效果如图示。

18.【选择】背景拷贝2图层,单击【滤镜】-【锐化】-【USM锐化】,具体参数如图示。具体效果如图示。
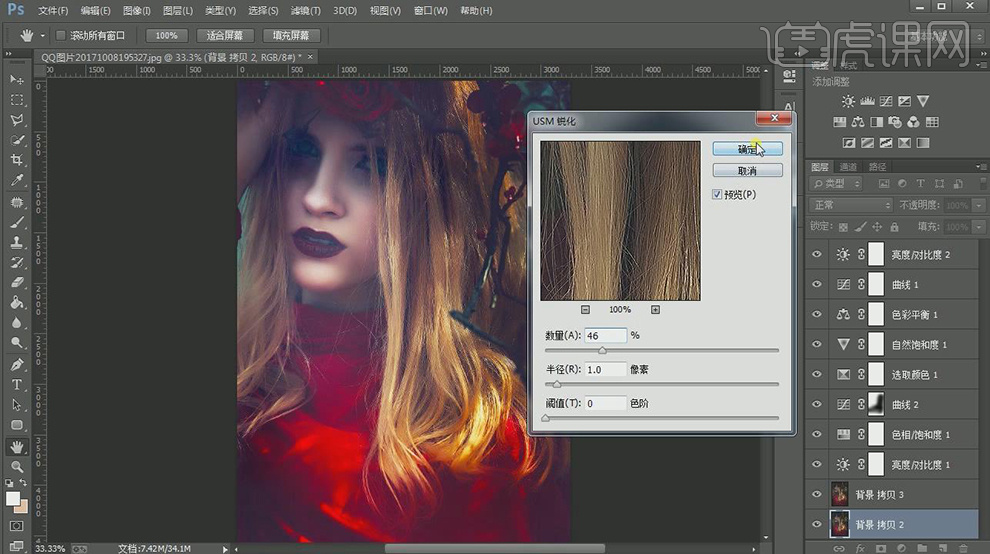
19.【复制】背景拷贝2图层,单击【滤镜】-【渲染】-【镜头光晕】,具体参数如图示。具体效果如图示。
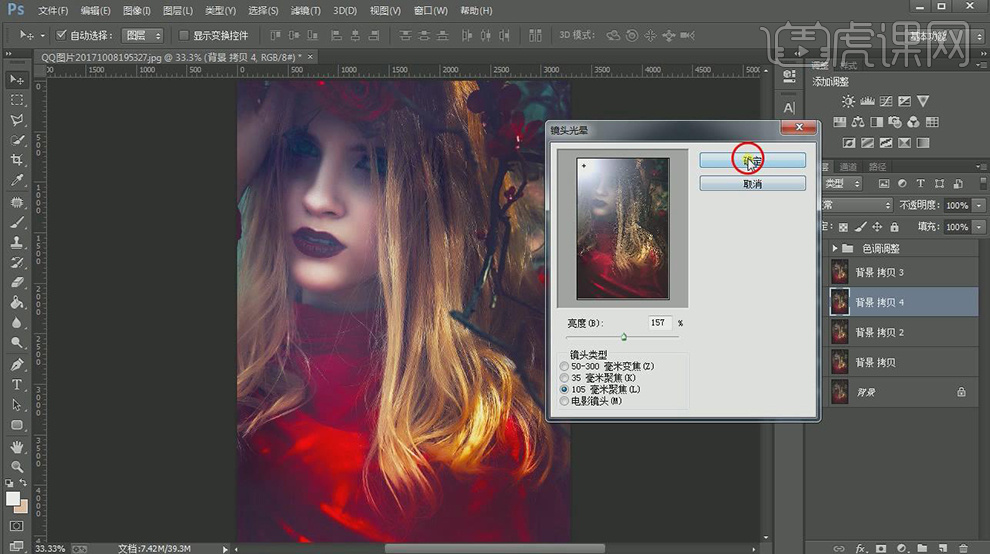
20.【不透明度】45%。具体效果如图示。
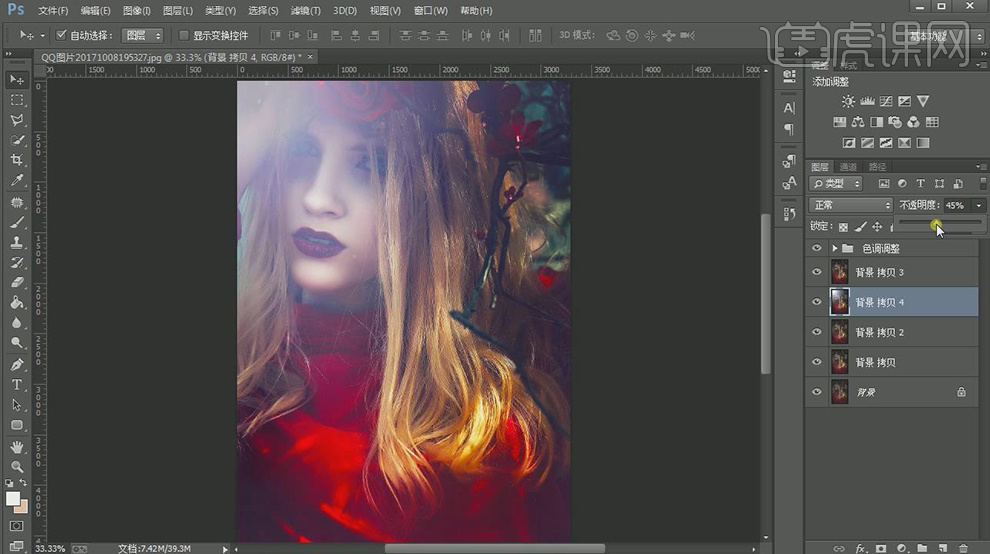
21.在背景拷贝2图层上方【新建】图层,使用【画笔工具】,选择合适的颜色,调整画笔属性,在人物眼睛部位涂抹,【图层模式】线性光,调整合适的【不透明度】。具体效果如图示。
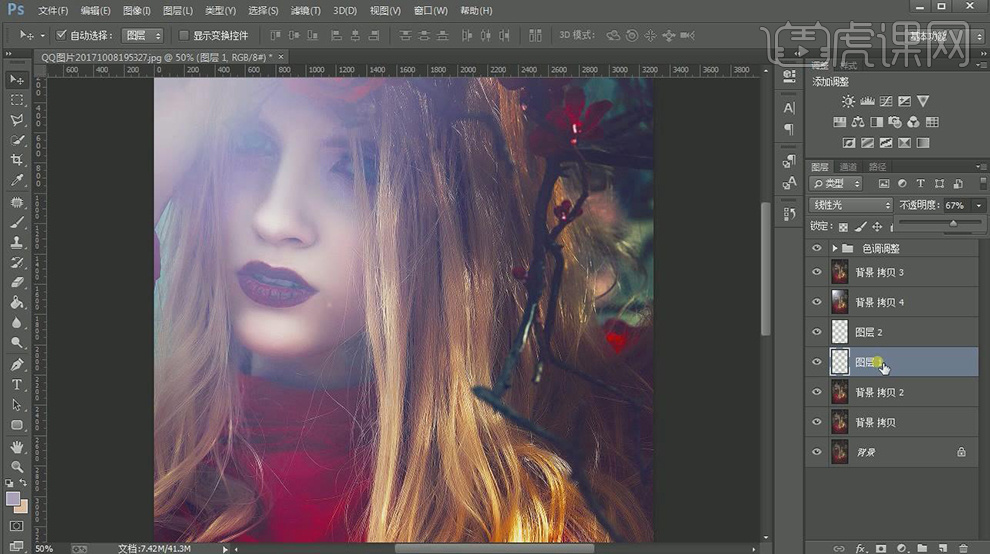
22.按【Ctrl+M】打开曲线窗口,具体参数如图示。具体效果如图示。

23.调整光感效果细节,在色调图组下方【新建】曲线图层,具体参数如图示。具体效果如图示。
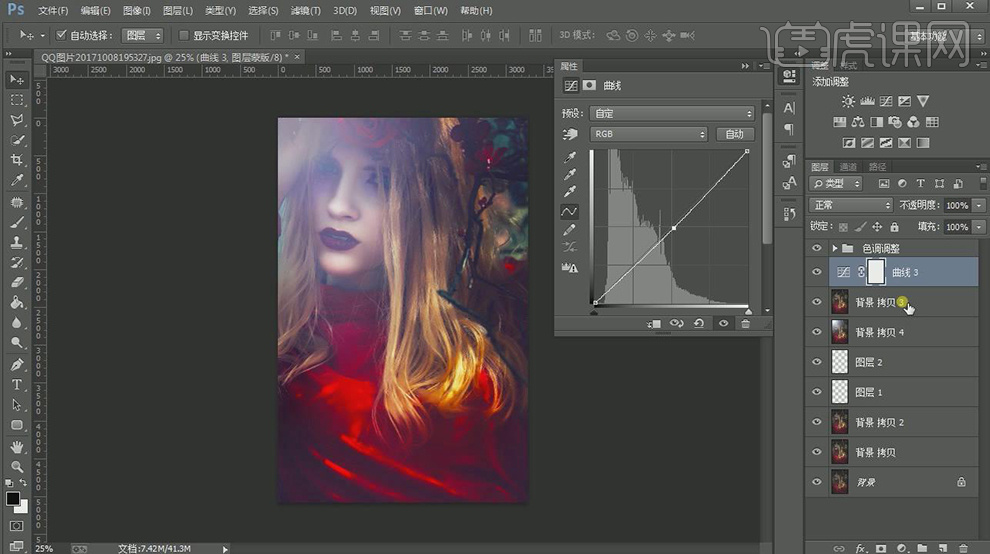
24.调整图层顺序,【复制】图层,单击【滤镜】-【渲染】-【镜头光晕】,具体参数如图示。具体效果如图示。
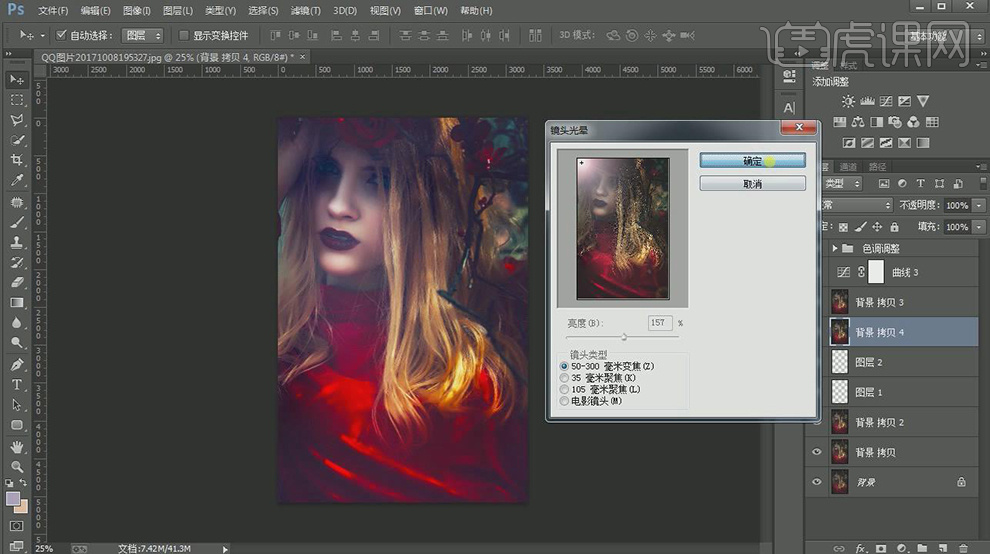
25.添加【图层蒙版】,使用【渐变工具】遮挡多余的光晕,【不透明度】75%。具体效果如图示。
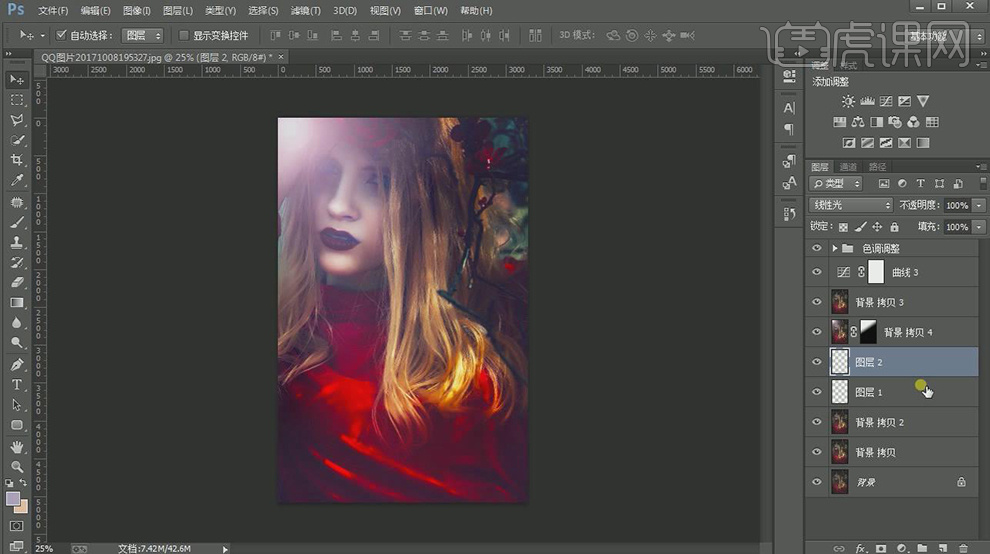
26.【选择】关联图层,按【Ctrl+G】编组,【重命名】光晕处理。在顶层【新建】色彩平衡图层,具体参数如图示。具体效果如图示。

27.【新建】亮度对比度图层,具体参数如图示。具体效果如图示。
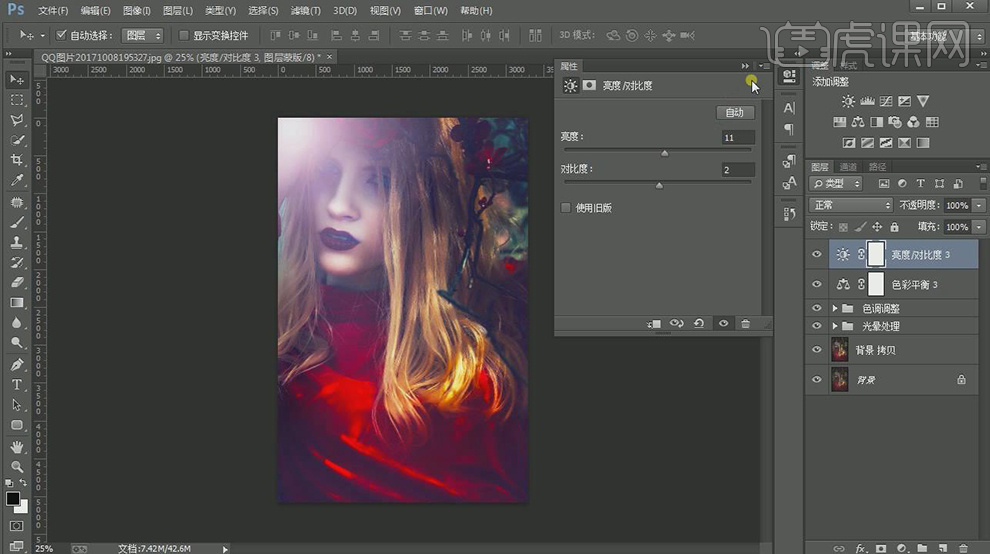
28.【新建】色相饱和度图层,【选择】红色,具体参数如图示。具体效果如图示。

29.【新建】曲线图层,【选择】蓝色,具体参数如图示。具体效果如图示。
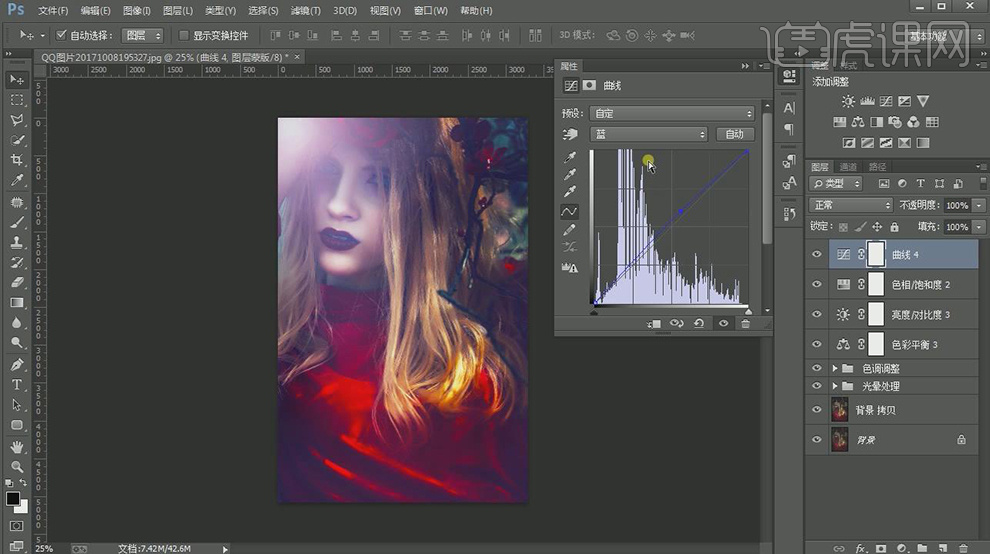
30.【选择】红色,具体参数如图示。具体效果如图示。

31.【选择】绿色,具体参数如图示。具体效果如图示。
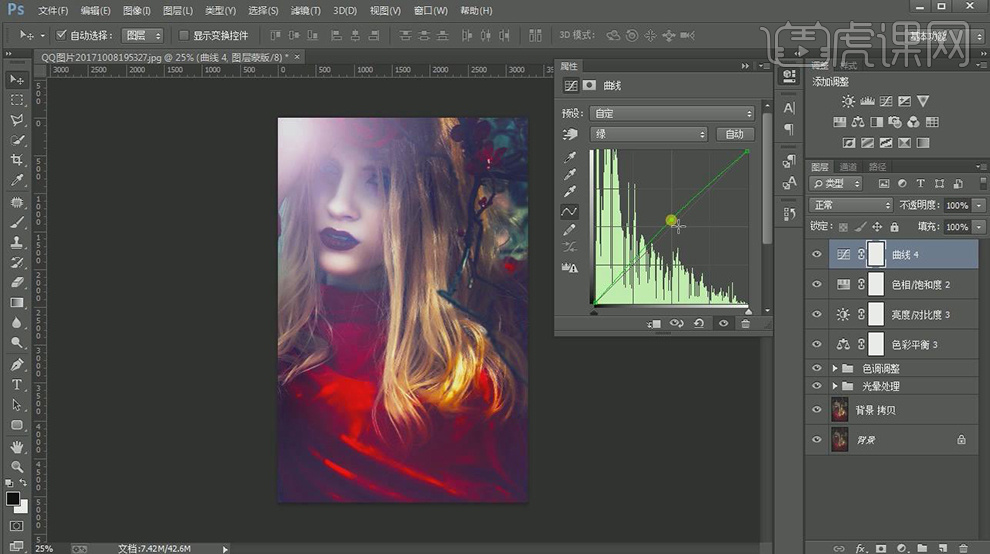
32.【新建】自然饱和度图层,具体参数如图示。具体效果如图示。
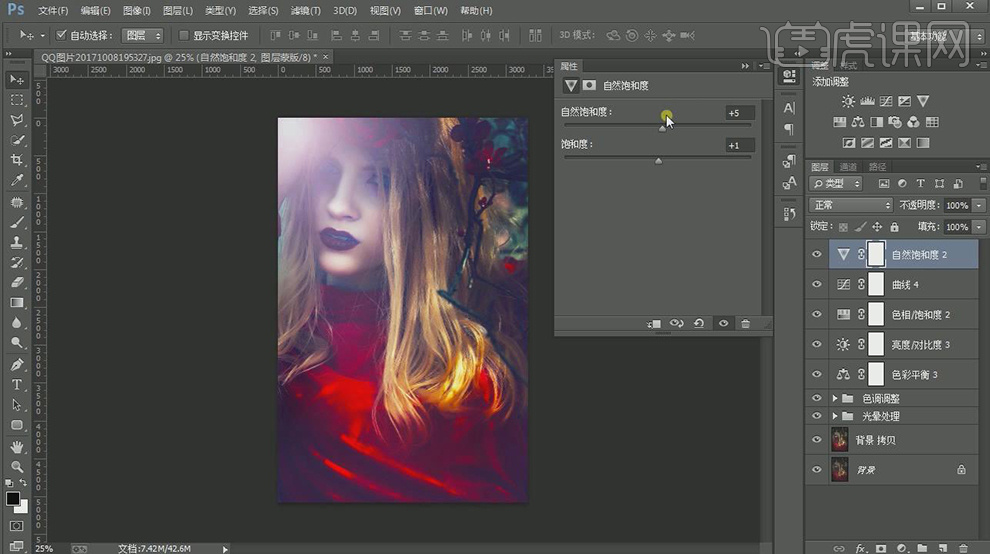
33.【新建】色彩平衡图层,具体参数如图示。具体效果如图示。
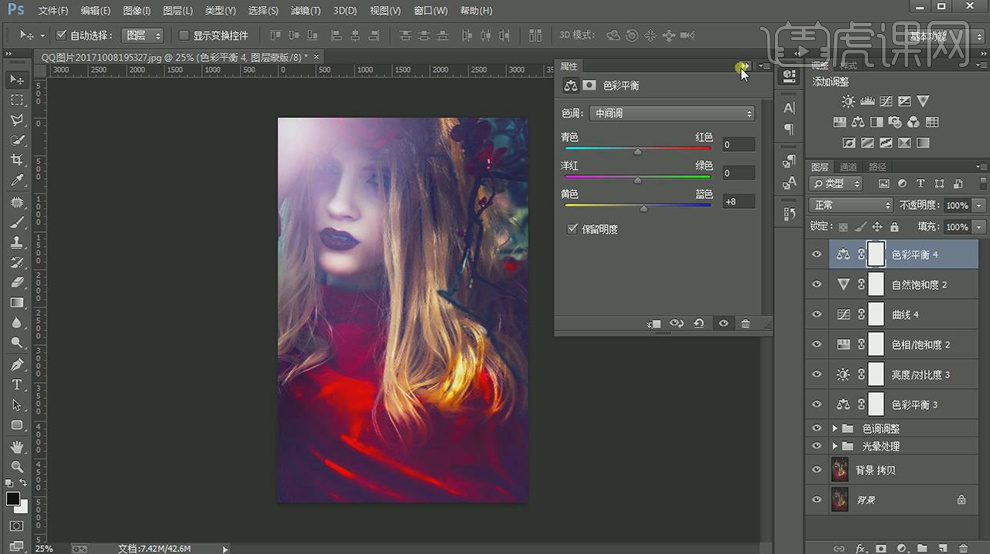
34.【新建】曲线图层,具体参数如图示。具体效果如图示。
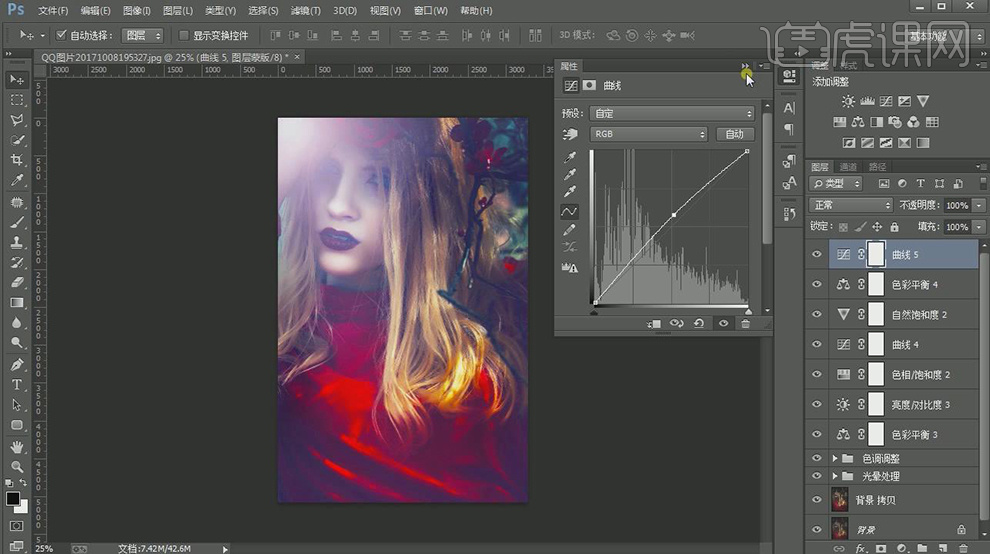
35.【选择】图层蒙版,使用【渐变工具】遮挡多余的部分。具体效果如图示。

36.【新建】亮度对比度图层,具体参数如图示。具体效果如图示。
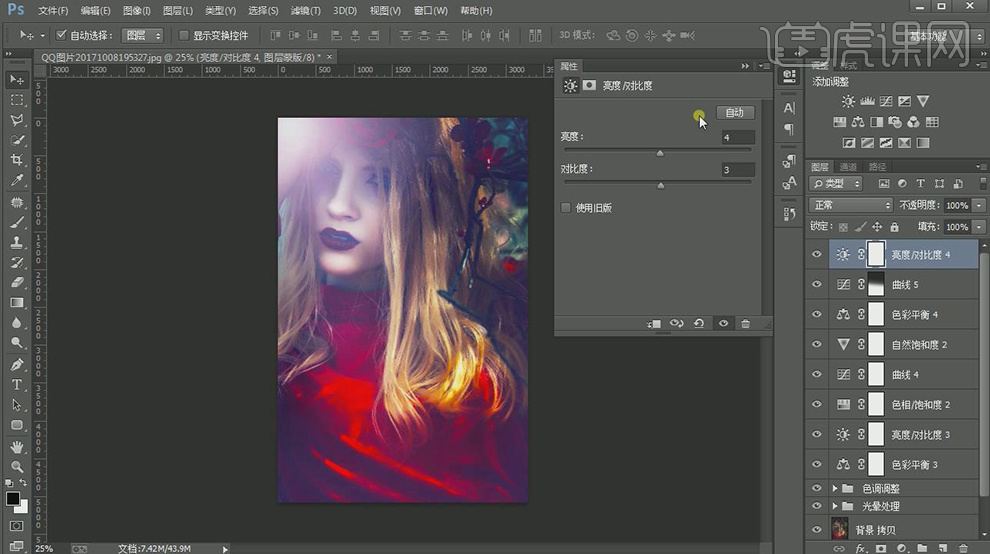
37.最终效果如图示。