PS怎样设计不再等待字体发布时间:2019年10月28日 14:45
1.使用【PS】新建画布,填充深紫色,新建图层,填充【径向渐变】,混合模式为【叠加】。
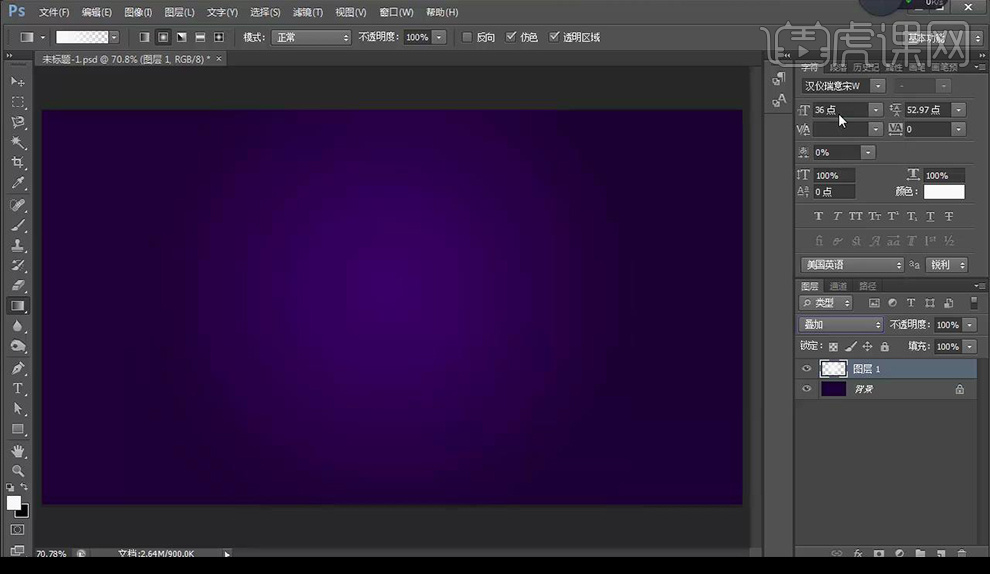
2.添加【图层蒙版】使用【画笔工具】进行涂抹。
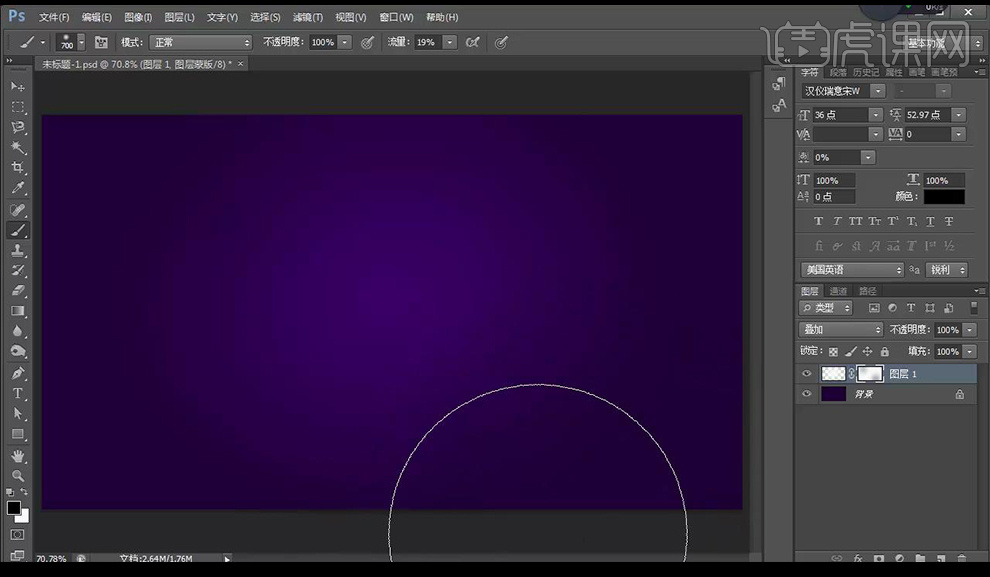
3.新建图层,使用同样方式再绘制紫色的光感。
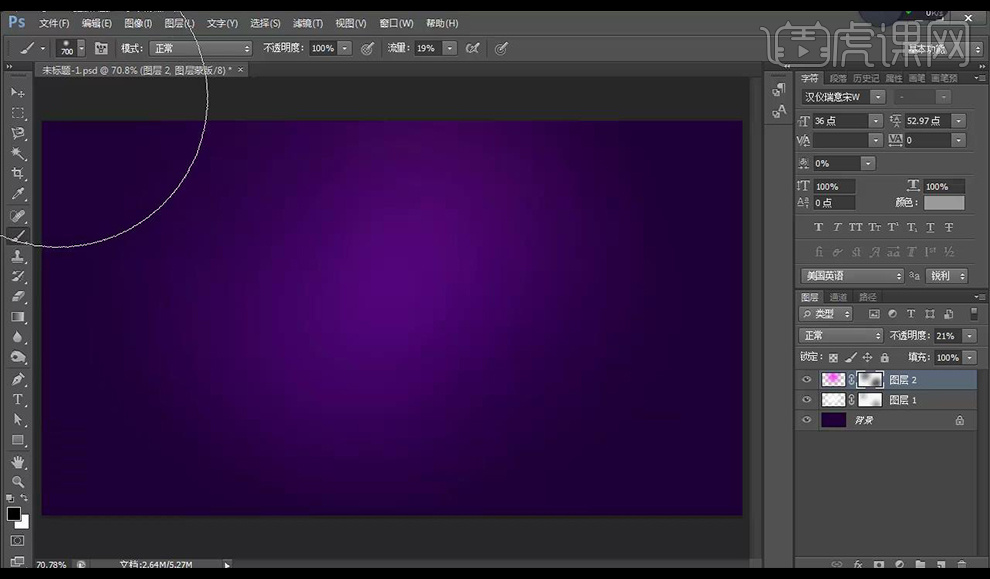
4.新建图层,在顶部涂抹光源。
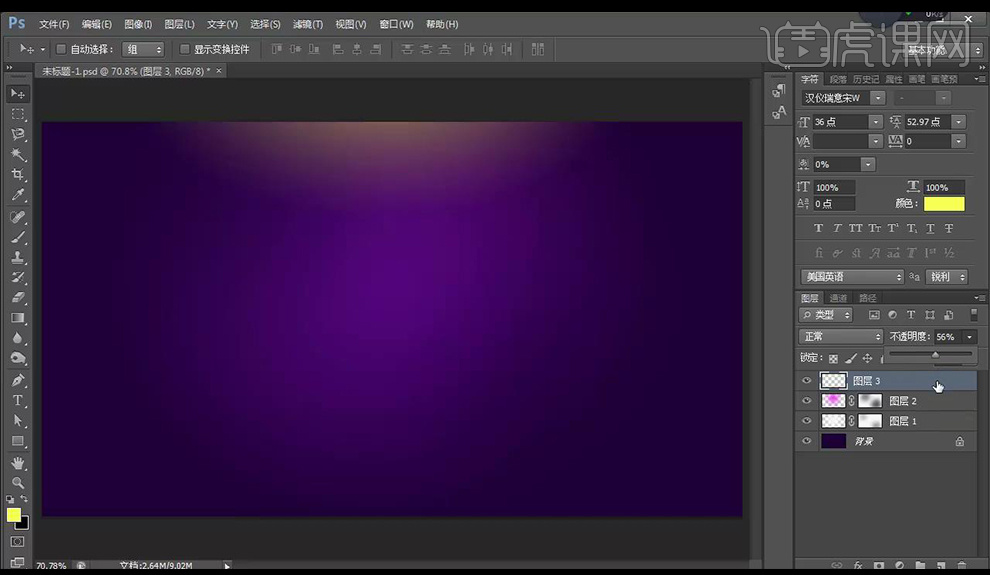
5.输入文案使用字体【腾祥魅黑简】。
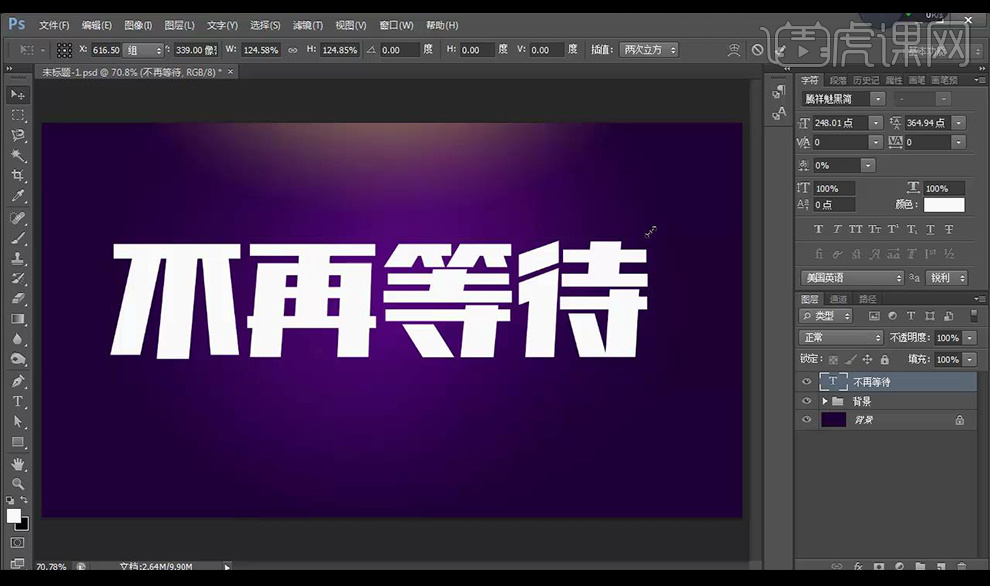
6.转换为路径,拉出参考线,使用【直接选择工具】对锚点进行移动调整字体。
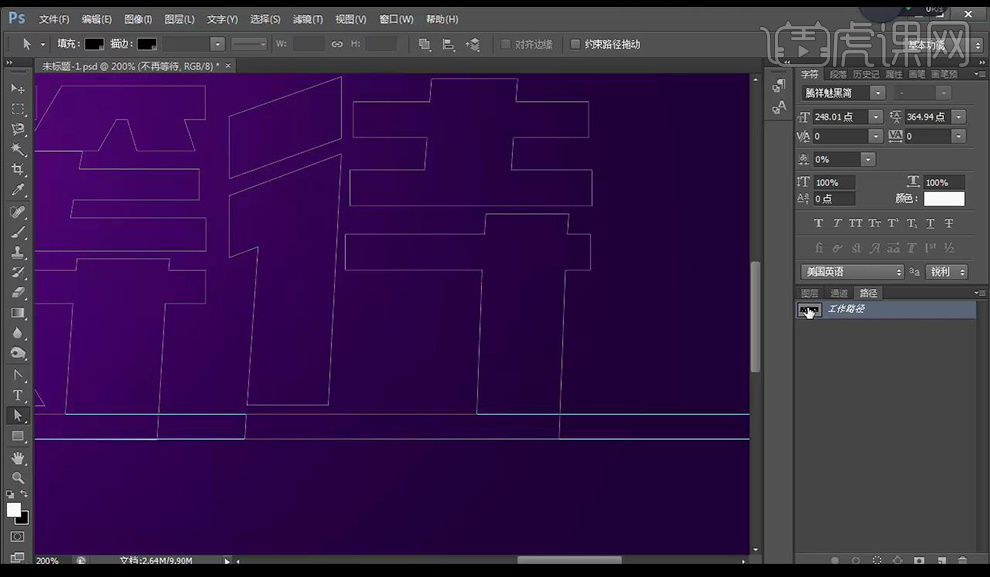
7.点击图标创建选区,回到图层面板,新建图层填充白色。

8.拖入心形素材,调整合适位置,绘制矩形在待字上当做笔画。
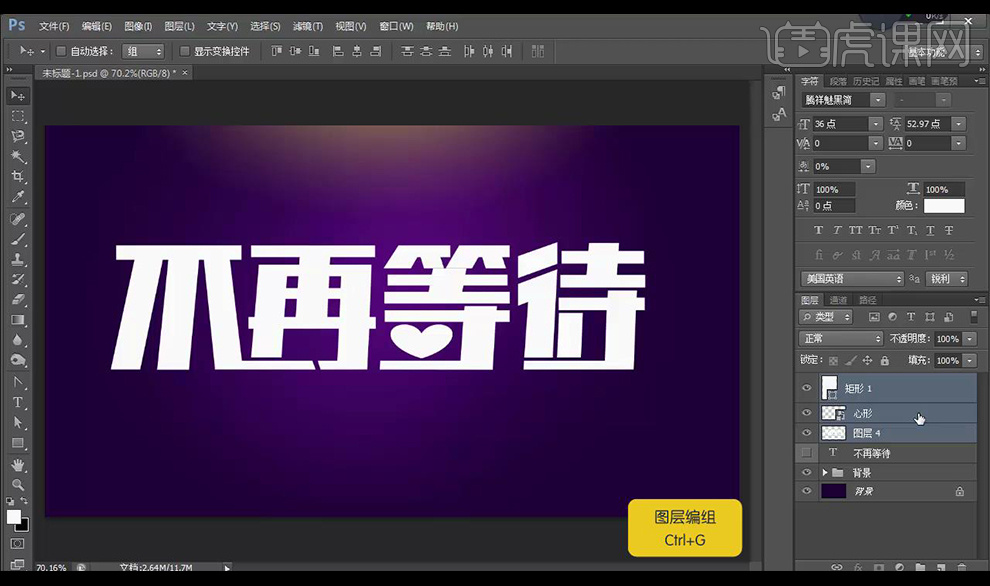
9.将所有文字形状图层进行编组,【ctrl+J】复制组,合并组,添加【斜面和浮雕】参数如图所示。
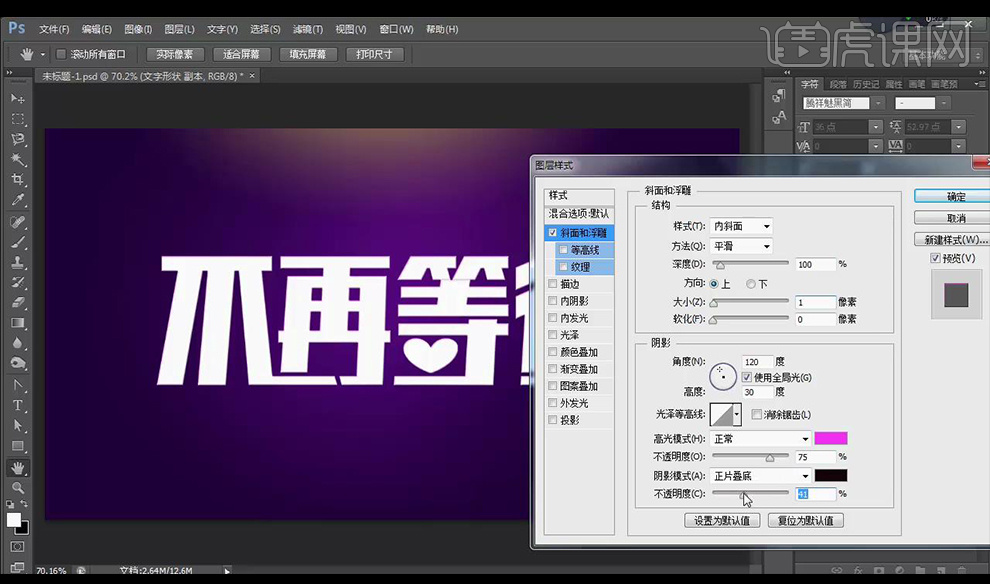
10.添加【颜色叠加】参数如图所示。
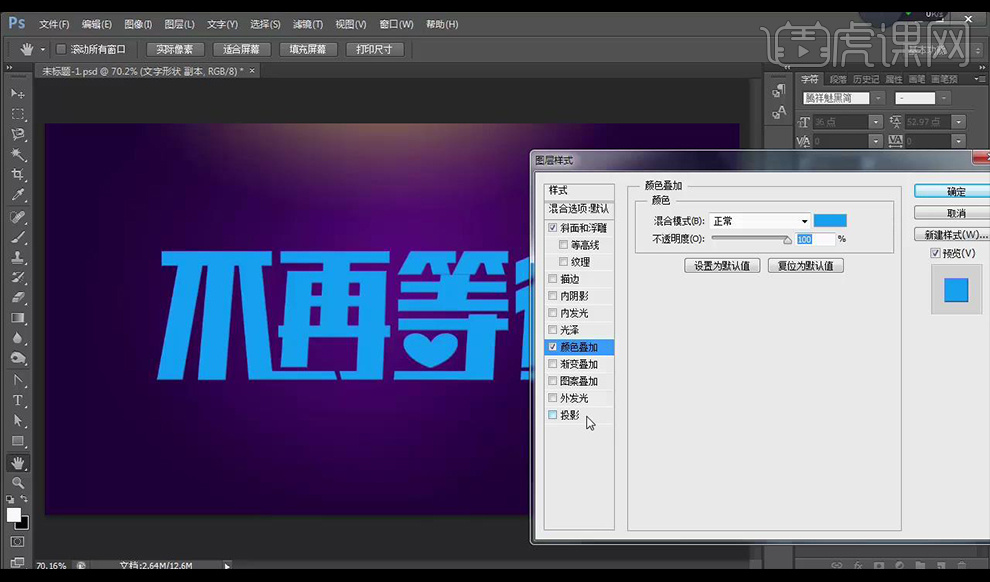
11.添加【投影】参数如图所示。
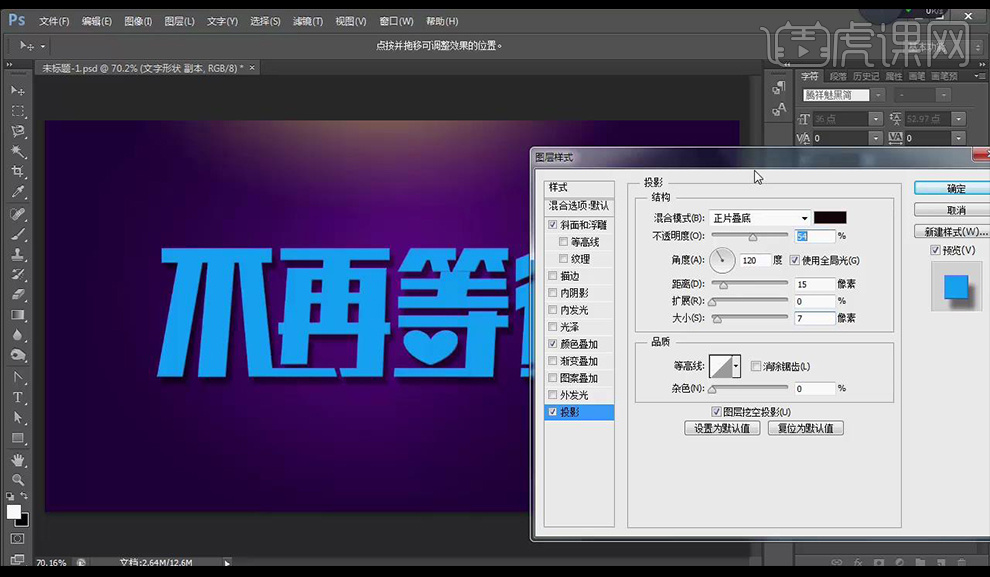
12.复制一层,将【投影】取消,修改【颜色叠加】参数如图所示。
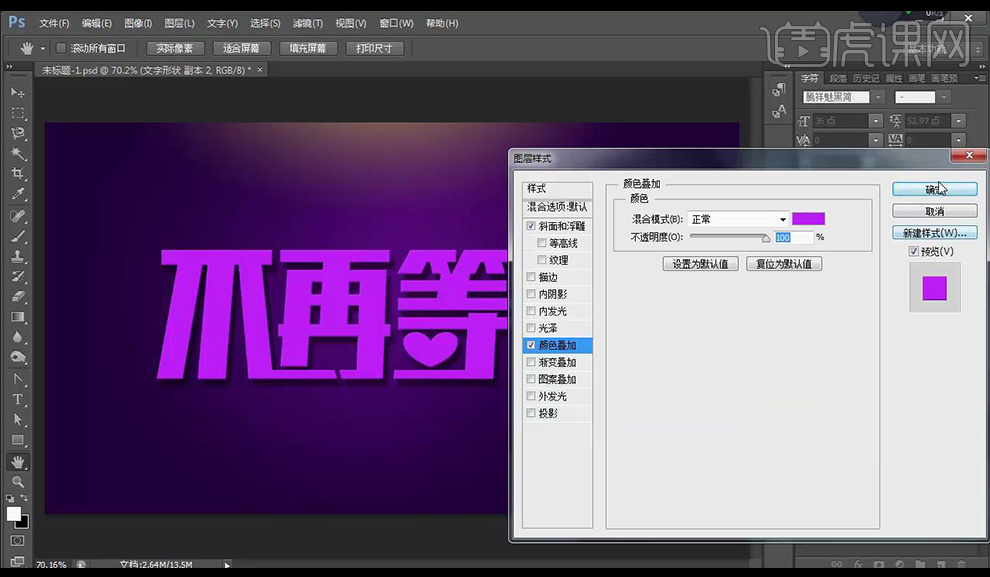
13.添加【图层蒙版】涂抹掉不需要的部分。

14.再次复制一层,将【投影】取消,修改【颜色叠加】参数如图所示。
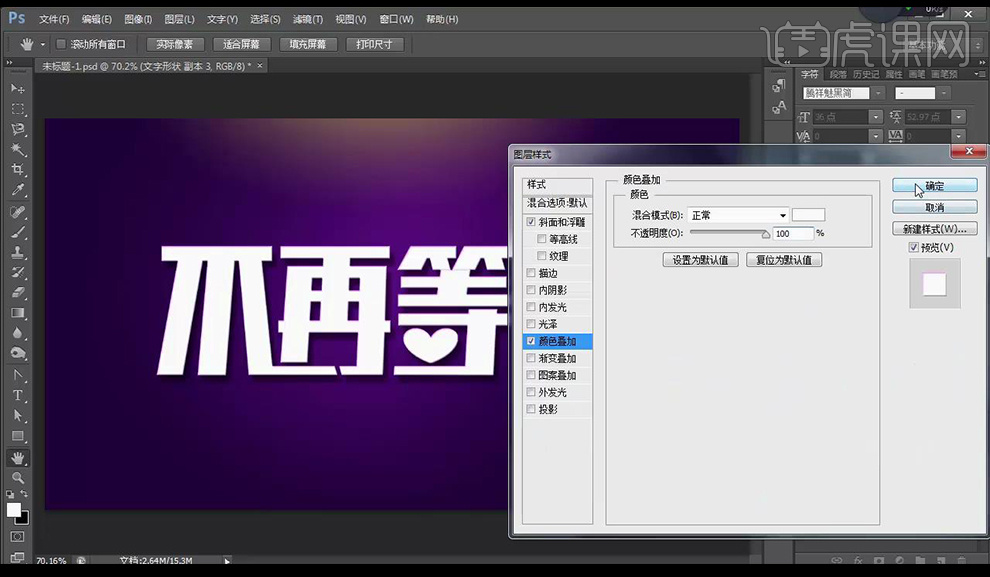
15.混合模式为【滤色】添加【图层蒙版】涂抹掉不需要的部分。
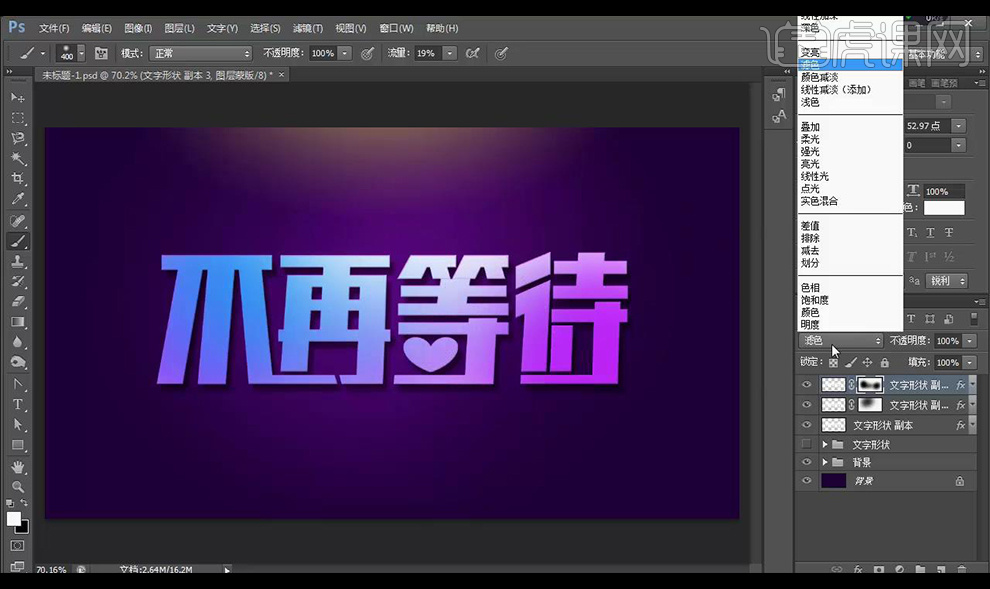
16.拖入光效素材,混合模式为【滤色】,添加图层蒙版使用画笔工具进行涂抹。

17.复制一层高光调整摆放,【ctrl+U】调整【色相饱和度】。
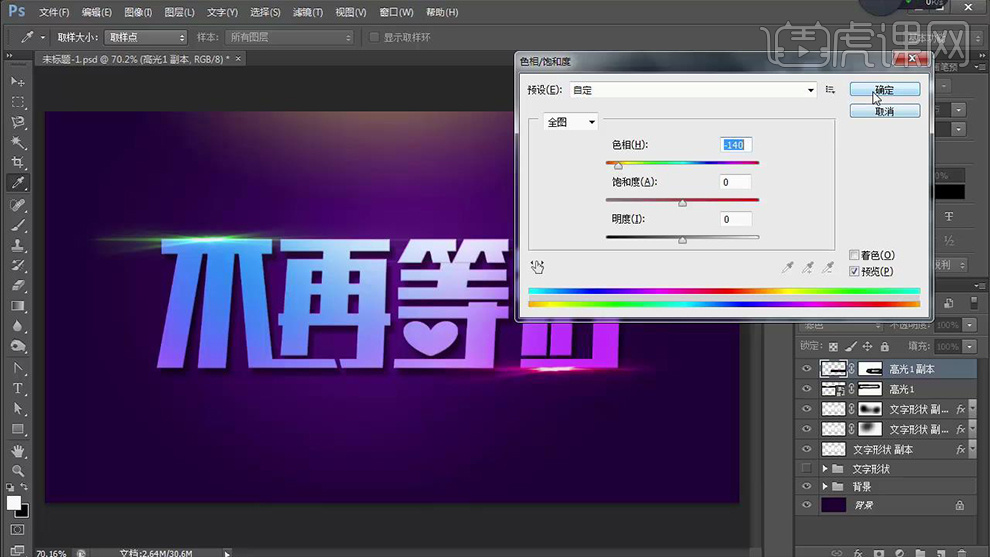
18.新建图层,涂抹白色,混合模式为【叠加】参数如图所示。

19.继续输入辅助文案,转换为路径,使用【直接选择工具】进行调整。
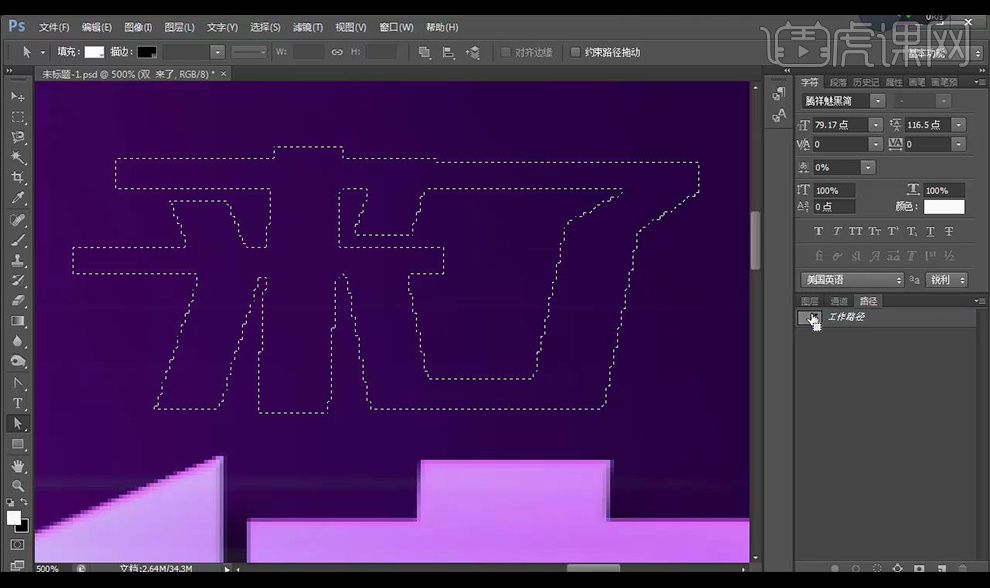
20.点击图标创建选区,回到图层面板,新建图层填充白色,输入11,复制心形素材到空白处。

21.拖入天猫素材,添加图层蒙版,框选底部,使用渐变工具做出线性渐变。
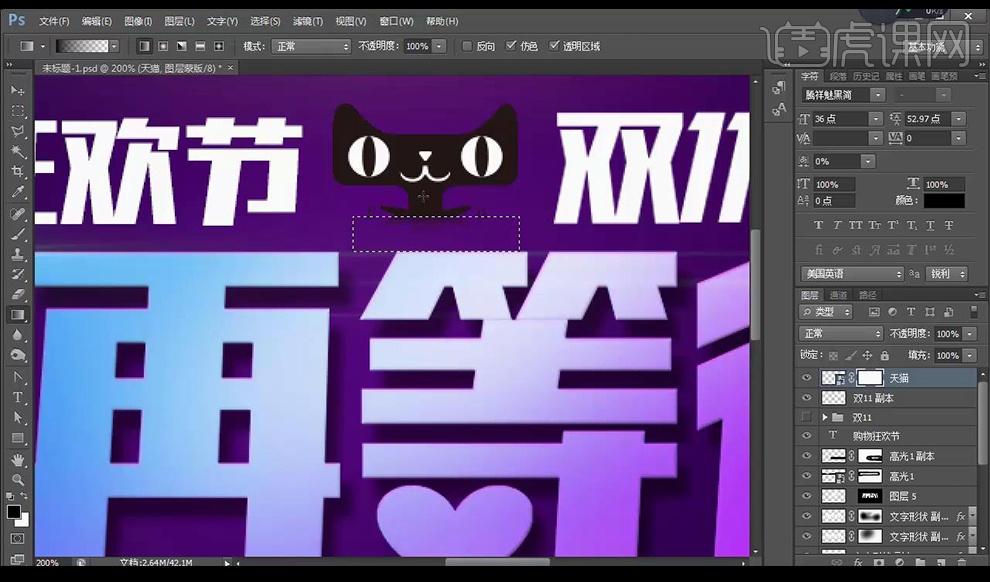
22.给右上方文案添加【斜面和浮雕】参数如图所示。
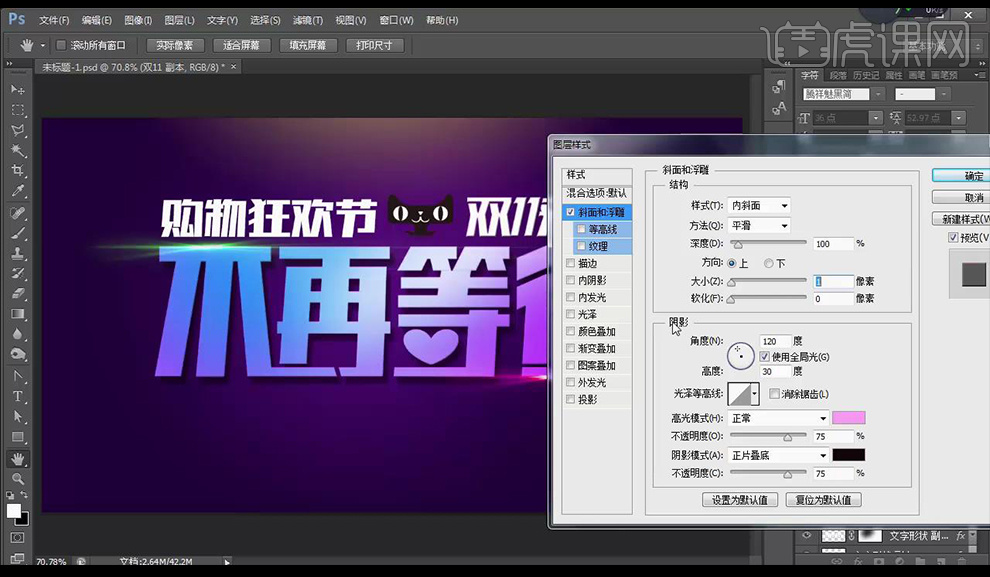
23.添加【渐变叠加】参数如图所示。

24.添加【投影】参数如图所示。
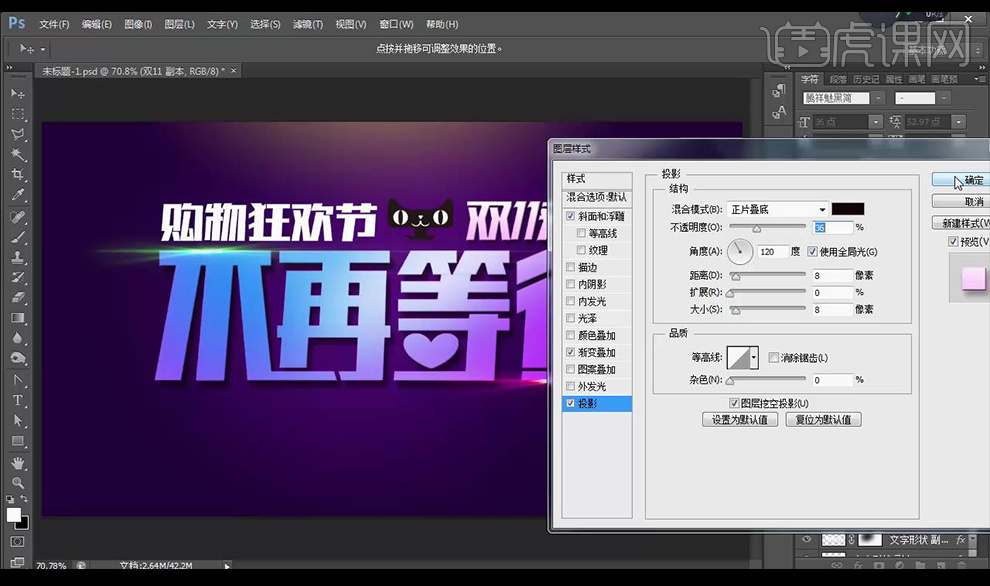
25.添加【外发光】参数如图所示。
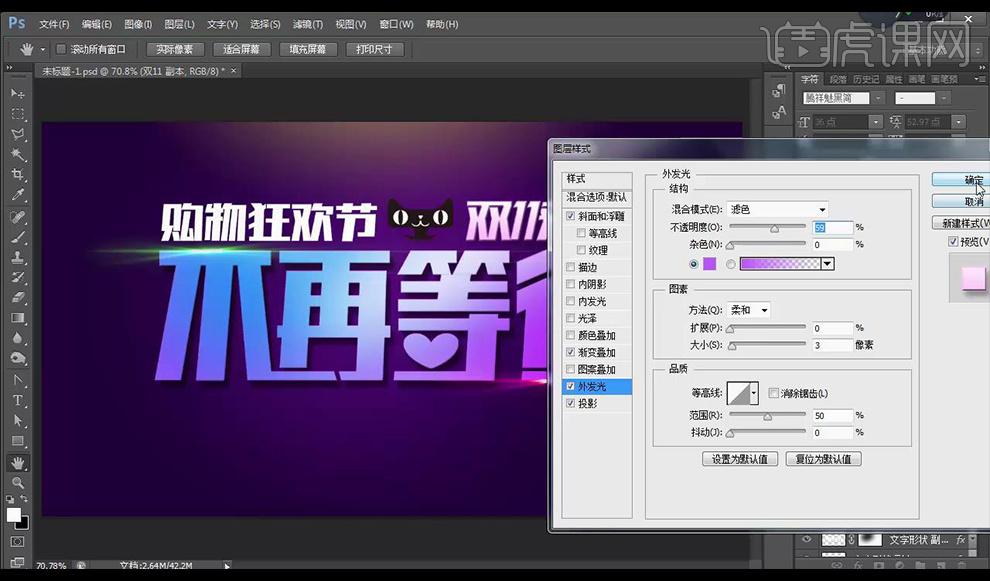
26.给右上方文案填充淡粉色,添加【斜面和浮雕】参数如图所示,将投影勾选。
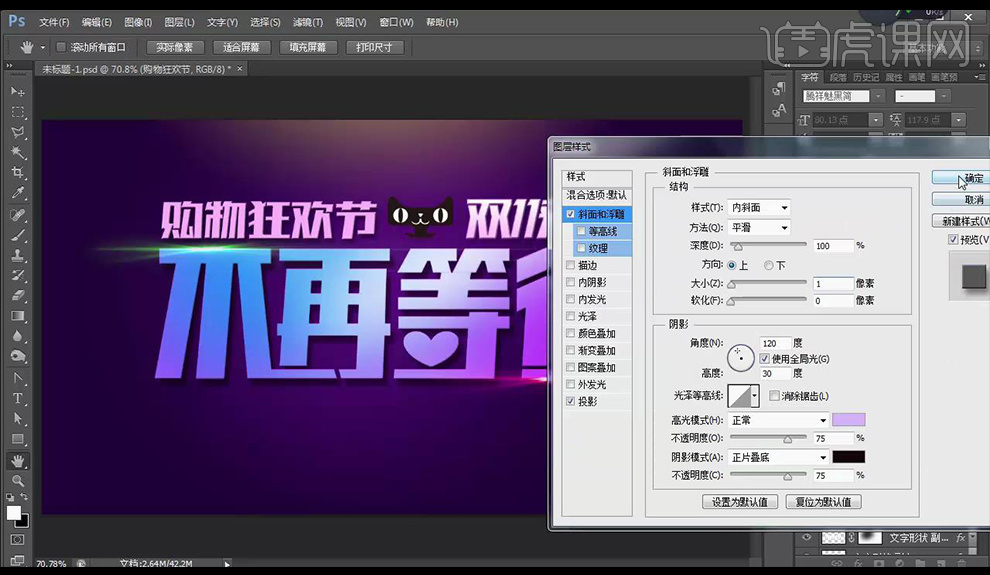
27.新建图层,创建剪切蒙版,涂抹白色,混合模式为【叠加】降低不透明度。
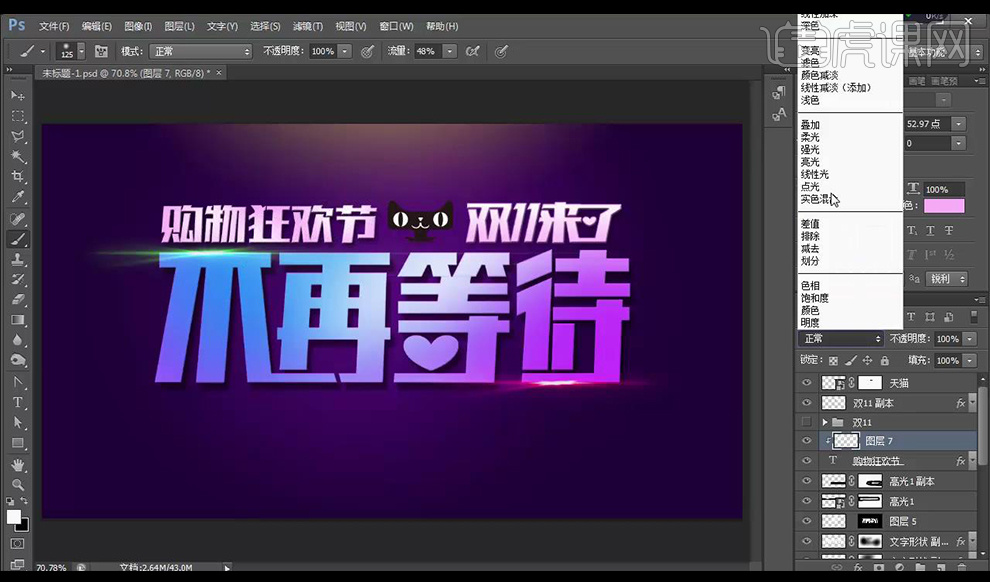
28.新建图层,羽化【10】框选填充【粉色】混合模式为【叠加】。

29.添加【动感模糊】调整如图所示。
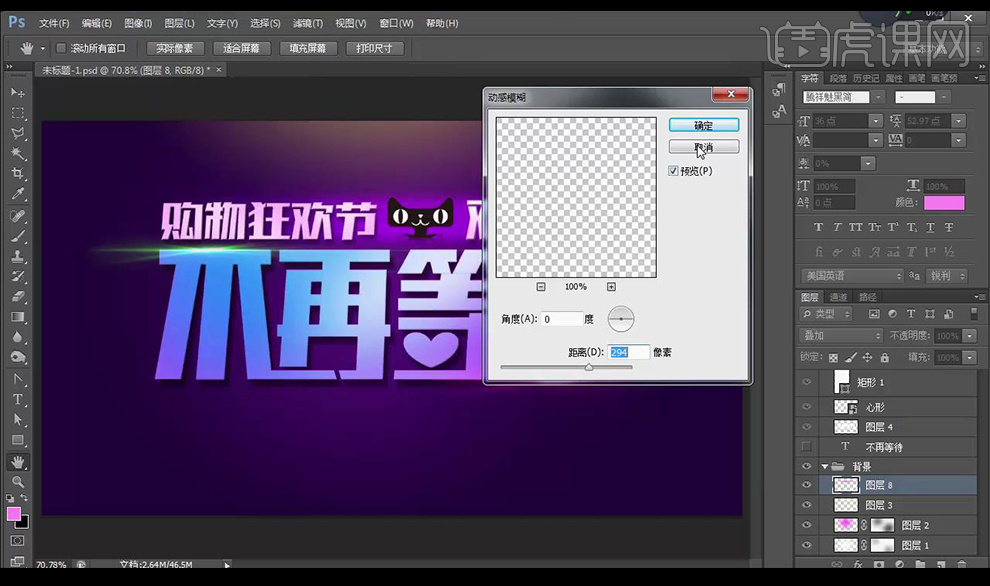
30.新建图层,涂抹白色,混合模式为【叠加】进行丰富画面光影。

31.拖入金币彩球等素材丰富画面,输入底部落款。

32.调整【曲线】调整如图所示。

33.调整【色相饱和度】调整如图所示。

34.效果如图所示。















