怎样用PS精修格力空调发布时间:2019年10月28日 14:44
1、【CTRL+J复制一层】【底层填充白色】【裁剪工具】调整画布大小,然后再次【复制一层产品图】移动到左侧。
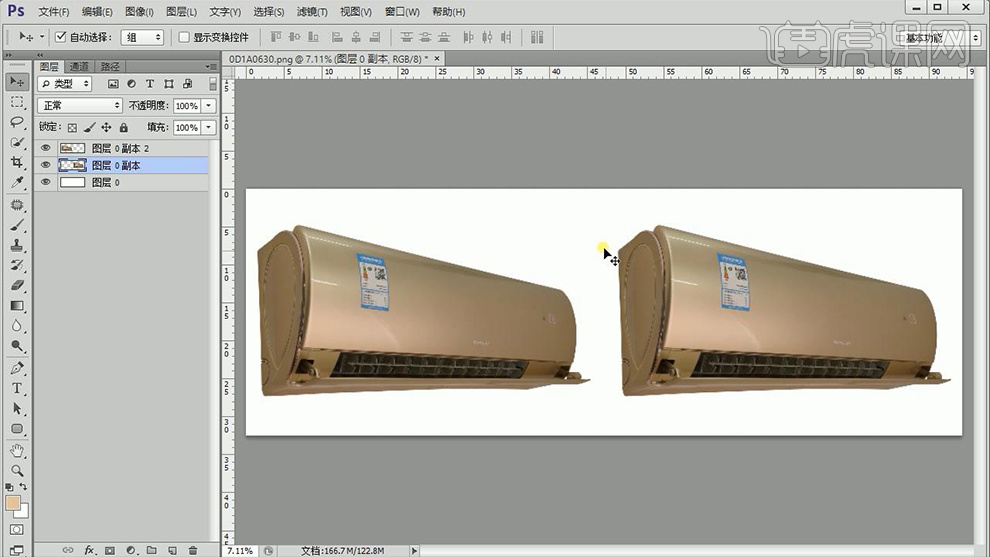
2、【CTRL+L调整色阶】。

3、按住【CTRL单击图层缩略图】【CTRL+G编组-添加图层蒙版】。

4、【钢笔工具】绘制【上面上半部分的路径-CTRL+ENTER转化为选区】然后【CTRL+J复制一层】。
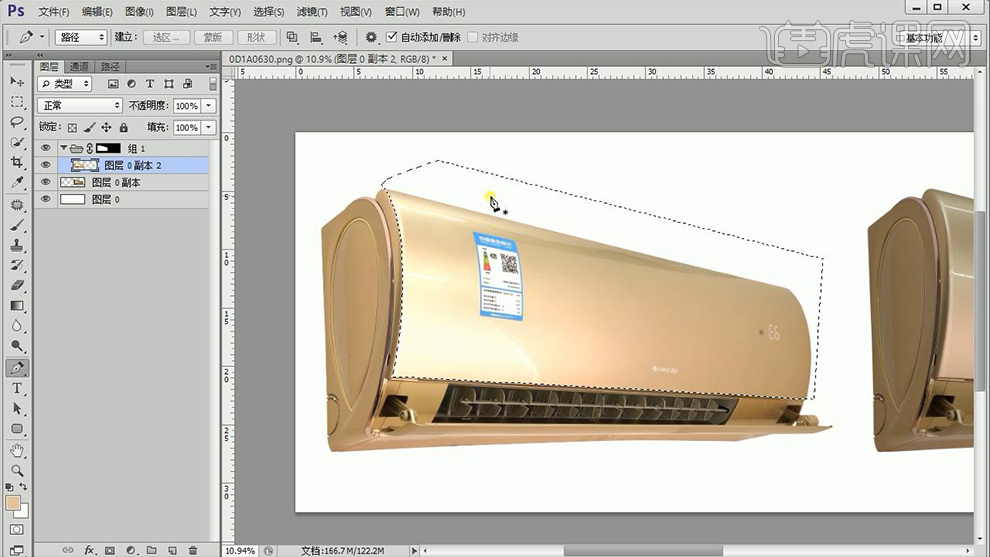
5、然后【调出复制出图层的选区】【CTRL+G编组】添加【蒙版】。
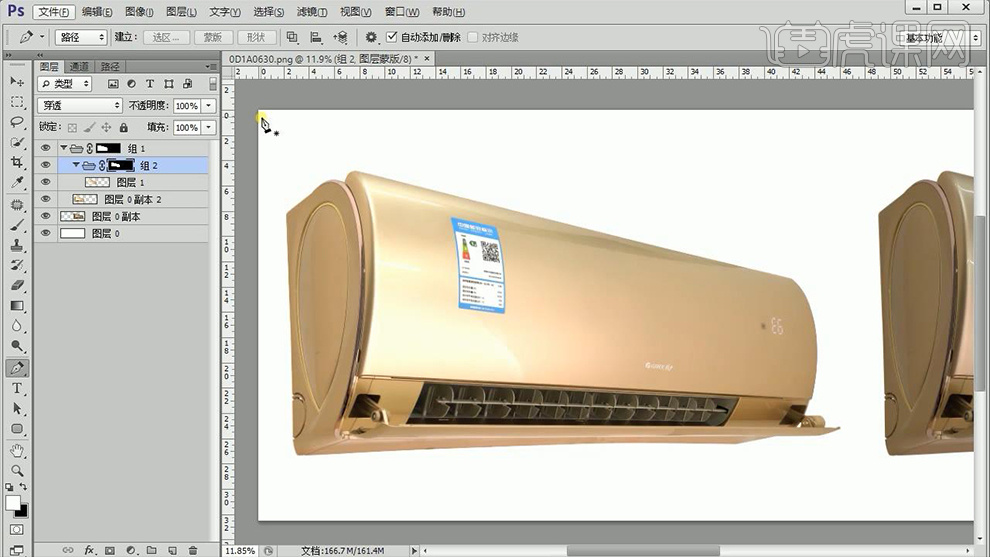
6、然后继续【调出选区】【CTRL+SHIFT+N新建图层】吸取【中间部分的颜色】然后【填充】。
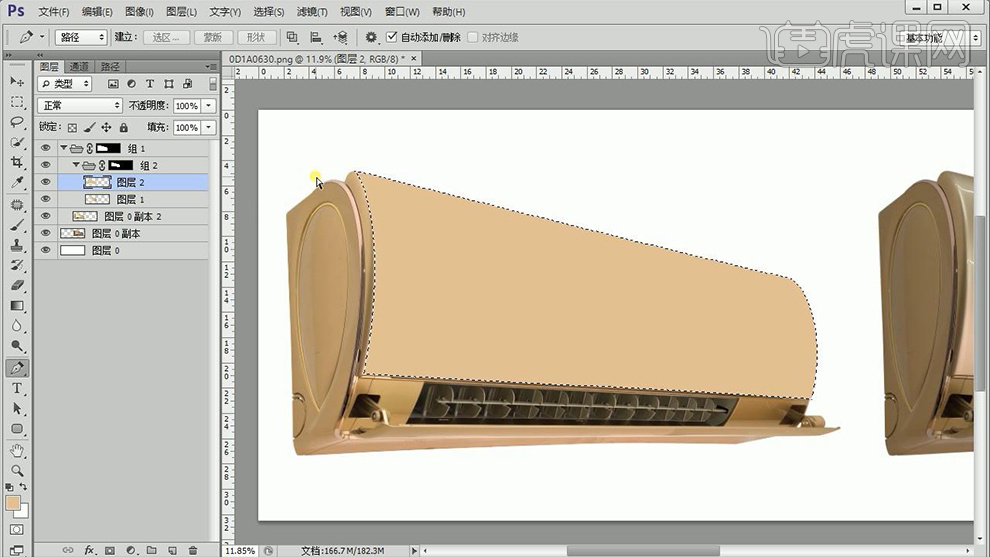
7、继续【新建图层】【矩形选框-绘制选区】【填充白色】添加【高斯模糊】移动到最上方。

8、按住【ALT拖动复制一层高光】移动位置,调整大小(按住CTRL调整四个端点,调整透视关系)调整【高斯模糊】的参数如图。

9、继续按住【ALT拖动复制一层】【吸管工具-吸取产品中的暗部颜色】【填充】制作暗部效果。
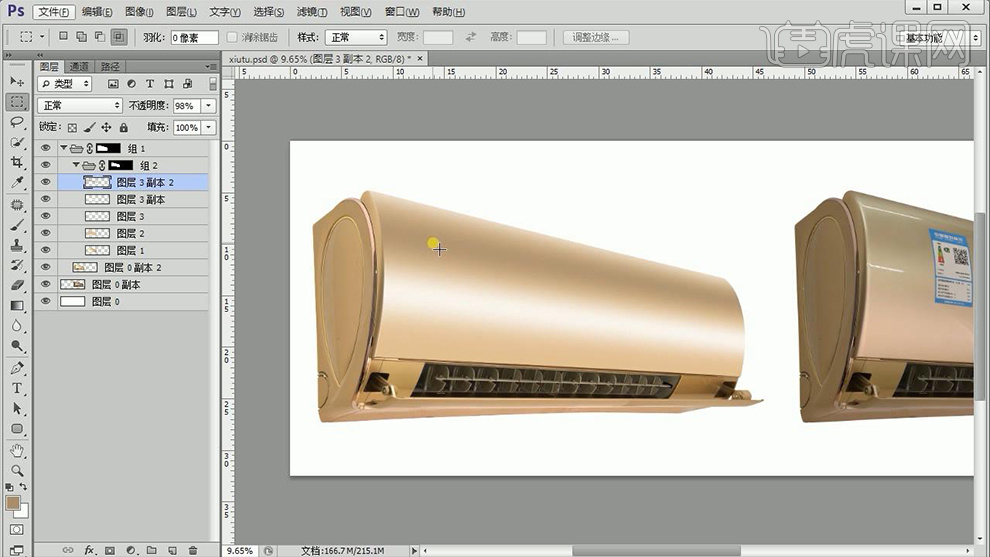
10、【CTRL+L】调整【色阶】参数如图所示,添加【蒙版】使用【黑白渐变】进行调整。
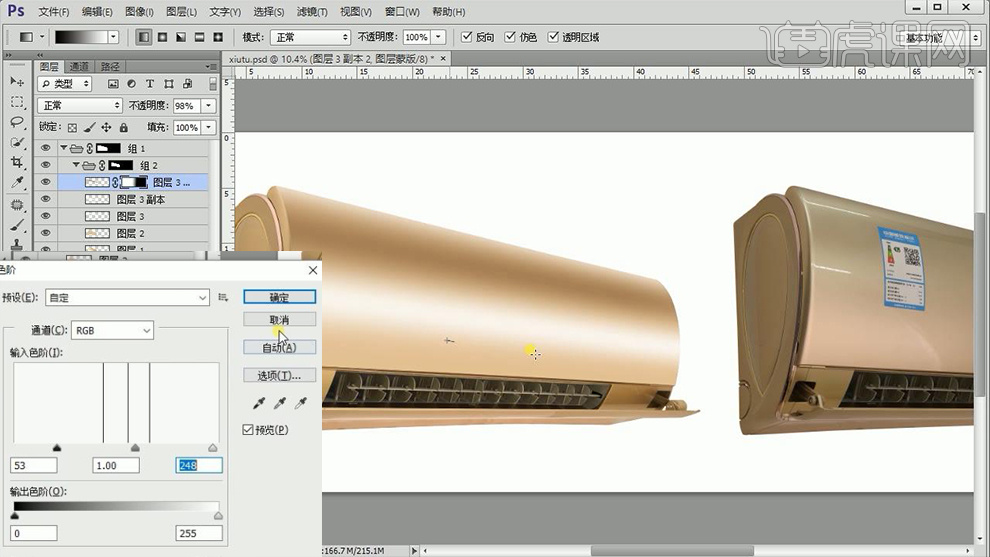
11、同样添加【蒙版】对【高光部分的尾端】进行调整,使光影更加自然。
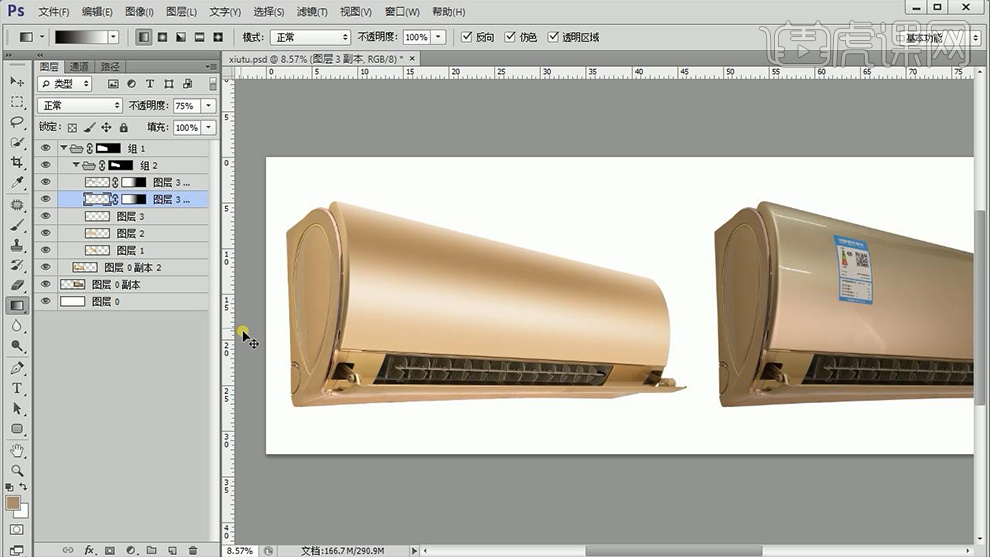
12、【CTRL+J复制一层组】【CTRL+E合并图层】添加【杂色】参数如图(隐藏组2)。

13、添加【蒙版】使用【画笔】涂抹左侧弧度部分。
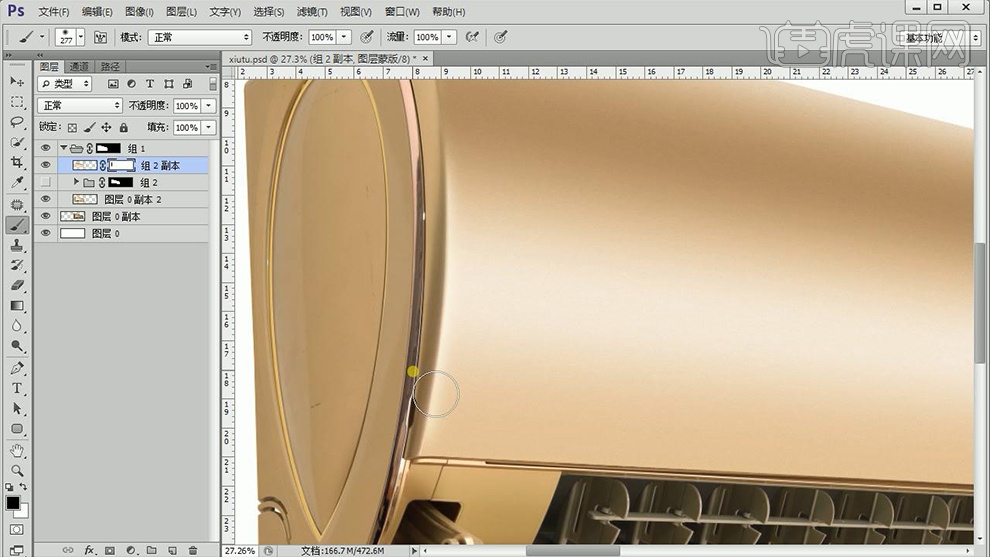
14、【新建图层】使用【钢笔-绘制路径】【右键-描边路径】(预先设定好画笔参数)添加【高斯模糊】参数如图。
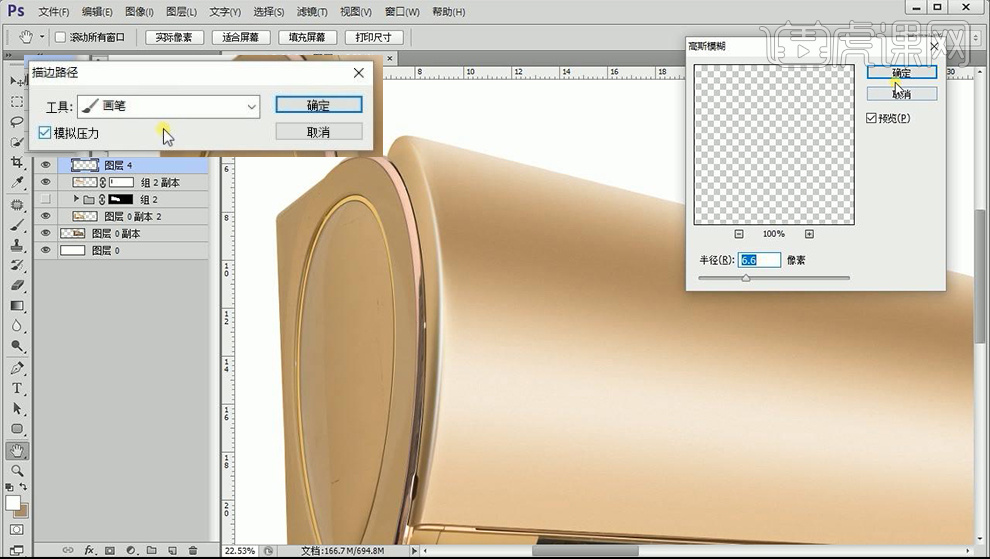
15、然后【CRTL+L】调整【色阶】【CTRL+U色相饱和度】。
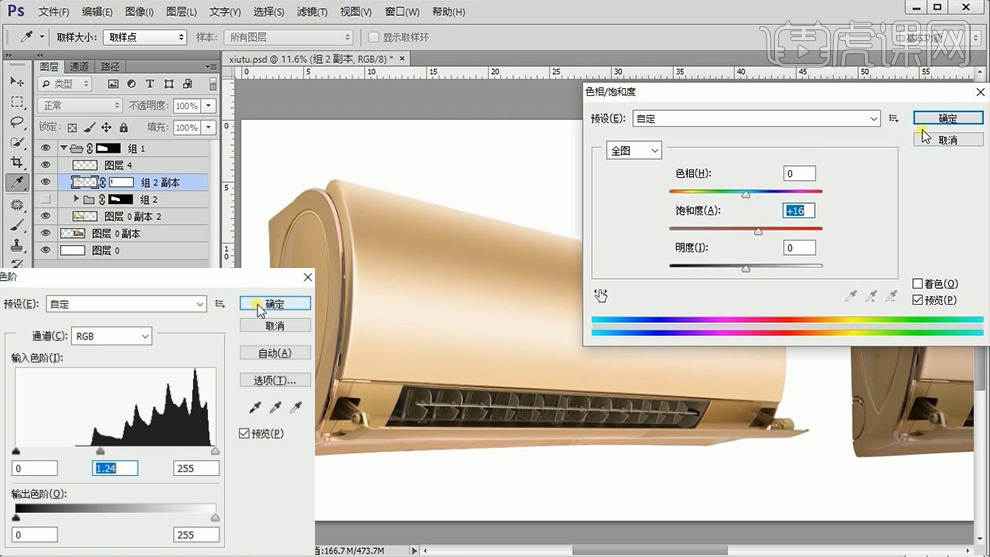
16、【CTRL+G编组-命名为侧面】使用【钢笔抠出偏红的金属区域】【CTRL+J复制一层】填充如图所示的【渐变】。
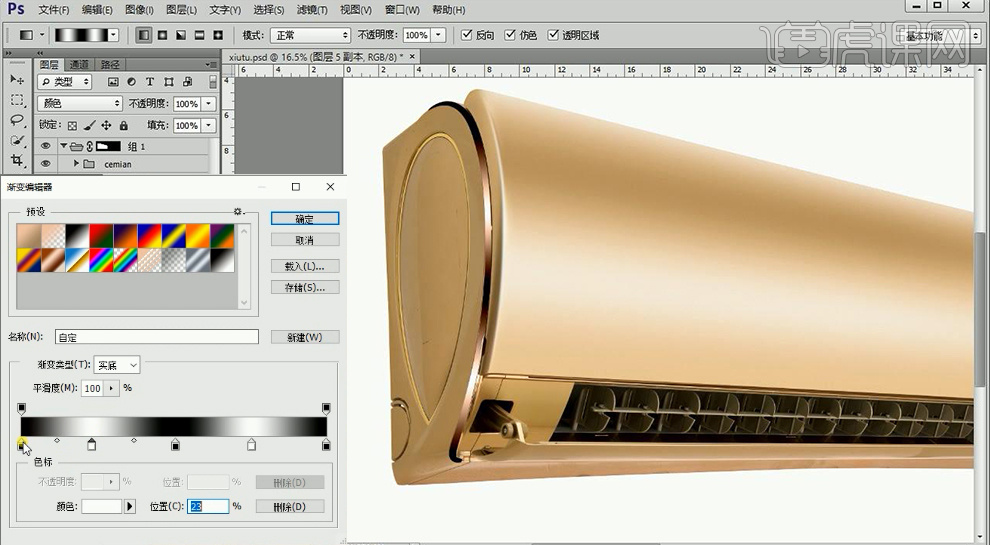
17、然后在【选区内】进行【渐变的拖拉】【混合模式改为颜色】【CTRL+U】调整【色相饱和度】。
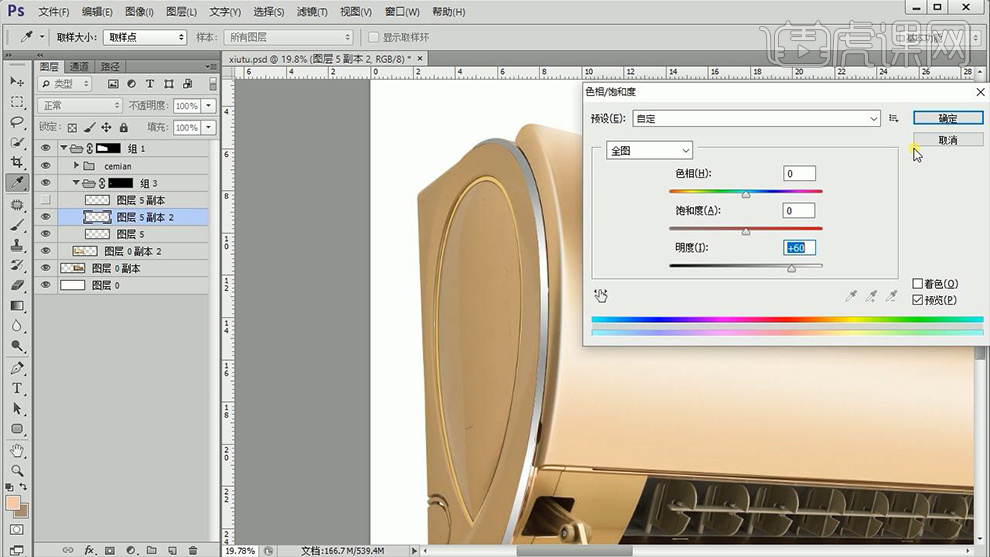
18、然后【复制两层-移动到下方】【填充白色/黑色】分别【右移/左移】制作两侧的高光/阴影面。
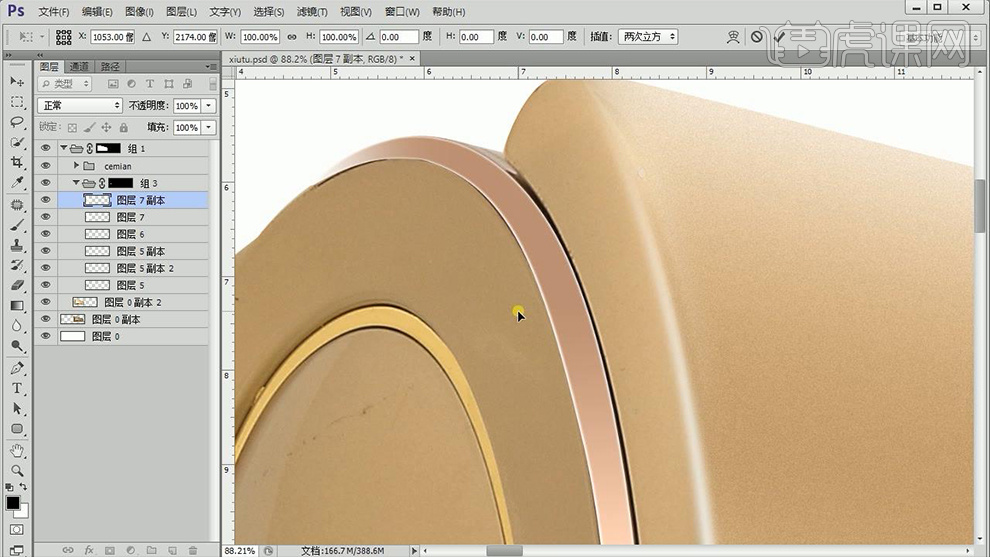
19、使用【防止图章+修补工具】修饰该部分。
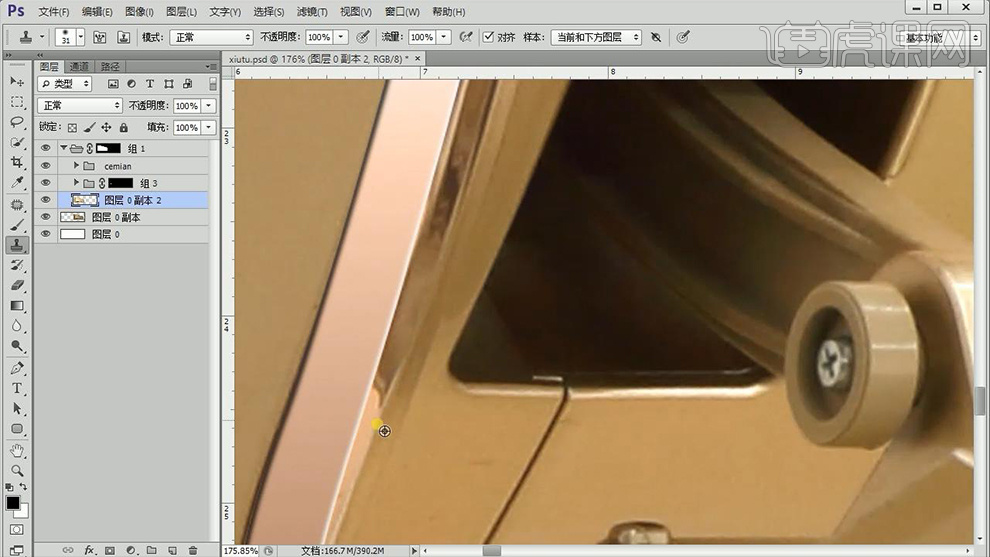
20、在【图层0副本】上使用【钢笔工具-勾出左侧的选区】【羽化(CTRL+SHIFT+F6)左右后-CTRL+J复制】,调整【色阶】参数如图。
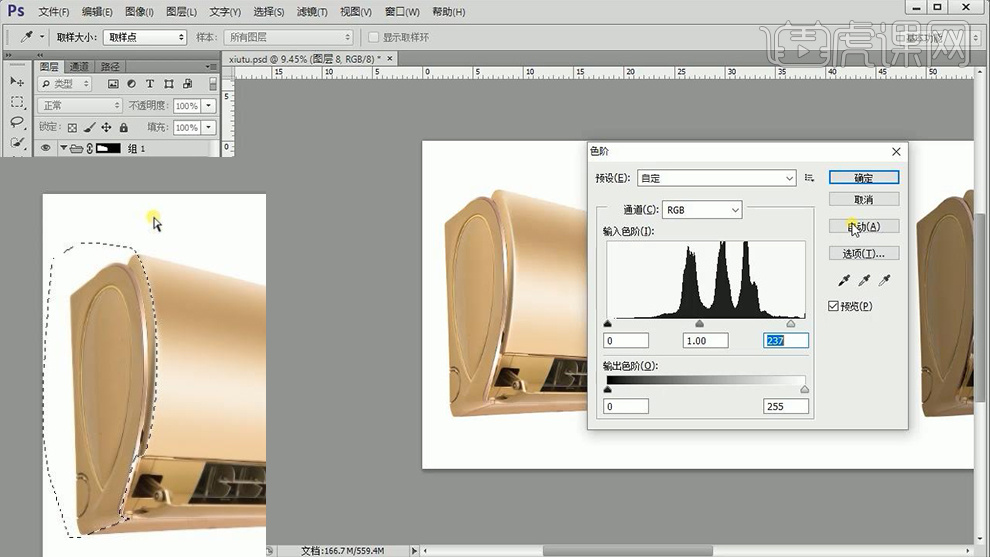
21、然后使用【减淡工具】涂抹,【修补工具】修饰掉产品的瑕疵。
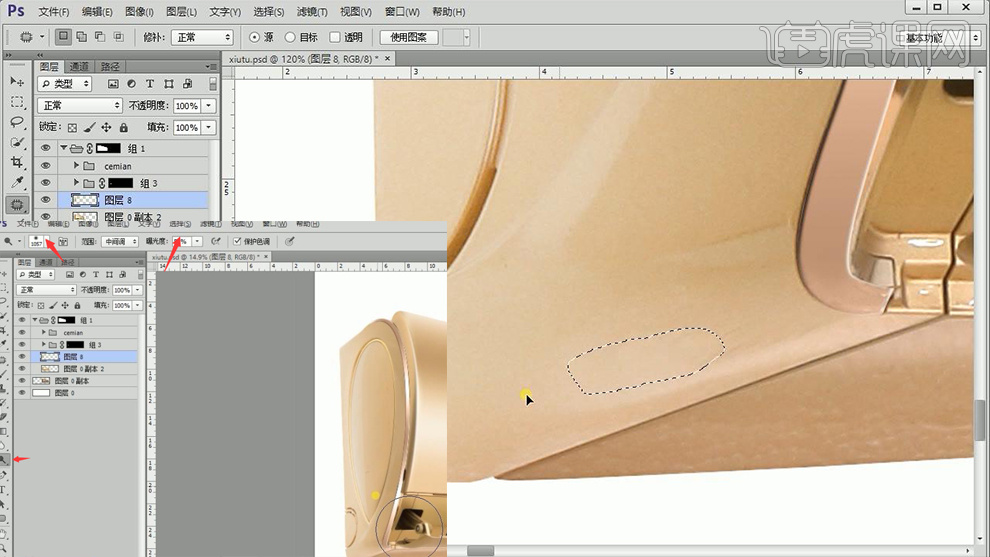
22、【钢笔工具】【绘制左侧椭圆的选区】【新建图层-填充颜色】添加【杂色】参数如图。

23、【矩形选框-框选该区域】【填充白色】添加【高斯模糊】。
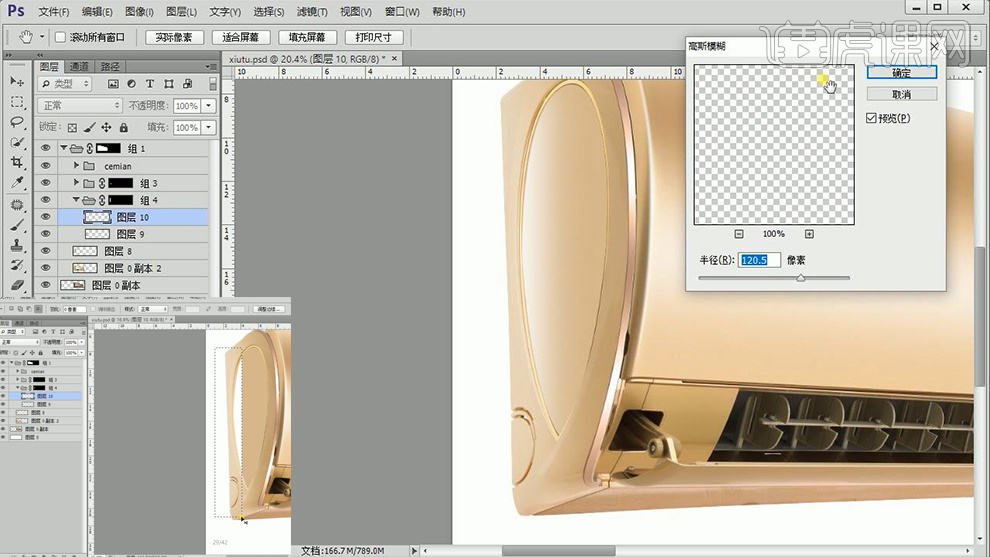
24、使用【防止图章/修补工具】修饰掉‘出风口’位置的杂质。
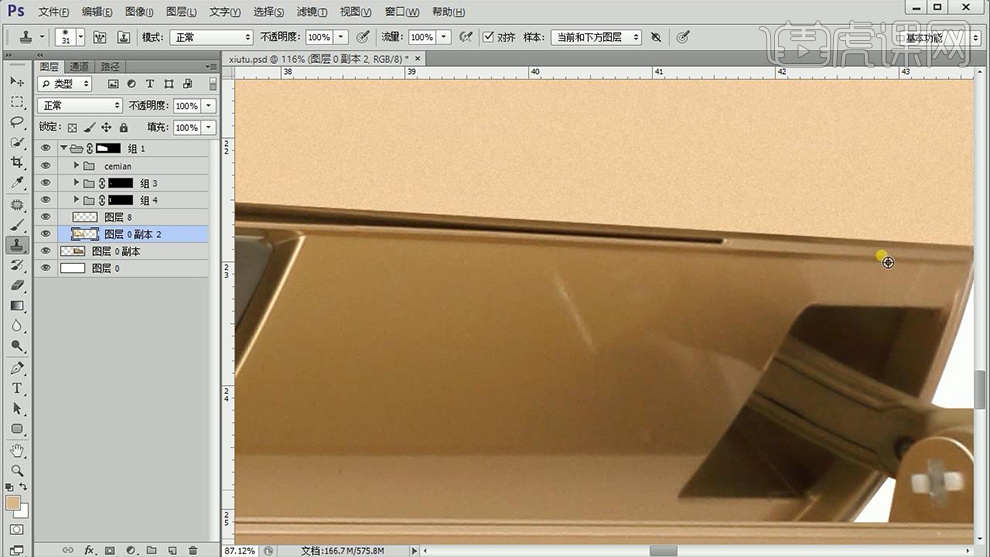
25、继续使用【钢笔-绘制‘出风口位置的选区’】【CTRL-L调整色阶/CTRL+U色相饱和度】。
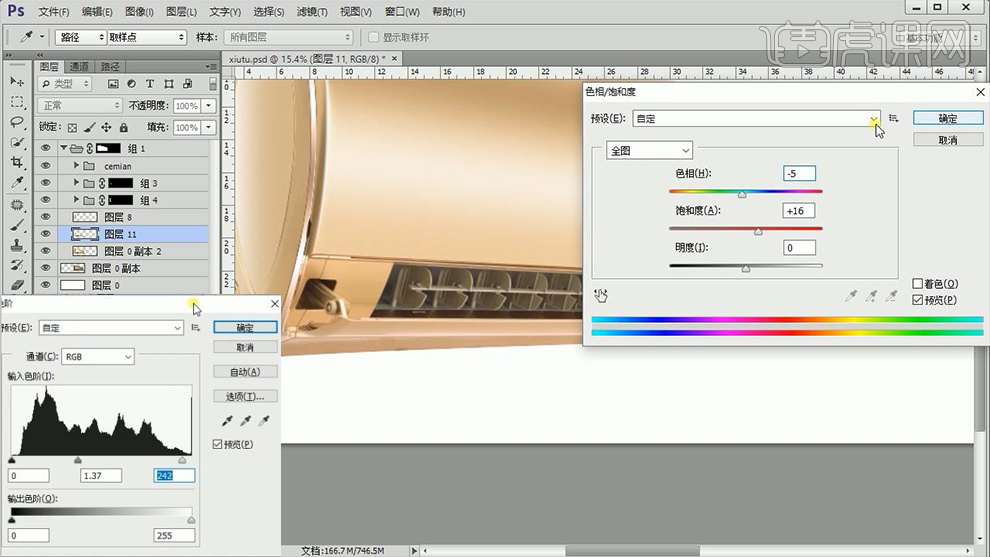
26、然后绘制【底部面的选区】【CTRL+U调整色相饱和度】。
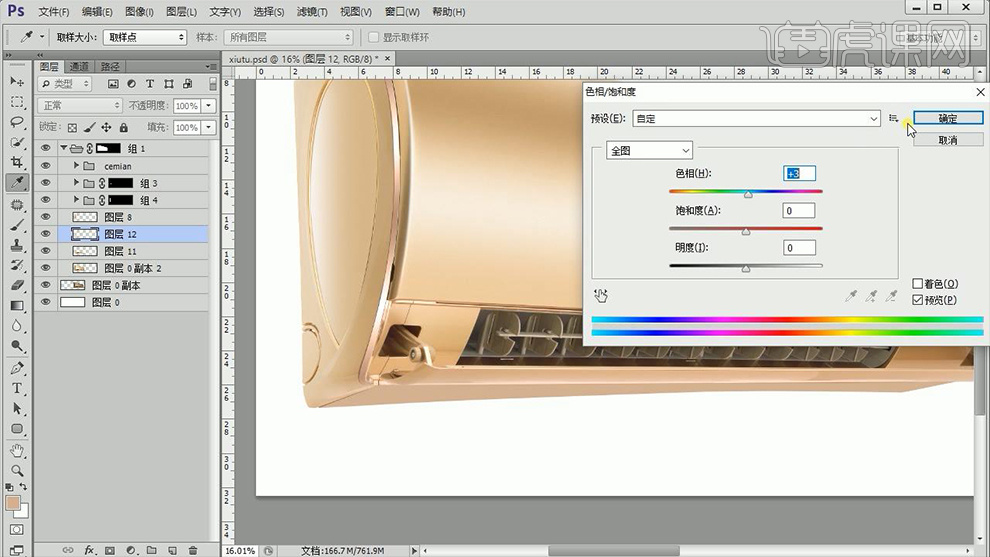
27、在【新的画布中】使用【通道】【抠出LOGO】(复制一层蓝色通道-CTRL+L调整色阶-抠出白色部分)。
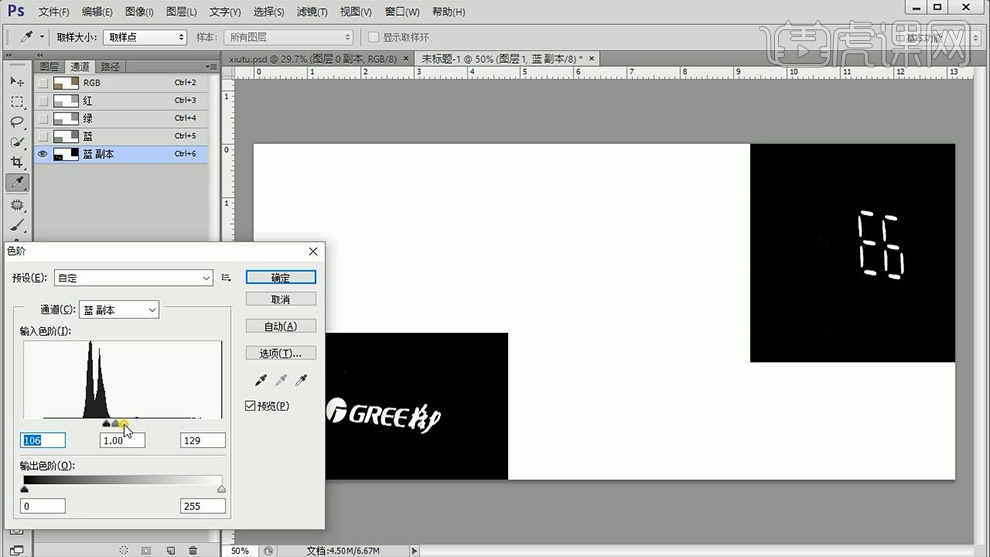
28、导入【画布】调整大小【CTRL+L调整色阶、CTRL+U调整色相饱和度】(黑色圆点使用上述方法抠出并且导入画布)。
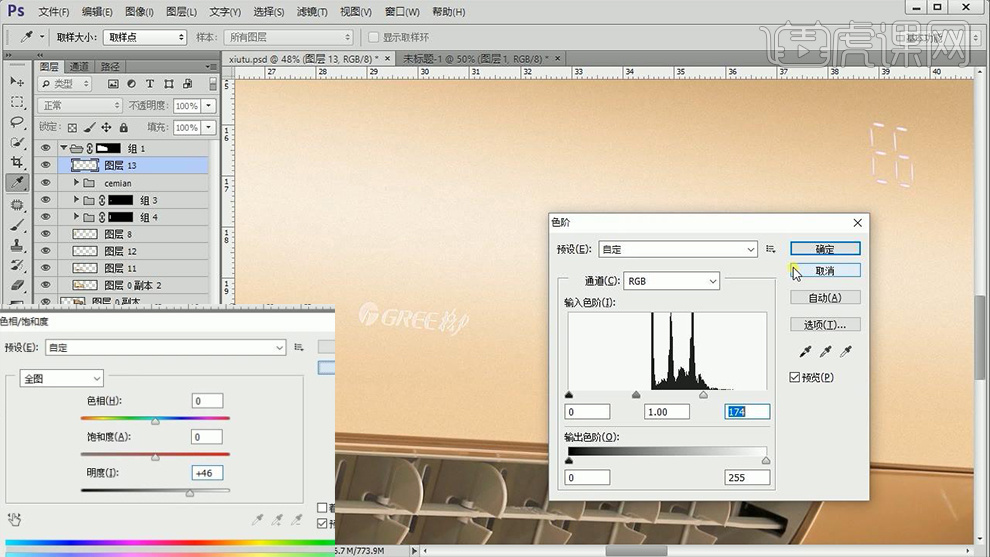
29、使用【选区相交】给【边缘填充颜色】调整【高斯模糊】的参数(制作环境光)。
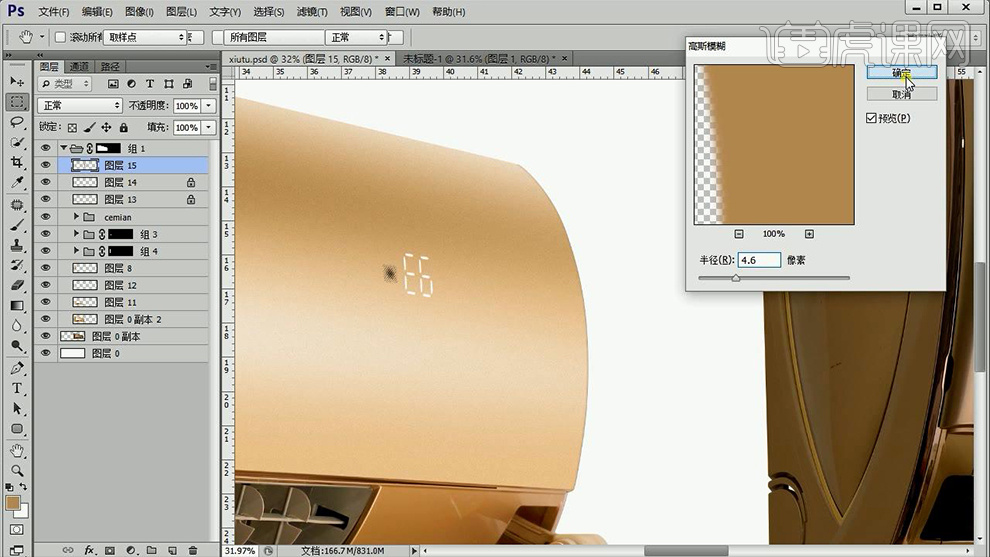
30、同样的方法给其他面添加‘环境光’。
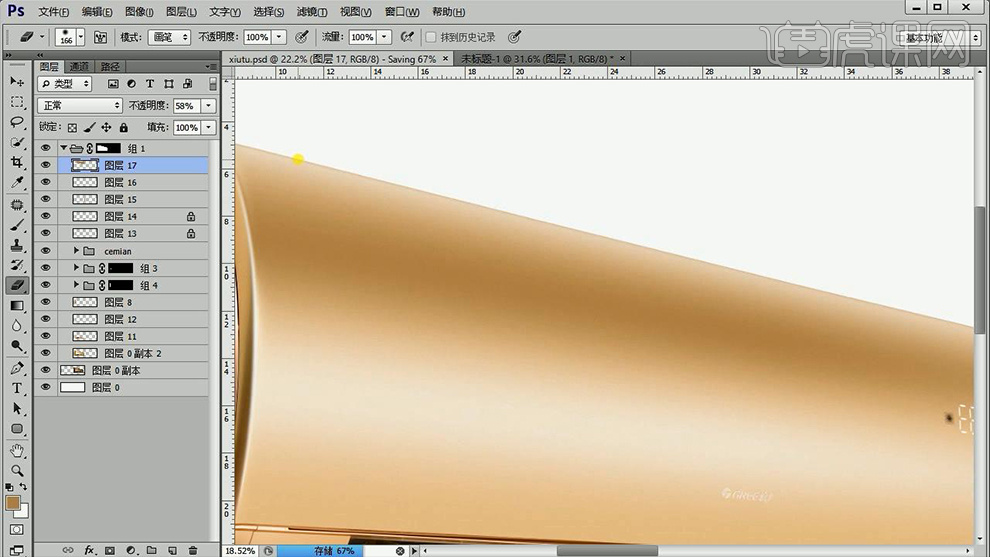
31、选中【LOGO】【CTRL+L调整色阶】添加【投影】。
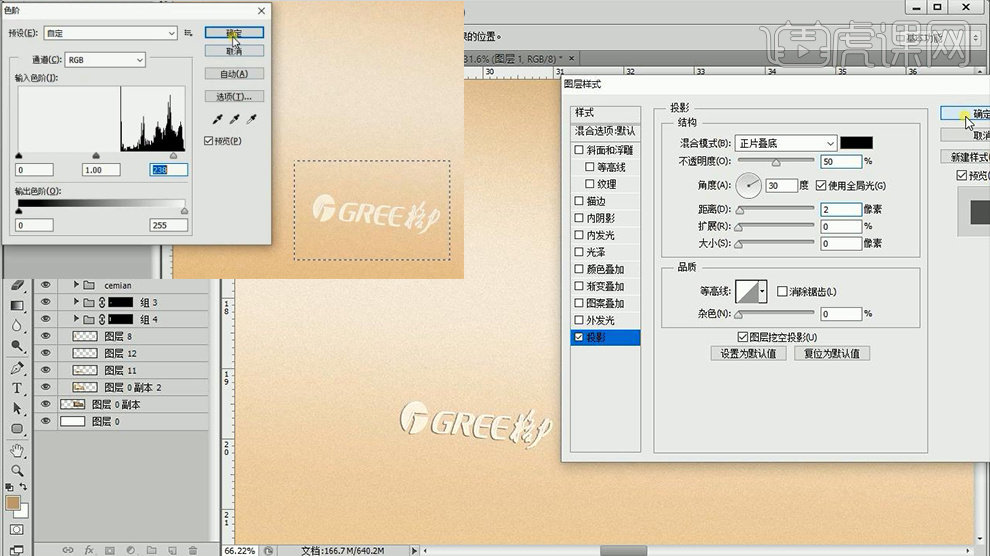
32、最终效果如图所示。

















