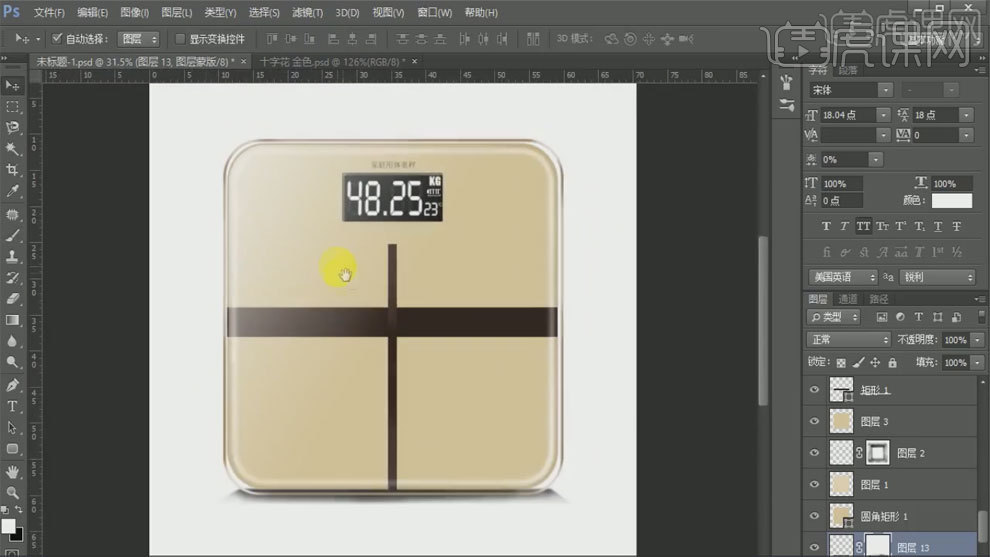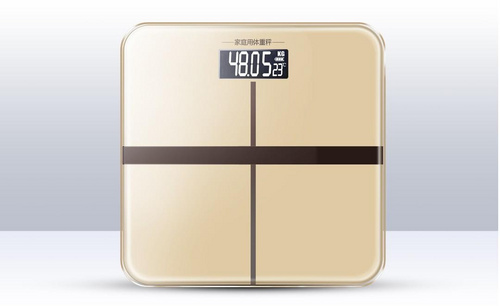怎样用PS鼠绘体重秤发布时间:2019年10月24日 17:11
1、打开【PS】,拖入素材,使用【Ctrl+shift+N】新建图层,使用【圆角矩形工具】选择适中像素,画出选区,填充颜色。
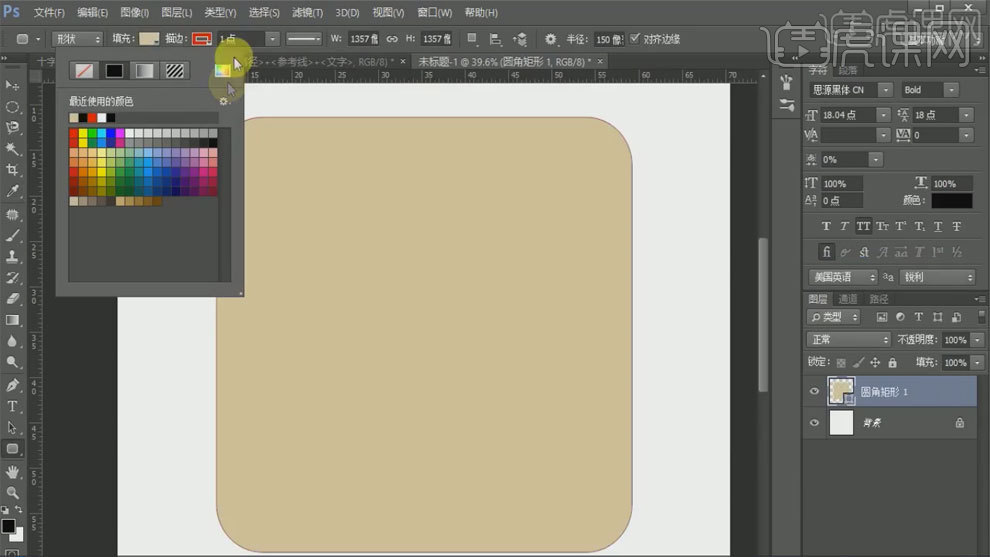
2、【Ctrl+单击缩略图】调出选区,【Ctrl+shift+N】新建图层,使用【收缩选区】进行处理。
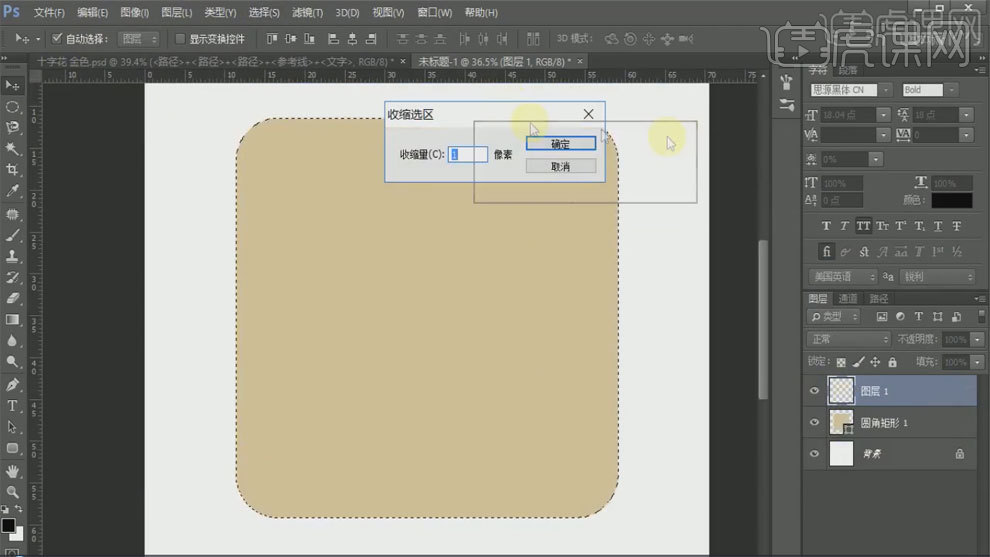
3、填充一个较亮的颜色,使用【高斯模糊工具】进行模糊,使用【渐变工具】渐变四周,再次收缩图层删除中间区域。
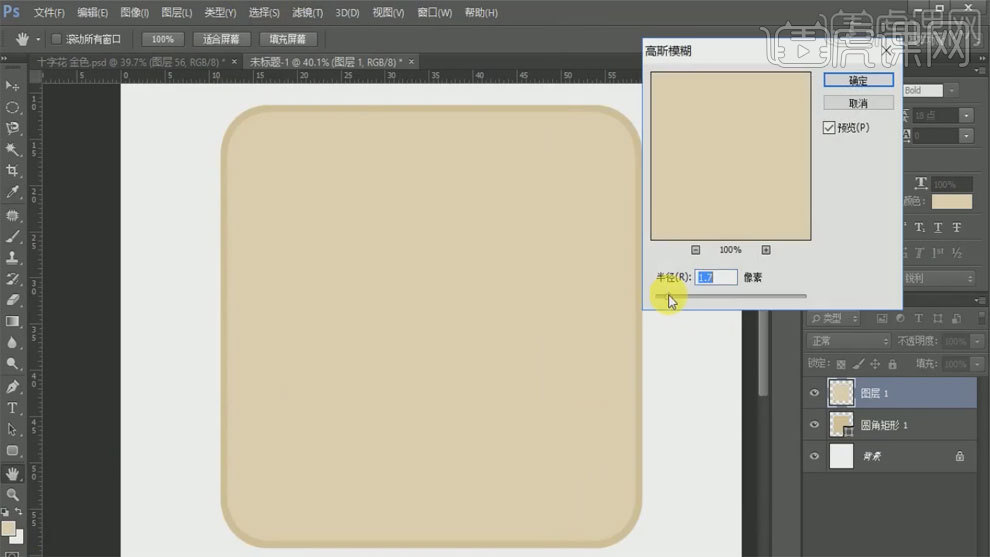
4、使用【Ctrl+shift+N】新建图层,使用【收缩选区】建立新图层,填充颜色,【Ctrl+T】自由变换调整大小。
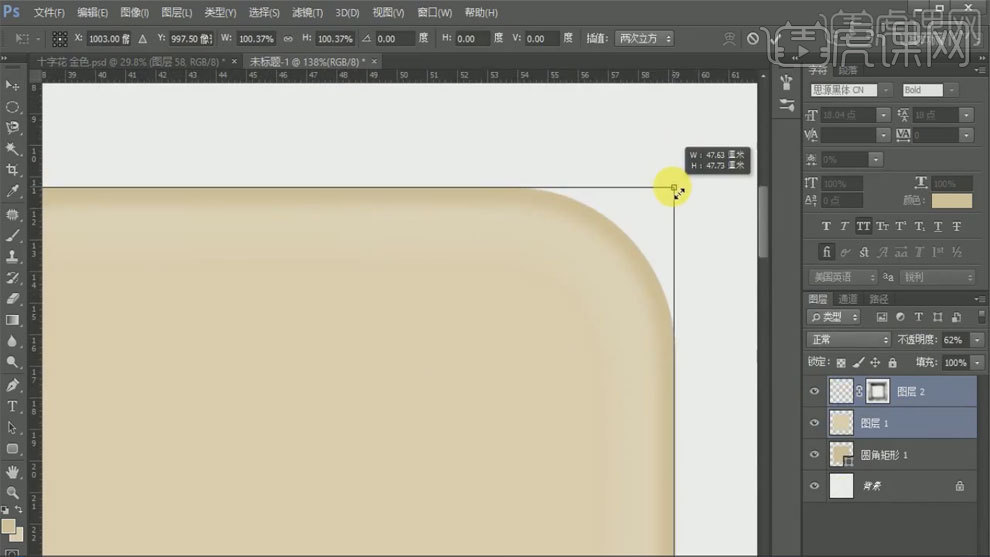
5、使用【矩形工具】画出选区,填充颜色,使用【矩形选框工具】框选,使用【渐变工具】进行渐变,使用【高斯模糊工具】进行模糊。
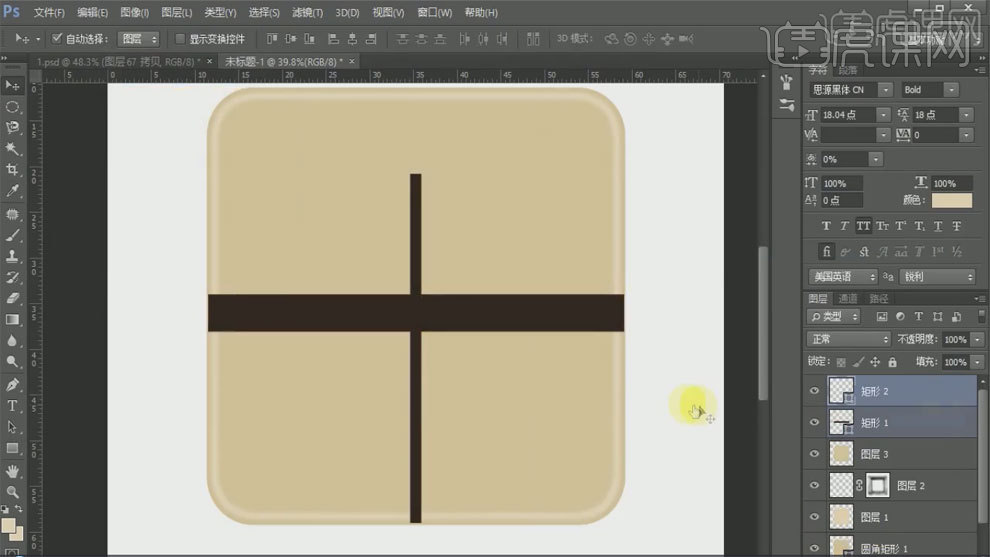
6、选择图层,填充颜色,使用【收缩选区】进行收缩,删除选区,使用【高斯模糊工具】进行模糊。
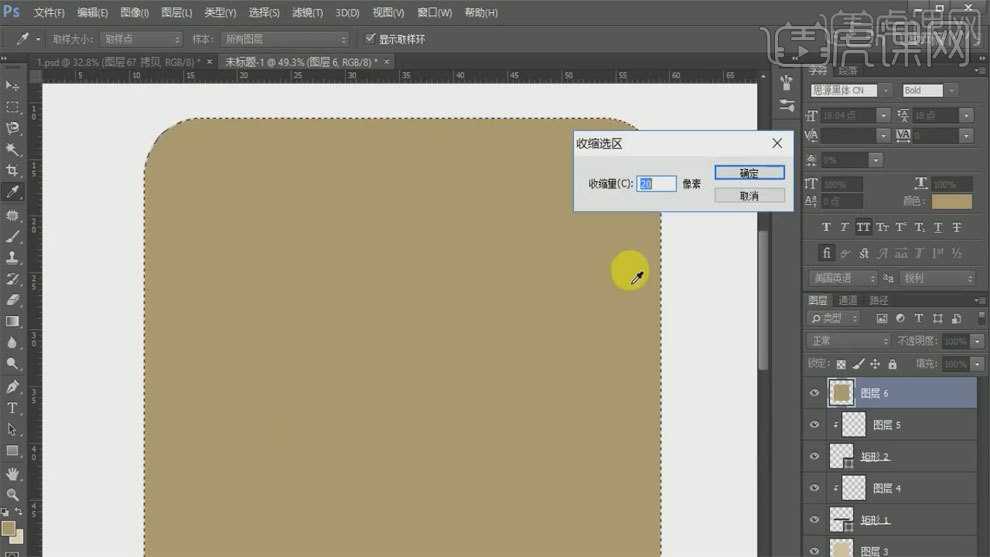
7、使用【Ctrl+shift+N】新建图层,填充白色,使用【收缩选区】进行收缩,删除选区,使用【高斯模糊工具】进行模糊。

8、使用【矩形选框工具】框选,使用【渐变工具】进行渐变,使用【画笔工具】擦除重叠部分。
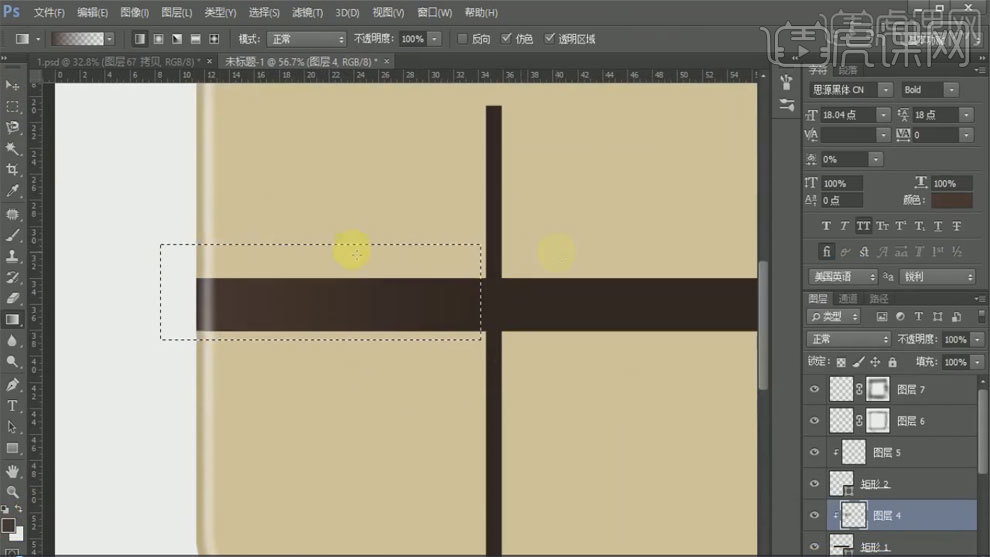
9、使用【圆角矩形工具】选择适中像素,画出选区,填充颜色,输入数字,【Ctrl+T】自由变换调整大小。
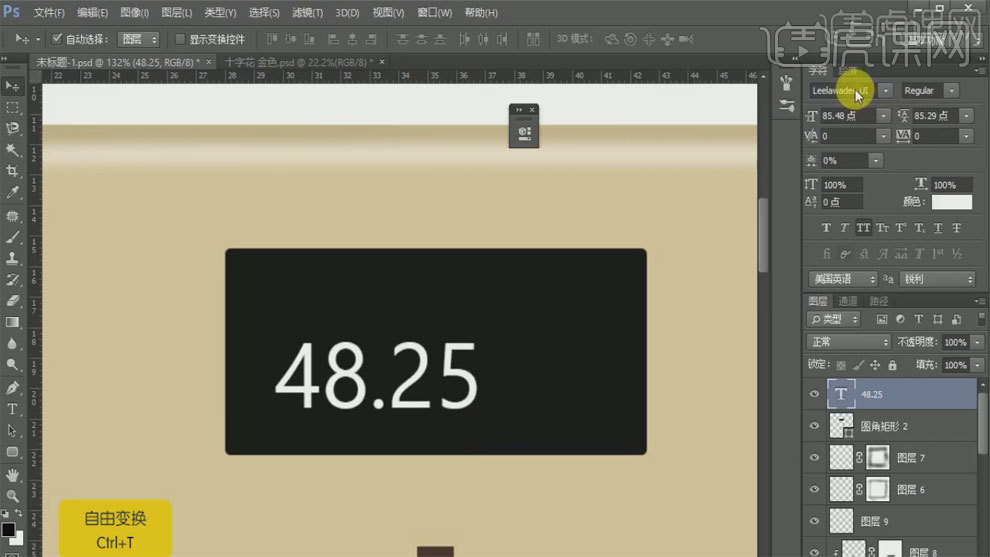
10、使用【矩形工具】画出选区,边框为白色,删除一部分,使用【矩形选框工具】做出电池内部。
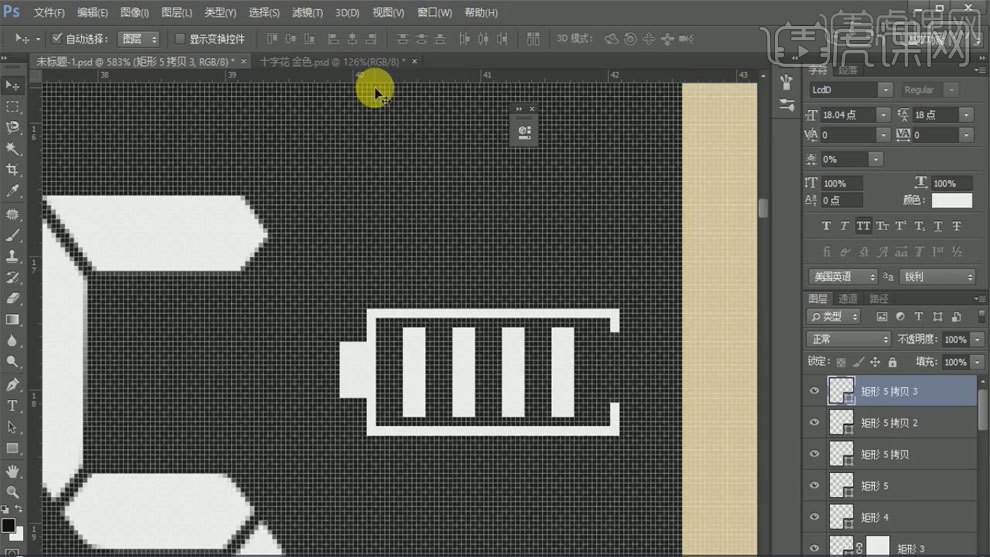
11、输入文字,与原文字对齐,改变不透明度。

12、使用【圆角矩形工具】选择适中像素,画出选区,调整边框粗细,使用【画笔工具】处理四角。
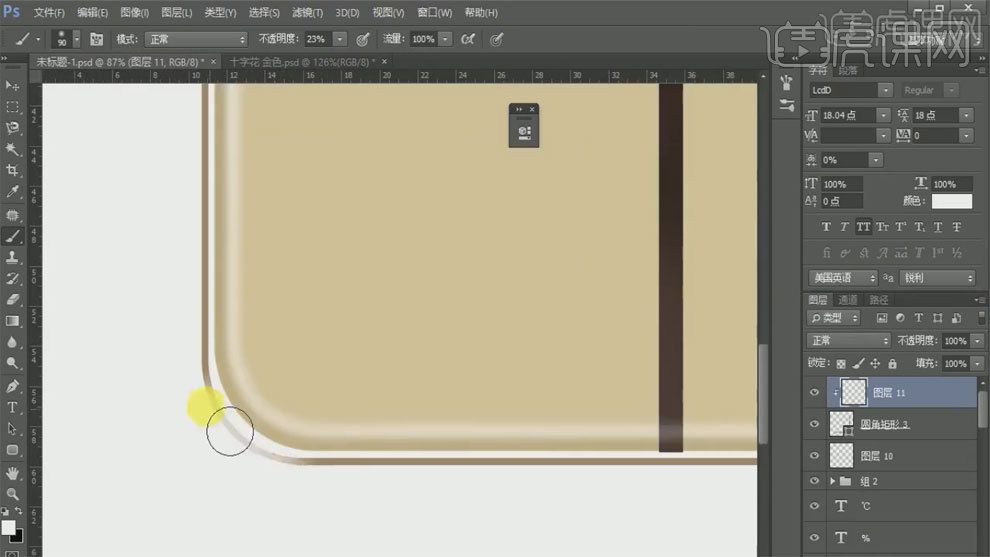
13、【Ctrl+单击缩略图】调出选区,使用【Ctrl+shift+N】新建图层,使用【渐变工具】进行调整,做出高光。
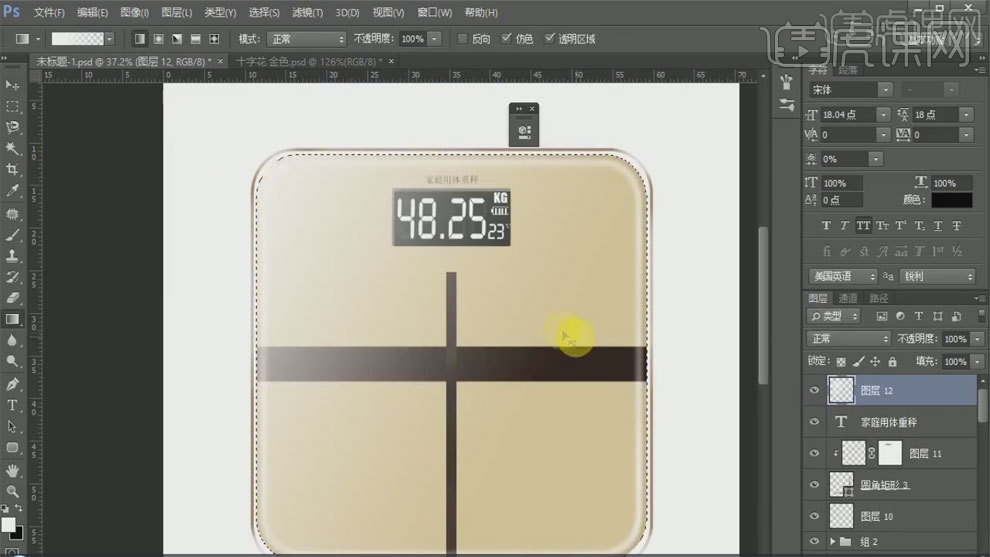
14、使用【矩形工具】画出选区,填充黑色,【Ctrl+T】自由变换,使用【画笔工具】进行处理。
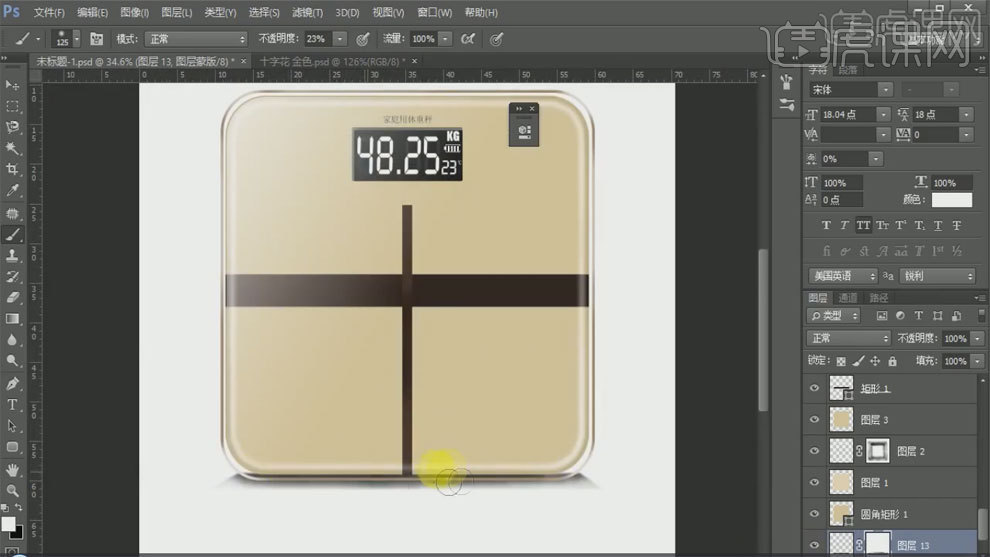
15、最终效果如图所示。