PS如何精修透明卸妆水发布时间:2019年10月24日 16:29
1. 【打开】PS软件,【打开】产品图片。具体效果如图示。
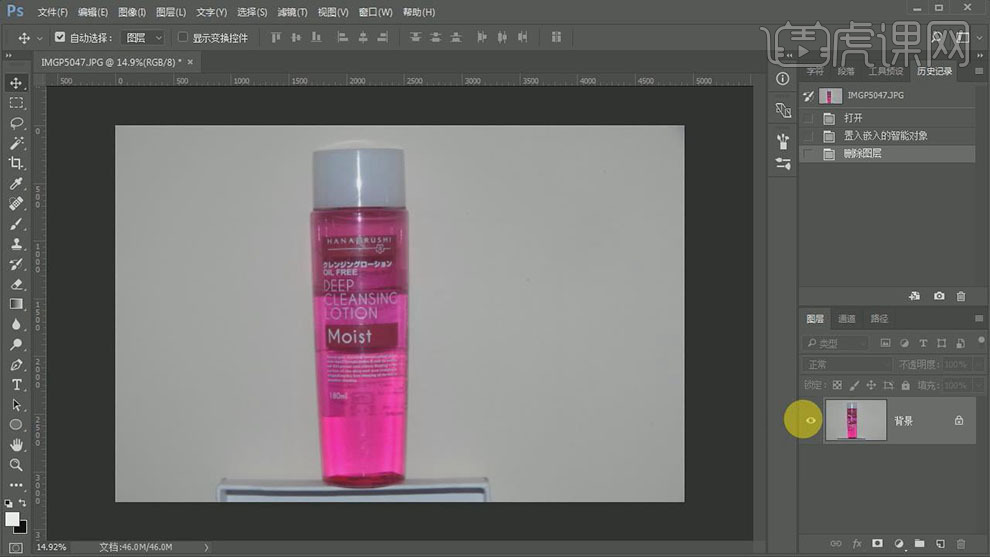
2. 使用【钢笔工具】抠出产品的瓶盖和瓶身路径,并【重命名】。具体效果如图示。
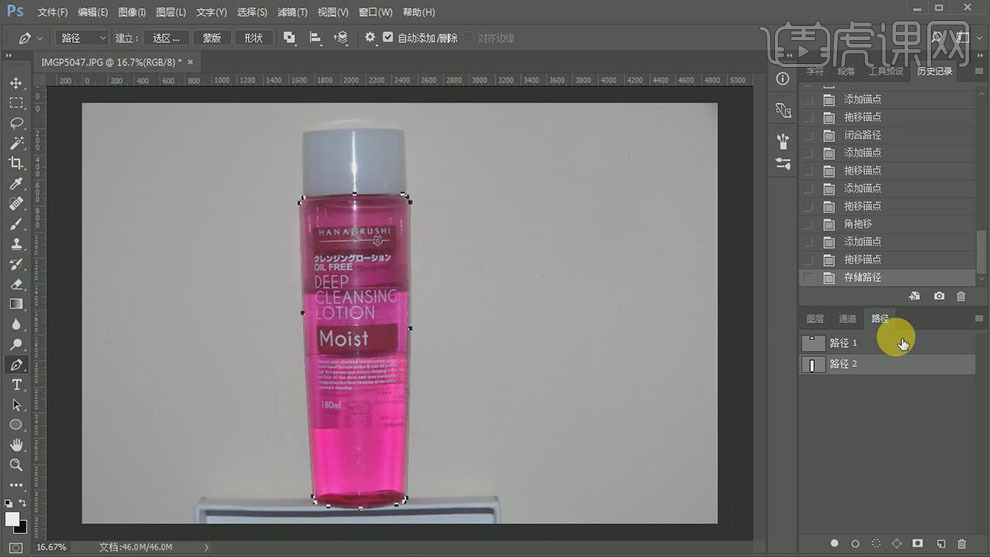
3. 分别选择路径图层,按【Ctrl+Enter】建立选区,【羽化】0.5像素,按【Ctrl+J】复制选区建立图层,在背景图层上方【新建】图层,【填充】白色。具体效果如图示。
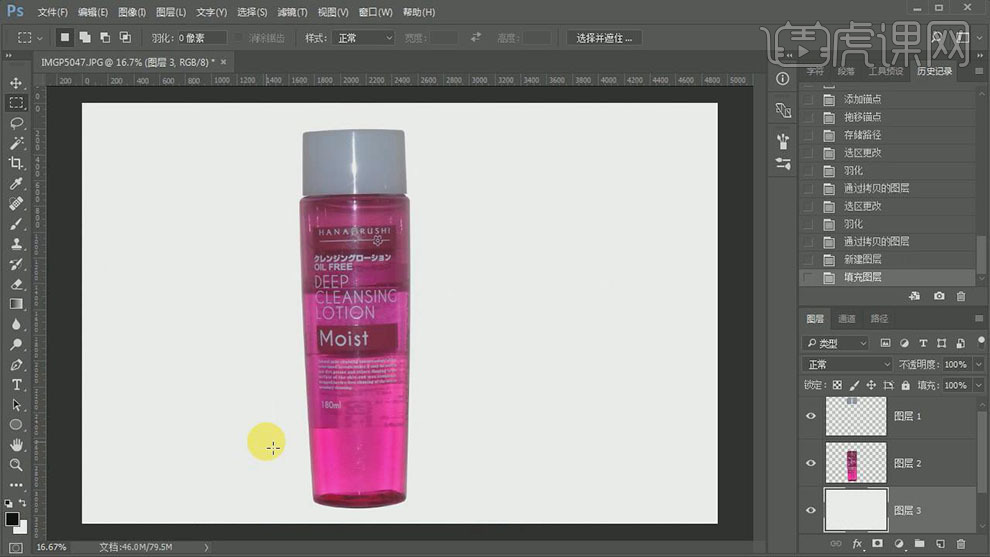
4. 依次【选择】瓶盖和瓶身图层,按【Ctrl+G】编组,并按Ctrl单击图组下方图层,单击【图层蒙版】。具体效果如图示。
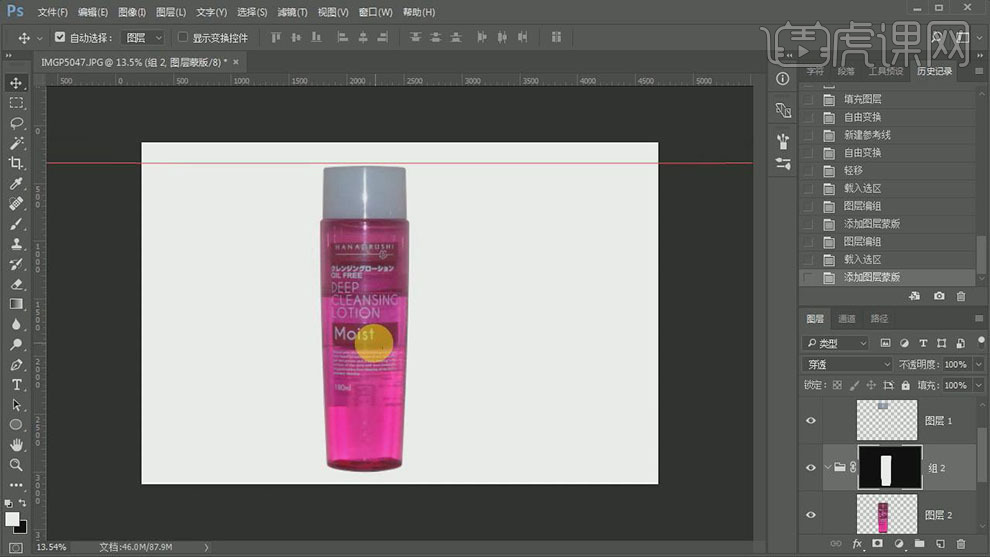
5. 在瓶身图层上方【新建】图层,【吸取】瓶身的粉紫色,按【Ctrl+Delete】填充背景色粉紫色。具体效果如图示。
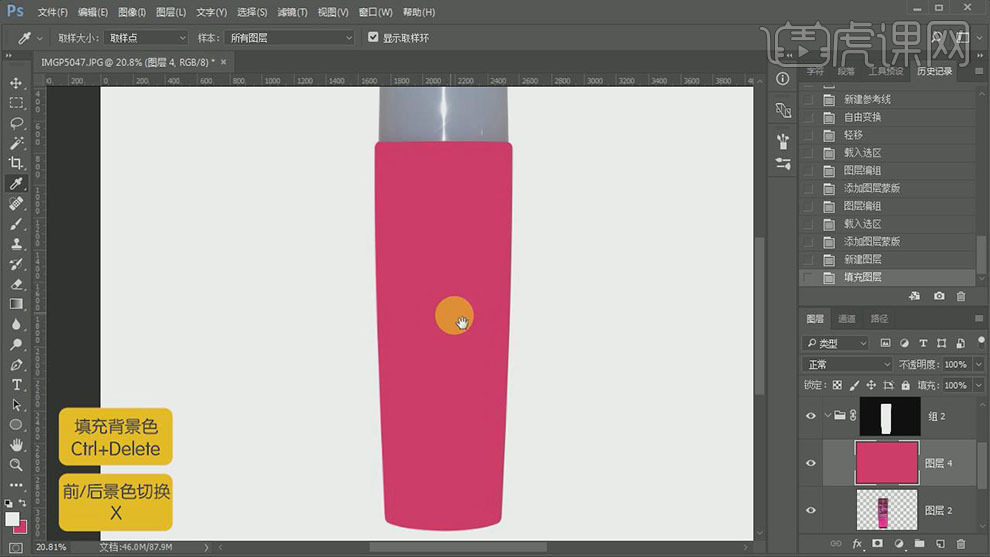
6. 【锁定】图层,【新建】图层,使用【矩形选区工具】框选瓶身左侧合适大小区域,按Alt键单击【图组蒙版】,【填充】黑色。单击【滤镜】-【模糊】-【高斯模糊】,具体参数如图示。具体效果如图示。
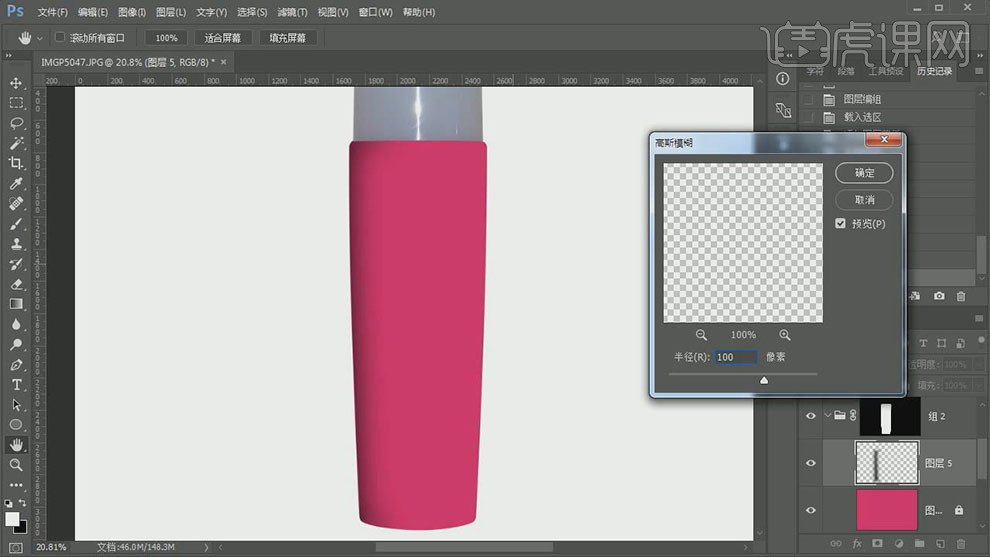
7. 按【Ctrl+T】自由变换大小,【图层模式】叠加,按【Ctrl+J】复制图层。具体效果如图示。
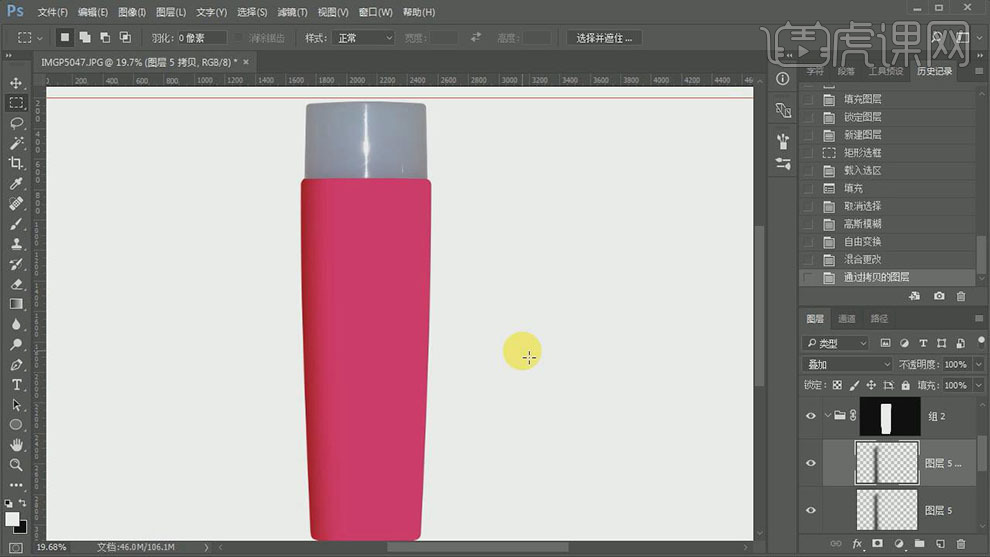
8. 使用相同的方法建立选区,【填充】黑色。单击【滤镜】-【模糊】-【高斯模糊】值40PX,按【Ctrl+T】自由变换大小,【图层模式】叠加,【不透明度】70%。具体效果如图示。
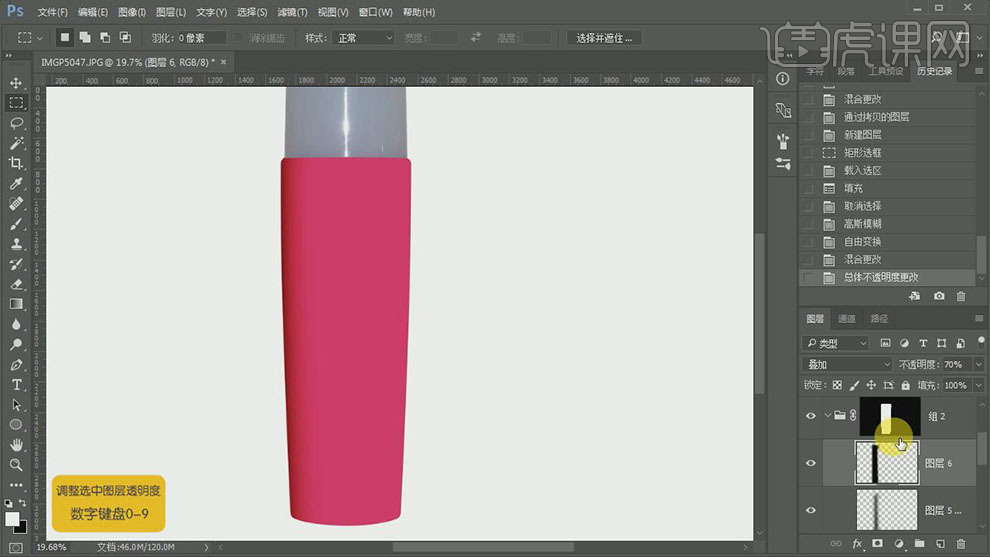
9. 使用相同的方法给瓶身的右侧和下方添加同样的黑色暗部效果,设置合适的高斯模糊效果,调整大小,排列至合适的位置,调整合适的【图层透明度】。具体效果如图示。
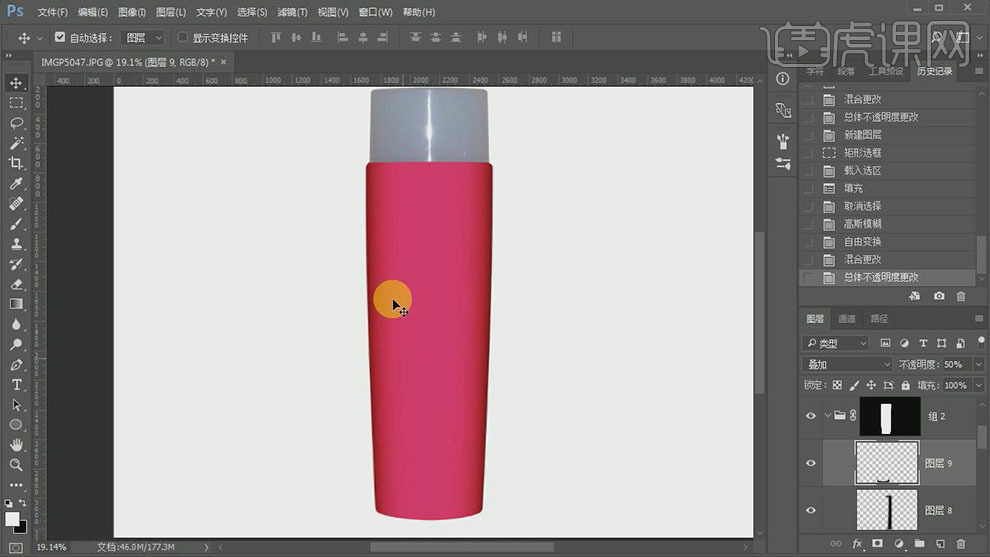
10. 【新建】图层,使用【矩形工具】绘制合适大小的矩形形状,【填充】白色。【右击】图层【栅格化图层】,单击【滤镜】-【模糊】-【高斯模糊】,具体参数如图示。具体效果如图示。
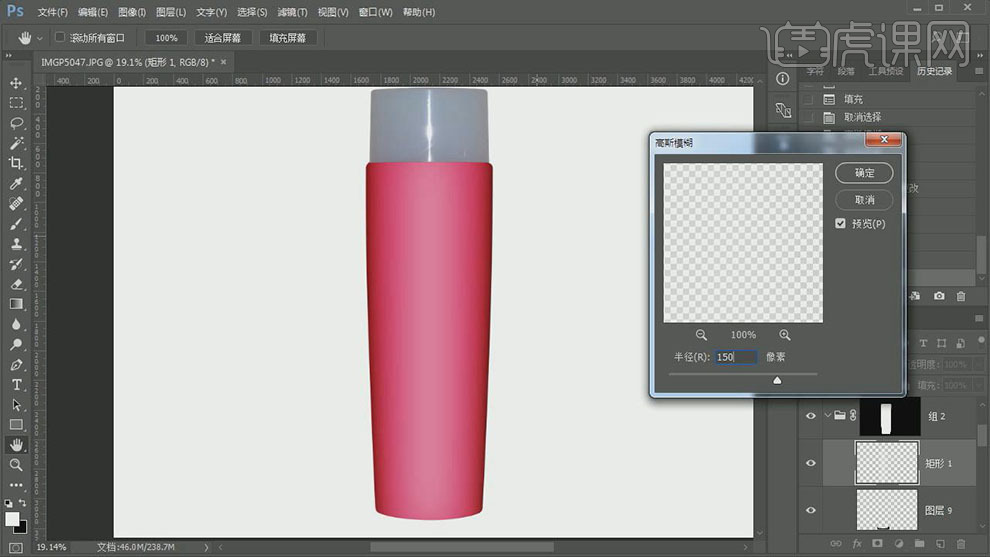
11. 按【Ctrl+J】复制图层,按【Ctrl+T】自由变换,【不透明度】50%。具体效果如图示。
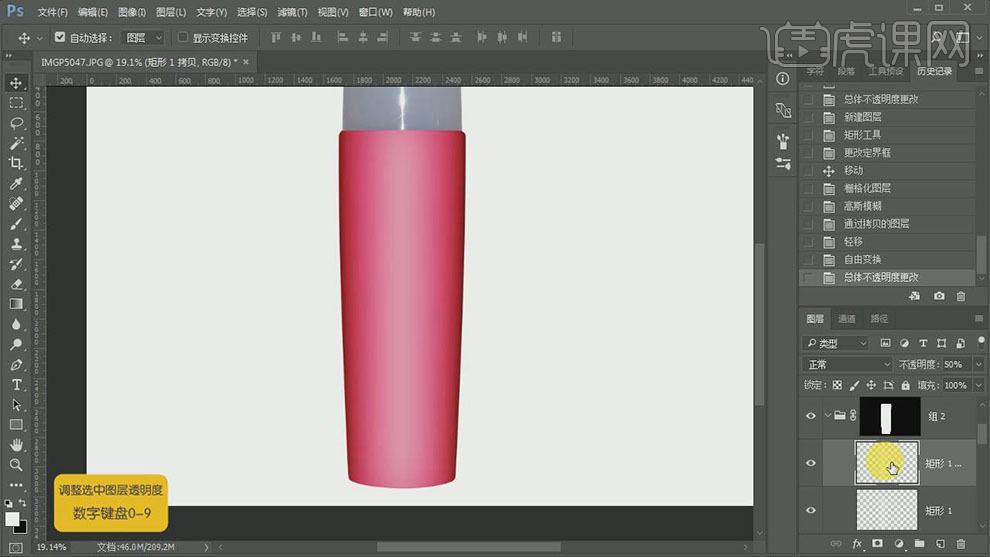
12. 【选择】白色光关联图层,按【Ctrl+G】编组,添加【图层蒙版 】,使用【画笔工具】涂抹画面多余的部分。具体效果如图示。
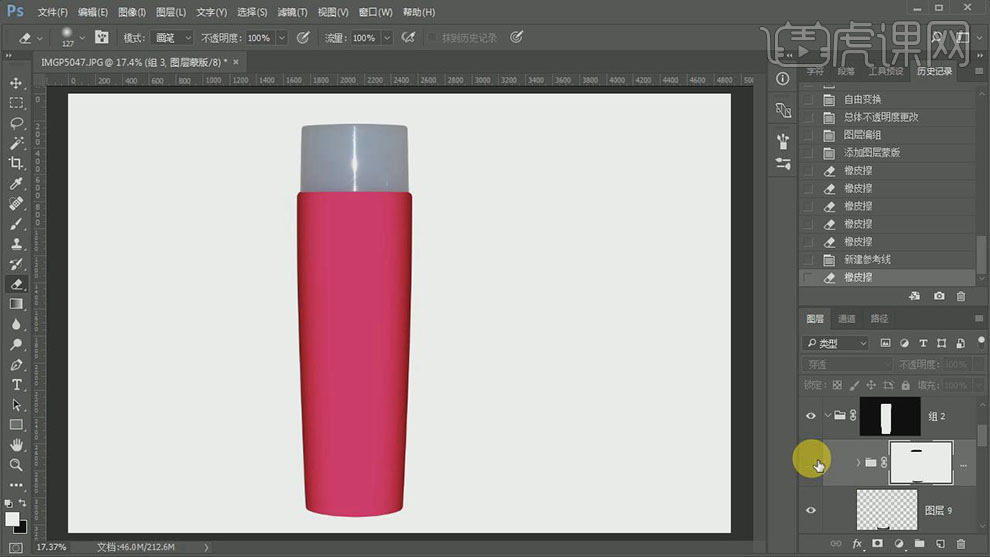
13. 【新建】图层,使用【钢笔工具】绘制与瓶身弧度相同的高光形状路径,选择【画笔工具】,【大小】70PX,【颜色】白色,【右击】画笔描边路径。具体效果如图示。
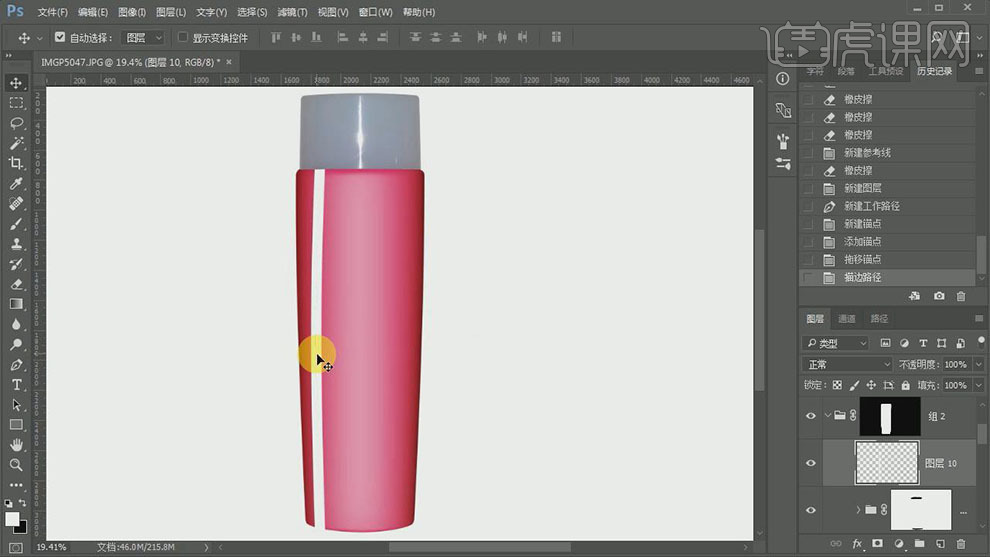
14. 按【Ctrl+J】复制图层【备用】并【隐藏】原图层。单击【滤镜】-【模糊】-【高斯模糊】,具体参数如图示。具体效果如图示。

15. 微移至合适的位置,【打开】隐藏图层,单击【滤镜】-【模糊】-【高斯模糊】,具体参数如图示。具体效果如图示。
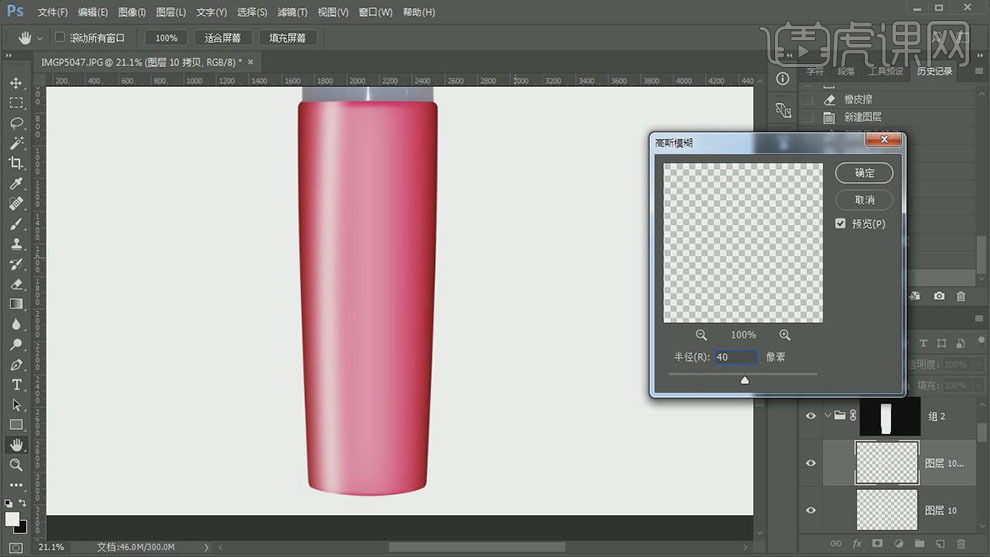
16. 【不透明度】70%。【选择】关联的图层,按【Ctrl+J】复制,按【Ctrl+T】自由变换【水平翻转】,移动至右侧合适的位置。具体效果如图示。
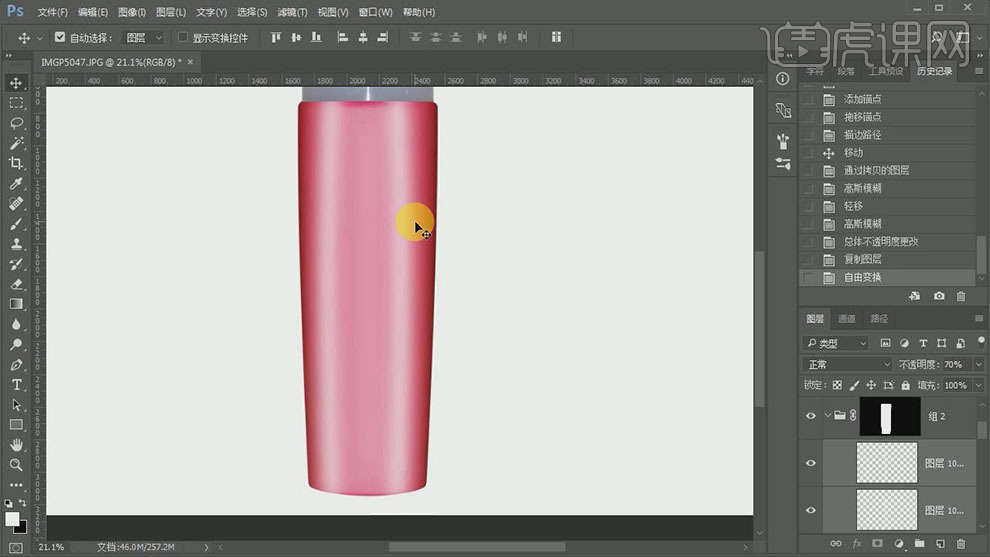
17. 【选择】关联的图层,按【Ctrl+G】编组,添加【图层蒙版】,使用【画笔工具】涂抹画面多余的部分。具体效果如图示。
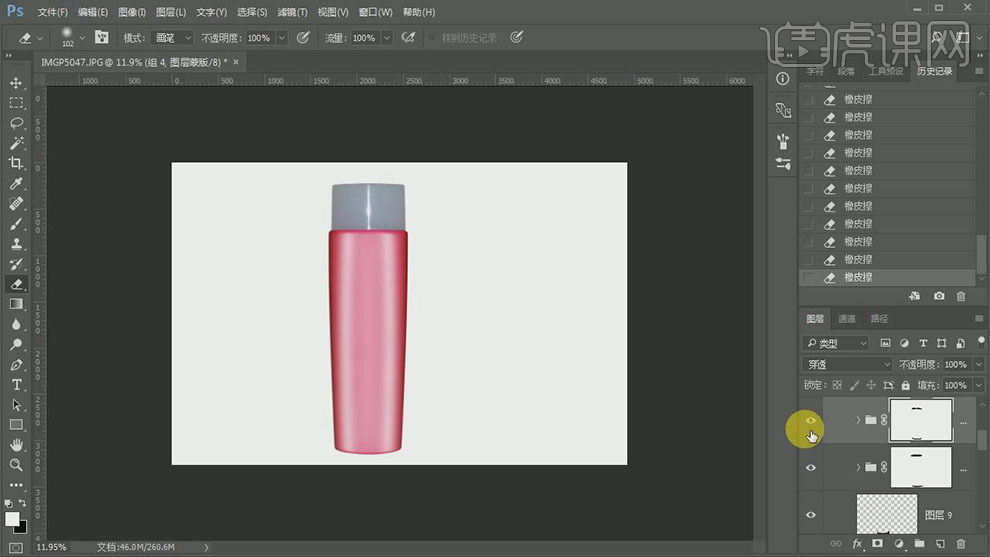
18. 【新建】图层,使用【矩形选区工具】框选合适的大小区域,【填充】白色。按【trl+T】移动至合适的位置,按Ctrl单击图层蒙版【建立选区】,按【Ctrl+J】复制选中区域【建立图层】,【删除】下方图层。添加【图层蒙版】,使用【渐变工具】遮挡多余的部分,【不透明度】30%。具体效果如图示。
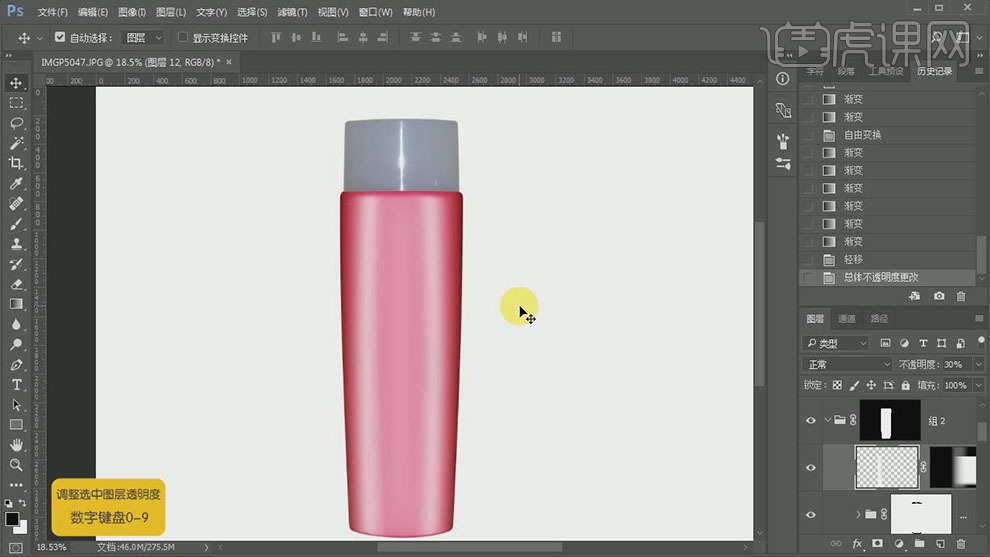
19. 按【Ctrl+J】复制图层,按【Ctrl+T】自由变换,【右击】-【水平翻转】,移动至右侧合适的位置。具体效果如图示。
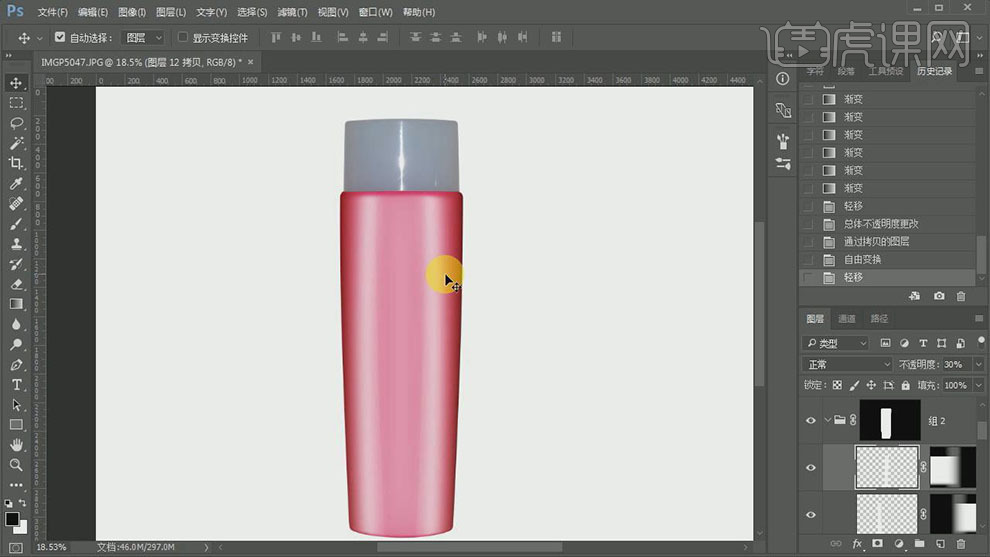
20. 【新建】图层,使用【钢笔工具】在顶部绘制合适大小的形状路径,设置画笔属性,【大小】10PX,右击【画笔描边】。添加【图层蒙版】,使用【渐变工具】遮挡多余的部分。单击【滤镜】-【模糊】-【高斯模糊】,具体参数如图示。具体效果如图示。
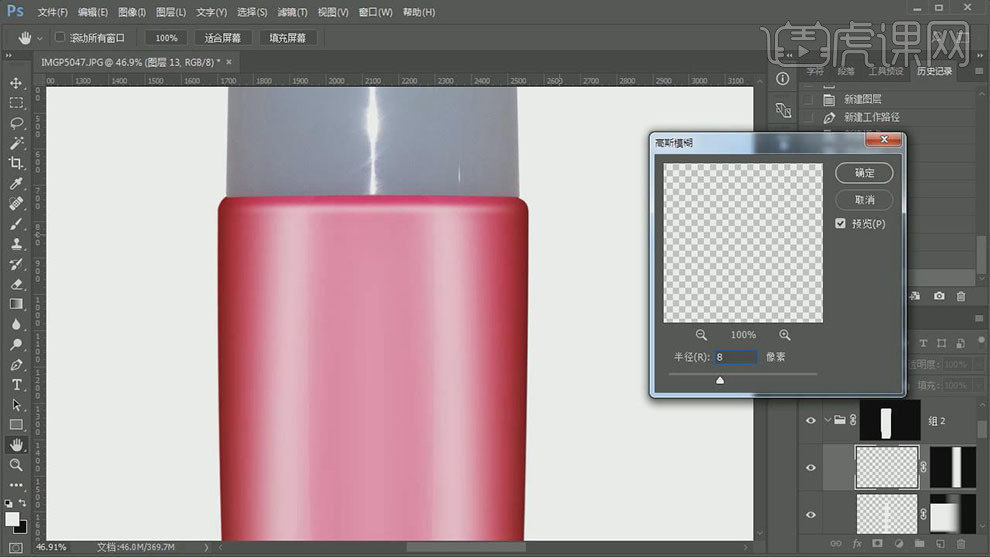
21. 【图层不透明度】60%。【新建】图层,使用【钢笔工具】在瓶底绘制合适大小的形状路径【建立选区】,【填充】黑色。具体效果如图示。
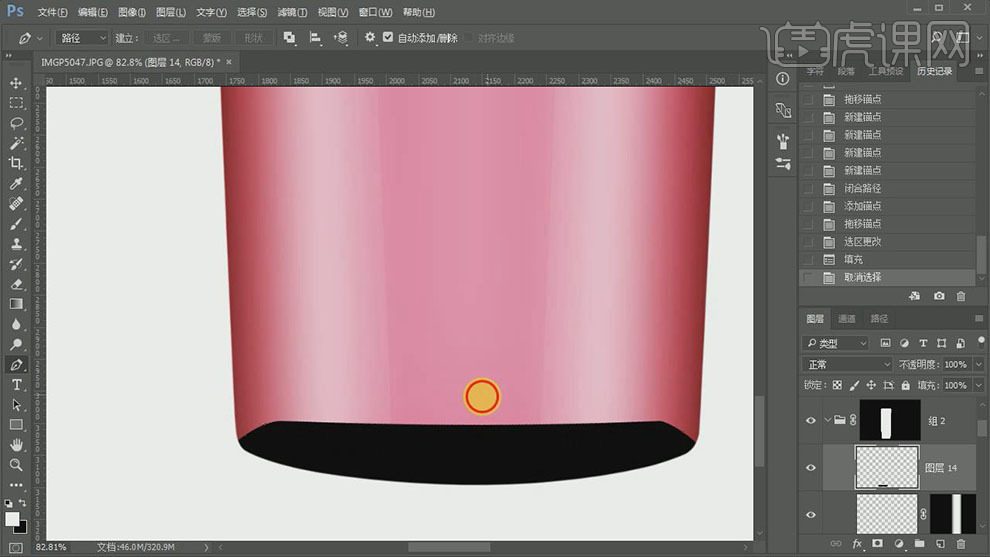
22. 【图层模式】叠加,单击【滤镜】-【模糊】-【高斯模糊】,具体参数如图示。具体效果如图示。
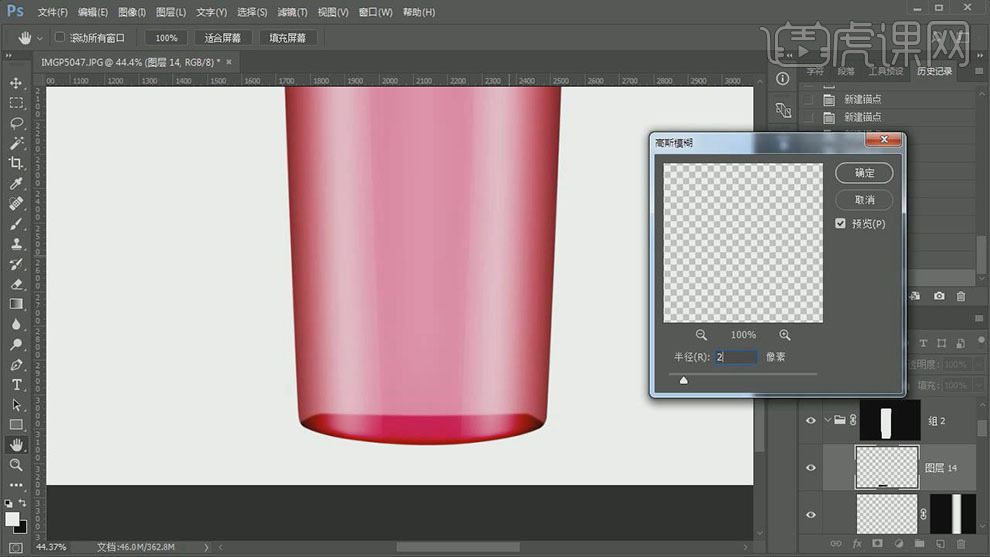
23. 【新建】图层,使用【画笔工具】,【颜色】黑色,在画面合适的位置单击,按【Ctrl+T】自由变换形状和大小,移动至合适的位置。【图层模式】叠加,【不透明度】70%。具体效果如图示。

24. 【新建】图层,使用【矩形选区工具】框选底部合适大小区域,按Alt键单击【图层蒙版】,【填充】白色。移动至合适的位置,添加【图层蒙版】,使用【渐变工具】遮挡多余的部分。具体效果如图示。
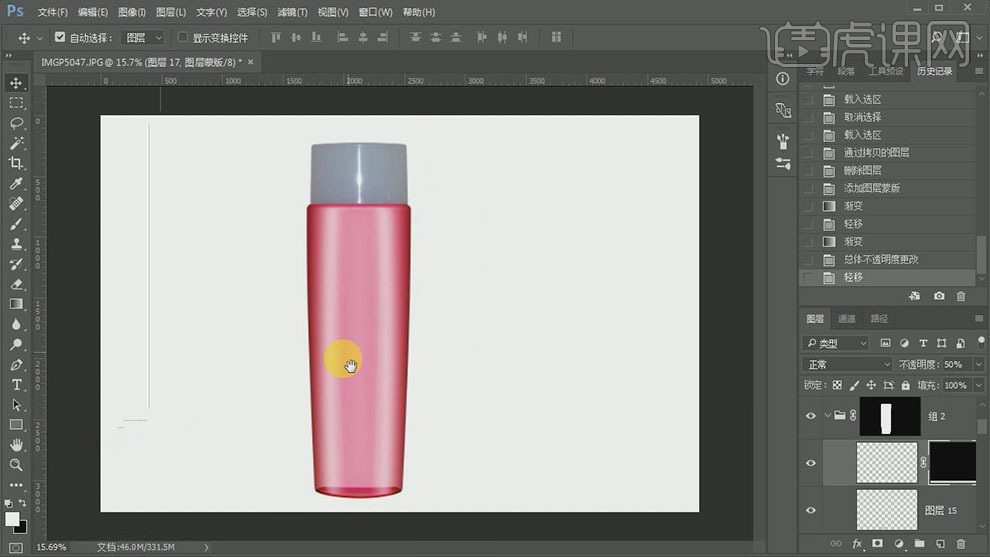
25. 【拖入】准备好的瓶身文字素材,移动至合适的位置。具体效果如图示。

26. 在瓶盖图层上方【新建】图层,【填充】浅灰蓝色。具体效果如图示。
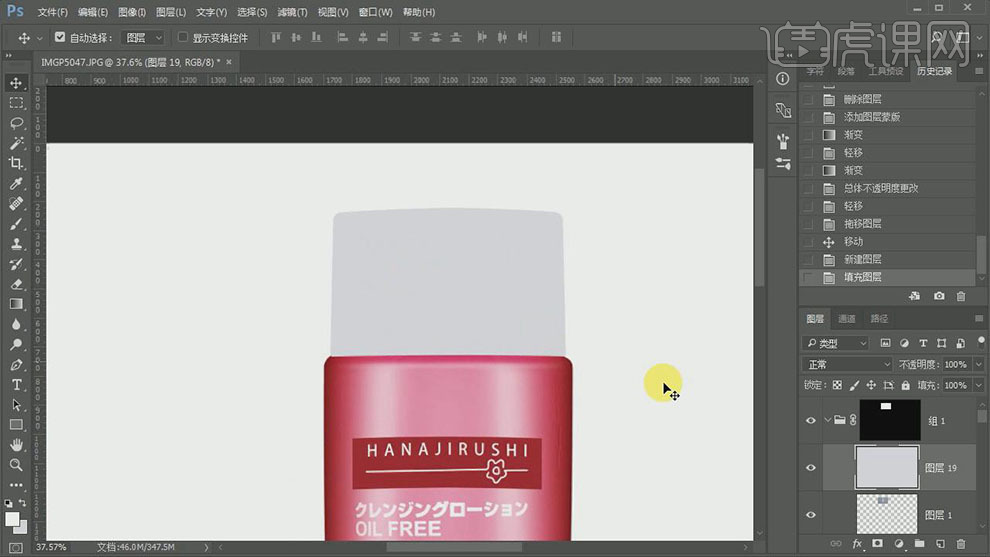
27. 【锁定】图层,【新建】图层,使用瓶身暗部制作相同的方法制作瓶盖的暗部和高光效果。具体效果如图示。
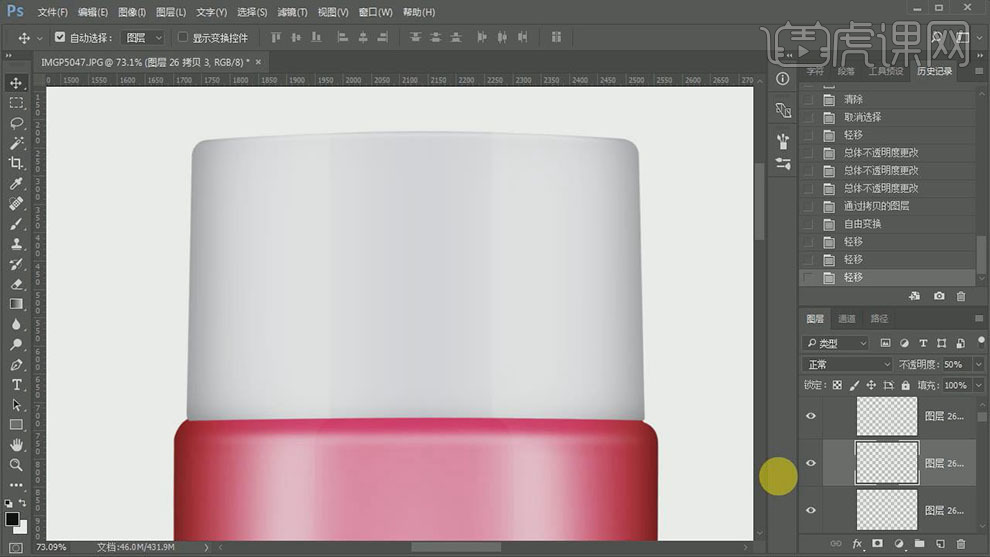
28. 【隐藏】多余的关联图层,在最顶层按【Ctrl+Shift+Alt+E】盖印图层,【打开】背景图层,【右击】图层【转换为智能对象】,按【Ctrl+T】自由变换,移动至合适的位置。具体效果如图示。
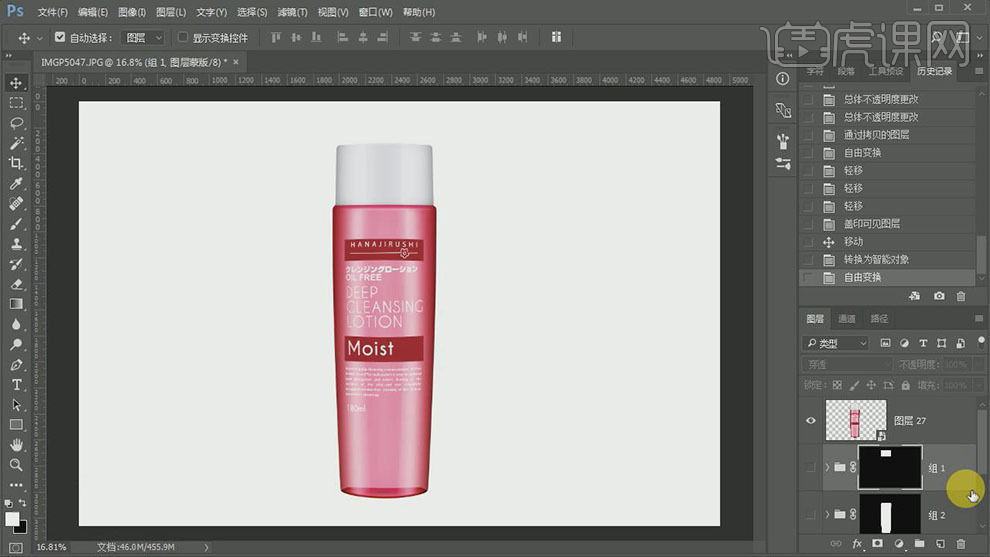
29. 在图层下方【新建】图层,使用【矩形选区工具】绘制合适大小的矩形选区,【填充】黑色,【不透明度】10%,移动至下方合适的位置。具体效果如图示。

30. 单击【滤镜】-【模糊】-【高斯模糊】,具体参数如图示。具体效果如图示。
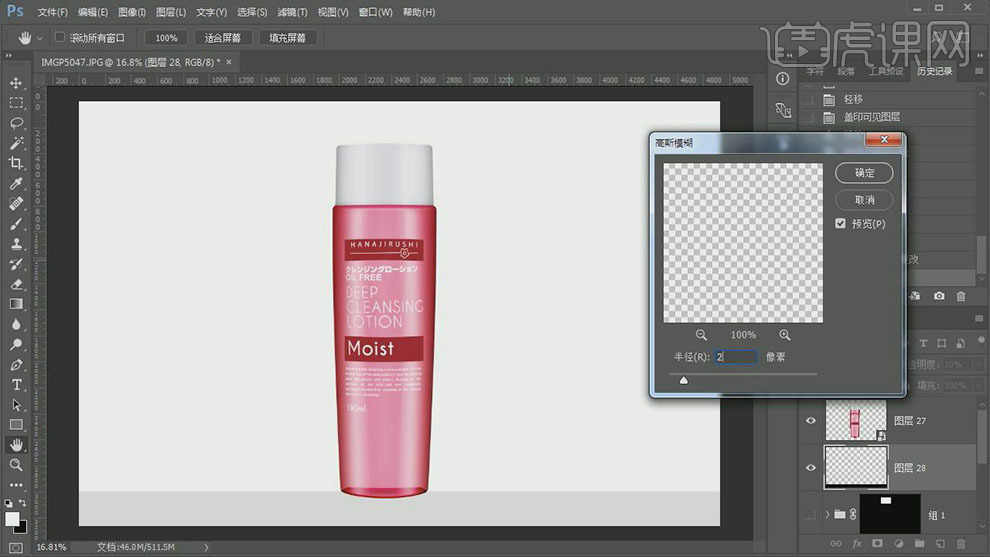
31. 【新建】图层,使用【椭圆形状工具】绘制合适大小的椭圆,【填充】黑色。按【Ctrl+T】自由变换形状和大小,移动至合适的位置。具体效果如图示。

32. 【右击】图层【栅格化图层】,使用【矩形选区工具】框选多余的部分,按【Delete】删除。按【Ctrl+T】自由变换大小和形状,移动至合适的位置。单击【滤镜】-【模糊】-【高斯模糊】,具体参数如图示。具体效果如图示。
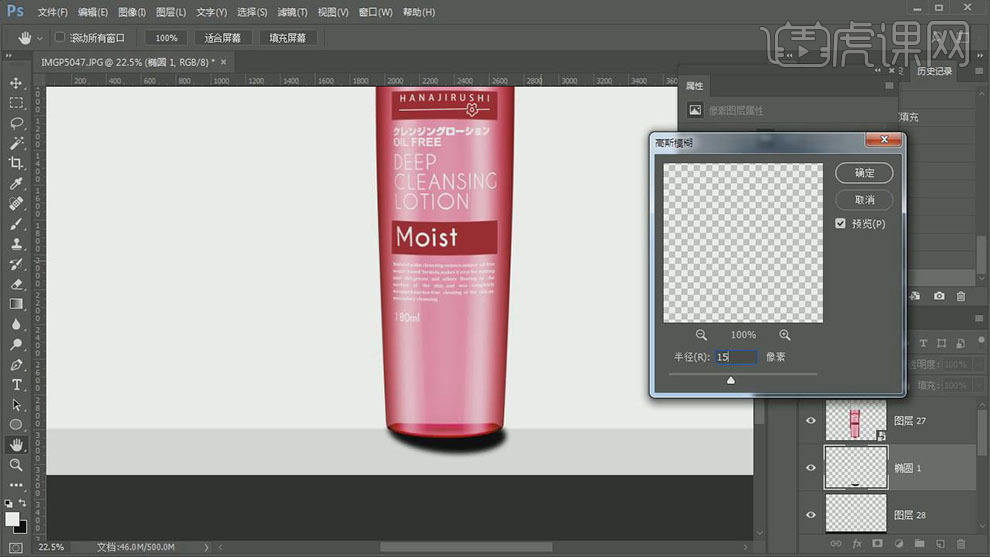
33. 按【Ctrl+J】复制图层,单击【滤镜】-【模糊】-【动感模糊】,具体参数如图示。具体效果如图示。
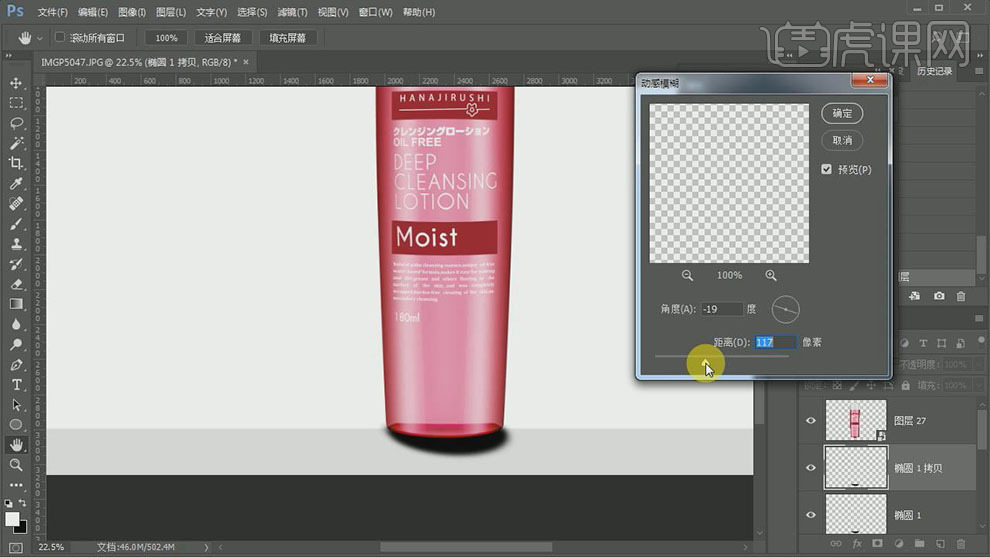
34. 【选择】椭圆关联图层,按【Ctrl+G】编组。添加【图层蒙版】,使用【画笔工具】,调整画笔属性,在合适的位置涂抹。具体效果如图示。
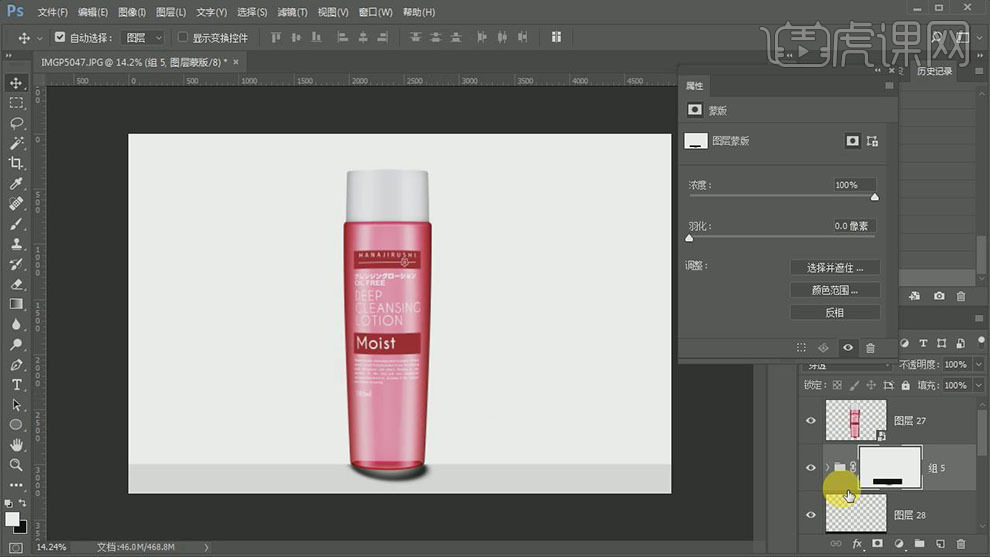
35. 最终效果如图示。



















