怎样用PS创意合成皮鞋工匠发布时间:2019年10月30日 10:25
1.打开【Ps】,新建【画布】,填充灰色。将素材都拖入画布,调整好位置。【Ctrl+G】将它们分别编组。
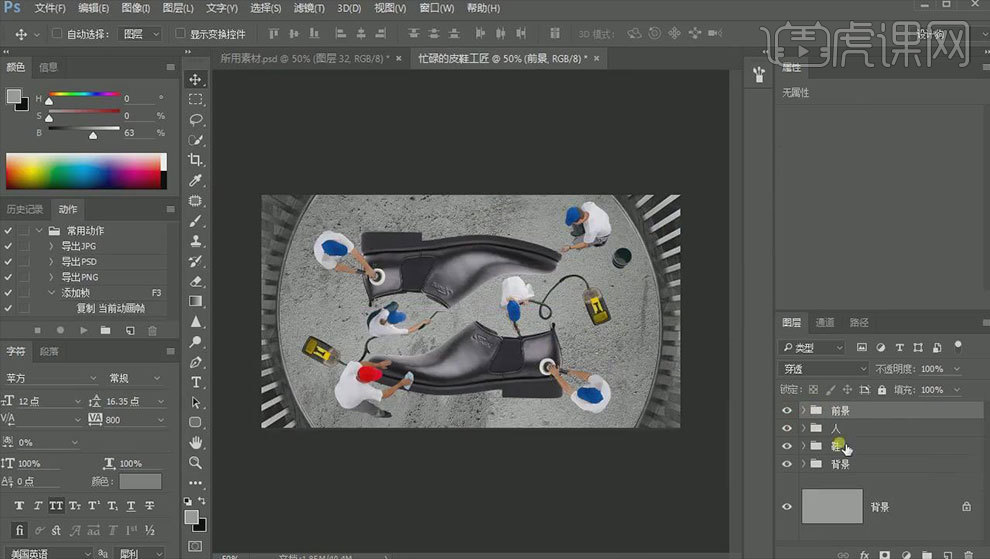
2.双击鞋子进入【智能对象】,添加【曲线】,降低白色。【Ctrl+I】蒙版反向,用【白色画笔】擦除白色。添加【黑白】图层,给鞋子去色。保存。
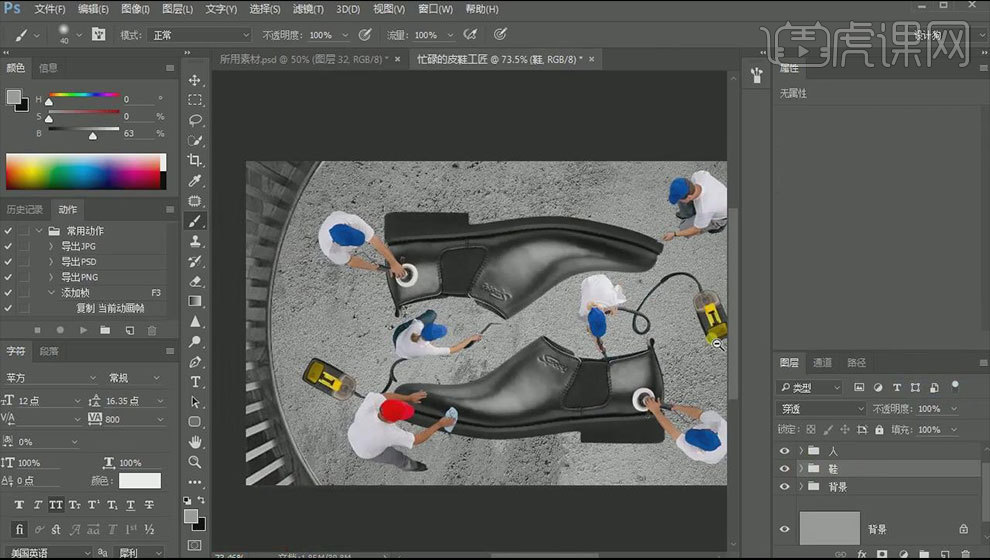
3.【Ctrl+J】复制背景,添加【曲线】,提亮。再添加【曲线】,压暗。用【画笔】刷出高光。调整羽化。新【曲线】,提亮。蒙版反向,刷出最亮的高光。材质的模式改为【叠加】。
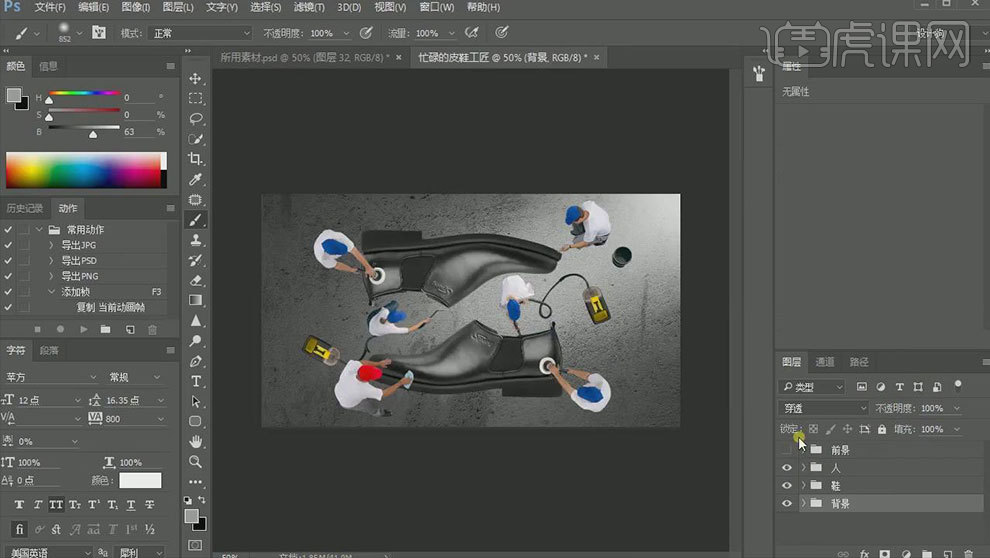
4.给鞋和人物添加【曲线】,压暗。用【画笔】擦出受光部分。新建【图层】,用【直线工具】绘制直线,选择【合并形状】,继续拉线。

5.给人物添加【曝光度】,调整灰度系数校正和曝光度。蒙版反向。用【画笔】刷出暗部。给背景添加【曝光度】,增强质感。给背景添加【曲线】,压暗。蒙版反向。用【画笔】擦出物体的影子。

6.再次添加【曲线】,压的更暗。蒙版反向,再用【画笔】擦出影子。进入鞋子的智能对象,添加【曲线】,提亮。蒙版反向。擦出鞋底。
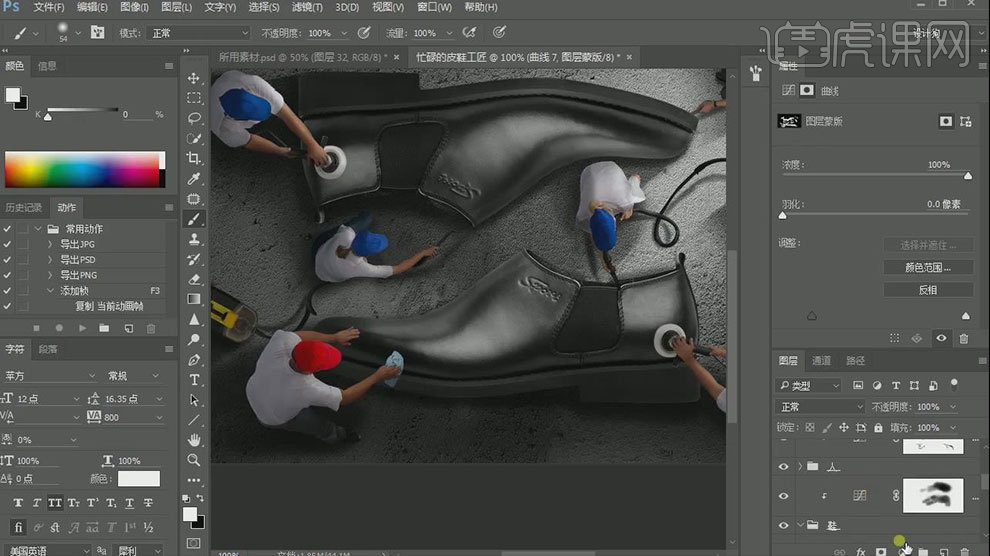
7.给皮鞋上面添加【曲线】,压暗。添加【曝光度】,调整校正灰度系数,降低曝光。蒙版反向,擦出物体在鞋上的影子。
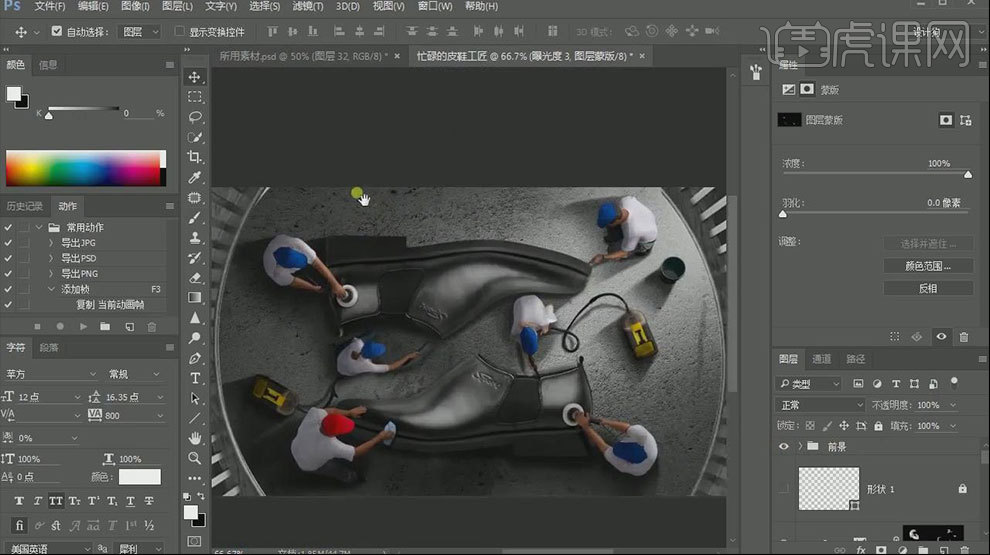
8.选择【前景素材】,点击-【滤镜-模糊-高斯模糊】,调整半径。给右边的前景素材添加【曲线】,压暗。用【画笔】擦出底下部分。右边添加【曲线】,压暗。用【画笔】擦出亮部。
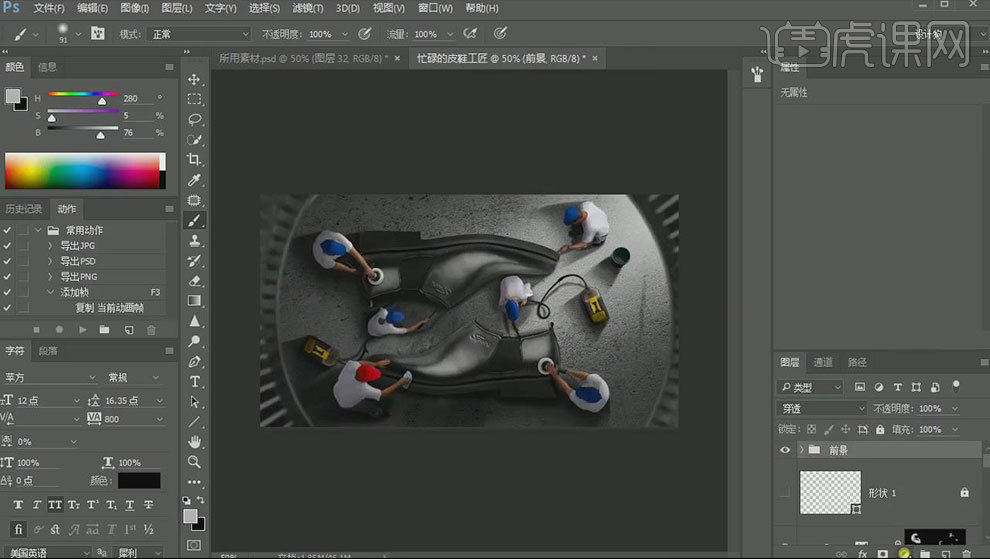
9.给整体画面添加【色相/饱和度】,选择【着色】,调整色调。【Ctrl+Alt+Shift+E】盖印图层,转为智能对象。【Ctrl+Shift+A】Camera raw 滤镜,调整参数。
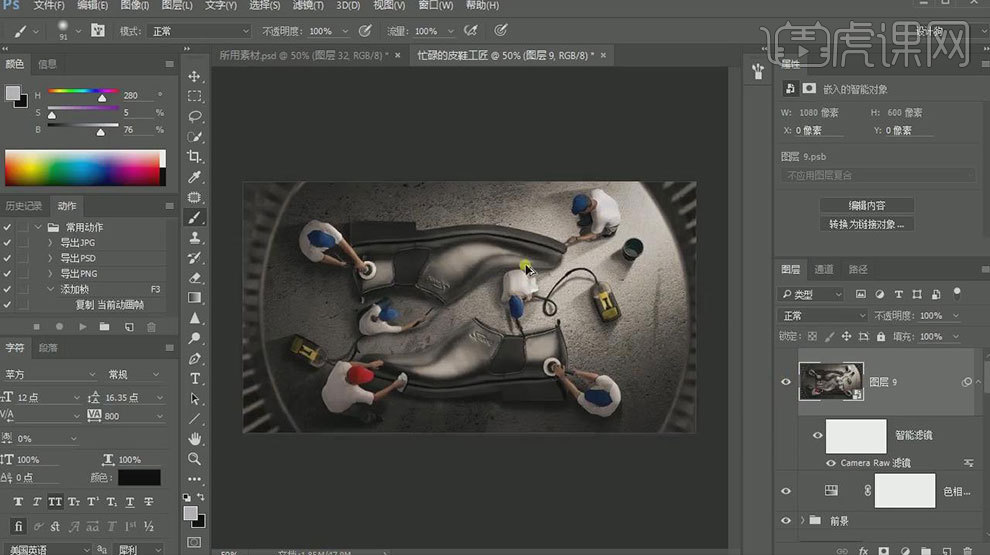
10.最终效果如图示。
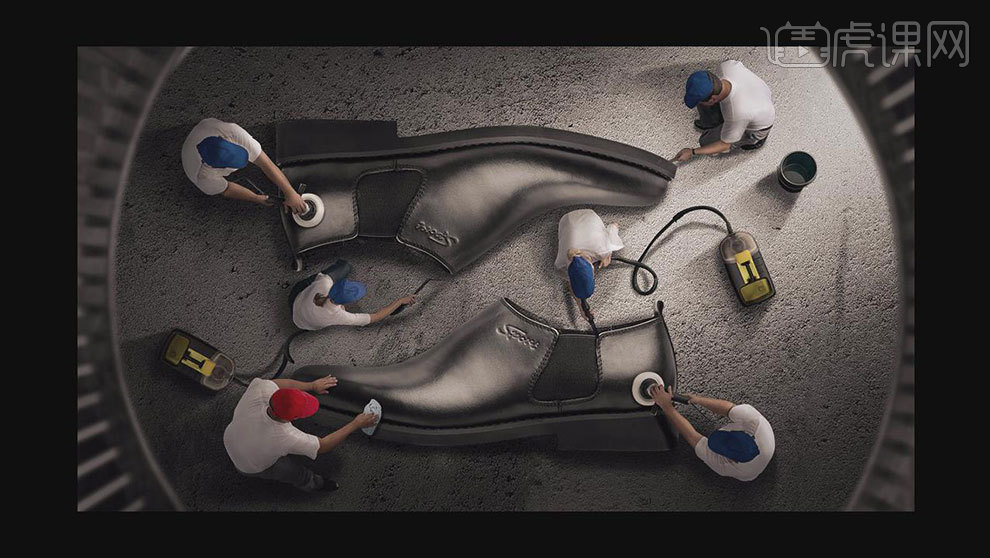
点击观看视频教程

PS-忙碌的皮鞋工匠-商业创意合成
立即学习中级拔高10051人已学视频时长:37:19
特别声明:以上文章内容仅代表作者本人观点,不代表虎课网观点或立场。如有关于作品内容、版权或其它问题请与虎课网联系。
500+精品图书
20G学习素材
10000+实用笔刷
持续更新设计模板












