如何用PS合成空中怪兽奇幻场景发布时间:暂无
1、【打开】PS软件,【Ctrl+N】新建画布,【拖入】背景和飞龙素材,【Ctrl+T】切换自由变换调整。
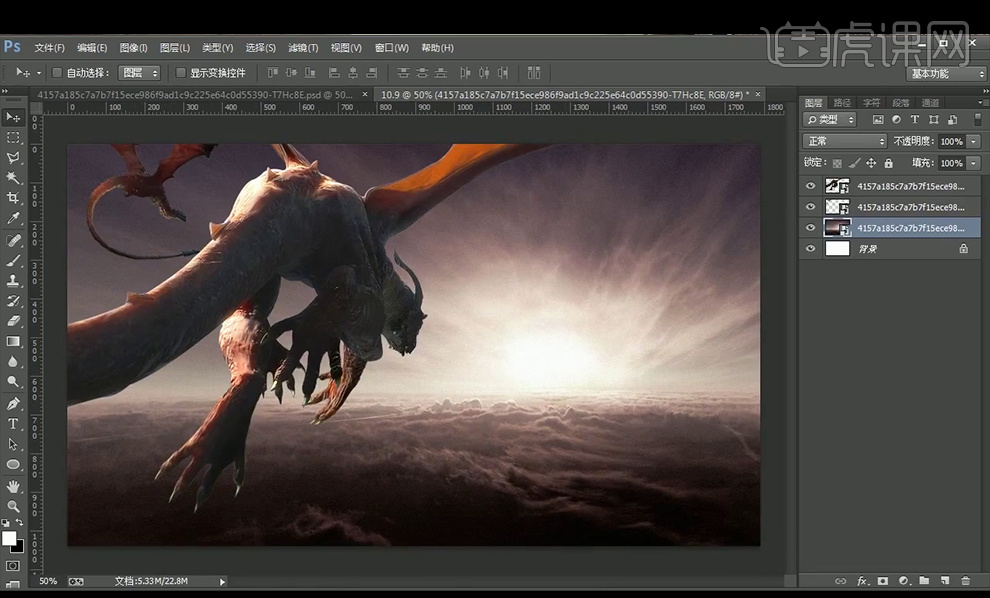
2、继续【拖入】飞机素材,将背景素材使用自由变换工具倾斜,【栅格化图层】后并使用【仿制图章工具】将空白处填满,注意调整画笔不透明度设置。
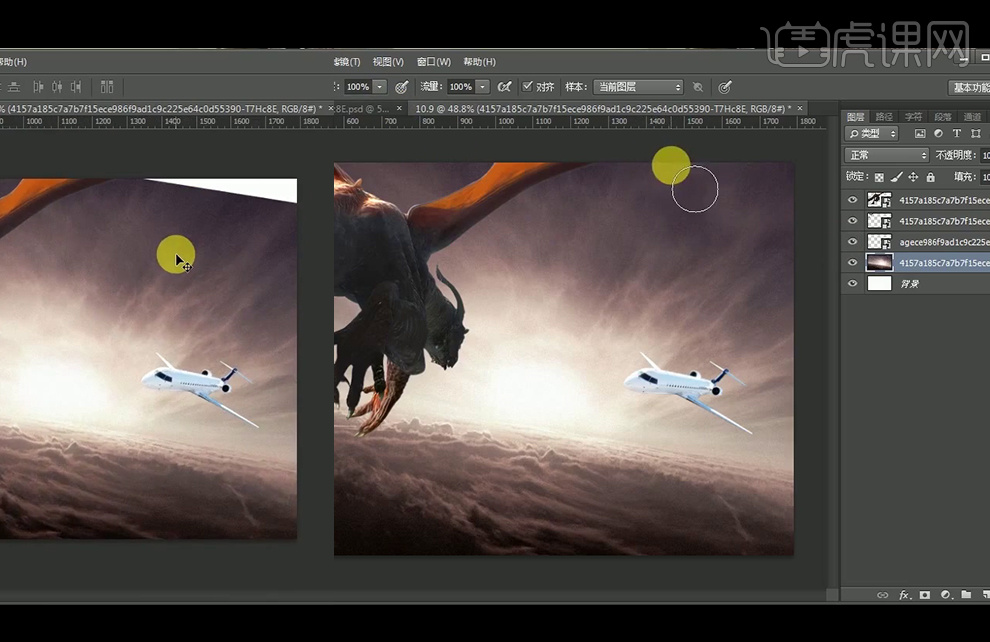
3、使用【可选颜色】图层调整龙的颜色,分别调整红色和黄色通道,并且复制这个图层调整另一个龙的颜色。
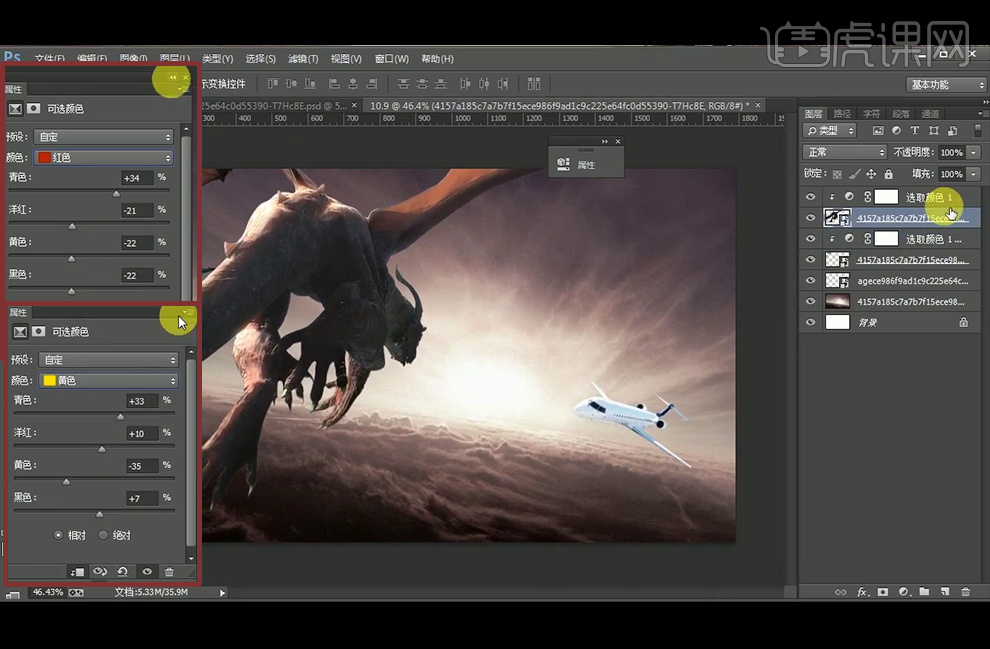
4、【新建】图层1并创建剪切蒙板,【画笔工具】绘制高光,请参考图中的颜色和画笔设置。改图层模式为【柔光】。
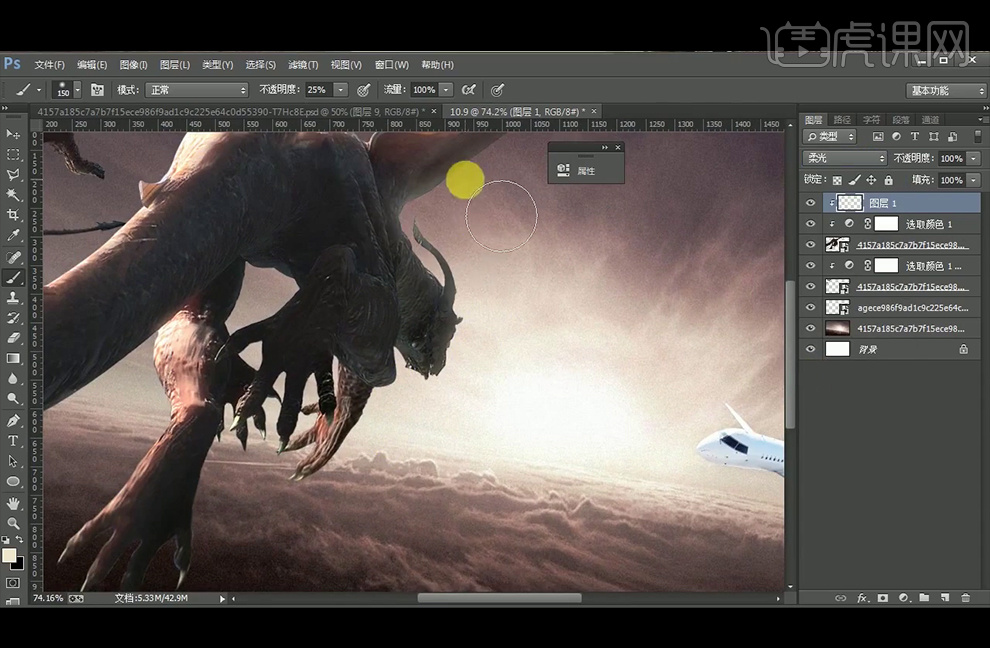
5、同样【新建】图层2并创建剪切蒙板,【画笔工具】给第二条龙绘制高光,请参考图中的颜色和画笔设置,图层模式为【柔光】。
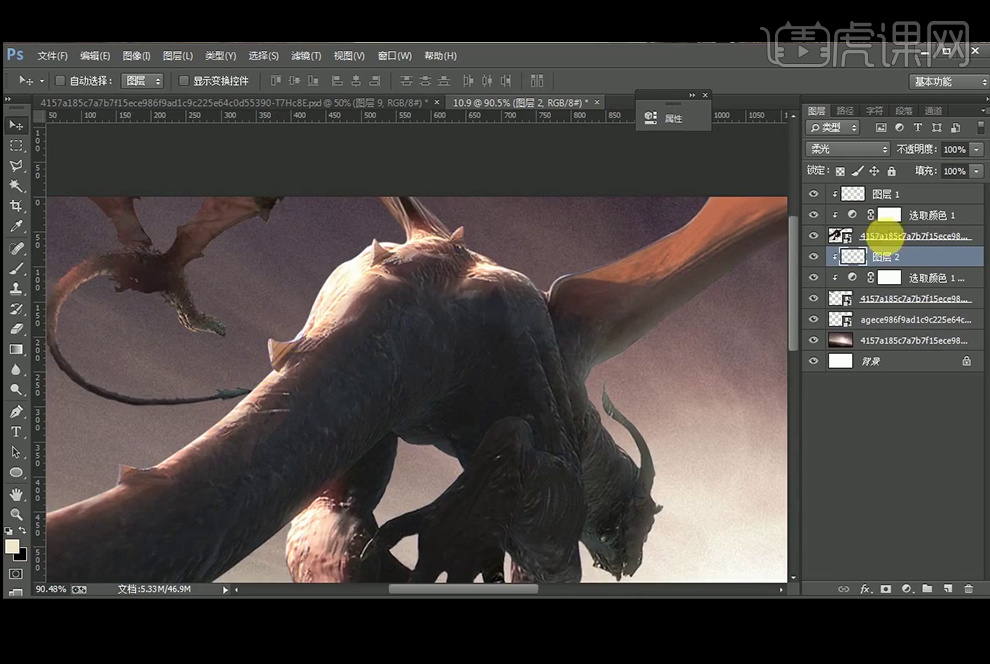
6、添加【色阶】图层调整龙的颜色。
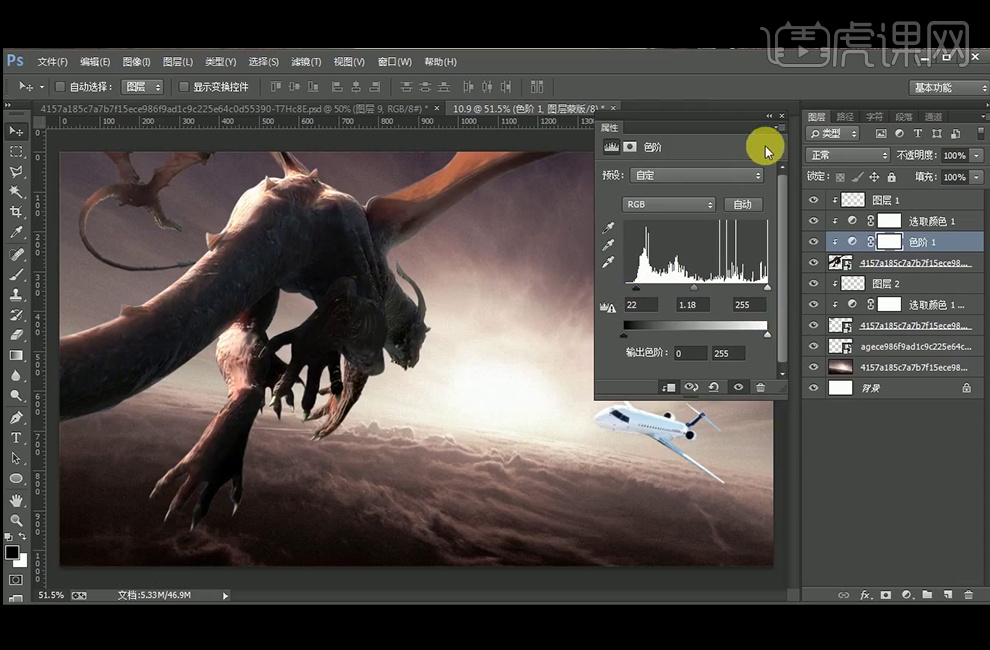
7、在飞机图层上方,调整【自然饱和度】。【新建】图层3并创建剪切蒙板,图层模式改为【正片叠底】,使用【画笔工具】给飞机加上阴影,再使用橡皮擦工具涂抹边缘。
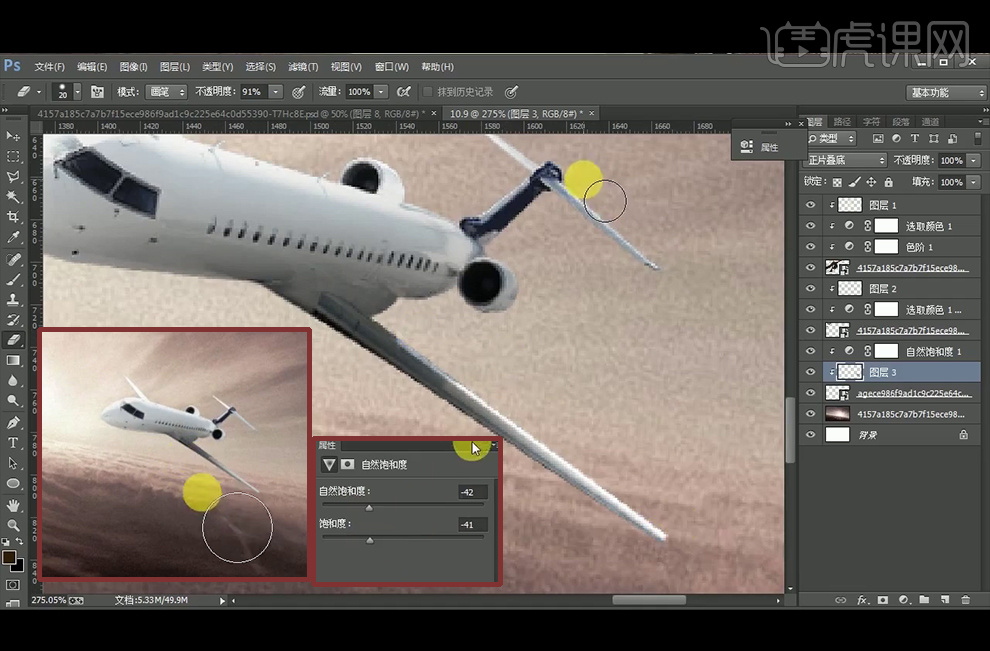
8、添加【照片滤镜】颜色为#8c5f20。设置如图。
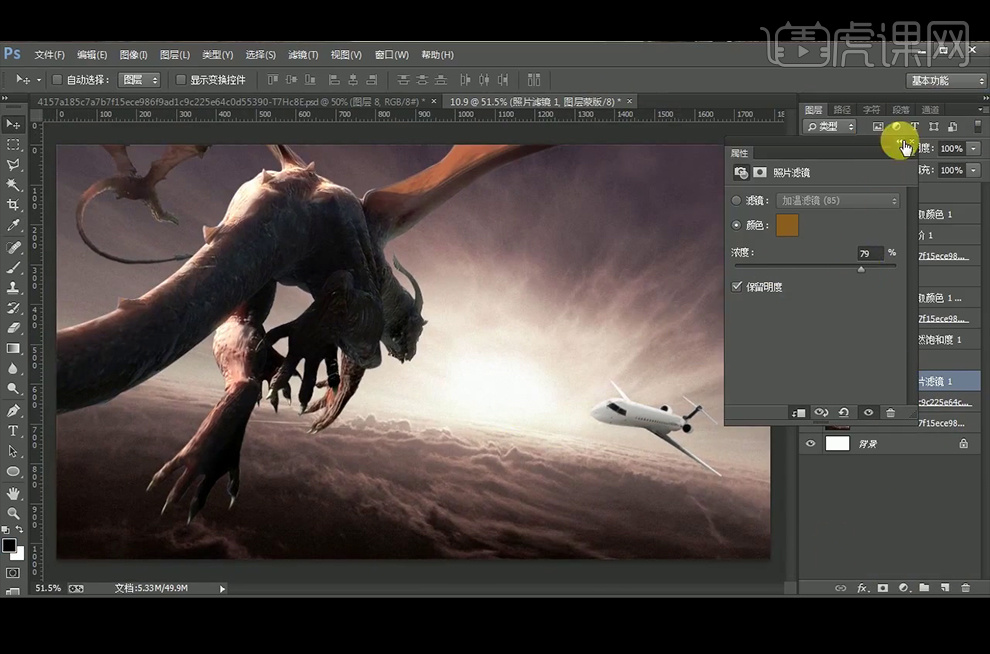
9、【拖入】光效素材,图层模式改为【滤色】,添加【蒙板】后使用黑色【画笔工具】,再按【Alt】复制素材,后同样使用【蒙板】后使用黑色【画笔工具】涂抹。
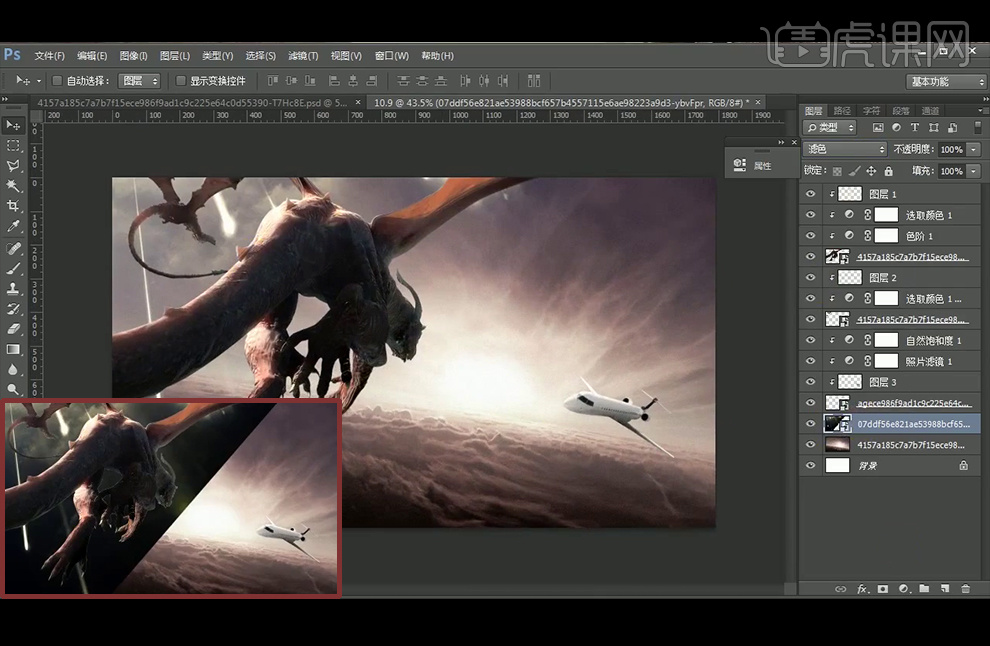
10、调整【可选颜色】,分别调整红色、黄色和中性色通道。再【复制】此图层至另一个光效素材,两个可选颜色只有中性色通道的参数不同,请参考图中箭头。
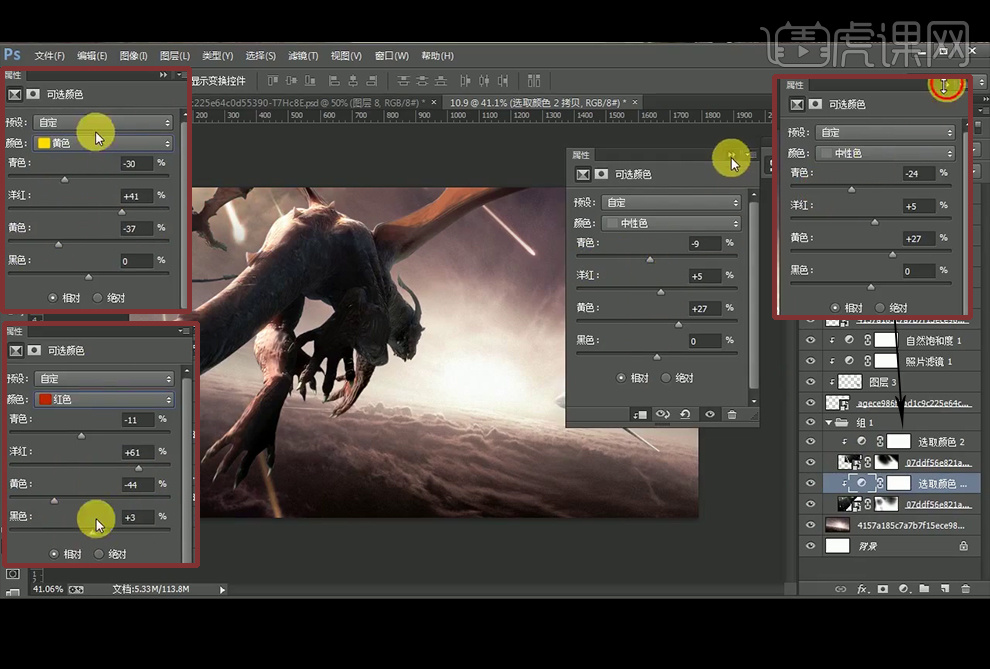
11、【拖入】火星素材,调整位置然后,添加【蒙板】使用黑色【画笔工具】调整。

12、最终效果如下。

点击观看视频教程

PS-空中怪兽-奇幻场景
立即学习中级拔高4591人已学视频时长:13:27
特别声明:以上文章内容仅代表作者本人观点,不代表虎课网观点或立场。如有关于作品内容、版权或其它问题请与虎课网联系。
500+精品图书
20G学习素材
10000+实用笔刷
持续更新设计模板












