怎样用AI加PS设计万份免单发布时间:2019年10月30日 10:03
1、【打开】Ai,【文字工具】输入文字,字体为造字工房版黑,设置字体高度为130%,【右击】-【创建轮廓】,再按住【Alt】复制图层改变填充颜色。

2、按住【Shift】可同时选择两行文字,逆时针旋转90度,打开【符号】面板后,将两个字体分别拖入面板,新建符号。再【椭圆工具】绘制圆形后,【钢笔工具】添加两个锚点,【直接选择工具】删除不需要的部分。【钢笔工具】绘制直线。
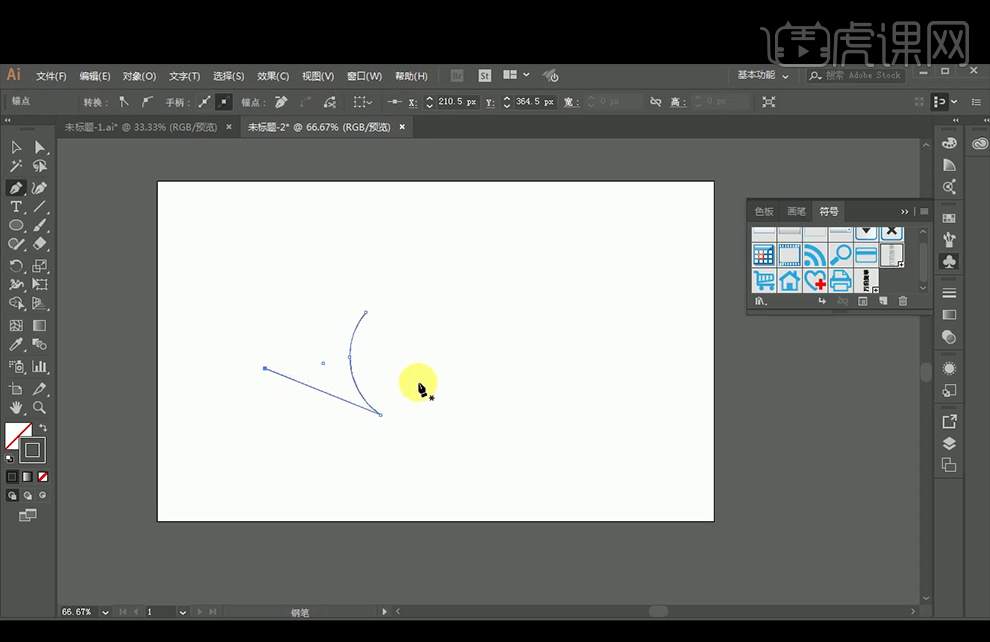
3、【效果】-【3D】-【凸出和斜角】,设置和角度和凸出后,再选择【贴图】后,选择到第四个面,选择符号1,再【缩放以适合】,再调整到第六个面,选择符号2。
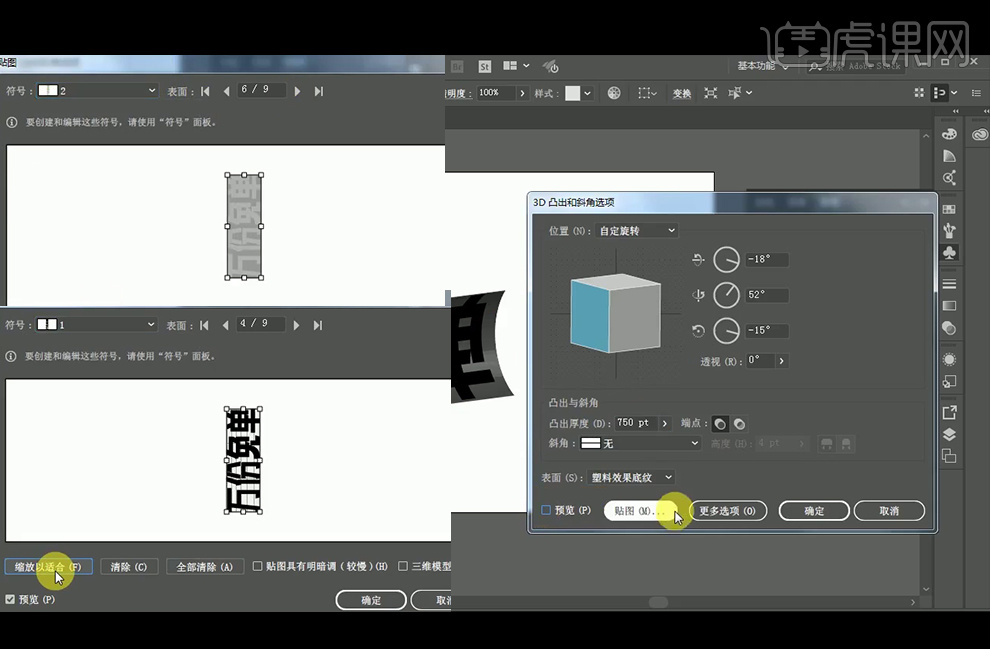
4、【右击】-【取消编组】,使得文字部分和投影部分分开。
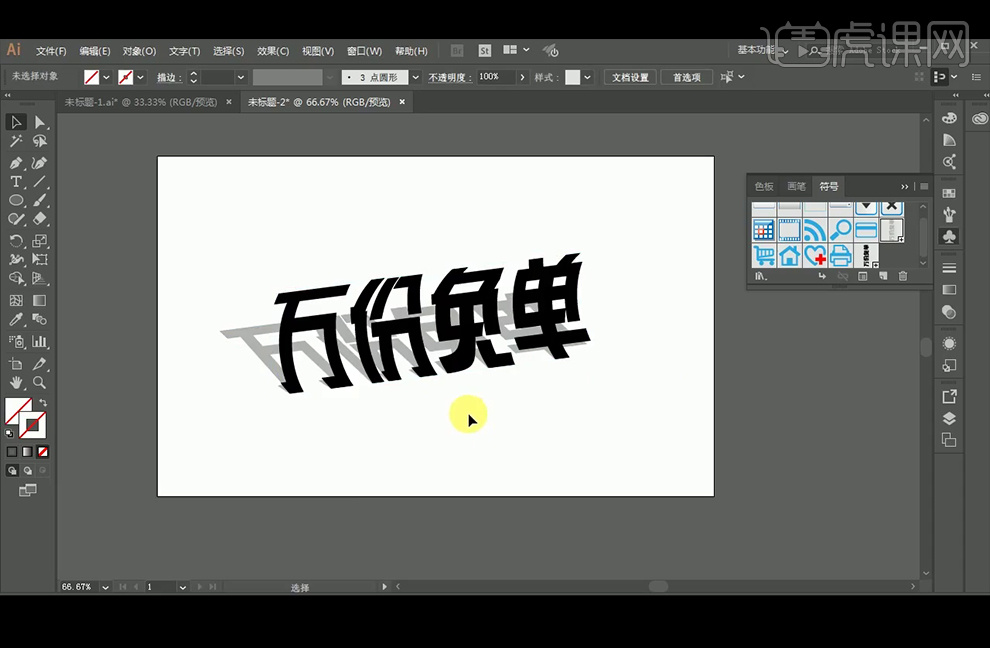
5、【拖入】PS中,并进行图层编组,【Ctrl+单击缩略图】调出字体选区,【Ctrl+Delete】填充背景色颜色#e4e4e4。【新建】图层后创建剪切蒙板,使用白色【画笔工具】涂抹中间。

6、【Ctrl+J】复制图层,再调出下方的图层选区,填充颜色#6b1ad9,按左下方向键进行移动,添加【描边】图层样式。再次【复制】此图层,按左下方向键进行移动。改变【描边】图层样式。
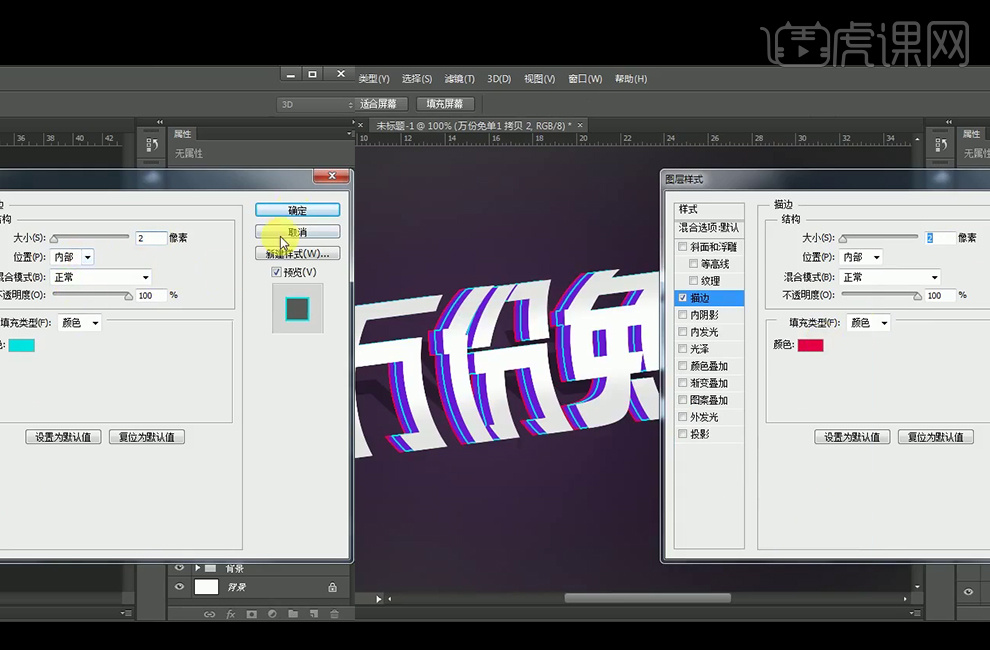
7、同样【新建】图层,【画笔工具】绘制高光部分,改图层模式为【柔光】。
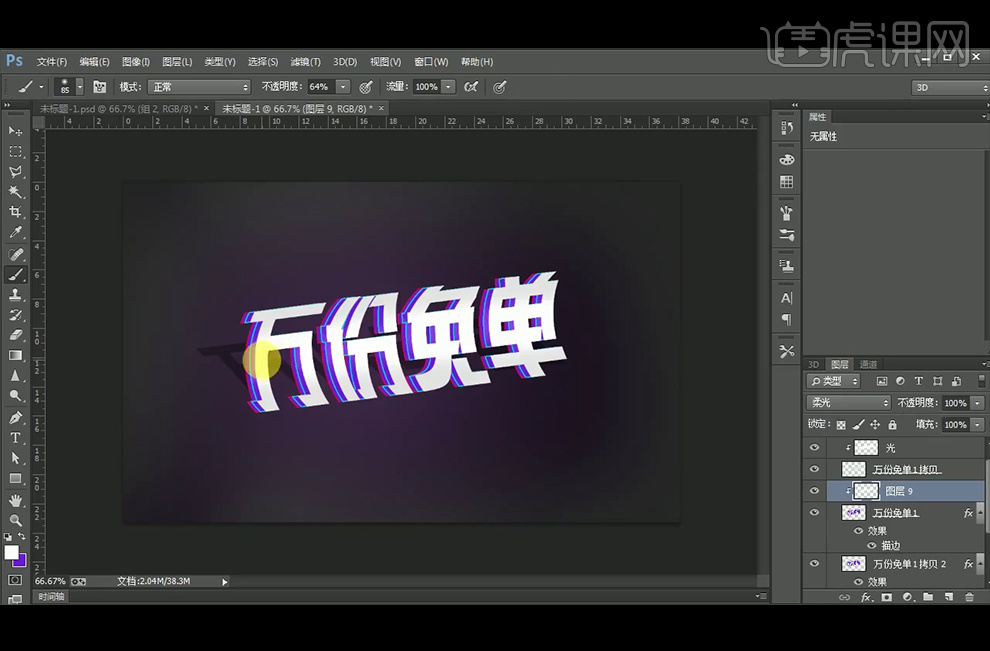
8、【Ctrl+T】切换到自由变换工具调整阴影。【新建】图层10,使用【画笔工具】绘制阴影后再自由变换工具调整大小。图层模式改为【正片叠底】,降低不透明度。
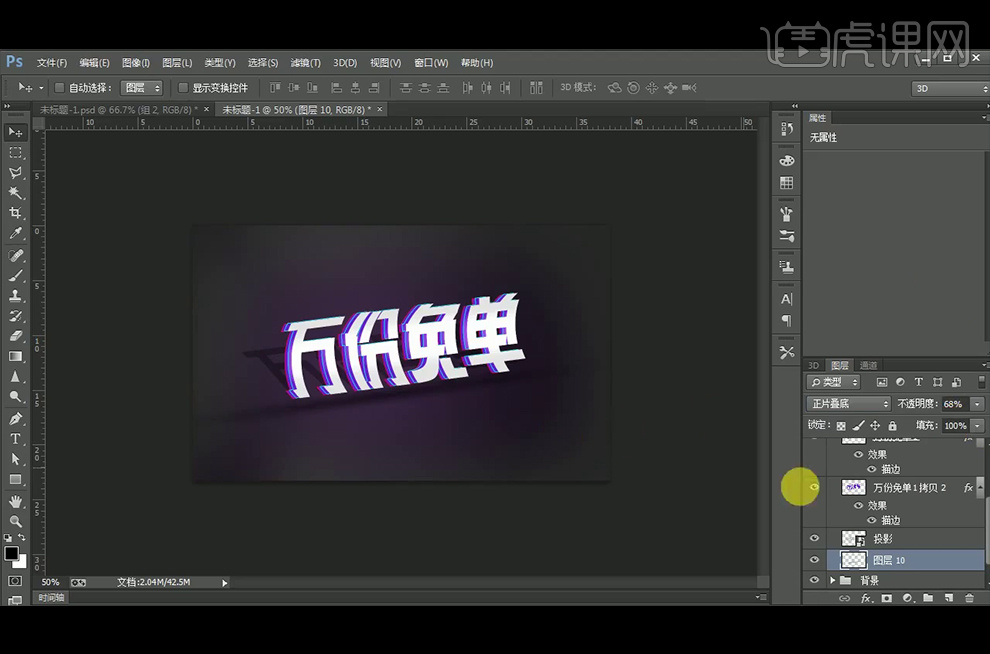
9、【打开】背景可见性,调整细节。

10、最终效果如图。

点击观看视频教程

AI+PS-万份免单
立即学习中级拔高3823人已学视频时长:10:48
特别声明:以上文章内容仅代表作者本人观点,不代表虎课网观点或立场。如有关于作品内容、版权或其它问题请与虎课网联系。
500+精品图书
20G学习素材
10000+实用笔刷
持续更新设计模板












