PS加AI怎样设计大牌狂欢购发布时间:2019年10月28日 14:44
1、【打开】AI软件,【打开】准备好的文字及素材文档。具体效果如图示。
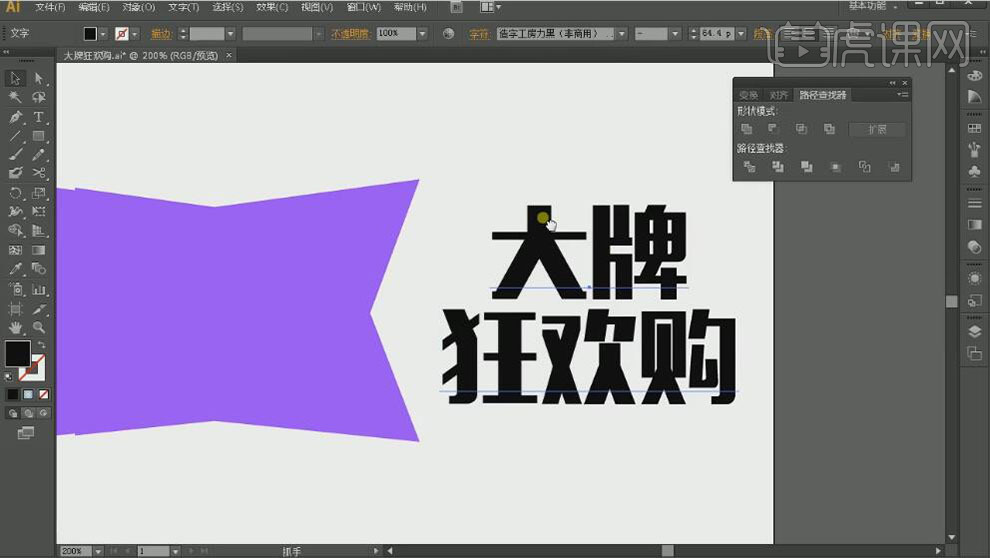
2、【选择】文字对象,按【Ctrl+Shift+O】创建轮廓,【右击】取消编组。使用【直接选择工具】调整文字锚点至合适的位置,对文字进行变形,使用【矩形工具】,绘制合适大小的矩形框,放置文字合适的笔画上方。【选择】所有的文字对象,单击【路径查找器】-【联集】。具体效果如图示。
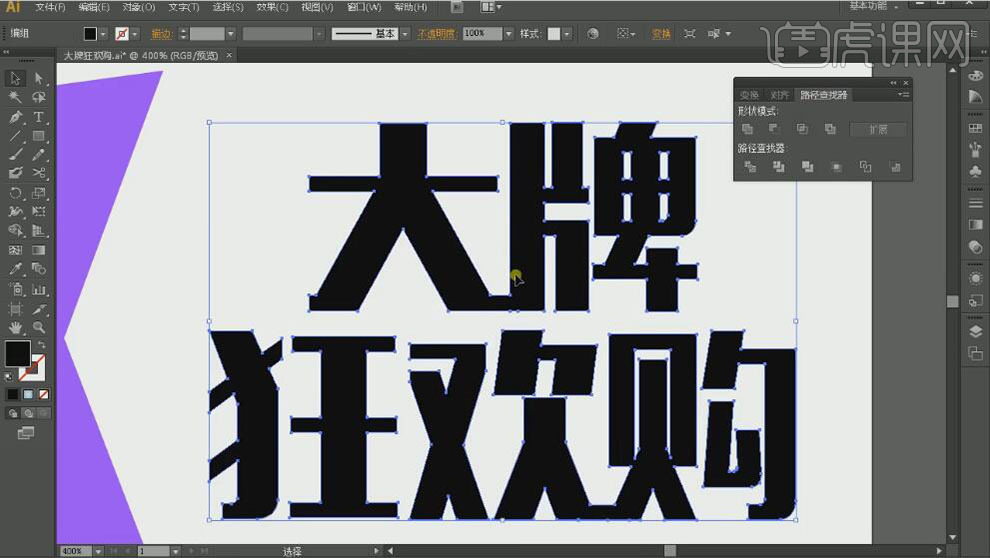
3、【选择】文字对象,【填充】天蓝色,并【拖入】PS背景文档上方,【重命名】图层。具体效果如图示。
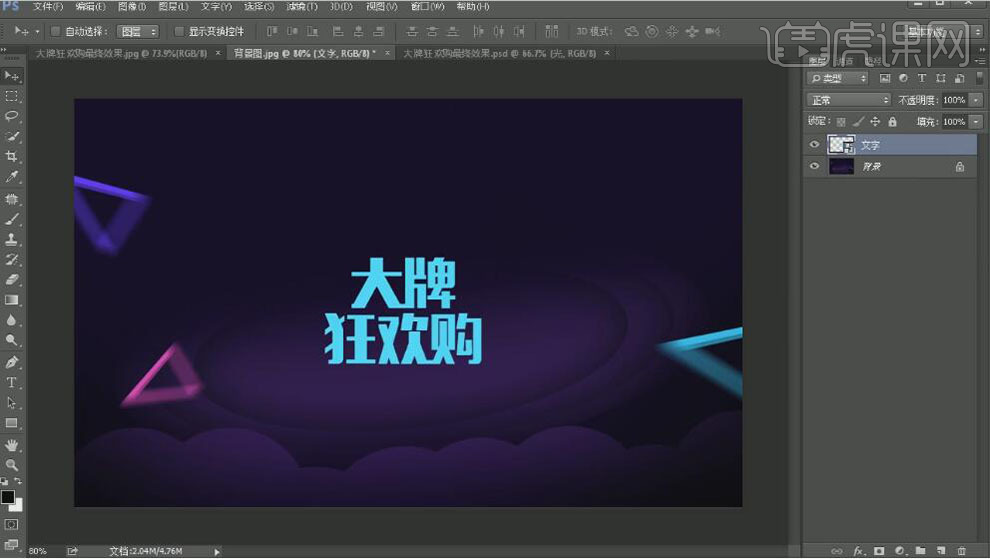
4、【选择】AI文档中其他装饰素材,并【拖入】PS文档,置于文字下方合适的位置。【选择】文字和装饰素材对象,按【Ctrl+T】自由变换至合适的大小,并放置画面合适的位置。具体效果如图示。

5、【选择】文字和装饰图层,【右击】-【栅格化图层】。按【Ctrl+T】自由变换,【右击】-【透视】。具体效果如图示。

6、【选择】文字图层,打开【图层样式】-【渐变叠加】,【渐变颜色】蓝白蓝白渐变,其他具体参数如图示。具体效果如图示。

7、添加【内发光】,【发光颜色】蓝色,其他具体参数如图示。具体效果如图示。

8、按【Ctrl+J】复制文字图层,【选择】下方文字图层,【右击】栅格化图层,【锁定】文字透明区域,【填充】湖蓝色。按【Alt+方向键】移动复制至合适的数量。具体效果如图示。

9、按Shift键【选择】所有的复制图层,按【Ctrl+E】合并所选图层。按Ctrl单击图层【载入选区】,【新建】图层,【图层模式】滤色,使用【画笔工具】,【颜色】天蓝色,在选区合适的位置涂抹,按【Ctrl+D】取消选区。具体效果如图示。

10、【新建】图层,【图层模式】正片叠底,按Ctrl单击立体图层【载入选区】,使用【画笔工具】,【颜色】深蓝色,在选区合适的位置涂抹,按【Ctrl+D】取消选区。具体效果如图示。

11、【选择】所有的文字关联图层,按【Ctrl+G】编组,【重命名】文字。按【Ctrl+J】复制图组,【选择】下方文字图组,按【Ctrl+E】合并所有图层。打开【图层样式】-【描边】,【描边类型】渐变,【渐变颜色】蓝紫蓝渐变,其他具体参数如图示。具体效果如图示。

12、按【Ctrl+J】复制文字图层,【选择】下方文字图层,【右击】-【栅格化图层样式】,【锁定】图层不透明度,【填充】紫色。按【Alt键+方向键】向下移动复制至合适的次数。具体效果如图示。

13、【选择】所有的复制图层,按【Ctrl+E】合并所选图层。打开【图层样式】-【投影】,具体参数如图示。具体效果如图示。

14、【打开】顶层文字图层,【选择】最上方文字图层,按【Ctrl+J】复制图层,移动至合适的位置,并【删除】图层样式。打开【图层样式】-【描边】,【描边颜色】红色,其他具体参数如图示。具体效果如图示。

15、【图层填充】0,并移动至合适的位置。具体效果如图示。

16、【选择】装饰图层,打开【图层样式】-【颜色叠加】,【叠加颜色】深紫色,其他参数如图示。具体效果如图示。

17、按【Ctrl+J】复制图层,打开【图层样式】,修改【颜色叠加】,【叠加颜色】深蓝色。具体效果如图示。

18、按【Alt键+方向键】向下移动复制图层至合适的数量,按Shift键【选择】所有的复制图层,按【Ctrl+E】合并所选图层。具体效果如图示。

19、【选择】顶层装饰图层,按【Ctrl+J】复制图层,打开【图层样式】-【颜色叠加】,具体参数及颜色如图示。具体效果如图示。

20、按【Ctrl+T】等比缩放至合适的大小,按【Ctrl+J】复制图层。【选择】下方装饰图层,打开【图层样式】-【颜色叠加】,具体参数如图示。具体效果如图示。

21、按【Alt键+方向键】向下移动复制图层至合适的数量,按Shift键【选择】所有的复制图层,按【Ctrl+E】合并所选图层。具体效果如图示。

22、【选择】最顶层装饰图层,按【Ctrl+J】复制图层。打开【图层样式】-【颜色叠加】,具体参数及颜色如图示。具体效果如图示。

23、按【Ctrl+T】等比缩放至合适的大小,按【Ctrl+J】复制图层。【选择】下方装饰图层,打开【图层样式】-【颜色叠加】,具体参数如图示。具体效果如图示。

24、按【Alt键+方向键】向下移动复制图层至合适的数量,按Shift键【选择】所有的复制图层,按【Ctrl+E】合并所选图层。具体效果如图示。

25、【选择】紫色装饰图层,打开【图层样式】,添加【描边】,【描边颜色】红色,具体参数如图示。具体效果如图示。

26、【图层填充】0,并移动至合适的位置。具体效果如图示。

27、按【Ctrl+J】复制图层,打开【图层样式】,修改【描边】,【描边颜色】蓝色,具体参数如图示。具体效果如图示。

28、移动对象至合适的位置。【选择】红色边框图层,按【Ctrl+J】复制图层,调整图层至装饰图层最底层,按【Ctrl+T】自由变换至合适的大小,并移动至合适的位置。具体效果如图示。

29、打开【图层样式】,修改【描边】,【描边颜色】暗蓝色,具体参数如图示。具体效果如图示。

30、在紫色装饰图层上方【新建】图层,使用【椭圆选区工具】,绘制合适大小的椭圆选区,【填充】白色。按Alt键【移动复制】椭圆至合适的数量至画面合适的位置。具体效果如图示。

31、【选择】其中一个圆图层,打开【图层样式】-【内阴影】,具体参数如图示。具体效果如图示。

32、添加【投影】,具体参数如图示。具体效果如图示。

33、【右击】图层【拷贝图层样式】,【选择】其他的圆图层,【右击】-【粘贴图层样式】。具体效果如图示。

34、【拖入】准备好的光效素材,调整大小,并放置合适的位置,【图层模式】叠加。具体效果如图示。

35、【拖入】准备好的另一光效素材,调整大小,并放置文字上方合适的益,【图层模式】线性减淡。按Alt键【移动复制】光效图层,按【Ctrl+T】自由变换,并放置文字合适的位置。具体效果如图示。

36、最终效果如图示。














