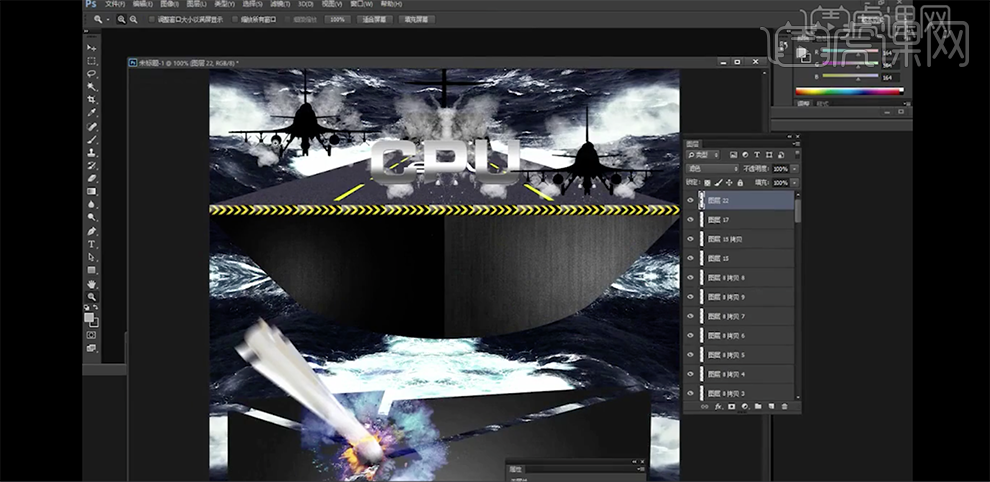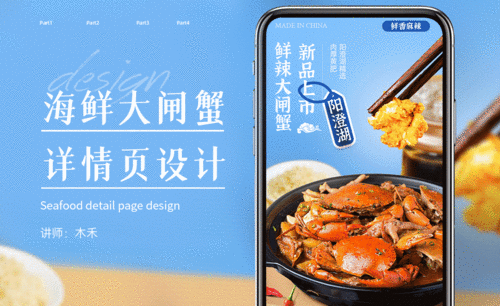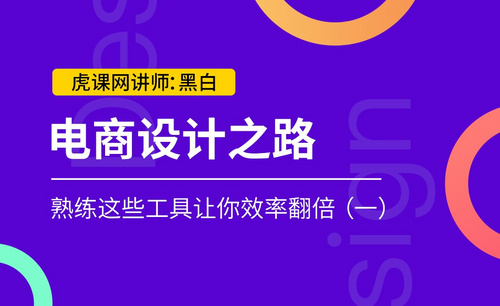PS超酷电脑详情页设计实战(一)发布时间:2019年10月24日 17:11
1、本课主要是制作电脑详情页设计,打开准备好的关联素材。具体显示如图示。
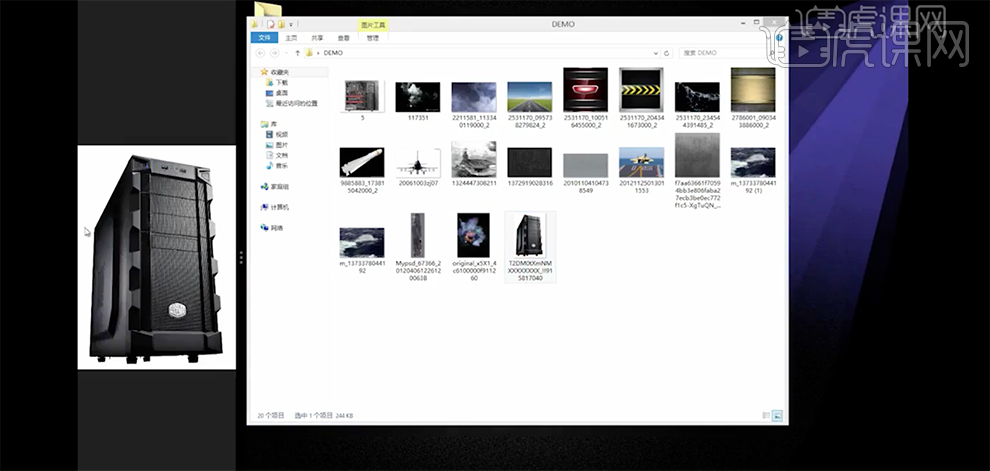
2、[打开]PS软件,[新建]合适大小的画布,[选择]背景图层,[填充]黑色。[打开]金属素材,使用[矩形选区]框选合适区域,按[Ctrl+C]复制,[切换]文档,按[Ctrl+V]粘贴,排列至合适的位置。具体效果如图示。
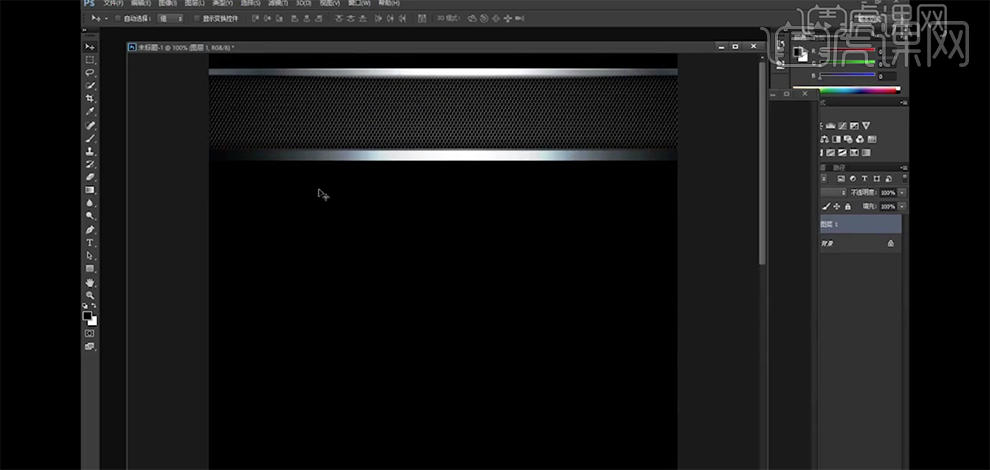
3、使用[文字工具]输入主标题文字信息,调整大小排列至合适的位置。[选择]中文图层,打开[图层样式]-[渐变叠加],具体渐变颜色如图示。具体效果如图示。
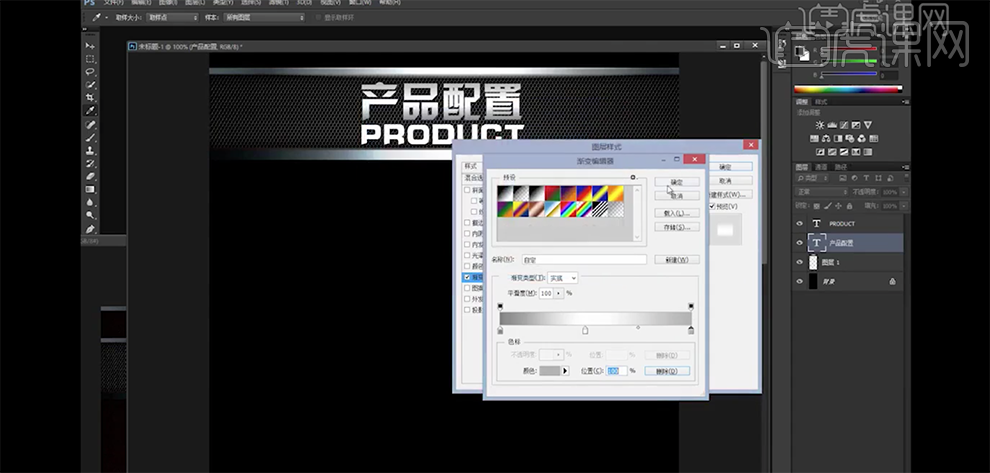
4、添加[斜面和浮雕],具体参数如图示。具体效果如图示。
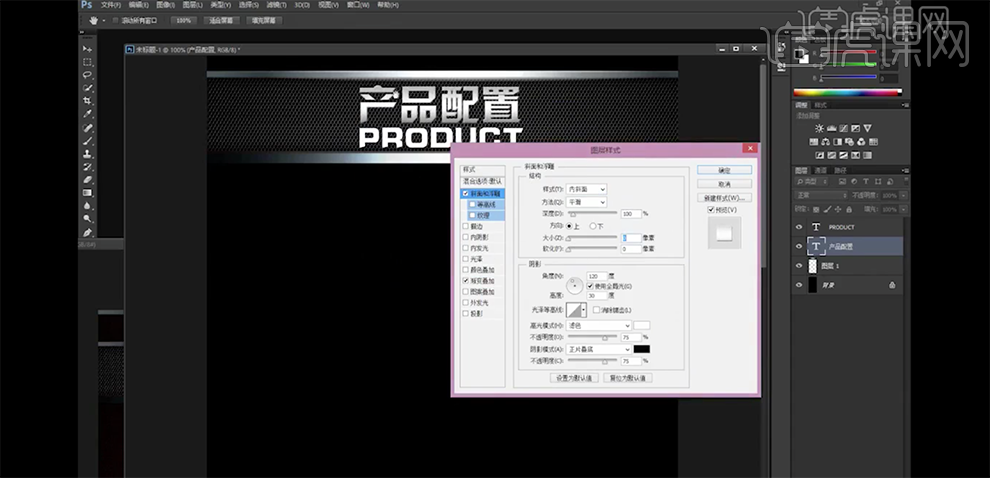
5、右击[拷贝图层样式],[选择]英文图层,右击[粘贴图层样式]。[拖入]航母素材,调整大小排列至合适的位置。新建]图层,使用[渐变工具]拖出合适的渐变颜色,按[Ctrl+M]打开曲线,具体参数如图示。具体效果如图示。
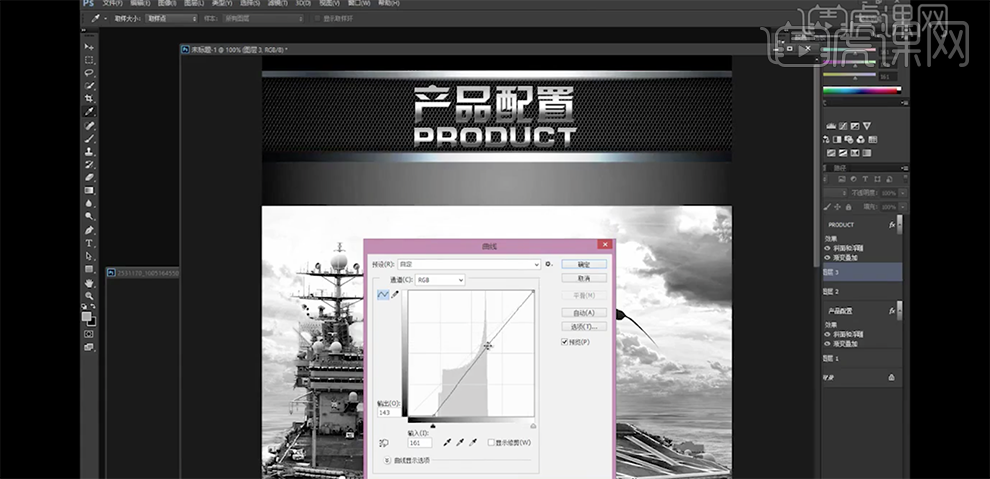
6、调整图层顺序,[新建]图层,使用[画笔工具]在画面合适的位置单击,按[Ctrl+T]调整大小,[不透明度]43%,根据设计思路排列至合适的位置。具体效果如图示。

7、[选择]航母素材图层,单击[图像]-[调整]-[曲线],具体参数如图示。具体效果如图示。
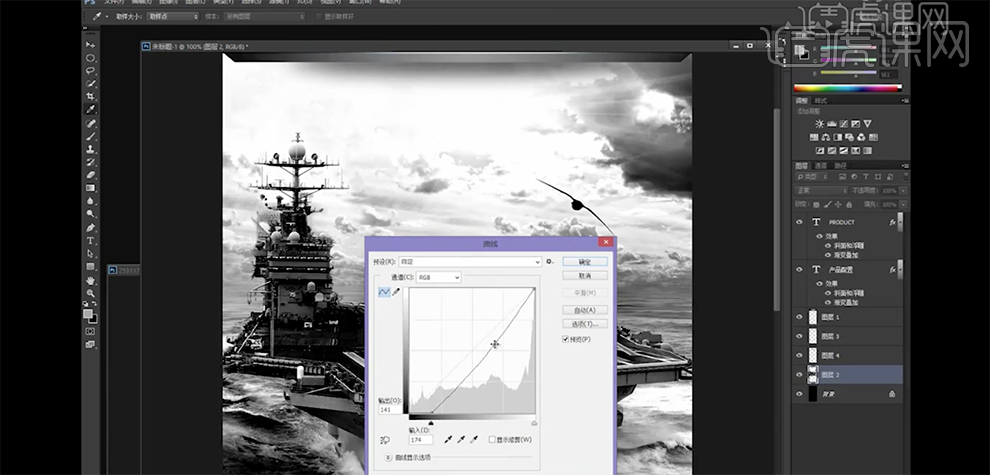
8、[拖入]主机箱素材,调整大小根据设计思路排列至合适的位置。[新建]图层,使用[画笔工具]根据光影规律在主机箱下方合适的位置涂抹阴影。[选择]主机箱图层,单击[滤镜]-[模糊]-[表面模糊],具体参数如图示。具体效果如图示。
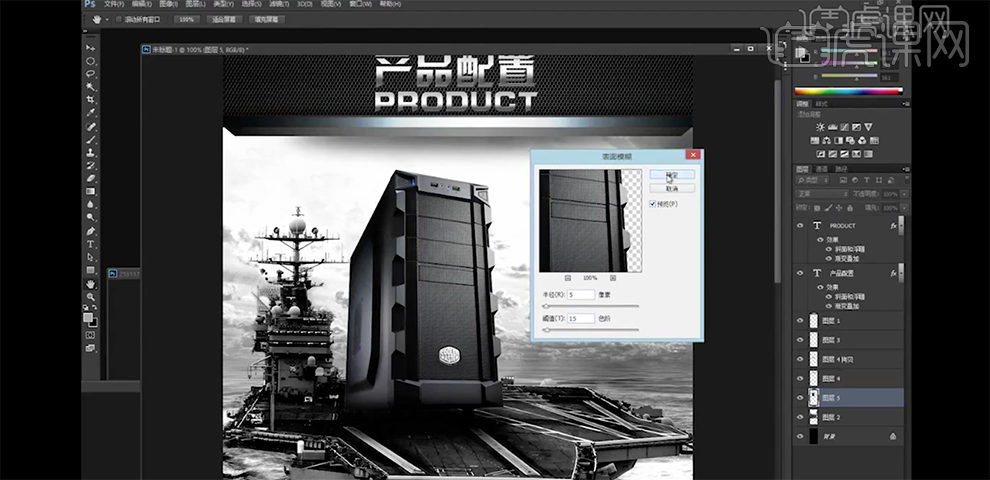
9、按Ctrl单击图层[载入选区],单击[调整边缘],具体参数如图示。具体效果如图示。
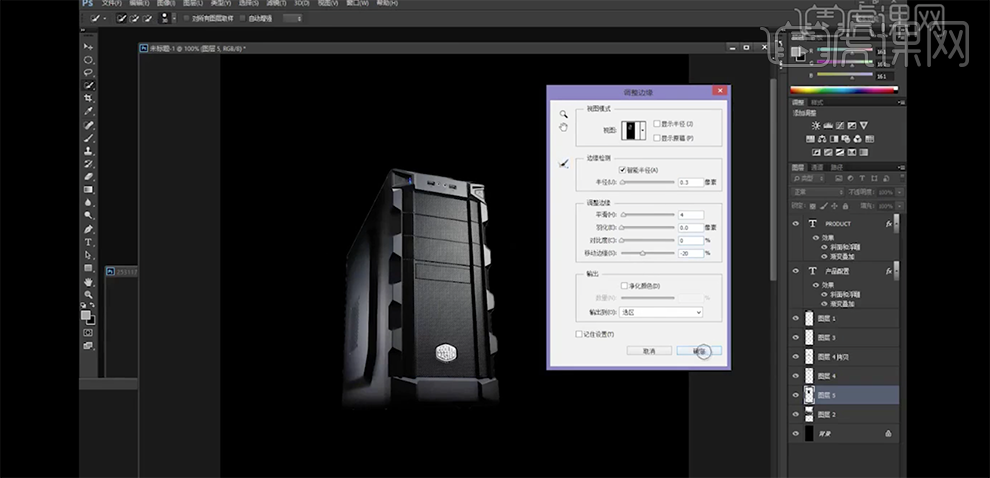
10、按[Ctrl+Shift+I]反选,按[Delete]删除选区内容。[拖入]机箱内部素材,调整大小排列至合适的位置。使用相同的方法在合适的位置添加阴影。[新建]图层,使用[圆角矩形工具]绘制合适大小的矩形,打开[图层样式]-[渐变叠加],具体参数如图示。具体效果如图示。
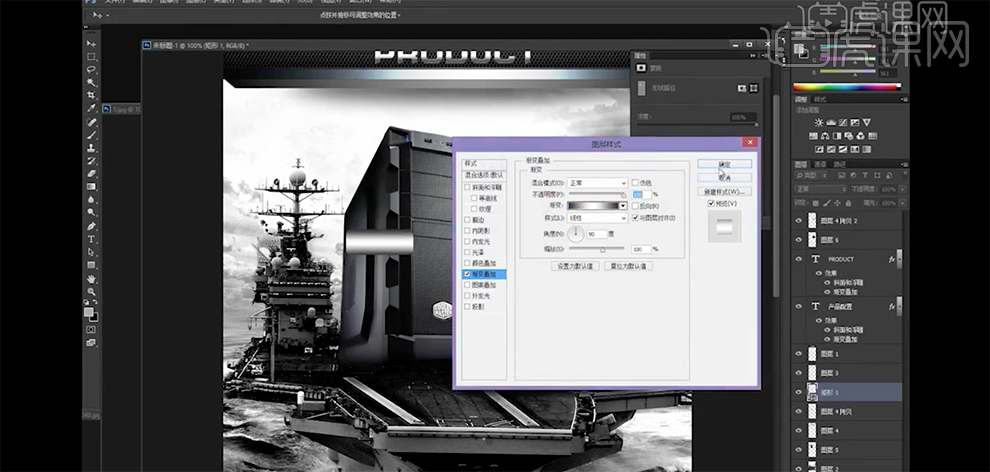
11、右击[栅格化图层],按[Ctrl+T]-[倾斜],调整大小移动至合适的位置。使用[文字工具]选择合适的字体输入文字,调整大小排列至矩形上方合适的位置。打开[图层样式]-[投影],具体参数如图示。具体效果如图示。
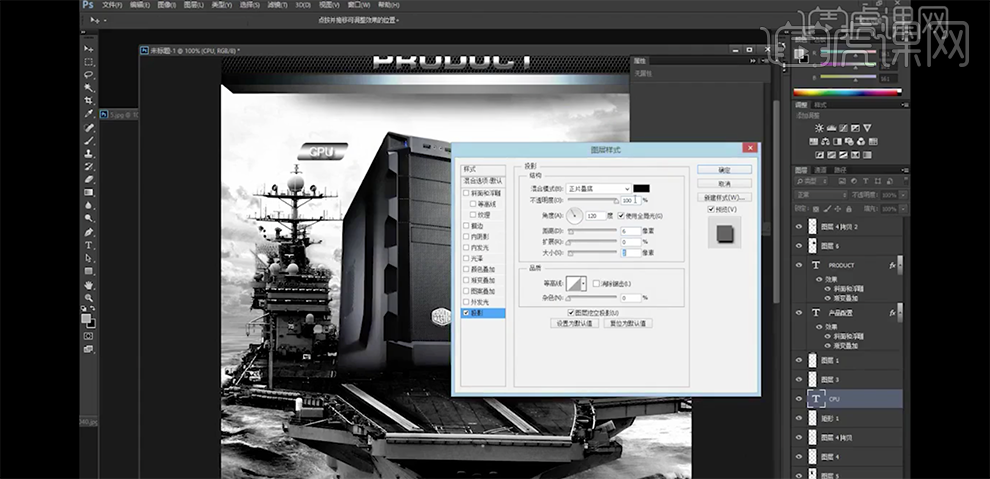
12、[选择]关联图层,按Alt键拖动复制至合适的位置,[修改]文字内容。使用[文字工具],输入关联文字信息,调整文字大小排列至对应的位置,添加[投影]。具体效果如图示。
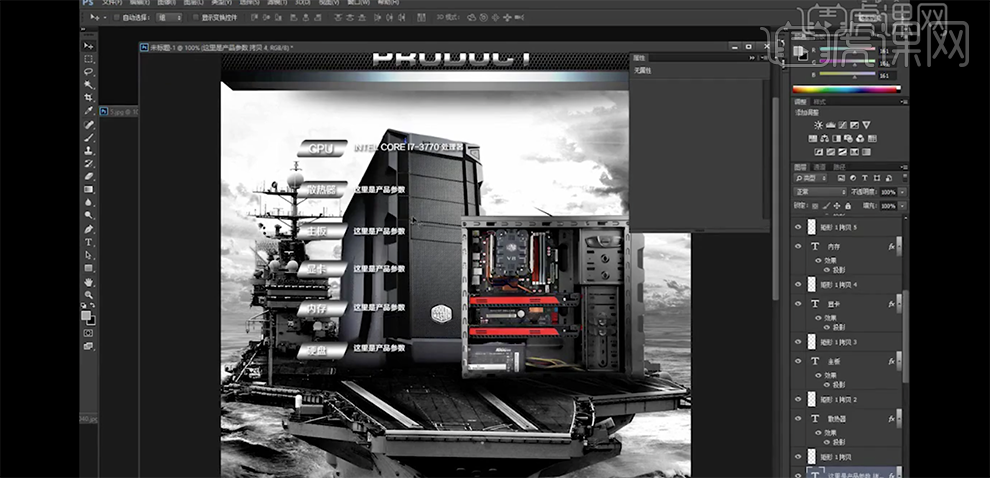
13、在文字图层下方[新建]图层,使用[矩形选区]框选合适大小矩形选区,[填充]灰色,[不透明度]37%。按Ctrl单击图层[载入选区],[填充]黑色。[选择]渐变矩形关联图层,按[Ctrl+E]合并图层,按[Ctrl+M]打开曲线,具体参数如图示。具体效果如图示。
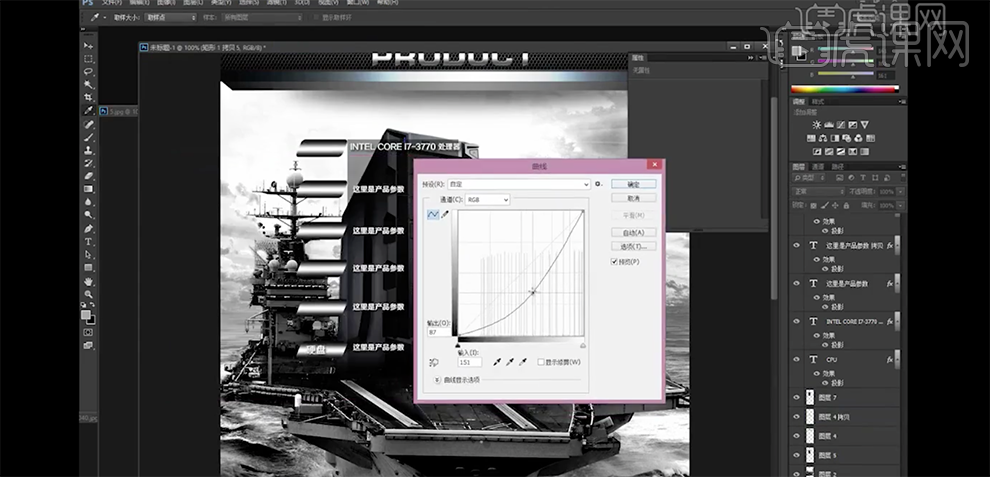
14、调整图层至文字下方,[新建]图层,使用[矩形选区工具]框选合适大小的矩形选区,[填充]任意色。打开[图层样式]-[渐变叠加],具体参数如图示。具体效果如图示。
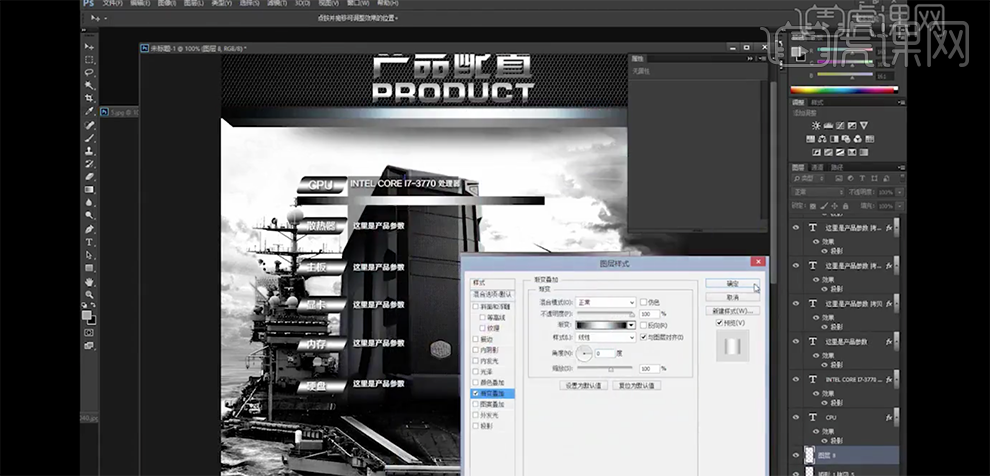
15、使用[矩形选区]框选多余的区域,按[Delete]删除选区。根据设计思路,复制线条,排列至合适的位置。具体效果如图示。
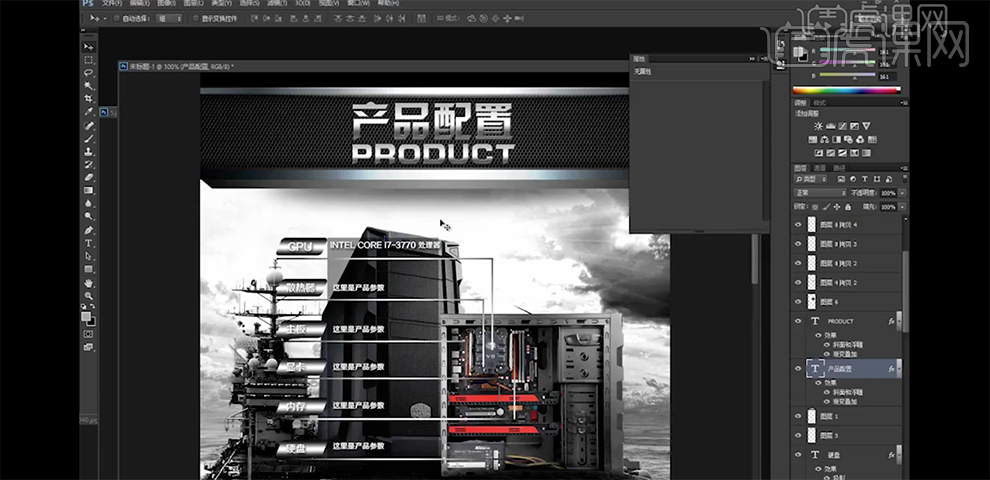
16、使用[文字工具],选择合适的字体,输入文案信息,调整文字大小排列至版面合适的位置。具体效果如图示。

17、调整画布大小,[拖入]大海素材,调整大小排列至版面合适的位置。按[Ctrl+M]打开曲线,具体参数如图示。具体效果如图示。
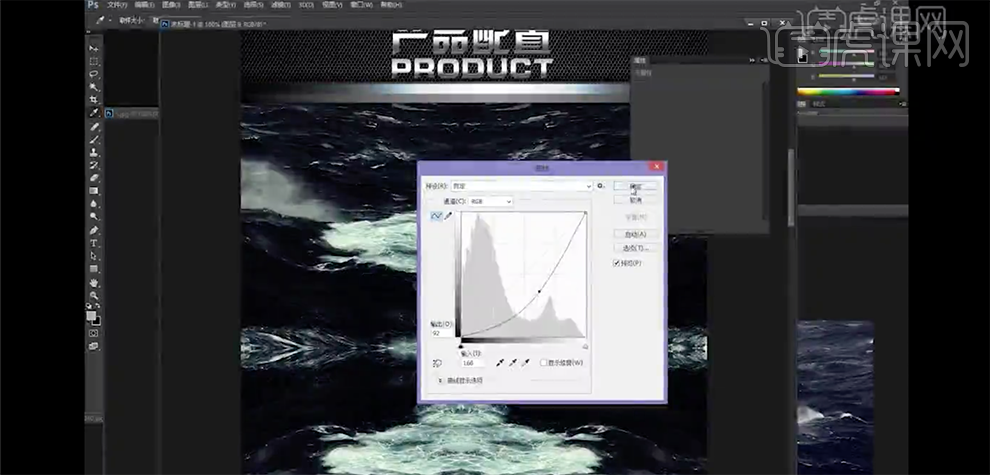
18、[新建]图层,使用[矩形选区工具]框选合适大小的矩形选区,[填充]深灰色。单击[滤镜]-[杂色]-[添加杂色],具体参数如图示。具体效果如图示。
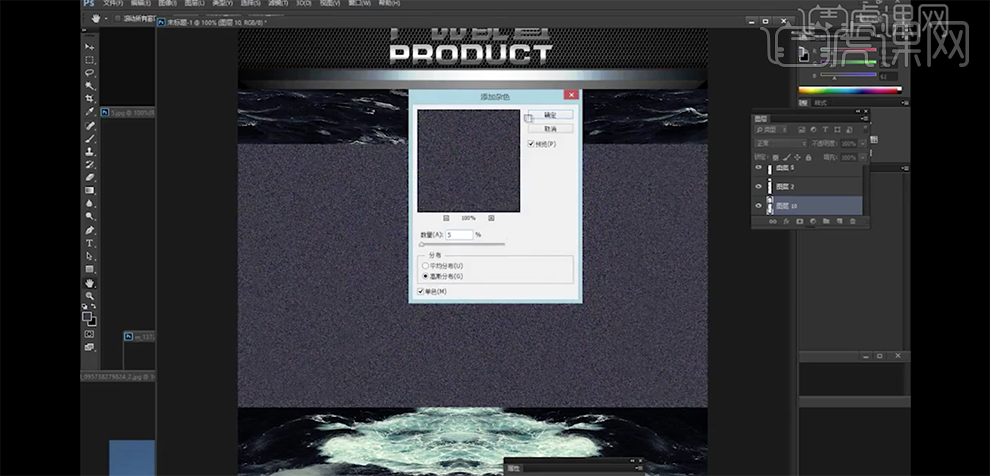
19、[新建]图层,使用[矩形选区]框选合适大小的选区,根据设计思路,[填充]绿色。[复制]图层,根据设计思路,排列至合适的位置。具体效果如图示。
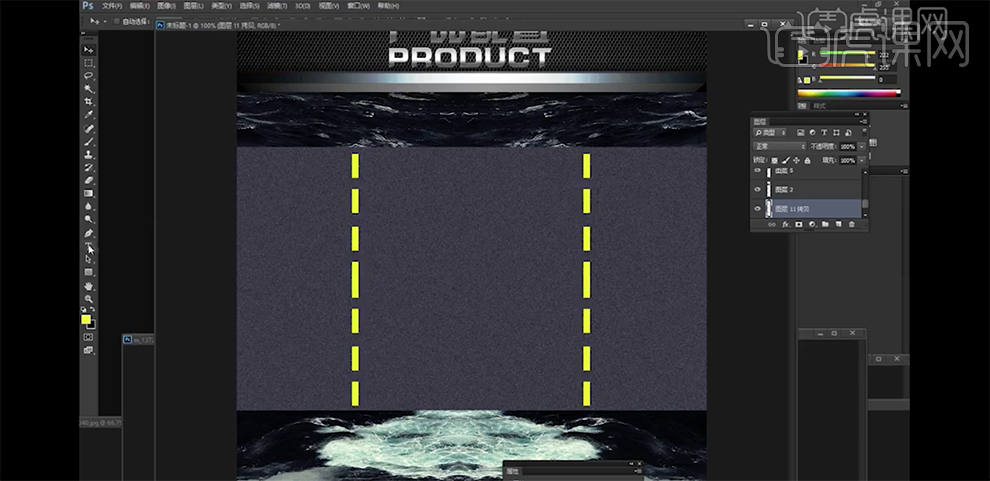
20、使用[文字工具]选择合适的字体,输入文字信息,[填充]绿色。按[Ctrl+T]旋转至合适的角度,调整大小排列至对应位置。[选择]关联图层,按[Ctrl+E]合并图层,按[Ctrl+T]-[变形],根据设计思路,调整至合适的形状排列至大海上方合适的位置。具体效果如图示。

21、[打开]准备好的素材,使用[矩形选区]框选需要的区域,使用[移动工具]拖入画面,调整大小排列至合适的位置。,Alt键[拖动复制]至合适的位置。具体效果如图示。
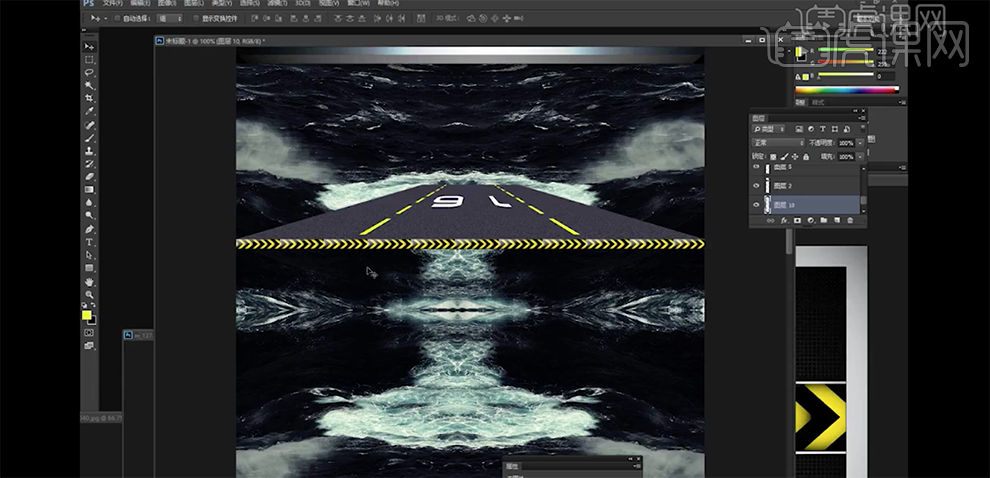
22、[新建]图层,使用[钢笔工具]绘制船体形状路径[建立选区],使用[渐变工具]拖出合适的渐变效果。[复制]图层,按[Ctrl+T]-[水平翻转]移动至合适的位置。具体效果如图示。

23、按[Ctrl+M]打开曲线,具体参数如图示。具体效果如图示。
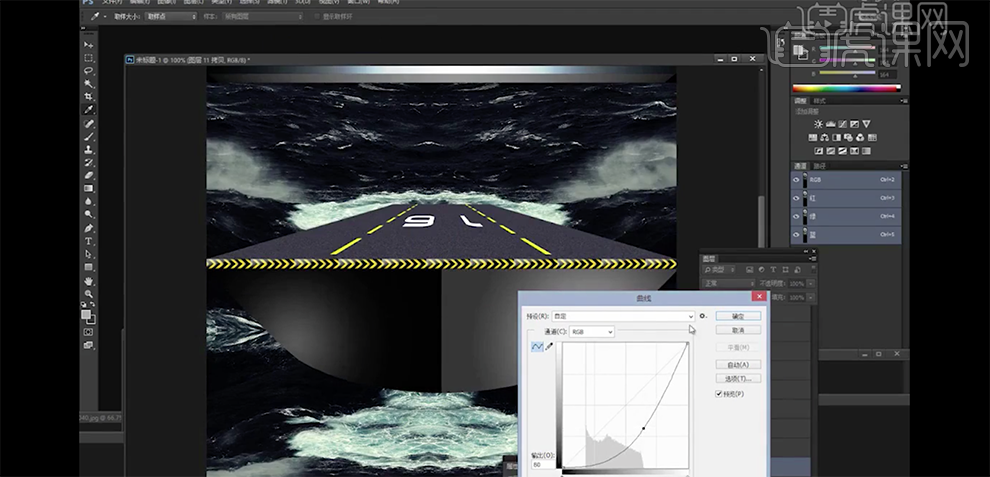
24、[拖入]准备好的材质素材,[图层模式]正片叠底,调整大小排列至合适的位置。按Ctrl单击图层11,按[Ctrl+Alt]单击拷贝图层[载入图层],按[Ctrl+Shift+I]反选,按[Delete]删除选区内容。具体效果如图示。
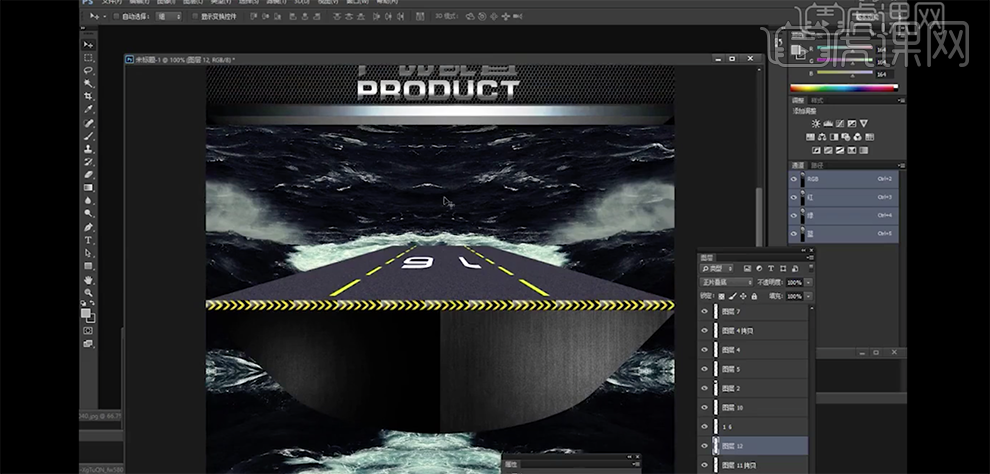
25、[新建]图层,使用[矩形选区]绘制矩形,[填充]黑色。调整大小和形状,根据设计思路绘制控制塔形状。[选择]大海图层,按[Ctrl+M]打开曲线,具体参数如图示。具体效果如图示。
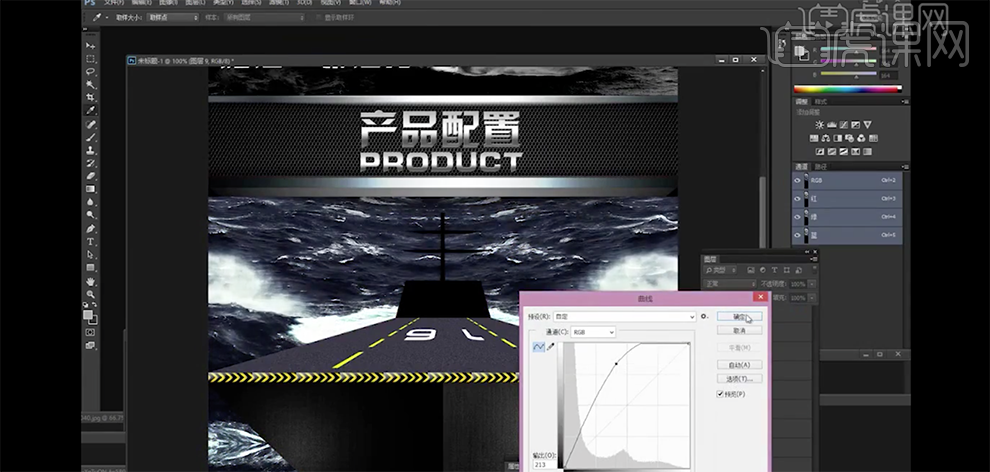
26、[拖入]飞机素材,调整大小和图层顺序,排列至合适的位置。按[Ctrl+M]打开曲线,具体参数如图示。具体效果如图示。
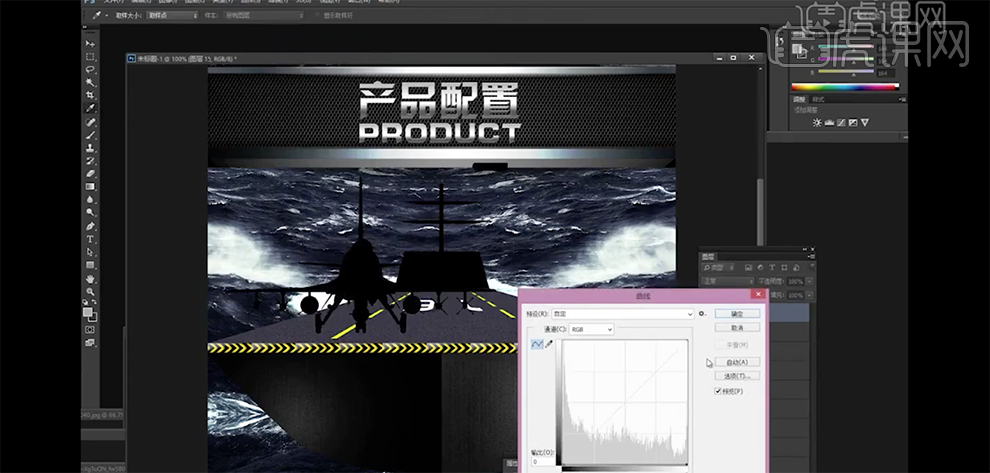
27、调整飞机大小,[复制]图层,移动至合适的位置。[复制]关联文字图层,使用[文字工具]修改关联文字图层内容。具体效果如图示。

28、[拖入]粉尘素材,[图层模式]滤色,单击[图像]-[调整]-[去色],按[Ctrl+M]打开曲线,具体参数如图示。具体效果如图示。
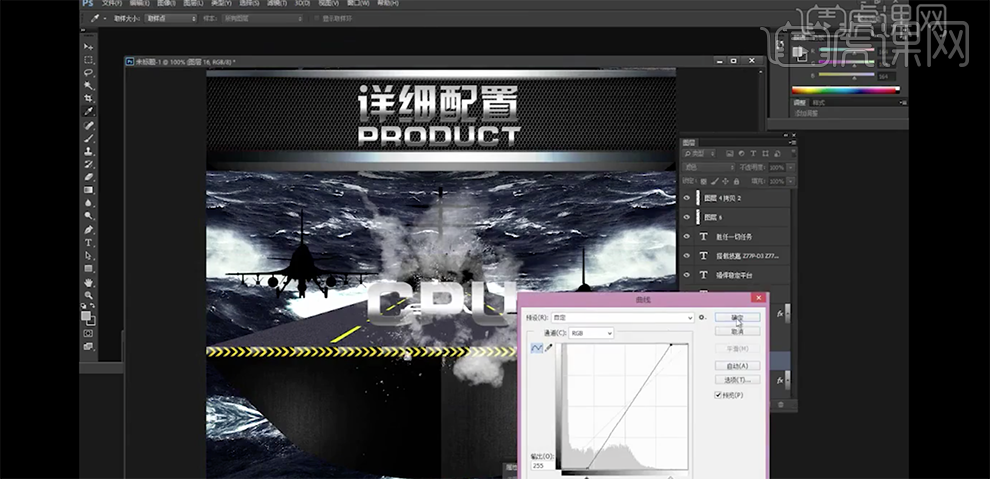
29、[复制]图层,按[Ctrl+T]-[水平翻转],移动至合适的位置。按[Ctrl+E]合并图层,调整大小和图层顺序,排列CPU文字下方合适的位置。[复制]图层,调整大小,根据设计思路,排列至合适的位置。具体效果如图示。

30、[拖入]导弹素材,调整大小和角度,排列至合适的位置。单击[滤镜]-[模糊]-[动感模糊],具体参数如图示。具体效果如图示。

31、[新建]图层,使用[矩形选区]框选合适大小,使用[渐变工具]拖出合适的渐变颜色。按[Ctrl+M]打开曲线,具体参数如图示。具体效果如图示。

32、调整图层顺序,按[Ctrl+T]-[变形]移动至合适的位置。[复制]图层,移动至合适的位置,按[Ctrl+E]合并图层。使用[钢笔工具],根据设计思路勾选合适的路径[建立选区],按[Ctrl+X]剪切,按[Ctrl+V]粘贴,移动至合适的位置。具体效果如图示。
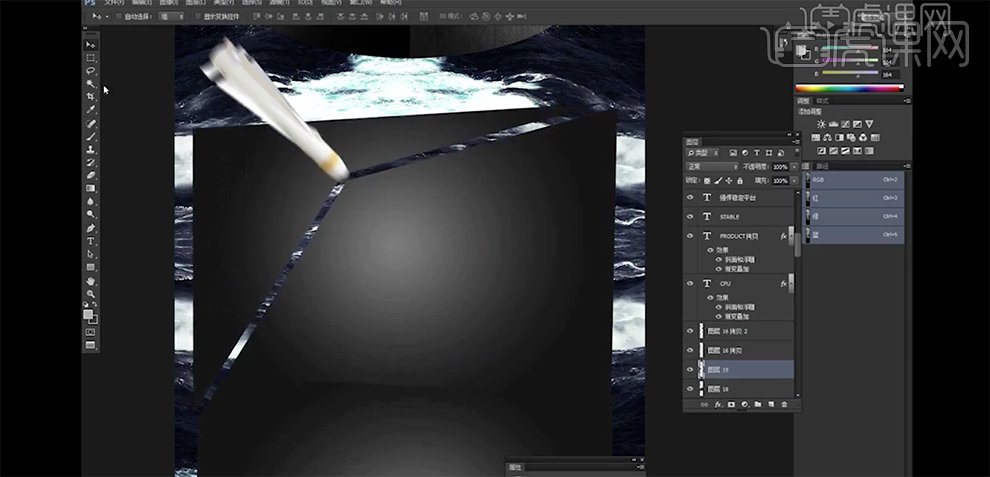
33、使用相同的方法根据设计思路将其他的区域分开,[拖入]爆炸素材,[图层模式]滤色,调整大小排列至合适的位置。单击[图像]-[调整]-[曲线],具体参数如图示。具体效果如图示。

34、按[Ctrl+T]调整爆炸效果大小移动至合适的位置,调整图层顺序。具体效果如图示。